Что будет, если нажать кнопку F5 на клавиатуре компьютера или ноутбука
Большинство пользователей не знают обо всех возможностях устройства, которое используют каждый день. Например, что будет, если нажать кнопку F5 – одну из так называемых функциональных клавиш, которые находятся в первом ряду раскладки клавиатуры ноутбуков и компьютеров. Нажатие на нее подает системе специальную команду, зависящую от того, какой софт открыт и с какой кнопкой ее использовали. Кроме того, по Сети уже около 15 лет ходит миф о последствиях удержания этой клавиши. Есть ли в нем доля правды?
Функциональные клавиши используются самостоятельно, вместе с Alt, Shift, Ctrl и др. Они помогают автоматизировать работу за компьютером, выполняя необходимое действие одним нажатием. Кнопка F5 – не исключение. В операционной системе ей, как и всем остальным, присвоена функция. ОС Mac до 9 версии предоставляла пользователям возможность самим назначать, что будут делать кнопки. Ниже присвоенные опции F5 для Windows.
Функции
Основное назначение кнопки – обновление информации открытого окна. Какое из следующих действий будет произведено при нажатии, зависит от программы. Это может быть:
- Обновление вкладки в любом из браузеров.
- Копирование файлов (Total Commander).
- Обновление в окнах сред разработки (используется программистами).
- Откроется окно «Найти и заменить» (Microsoft Office Word).
- Вставка даты и времени («Блокнот»).
- Показ слайдов (Microsoft Office PowerPoint).

Для чего существует возможность комбинирования клавиш?
Подобный функционал был разработан и введен специалистами для максимального упрощения жизни и работы с компьютером. Ведь сделав лишь несколько движений пальцами рук, можно моментально пропустить долгий процесс поиска и запуска той или иной программы. Это, в свою очередь, увеличивает потенциал пользователя, позволяя выполнять различную работу на компьютере в разы быстрее.
Сложно говорит о том, какие сочетания являются более популярными, востребованными и полезными, так как каждая из них сама по себе содержит огромный потенциал. Но все же из всего перечня возможных комбинаций можно выделить ту «основу», с которой должен быть ознакомлен даже начинающий пользователь.
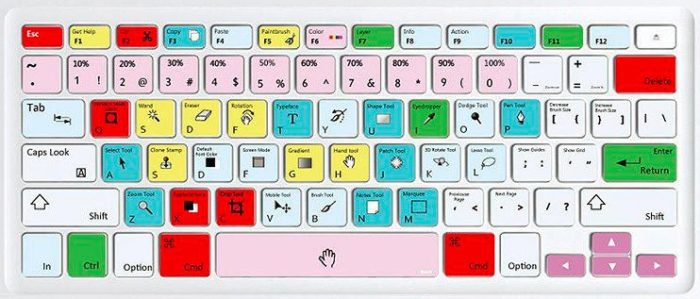
Изучаем самые распространенные комбинации горячих клавиш, чтобы ускорить работу за ПК
«Copy», «Cut» «Paste» — основа для начинающих
Копирование в буфер обмена текстовой информации, файла или же целой папки с дальнейшим перемещением — это те функции, без которых сложно обойтись. Проводя такие действия при помощи координатного устройства (мыши), пользователю придется потратить на это внушительное количество времени. Однако, воспользовавшись комбинациями «горячих» клавиш, можно сэкономить много времени. Чтобы научиться пользоваться подобным комбинированием на клавиатуре, необходимо:
-
Для того, чтобы провести копирование практически любого элемента, необходимо выделить его и совместить одновременное нажатие «Ctrl»+«C».

Сочетание клавиш «Ctrl»+«C» копирует элемент, который предварительно нужно выделить

Чтобы вырезать элемент, нажимаем сочетание клавиш «Ctrl»+«X»
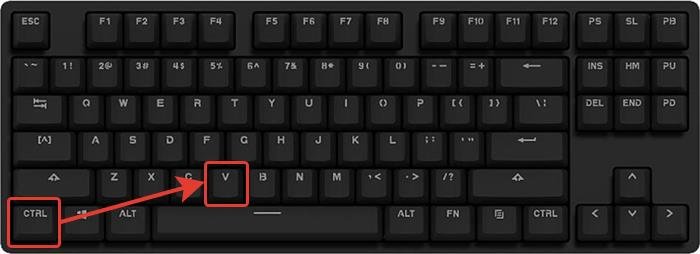
Вставить вырезанный или скопированный элемент в необходимом месте используется сочетание клавиш «Ctrl»+«V»
Справка! Копирование или вырезание какого-либо имеющегося на ПК элемента приводит к размещению его в специальном «промежуточном» хранилище общих данных — буфере обмена.
Выделяем все содержимое и отменяем действия несколькими клавишами
Для того, чтобы воспользоваться этими функциями:
-
функция моментального выделения — пользователю необходимо зажать одновременно «Ctrl»+«A»;

Одновременное нажатие клавиш «Ctrl»+«A» выделить все содержимое на странице

Для отмены только что совершенного действия нажимаем клавиши «Ctrl»+«Z» в один момент
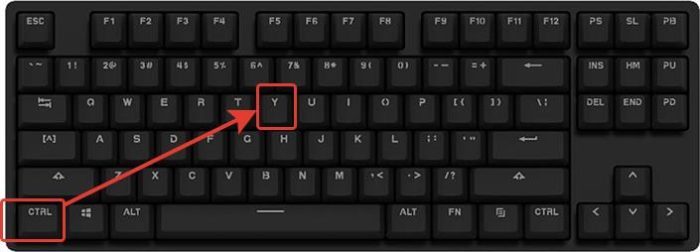
Сочетание клавиш «Ctrl»+«Y» для нейтрализации выполненного действия
Справка! Эти «горячие клавиши» могут быть задействованы в различных приложениях, таких как «Word», «Excel» и другие.
Комбинации для работы с файлами, что открыты в приложениях
Для тех, кто много времени проводит за работой в «Word», полезно будет узнать о тех комбинациях, которые позволят сократить время, проводимое за этой программой:
-
«Ctrl»+«N» позволит юзеру моментально создать новый образец документа в программе. Кроме «Ворда», такое сочетание применяется и в других текстовых или графических редакторах.
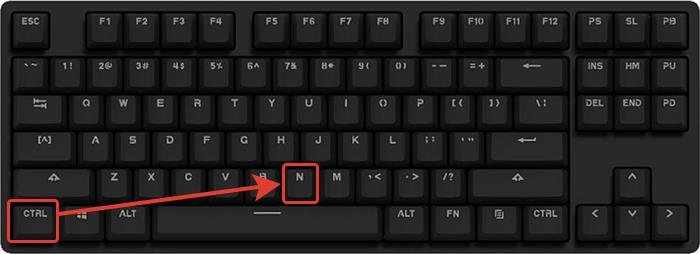
Сочетание клавиш «Ctrl»+«N» создать новый образец документа в текстовом редакторе

Для сохранения текстового документа нажимаем комбинацию клавиш «Ctrl»+«S»
Кнопки для быстрой работы с диалоговыми окнами
Чтобы быстро «перемещаться» между открытыми программами и приложениями, моментально их закрывать и перелистывать за одну секунду, необходимо знать специальные комбинации

-
Чтобы «перепрыгивать» между запущенными программами, пользователю необходимо одновременно нажать «Alt»+«Tab».

Для перемещения между программами нужно одновременно нажать «Alt»+«Tab»

Для перелистывания программ «задом наперед» нажимаем «Alt»+«Shift»+«Tab»

Для перехода от одного документа к другому в одном приложении нажимаем комбинацию «Ctrl»+«Tab»
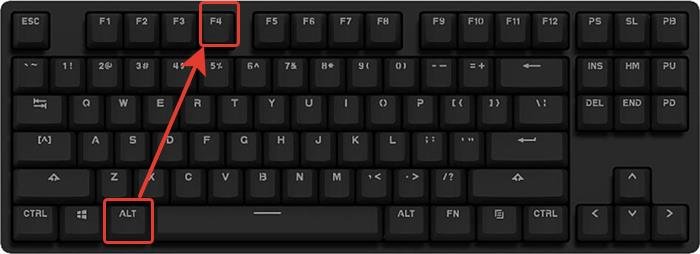
Закрыть запущенное приложение можно одновременным нажатием клавиш «Alt»+«F4»
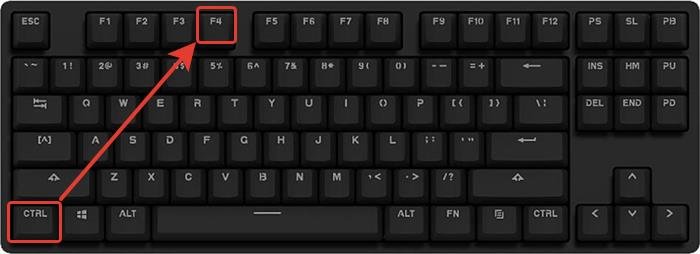
Нажатие клавиш «Ctrl»+«F4» закроет одну вкладку или одно приложение

Для быстрого сворачивания всех открытых окон нажимаем «Win»+«D»
Полезные программы
Экранная клавиатура – стандартная программа Windows, виртуальный аналог клавиатуры компьютера. Позволяет набирать текст и нажимать на другие клавиши мышкой.

Находится в Пуске, в разделе «Спец. возможности».

Punto Switcher (yandex.ru/soft/punto) – бесплатная программа от Яндекса для работы с текстом. Автоматически «переводит» слова при наборе в неправильной раскладке. То есть если вы забудете переключиться на другой алфавит и наберете ghbdtn вместо привет , программа поменяет слово на правильное.
После ее установки на панели задач появится новый значок раскладки от Punto Switcher.

Быстрые клавиши в Windows 10
Ну и в заключение рассмотрим некоторые из клавиш быстрого доступа, которые присутствуют в последней на данный момент версии операционной системы Виндовс 10. Основная часть клавиатурных сочетаний по-прежнему базируется на основе Windows 7. Но есть и такие, которые активируют принципиально новые опции, а функции некоторых слегка изменены. Их мы и рассмотрим, изучив ниже расположенную очередную таблицу:
| Горячие клавиши | Действие, соответствующее комбинации клавиш | ||
|---|---|---|---|
| Win + A | Вызов Центра поддержки | ||
| Win + B | Установить фокус (курсор) в области уведомлений | ||
| Win + E | Открыть Проводник | ||
| Win + G | Вызвать меню в запущенной игре | ||
| Win + H | Открытие чудо-кнопки «Поделиться» | ||
| Win + Q | Вызвать ассистента Кортана (Cortana). Этот помощник доступен только в некоторых регионах. Если данная функция отключена или недоступна, то можно воспользоваться поиском | ||
| Win + L | Блокировать компьютер или сменить пользователя | ||
| Win + S | Открыть панель поиска | ||
| Win + T | Переключение между приложениями на панели задач | ||
| Win + X | Меню быстрых ссылок | ||
| Win + Tab | Открыть представление задач | ||
| Win + Enter | Запустить экранный диктор | ||
| Командная строка | |||
| Ctrl + M | Перейти в режим пометки | ||
| Alt + клавиша выбора | Начать выделение при блокировке | ||
| Ctrl + Home (в режиме пометки) | Переместить курсор в начало буфера | ||
| Ctrl + End (в режиме пометки) | Переместить курсор в конец буфера | ||
| Ctrl + Home (навигация по журналу) | Передвинуть окно просмотра в верхнюю часть буфера. Иначе — удалить символы, находящиеся слева от курсора в командной строке | ||
| Ctrl + End (навигация по журналу) | Передвинуть окно просмотра в командную строку при условии, что она пуста. Иначе — удалить символы, находящиеся справа от курсора в командной строке | ||
| Проводник Windows | |||
| Num Lock + звездочка (*) | Отобразить все папки, которые вложены в выбранную папку | ||
| Num Lock + Плюс (+) | Отобразить содержимое выбранной папки | ||
| Num Lock + Минус (-) | Свернуть выбранную папку | ||
| ALT + P | Показать область просмотра | ||
| F11 | Развернуть (свернуть) активное окно | ||
| Виртуальный рабочий стол | |||
| Win + Ctrl + D | Добавление виртуального рабочего стола | ||
| Win + Ctrl + стрелка вправо | Переход между виртуальными рабочими столами слева направо | ||
| Win + Ctrl + стрелка влево | Переход между виртуальными рабочими столами справа налево | ||
| Win + Ctrl + F4 | Закрыть активный виртуальный стол | ||
Еще раз подчеркиваю, что приведенная выше таблица не отражает полностью все сочетания, а только лишь те быстрые клавиши, которые были добавлены разработчиками. По аналогии с семеркой направляю вас на страницу с полным списком комбинаций для Windows 10.
Клавиши для перемещения
Отдельным блоком на панели выделены управляющие стрелки. Их применение позволяет передвигать курсор по пунктам меню. В эту же группу относя:
- Home. Осуществляет перемещение курсора в самое начало текстовой части;
- End. Она имеет противоположное предназначение, и при ее нажатии курсор оказывается в конце текстового файла;
- PageUp/PageDown переводит курсор вверх или низ написанного документа;
- Print Screen – запоминает снимок, выведенный на экране, и отсылает его в буфер обмена.

Выделенные подсветкой кнопки движения
Сочетания клавиш Mac
Если вы хотите использовать команды клавиатуры для простых действий или хотите «поиграть» с такими функциями, как перевод Mac в режим сна, блокировка экрана или запрос определения слова, вам лучше освоиться с кнопкой Command (это та, что с символом, который выглядит как четырехлистный клевер или «клеверная» развязка на МКАД).
Большинство сочетаний клавиш Mac, от самых простых до самых сложных, полагаются на эту кнопку в сочетании с использованием других клавиш.
Если вы просто хотите изучить основные команды редактирования текста на Mac, изучите следующие 10 основных комбинаций клавиш:
| КОМАНДА | ДЕЙСТВИЕ |
| ⌘ + А | Выбрать все |
| ⌘ + B | Сделать выделенный текст жирным |
| ⌘ + I | Сделать выделенный текст курсивом |
| ⌘ + U | Подчеркнуть выделенный текст |
| ⌘ + O | Открыть файл |
| ⌘ + G | Найдите следующий экземпляр |
| fn + клавиши со стрелками вверх/вниз | Прокрутка вверх или вниз одной страницы |
Клавиша Alt (на ПК) иногда используется в командах клавиатуры для выполнения следующих функций, например:
- Alt + D
Выберите URL-адрес в адресной строке вашего браузера - Alt + F
Откройте меню «Файл» программы - Alt + F4
Закройте открытую программу - Alt + H
Откройте меню помощи - Alt + U
Изменить текст на верхний регистр
Клавиша Alt имеет множество других специфичных для программы функций, таких как нажатие Alt + G для доступа к вкладке «Дизайн» в PowerPoint или Alt + A для открытия вкладки «Данные» в Excel. Вы также можете создавать специальные символы, используя клавишу Alt
Клавишу Shift также можно использовать в сочетании с другими кнопками для управления окнами и файлами:
- Shift + insert
Копировать - Shift + delete
Удалить все файлы навсегда - Клавиша Windows + Shift + S
Сделайте снимок экрана - Windows + Shift + стрелка вверх
Разворачивает активное окно до верхней части экрана - Windows + Shift + стрелка вниз
Сворачивает активное окно до значка на панели задач - Windows + Shift + стрелка вправо/влево
Перемещает окно слева направо/справа на левый монитор
Кроме того, «shift» иногда можно использовать в сочетании с горячими клавишами F1 — F12, хотя конкретное использование зависит от каждой программы индивидуально. Например, в Microsoft Word сочетание Shift + F2 копирует текст, но в Excel эта комбинация клавиш позволяет добавлять или редактировать комментарий к ячейке.
Основные комбинации клавиш в Windows 10
Для наглядности приведем стандартную раскладку клавиатуры. Обратите внимание на клавишу Win, расположенную в левой нижней части. Она участвует во многих комбинациях, часто нестандартных и малознакомых обычному пользователю.

Познакомимся для начала с основными клавишными комбинациями, которые известны еще из ранних версий Windows.
Функциональные клавиши F1-F12
F2 – переименование выделенного объекта (файла, папки) в проводнике.
F3 – поиск по выбранному объекту, преимущественно в папках.
F4 – быстрая клавиша, которая вызывает в проводнике адресную строку (в ней можно искать точные названия папок, вводить готовые адреса-пути к папкам и файлам).
F5 (или CTRL + R) – клавиша обновляет активное окно программы (например, перезагрузка страницы в браузере).
F6 (или Tab) – переключается между элементами системных меню, проводника (удобно, когда нет возможности использовать мышь для наведения курсора).
F10 – активирует меню активного приложения (обычно – вкладка «Файл»).
Пример с проводником после нажатия клавиши F10. Пользователю предлагается после этого зайти в меню клавишей «Ф» (в английской раскладке – A) или выбрать другие вкладки.

Подробнее о том, что означают клавиши от F1 до F12 — в нашем подробном обзоре.
Комбинации клавиш с Alt
ALT+F4 – сочетание этих клавиш закроет активное окно приложения.
ALT+ESC – переключение между программами циклически (клавиши переключаются между окнами приложений в порядке их открытия).
ALT+ENTER – вызывает свойства объекта (например, вместо правой кнопки мыши можно вызвать свойства папки комбинацией этих клавиш).
ALT+ПРОБЕЛ – вызов контекстного меню открытого приложения. Пример с проводником.

ALT+СТРЕЛКА ВЛЕВО – вернуться назад.
ALT+СТРЕЛКА ВПРАВО – возвращение вперёд.
ALT+PAGE UP – переход на страницу вверх.
ALT+PAGE DOWN – переход страницу вниз.
С перечисленными выше клавишами удобно работать в браузере.
ALT+TAB – переключение между открытыми программами;
Комбинация клавиш с Ctrl
CTRL+F4 – закрытие текущего документа. Используется в программах, запущенных в полноэкранном режиме и допускающих работу сразу в нескольких документах (например, Adobe Acrobat Reader).
CTRL+A – выбор всех элементы в документе или окне (например, выделение всего текста, фотографий и прочего содержимого в Word).
CTRL+C – копирование объекта или текста.
CTRL+V (или SHIFT + INSERT) – вставка скопированного элемента.
CTRL+D (или DELETE) – удаление выбранного объекта и перемещение его в корзину.
CTRL+X – вырезать.
CTRL+Y – повтор действия.
CTRL+Z – отмена действие.
CTRL+СТРЕЛКА ВПРАВО – перемещение курсора в начало следующего слова.
CTRL+СТРЕЛКА ВЛЕВО – предыдущего слова.
CTRL+СТРЕЛКА ВНИЗ – перемещение курсор в начало следующего абзаца.
CTRL+СТРЕЛКА ВВЕРХ – предыдущего абзаца.
CTRL+ALT+TAB – вызов списка активных окон и переключение между ними с помощью стрелок.
CTRL+SHIFT+клавиша со стрелкой – выделение отдельного фрагмента текста.
CTRL+ESC – сочетание клавиш открывают меню «Пуск».
CTRL+SHIFT+ESC – быстрый доступ к Диспетчеру задач (читайте о способах открыть диспетчер в нашей подробной статье).
CTRL+SHIFT – переключение языка. Также возможен вариант смены раскладки клавиатуры клавишами Shift+Alt. Изменить комбинацию кнопок для смены языка можно в параметрах: раздел «Устройства», вкладка «Ввод», меню «Дополнительные параметры клавиатуры». В дополнительных настройках нужно выбрать «Параметры языковой панели» и в вспылвающей вкладке установить нужное сочетание клавиш.

Сочетание клавиш с Shift
SHIFT+F10 – открытие контекстное меню для выделенного элемента. Например, для выбранной в Проводнике папки.

SHIFT+любая стрелка – выбор нескольких объектов в активном окне или на рабочем столе, а также выделение текста в документе.
SHIFT DELETE – полное удаление объектов, не используя промежуточную корзину.
Основные клавиши и их функции
рис.1
1. Клавиша Enter выглядит на панели клавиатуры так или так. По-русски называется «Ввод» или ОК. Она подтверждает ввод команды, которую вы даете компьютеру. А когда вы печаете текст, то нажав на Ентер, перейдёте на начало новой строки.
2. Клавиша Escape (Esc)очень полезная, особенно для новичков. Она отменяет последнюю операцию, которую вы совершали на компьютере. например, вы ошибочно нажали какую-либо клавишу и даже не запомнили какую именно. Тогда вспомните про Esc, и она вернёт вас на шаг назад. А ещё при помощи Esc можно коротким путём выходить из некоторых программ.
3. Клавиша Пробел обычно не подписана. Она самая длинная и нужна, чтобы отделять слова друг от друга или печатать их с р а з р я д к о й бук. Это просто запомнить.
4. CTRL или Control (Контроль) это вспомогательная клавиша. Она сама по себе в системе Windows ничего не делает, однако, помогает другим клавишам выполнять дополнительные функции. Например, если удерживая Контроль нажать ещё и + (плюс) или (-)минус, то увеличится / уменьшится масштаб экрана компа. А если удерживать Ctrl и нажать «C» (в любой раскладке),то копируется объект, который вы выделите. Это может быть картинка, текст, страница любого сайта и, вообще, всё, что можно копировать. Соответственно, чтобы вставить скопированный объект в нужное место, нужно удерживать Контроль и нажать V (в любой раскладке: в русской или латинице). Такой процесс использования дополнительных клавиш называется Сочетание клавиш и указывается обычно так: CTRL+V — вставить, CTRL+A – выделить всё, — CTRL+Z — отменить последнее действие и т.д.
5. Alt-клавиша похожа на Контроль и используется в сочетании с другими.
6. Блок клавиш со стрелками двигает курсор по страничке или по объекту в указанном на кнопке направлении. 7. На некоторых клавишах клавиатуры, особенно цифровых, есть дополнительные значки, которые нанесены на верхней части кнопок. Для того, чтобы ввести эти значки используется клавиша
Shift, что означает «Сдвиг». Удерживаете её и ещё нажимаете нужную клавишу. Ещё Shift можно использовать, чтобы написать слово с заглавной буквы. 8. В случае если нужно написать слово только ЗАГЛАВНЫМИ буквами, используется клавиша Caps Lock. Когда заглавные буквы больше не требуются, отожмите Caps Lock, нажав на неё ещё раз. Обычно эта клавиша при включении подсвечивается, чтобы не запутаться. 9. Клавиша Tab имеет два варианта обозначения. Она делает отступ абзаца слева — т. е. красную строку. 10. Backspace при наборе текста удаляет букву слева, т. е. там, куда и показывает стрелка. рис. 11
11. Клавиша Delete (рис. 11) удаляет полностью выделенный объект или символ справа от курсора (картинку, слово, абзац, текст).
12. Переключить раскладку клавиатуры с родного языка на английский и обратно можно горячими клавишами:
Вывод
Из основных клавиш, пожалуй — всё. Есть, конечно, ещё другие комбинации, но это либо непопулярные, либо срабатывающие в определённых условиях.
Теперь вы знаете подробно о том, что такое клавиатура компьютера фото клавиш. Уверен, ваша работа за компьютером будет более быстрой и эффективной.












