Как сменить системную дату на компьютере
Ошибка установки программы Отсутствует цифровая подпись установочных файлов может возникать при неверном значении системной даты на компьютере. Если ошибка возникает, проверьте и при необходимости измените системную дату, установленную на компьютере.
Чтобы проверить и при необходимости изменить системную дату, установленную на компьютере, выполните следующие действия:
- Наведите курсор мыши на изображение часов в области уведомлений панели задач Microsoft Windows и двойным щелчком мыши откройте окно Дата и время .
- Проверьте правильность даты, установленной в окне Дата и время .
Команды DATE и TIME
DATE и TIME имеют сходный формат командной строки и используются для отображения или изменения текущей даты или времени.
Формат командной строки DATE:
Команда DATE без параметров отображает текущую дату и запрашивает ввод новой даты. Для сохранения текущей даты нажмите клавишу ENTER.
Формат командной строки TIME:
Введите TIME без параметров для вывода текущего времени и запроса на ввод нового времени. Нажмите клавишу ENTER для сохранения текущего времени.
date — отобразить текущую дату. Результат:
Текущая дата: 28.09.2012
Введите новую дату (дд-мм-гг):
Установить новое значение даты:
date /T 28.09.2012
Отобразить текущее время:
Или то же, но с интерактивным запросом:
Текущее время: 8:20:04,96
Введите новое время: 8:30
Установить новое значение времени через параметр командной строки ( без запроса ):
Как поменять дату и время изменения, создания или открытия файла в бесплатной программе BulkFileChanger

Наверняка многие из вас знают о небольших утилитах от NirSoft, среди них есть и программы, предназначенные для изменения указанных дат в свойствах файла. Первая версия программы называлась FileDate Changer, актуальная на сегодня, исправно работающая в Windows 10, 8.1 и Windows 7 — Bulk File Changer.
Для того, чтобы поменять дату и время создания, изменения и открытия файла в программе, достаточно выполнить следующие простые шаги:
- Запустите программу, лучше всего сделать это от имени администратора (правый клик по exe-файлу программы — «Запустить от имени администратора», иначе можем получить сообщение «Отказано в доступе» при изменении).
- Нажмите по кнопке добавления файлов в список и добавьте нужный файл или несколько файлов (дату и время можно менять сразу для группы файлов).
- В списке выделите те файлы, сведения для которых нужно изменить и нажмите по кнопке изменения даты и времени в свойствах файлов (кнопка с часами).
- Поменяйте значения на нужные вам в соответствующих полях. Created — дата и время создания, Modified — изменения, Accessed — открытия.
- Нажмите кнопку «Do it» для применения новых параметров.
Если всё прошло успешно, Bulk File Changer был запущен от администратора, а среди файлов нет открытых в других приложениях или заблокированных системой, выбранные вами даты будут изменены на указанные.
А теперь обещанная дополнительная информация: при изменении дат в файлах фотографий, документов и медиа следует учитывать, что некоторые данные хранятся в дополнительных мета-данных файла, увидеть вы их можете, открыв вкладку «Подробно» в его свойствах.

Если хранящиеся там данные нужно очистить, вы можете сделать это встроенными средствами Windows — просто нажмите по пункту «Удаление свойств и личной информации», а затем либо удалите ненужные свойства прямо в этом файле, либо создайте копию без этих свойств.
Вторая возможность — изменить и эти даты тоже в той же утилите Bulk File Changer. Для этого на этапе изменения дат нажмите по стрелке в пункте «No Change» и выберите, какую дату и время и для какого типа файла следует поменять.

Укажите новые сведения, примените изменения кнопкой «Do It», готово.
Скачать Bulk File Changer для изменения дат в свойствах файлов можно с официального сайта разработчика https://www.nirsoft.net/utils/bulk_file_changer.html
как посмотреть дату установки windows
Воспользуемся с вами утилитой командной строки (вызов командной строки windows я уже описывал, аж десятью способами:)) Итак вводим вот такую утилиту командной строки
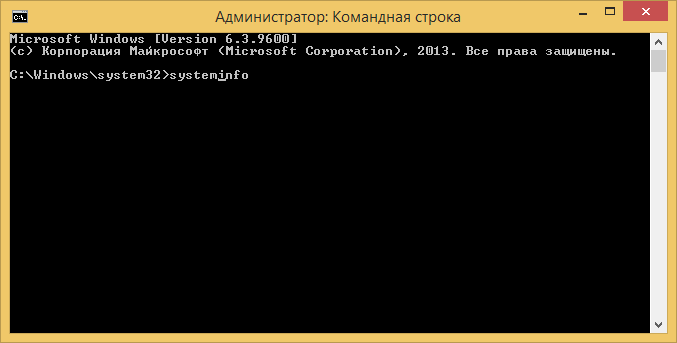
В итоге вам systeminfo выведет на экран очень подробную информацию, частью которой и будет строка Дата установки windows.
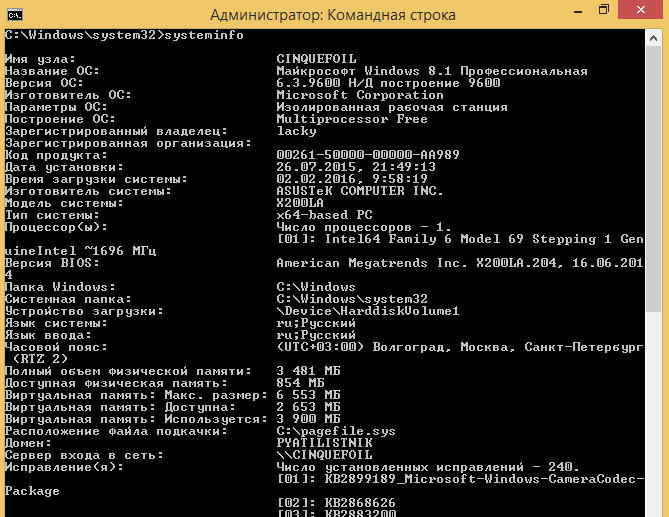
Можно так же отфильтровать вывод команды, с уже конкретным значением в виде нужного поля.
в английском варианте
systeminfo | find /i «Original Install Date»

Определение даты установки с помощью утилит
На самом деле существует много утилит для решения данной задачи, и так я буду рассматривать тулзу AIDA бывший эверест. Запускаем ее и видим. что дата установки windows 10 у меня это 26.07.2015 года, как видите, ни чем не сложнее и такого софта полно, так как оно выдирает все тоже поле, что и systeminfo выше.
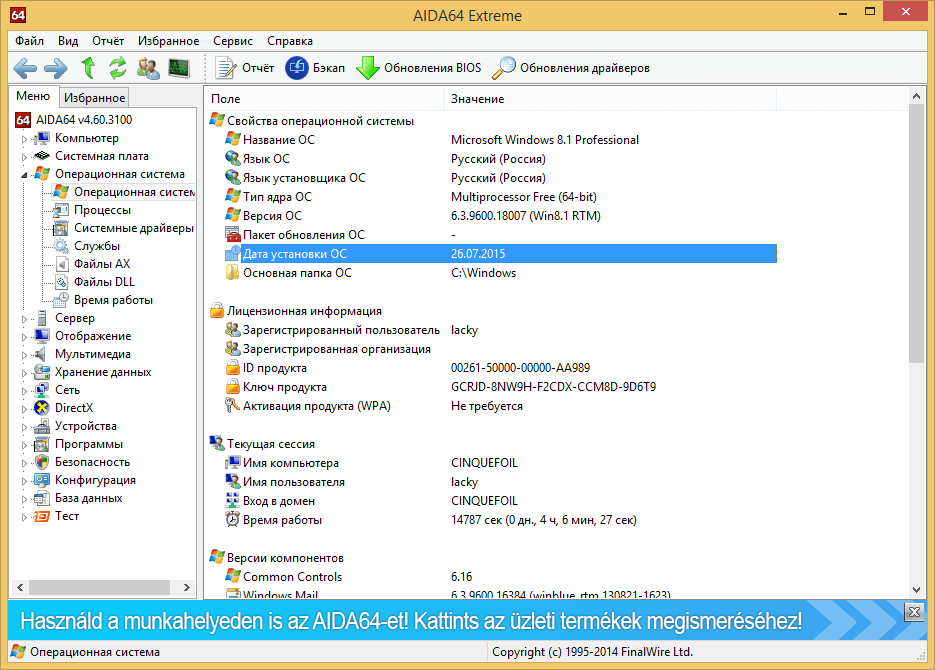
Через powershell
мы воспользуемся скриптом powershell, напомню, что по умолчанию винда не дает запускать не подписанные скрипты, как это поправить по ссылке чуть выше. Для начала выведем с точностью до секунды, дату установки системы.
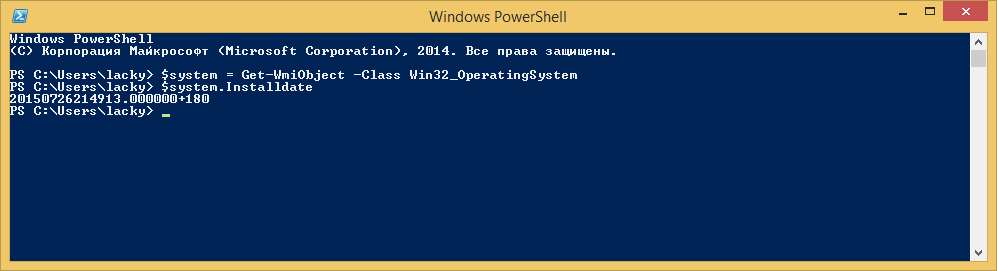
Как можете заметить, такое значение удобно для машины, а для человека мы выведем вот так
Согласитесь более читабельно
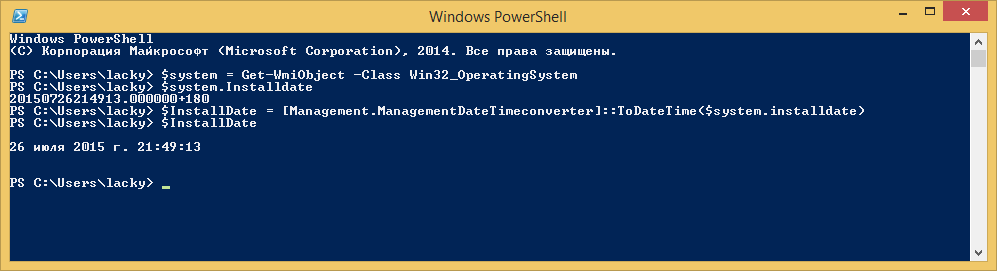
Но пойдем дальше и создадим небольшой скриптик, который можно запускать и проверять дату установки с прошедшим количеством дней.
$system = Get-WmiObject -Class Win32_OperatingSystem
# Получаем дату установки ОС
$InstallDate = [Management.ManagementDateTimeconverter]::ToDateTime($system.installdate)
# Вычисляем время, прошедшее с момента установки
$AfterInstallDays = ((Get-Date) — $Installdate).Days
$AfterInstallHours = ((Get-Date) — $Installdate).Hours
$AfterInstallMinutes = ((Get-Date) — $Installdate).Minutes
# Переводим дату установки в короткий формат
$ShortInstallDate = «» -f ($InstallDate)
# Выводим результаты
$InstallDateString = «Система установлена: $ShortInstallDate (Прошло дней:$AfterInstalldays часов:$AfterInstallHours минут:$AfterInstallMinutes)»
$InstallDateString
Результат выполнения будет вот такой
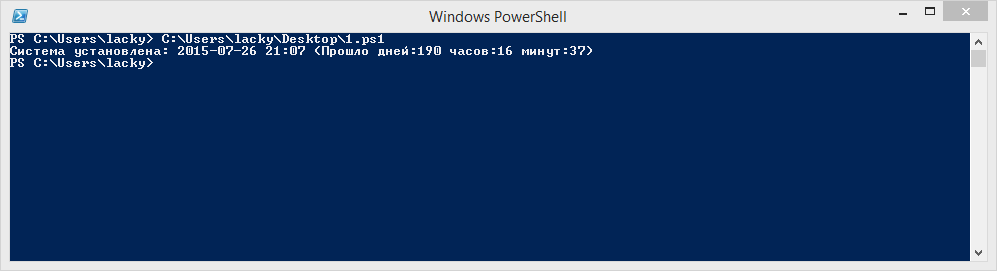
Я думаю у вас теперь есть все инструменты для ответа на вопрос какая дата установки windows.
Как настроить время и дату на компьютере с Windows 7 или Vista
Вроде бы тема настройки даты и времени на компьютере проста, но у начинающих пользователей вызывает серьёзные затруднения.
Кликните правой кнопкой по часам справа внизу и выберите «Настройка даты и времени» (или перейдите в меню «Пуск» — «Панель управления» — «Часы, язык и регион» — «Дата и время» ). Откроется вот такое окно:
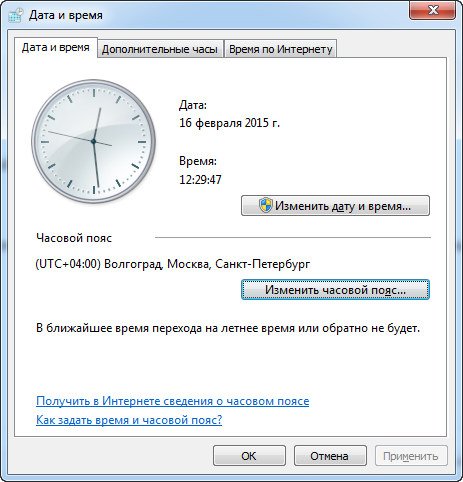
Настройка времени в Windows 7
Первое что нужно проверить — правильно ли установлен часовой пояс? (узнать свой можно, к примеру, поискав в гугле по запросу «название_ближайшего_крупного_города — часовой пояс» ).
Установка правильного часового пояса важна для того чтобы время в Win 7 постоянно «не съезжало» на несколько часов туда-сюда.
Если неправильно, то клик по «Изменить часовой пояс» и выбрать из списка нужный (если не знаете какой — просто выбирайте название ближайшего к вам города) и после выбора — клик по «Ок»:

Настройка часового пояса в Windows 7
Ну и последним шагом — клик по «Изменить дату и время» и в календаре слева — выбираете сегодняшнюю дату, а в часах справа — текущее время и примените изменения кликом по кнопкам «Ок«:
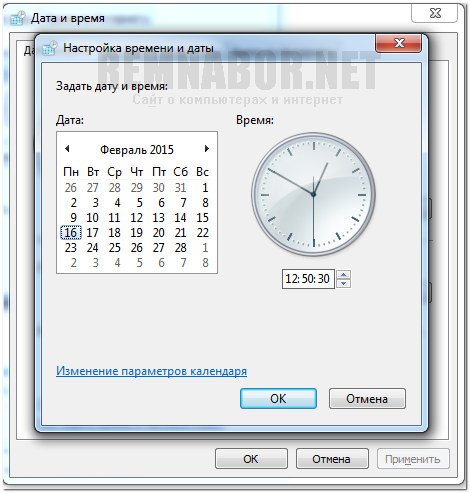
Настройка даты и времени в Windows 7
Всё, время и дата — настроены!
Если же время «слетает» после каждого выключения компьютера — посмотрите, возможно пора заменить батарейку?
Файловый Менеджер FreeCommander
FreeCommander является бесплатным файловым менеджером, аналогом известной программы TotalCommender. В нём также можно внести соответствующие изменения в атрибуты файлов и папок:
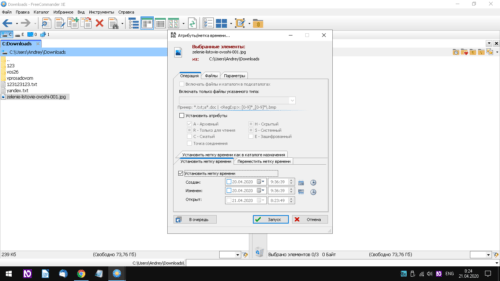
- Загрузите и установите файловый менеджер на свой компьютер;
- Выделите необходимые элементы. нажмите пункт «Файлы», выберите «Атрибуты/Метка времени»;
- В диалоговом окне отметьте «Установить метку времени»;
- Напротив «Создан:» выставите необходимую дату и время;
- По завершении нажмите «ОК» для сохранения внесённых изменений.











