shutdown
Позволяет выключить или перезагрузить локальные или удаленные компьютеры по одному.
Параметры
Комментарии
Пользователям необходимо назначить завершение работы системного пользователя, чтобы завершить работу локального или удаленно администрированного компьютера, который использует команду завершения работы .
Пользователи должны быть членами группы «Администраторы» , чтобы примечать непредвиденное завершение работы локального или удаленно администрированного компьютера. Если целевой компьютер присоединен к домену, члены группы администраторов домена могут выполнить эту процедуру. Дополнительные сведения см. в разделе:
Если вы хотите завершить работу нескольких компьютеров одновременно, можно вызвать завершение работы каждого компьютера с помощью скрипта или использовать функцию завершения работыили i для отображения поля удаленного завершения работы.
Если вы указываете основные и незначительные коды причин, необходимо сначала определить эти коды причин на каждом компьютере, где планируется использовать причины. Если коды причин не определены на целевом компьютере, средство отслеживания событий завершения работы не может записать правильный текст причины.
Не забудьте указать, что завершение работы планируется с помощью параметра p . Не используется параметр p , указывает, что завершение работы было незапланировано.
Использование параметра p вместе с кодом причины незапланированного завершения работы приводит к сбою завершения работы.
Не используется параметр p и предоставляется только код причины запланированного завершения работы, а также приводит к сбою завершения работы.
Примеры использования команды SHUTDOWN:
shutdown или shutdown /? — отобразить справку по использованию команды.
shutdown /s — выключить питание компьютера через 30 секунд. Пользователю будет выдано предупреждение о запланированном выключении.
shutdown /s /t 0 — выключить питание компьютера немедленно.
shutdown /s /t 60 /m \COMP7 — выключить питание компьютера COMP7 через 60 секунд.
shutdown /s /t 60 /m \192.168.0.1 — выключить питание компьютера с IP-адресом 192.168.0.1 через 60 секунд. При необходимости, пользователь с правами администратора, может отменить процесс выключения командой shutdown -a
shutdown /h — перевести компьютер в режим гибернации. При выполнении команды, вся информация из оперативной памяти (процессы, программы, данные) сохраняются в специальном файле hyberfil.sys , находящемся в корневом каталоге системного диска и выполняется обычное выключение питания. При следующем включении компьютера, диспетчер загрузки Windows ( BOOTMGR ) выполнит восстановление состояния системы из файла hyberfil.sys . Режим перевода в гибернацию должен быть включен для данного компьютера, например командой powercfg /H on или с помощью оснастки «Электропитание» панели управления Windows. Также, необходимо учитывать, что для реализации данного режима потребуется наличие большого объема свободного места на жестком диске под копию оперативной памяти.
shutdown /l — завершить сеанс текущего пользователя. Команда завершения сеанса может быть выполнена только на локальном компьютере и только для текущего пользователя. Аналогично выполнению команды logoff без параметров.
shutdown /r — выполнить перезагрузку локального компьютера. По умолчанию, перезагрузка выполнится через 30 секунд, если не задан параметр /t
shutdown /r /o /t 0 — выполнить перезагрузку локального компьютера немедленно ( t 0 , с возможностью выбора дополнительных опций ( /o . После перезагрузки на экран выводится меню выбора действий, с помощью которого можно либо продолжить обычную загрузку, либо выбрать дополнительные режимы для диагностики и восстановления системы. Параметр /o допустим для операционных систем Windows 8 и более поздних.
shutdown /r /m \192.168.0.1 — выполнить перезагрузку компьютера с IP-адресом 192.168.0.1.
shutdown /g — выполнить перезагрузку с восстановлением выполнения приложений, зарегистрированных с использованием функции API RegisterApplicationRestart . Обычно используется при обновлении системы, когда в процессе установки необходима перезагрузка с продолжением процесса инсталляции.
shutdown /r /c «Плановая перезагрузка» /d P:12:555 — выполнить перезагрузку компьютера с отображением сообщения «Плановая перезагрузка» и записью в системный журнал причины — «Запланированная», основной код — «12» (0x0B), дополнительный код — «555» (0x022b).
shutdown /i — запуск графической среды утилиты shutdown.exe . На экран выводится «Диалог удаленного завершения работы».
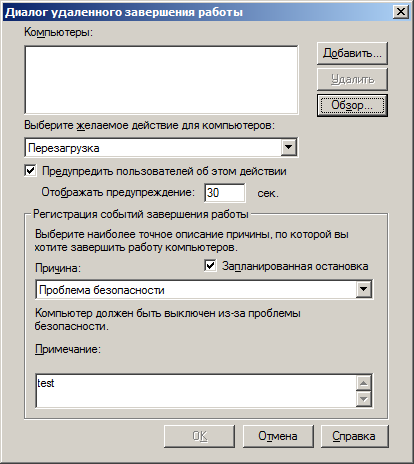
Для выполнения операции выключения, перезагрузки или завершения сеанса пользователя, нужно ввести имя или IP- адрес компьютера с использованием кнопки «Добавить», выбрать желаемое действие, причину и заполнить поле «Комментарий», текст из которого будет отображаться в информационном сообщении о запланированном действии. Для большинства причин, поле комментария является обязательным, и без его заполнения кнопка «OK» будет неактивной.
В Windows 7 и более поздних, удаленное выключение или перезагрузка с использованием команды shutdown , может завершаться ошибкой ”Отказано в доступе (5)” даже при наличии прав администратора и при разрешении принудительного удаленного завершения работы в локальных групповых политиках. Кроме того, при обращении к скрытым административным ресурсам C$ , ADMIN$ . и т.п. удаленного компьютера запрашивается имя пользователя и пароль, но подключение завершается отказом в доступе. Проблема решается выводом компьютера из домашней сети и добавлением (изменением) параметра реестра, в раздел:
hklmSoftwareMicrosoftWindowsCurrentVersionPoliciesSystem
необходимо добавить параметр LocalAccountTokenFilterPolicy , принимающий занчение dword:00000001
После занесения данных в реестр, для применения изменений требуется перезагрузка.
Управление электропитанием в командной строке Windows — команда POWERCFG
Если вы желаете поделиться ссылкой на эту страницу в своей социальной сети, пользуйтесь кнопкой «Поделиться»
Выключение через Планировщик задач
Для перехода в Планировщик задач прописываем в окне «Выполнить» taskschd.msc.
1. В главном окне утилиты нажимаем:

2. Затем прописываем название команды. Например, вводим «Выкл» и жмем «Далее».
3. В разделе Триггер выбираем «однократно».

4. Вводим дату и время выключения компьютера, идем дальше и выбираем «Запустить программу».

5. Вводим команду shutdown и аргумент s. Затем снова «Далее» и «Готово».

Как как выключить компьютер через PowerShell
Теперь давайте обратимся к более современному инструменту, а именно к оболочке PowerShell. Открываем ее в режиме администратора, нас будет интересовать командлет Stop-Computer. Если вы его просто введете в оболочке на локальном компьютере, то у вас начнется завершение работы.
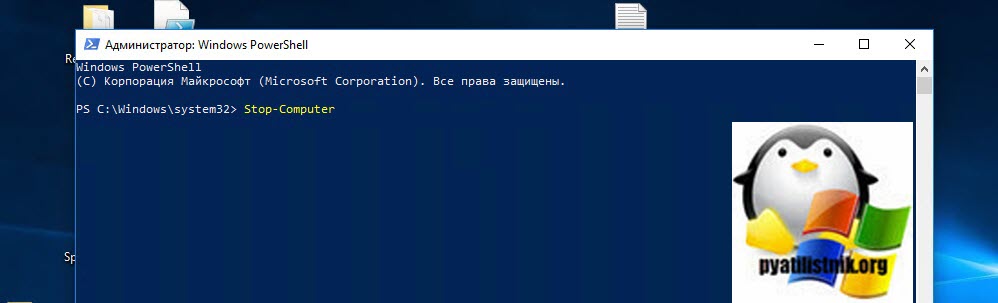
Теперь давайте посмотрим справку по данному командлету, для этого введите
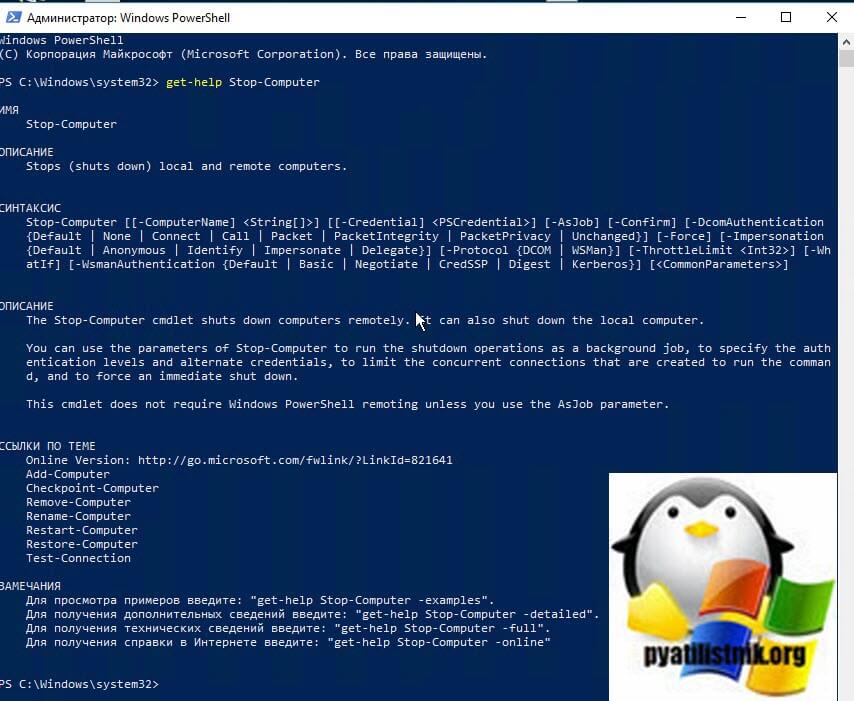
Как видим командлет имеет много дополнительных ключей.
Батник для автоматического выключения компьютера
В статье Пакетные файлы (bat, батники) Windows мы подробно рассматривали основные правила создания бат-файлов и их синтаксис. Чтобы не повторяться лишний раз, в данной публикации будем описывать только те команды и параметры, которые будем применять для создания файлов, позволяющих запланировать автоматическое выключение компьютера.
Возьмём команду, приведённую в главе выше, и сделаем из неё простенький бат-файл для выключения компьютера через 10 минут. Его содержимое будет следующим:
- echo off — скрывает вывод системных сообщений при выполнении процедуры;
- chcp 1251 — задаёт кодировку для корректного отображения кириллицы;
- echo — выводит сообщение в консоли о выключении;
- shutdown -s -f -t 600 — задаёт время выключения — 600 секунд, то есть 10 минут;
- pause — останавливает выполнение батника до нажатия любой кнопки клавиатуры.
Это очень легко, добавим функционала нашему bat-файлу. Для этого воспользуемся командой set, которая позволяет задавать пользовательские переменные. То есть, при запуске батника консоль будет спрашивать нас примерно следующее: «Через сколько секунд выключить компьютер?», а мы каждый раз можем вводить нужное значение и жать клавишу Enter . Вот как будет выглядеть код нашего батника:
- set /p sec_off= — задаём значение переменной sec_off;
- echo — выводим в уведомление заданное значение секунд;
- shutdown -s -f -t %sec_off% — выключаем компьютер спустя заданное в начале количество секунд.
Уже лучше, но можно усовершенствовать. Задавать время выключения в секундах не очень удобно. Мы будем использовать минуты (можно по аналогии настроить и часы). Однако, консоль Windows не поймёт нашего значения в минутах, поэтому для неё мы будем осуществлять перевод в секунды.
Вот как это будет выглядеть:
- set /p min_off= задаём значение переменной min_off;
- set /A sec_off= задаём значение переменной sec_off, умножая количество минут на 60, чтобы получить для консоли секунды;
- echo — выводим в уведомлениях заданные минуты;
- shutdown -s -f -t %sec_off% подставляем полученное значение в секундах.
В принципе, на этом можно остановиться. Готовые батники выключения, перезагрузки и отмены завершения работы с приведённым кодом можно скачать из прикреплённого к статье архива: auto-shutdown-reboot-bat.
Но можно ещё немного улучшить бат-файлы и сделать из трёх один, преобразовав его в крошечную программу. Этим и займёмся ниже.
Как пользоваться инструментом командной строки shutdown: пошаговая инструкция

Хотя в Windows 10 можно легко выйти из системы, выключить, перезагрузить или перевести компьютер в спящий режим из меню Пуск или с экрана блокировки, в системе также есть инструмент shutdown.exe — он позволяет выполнять те же самые операции через командную строку.
Помимо общих задач он поддерживает и более продвинутые опции — например, возможности записи причины события, отображения собственных сообщений и даже выключения и перезапуска удаленных устройств.
Использовать этот инструмент можно в любое время. Он может пригодиться, если вы много работаете в Командной строке, если нужно создать сценарий, который включает в себя перезагрузку компьютера, если вы вносите системные изменения или хотите записать причину перезапуска или завершения работы.
В этой инструкции мы расскажем о различных способах использования инструмента shutdown.exe командной строки для выключения и перезагрузки локальных и удаленных компьютеров.
Как выключить компьютер с помощью команды shutdown
Чтобы выключить компьютер вручную с помощью командной строки, проделайте следующее:

- Откройте Пуск.
- Найдите Командную строку, щелкните правой кнопкой мыши верхний результат и выберите Запуск от имени администратора.
- Введите следующую команду, чтобы выключить устройство через одну минуту, и нажмите Enter:
shutdown /s - Введите следующую команду, чтобы выключить устройство через определенное время, и нажмите Enter:
shutdown /s /t TIME
В команде замените TIME на необходимое время ожидания перед выключением в секундах.
Например, эта команда выключает компьютер через пять секунд:
shutdown /s /t 5
На заметку: также можно указать 0 для немедленного выключения. Если время больше нуля, то опция /f будет применена автоматически. - Введите следующую команду, чтобы выключить компьютер без ожидания или предупреждения, и нажмите Enter:
shutdown /p - Введите следующую команду для завершения работы с принудительным закрытием всех приложений без предупреждения и нажмите Enter:
shutdown /s /f
После выполнения этих шагов компьютер выполнит завершение работы, в зависимости от заданных вами параметров.
Выключение с указанием причины
Чтобы отключить устройство, записав конкретную причину, выполните следующие действия:

- Откройте Пуск.
- Найдите Командную строку, щелкните правой кнопкой мыши верхний результат и выберите Запуск от имени администратора.
- Введите следующую команду, чтобы указать причину завершения работы, и нажмите Enter:
shutdown /s /d p:MAJOR-NUMBER:MINOR-NUMBER
В команде измените MAJOR-NUMBER:MINOR-NUMBER на номерное обозначение причины. Вы можете узнать все доступные номера основных и второстепенных причин, выполнив команду shutdown/? .
Например, эта команда завершает работу устройства, записывая причину Операционная система: пакет обновления (запланированный):
shutdown /s /t 1 /d p:2:16
Также можно переключить параметр /s на параметр /r, если вы хотите указать причину перезапуска в команде. Это делается следующим образом:
shutdown /r /t 1 /d p:2:16 - Введите следующую команду для выключения компьютера с указанием причины как незапланированной и нажмите Enter:
shutdown /s /t 1 /d u:2:16
Приведенная выше команда выключит устройство, записав причину Операционная система: пакет обновления (незапланированный).
После выполнения этих шагов Windows 10 завершит работу и зарегистрирует указанную причину.
Журнал завершения работы всегда можно просмотреть в следующем расположении: Просмотр событий > Журналы Windows > Система. Там нужно найти событие Информация с источником User32 и с Идентификатором события 1074.
Завершение работы с кастомным диалоговым сообщением
Для завершения работы с демонстрацией кастомного сообщения, предупреждающего пользователя о совершаемом действии, проделайте следующее:
- Откройте Пуск.
- Найдите Командную строку, щелкните правой кнопкой мыши верхний результат и выберите Запуск от имени администратора.
- Введите следующую команду, чтобы выключить устройство с показом сообщения, и нажмите клавишу Enter:
shutdown /s /t TIME /c «MESSAGE»
В команде замените TIME на количество секунд до выключения компьютера и замените MESSAGE пользовательским текстом, который хотите отобразить.
Например, эта команда отображает текст «Обновление приложения компании XYZ» перед выключением компьютера через одну минуту:
shutdown /s /t 60 /c «Обновление приложения компании XYZ»
Также можно переключить параметр /s на параметр /r, если вы хотите указать причину перезапуска в команде. Это делается следующим образом:
shutdown /r /t 60 /c «Обновление приложения компании XYZ»

После выполнения этих шагов Windows 10 отобразит пользователю сообщение «Обновление приложения компании XYZ» и выключит компьютер через 60 секунд.
Как выключить удаленный компьютер с помощью команды shutdown
Инструмент командной строки shutdown также позволяет удаленно выключить или перезагрузить устройство. Тем не менее, его функции ограничены, и придется выполнить некоторые дополнительные шаги.
Настройка удаленного устройства
Предупреждение: напомним, что редактирование Реестра довольно рискованно и может привести к непоправимым повреждениям системы, если вы что-то сделаете неправильно. Советуем сделать резервную копию прежде, чем продолжать.
Для настройки удаленного компьютера для разрешения удаленного выполнения команд проделайте следующее:

- Откройте Пуск.
- Найдите Командную строку, щелкните правой кнопкой мыши верхний результат и выберите Запуск от имени администратора.
- Введите следующую команду, чтобы отключить Контроль учетных записей пользователей для удаленного выполнения команд, и нажмите Enter:
reg add HKLMSoftwareMicrosoftwindowsCurrentVersionPoliciessystem /v LocalAccountTokenFilterPolicy /t REG_DWORD /d 1 /f
После выполнения этих шагов устройство будет открыто для удаленного приема команд от аутентифицированных пользователей.
Если вы хотите отменить изменения для повышения безопасности устройства, можно воспользоваться инструкциями, описанными выше, но на шаге № 3 выполнить следующую команду:
reg add HKLMSoftwareMicrosoftwindowsCurrentVersionPoliciessystem /v LocalAccountTokenFilterPolicy /t REG_DWORD /d 0 /f.
Выключение удаленного устройства
Чтобы использовать командную строку для удаленного выключения компьютера, проделайте следующее:

- Откройте Пуск.
- Найдите Командную строку, щелкните правой кнопкой мыши верхний результат и выберите Запуск от имени администратора.
- Введите следующую команду для подключения к IPC$ (или null-сессии) и нажмите Enter:
net use \REMOTE-PCipc$
В команде замените REMOTE-PC на имя или IP-адрес удаленного компьютера.
Например, эта команда подключается к компьютеру Office-PC:
net use \Office-PCipc$ - Подтвердите имя учетной записи, расположенной на удаленном устройстве, и нажмите Enter.
- Подтвердите пароль учетной записи и нажмите Enter.
- Введите следующую команду для перезагрузки удаленного компьютера и нажмите Enter:
shutdown /r /m \REMOTE-PC /t TIME /c «COMMENT» /f
В команде замените REMOTE-PC на имя или IP-адрес удаленного компьютера, TIME — на количество секунд ожидания перед началом процесса завершения работы, а COMMENT — на кастомное сообщение, которое высветится пользователю.
Например, эта команда уведомит пользователя и перезагрузит его устройство под названием Office-PC, закрыв все приложения без предупреждения через одну минуту:
shutdown /r /m \Office-PC /t 60 /c «Этот компьютер перезагрузится через одну минуту» /f
Если никто в данный момент компьютер не использует, можно отправить команду, которая немедленно перезапустит устройство. Например:
shutdown /r /m \Office-PC /t 0 /f
После выполнения этих шагов удаленный хост выключится в соответствии с конфигурацией команды.
Если вы хотите отключиться от IPC$, выполните следующую команду:
net use * /delete
и нажмите Y для подтверждения. Если вы планируете использовать эту команду, может потребоваться переназначить ранее подключенные сетевые диски.
Как перезагрузить компьютер с помощью команды shutdown
Чтобы перезагрузить устройство Windows 10 с помощью командной строки, выполните следующие действия:

- Откройте Пуск.
- Найдите Командную строку, щелкните правой кнопкой мыши верхний результат и выберите Запуск от имени администратора.
- Введите следующую команду для перезагрузки компьютера и нажмите Enter:
shutdown /r - Введите следующую команду, чтобы перезагрузить устройство через определенное время, и нажмите Enter:
shutdown /r /t TIME
В команде замените TIME на необходимое время ожидания перед перезагрузкой в секундах.
Например, эта команда перезагружает компьютер через пять секунд:
shutdown /r /t 5
На заметку: также можно указать 0 для немедленной перезагрузки. - Введите следующую команду, чтобы перезагрузить компьютер без ожидания или предупреждения, и нажмите Enter:
shutdown /r /p - Введите следующую команду для завершения работы с принудительным закрытием всех приложений без предупреждения и нажмите Enter:
shutdown /r /f
После выполнения этих действий компьютер перезагрузится в соответствии с параметрами, указанными в команде.
Как завершить сеанс с помощью команды shutdown
Инструмент shutdown также дает возможность выхода пользователя, но только для локального компьютера и только текущего сеанса. Нельзя выйти из системы за других пользователей на удаленном устройстве.
Чтобы выйти из учетной записи Windows 10 с помощью командной строки, проделайте следующее:
- Откройте Пуск.
- Найдите Командную строку, щелкните правой кнопкой мыши верхний результат и выберите Запуск от имени администратора.
- Введите следующую команду, чтобы завершить текущий сеанс, и нажмите Enter:
shutdown /L
После выполнения этих шагов текущий пользователь выйдет из системы.
Как перевести компьютер в спящий режим с помощью команды shutdown
Чтобы перевести компьютер в спящий режим с помощью командной строки, проделайте следующее:

- Откройте Пуск.
- Найдите Командную строку, щелкните правой кнопкой мыши верхний результат и выберите Запуск от имени администратора.
- Введите следующую команду для перехода компьютера в спящий режим и нажмите Enter:
shutdown /h
После выполнения этих шагов устройство перейдет в спящий режим. Это работает только на устройствах, поддерживающих данную функцию. Данные шаги можно также использовать для включения и настройки спящего режима в Windows 10.
Как загрузиться в режиме прошивки с помощью команды shutdown
Инструмент командной строки также включает в себя возможность запуска компьютера в UEFI и BIOS без дополнительных шагов.
Чтобы запустить устройство в интерфейсе UEFI или BIOS, проделайте следующее:

- Откройте Пуск.
- Найдите Командную строку, щелкните правой кнопкой мыши верхний результат и выберите Запуск от имени администратора.
- Введите следующую команду для перезагрузки компьютера и нажмите Enter:
shutdown /r /fw - Введите следующую команду, чтобы выключить компьютер и загрузить в режиме прошивки во время следующего запуска, и нажмите Enter:
shutdown /s /fw
Также можно использовать параметр /p вместо параметра /s, чтобы закрыть все запущенные приложения и принудительно завершить работу без предупреждения.
После выполнения этих шагов компьютер загрузится в интерфейсе прошивки.
Как получить доступ к расширенным параметрам загрузки с помощью команды shutdown
Расширенные параметры загрузки — это среда, которая включает в себя различные инструменты для устранения неполадок Windows 10. Хотя для доступа к этим инструментам можно использовать Настройки или USB-носитель, это можно сделать и с помощью команды shutdown.
Чтобы запустить компьютер в среде Расширенных параметрах загрузки, проделайте следующее:
- Откройте Пуск.
- Найдите Командную строку, щелкните правой кнопкой мыши верхний результат и выберите Запуск от имени администратора.
- Введите следующую команду и нажмите Enter:
shutdown /r /o - Введите следующую команду, чтобы выключить компьютер и загрузить его в режиме Расширенных параметров загрузки во время следующего запуска, и нажмите Enter:
shutdown /s /o
Также можно использовать параметр /p вместо параметра /s, чтобы закрыть все запущенные приложения и принудительно завершить работу без предупреждения.
После выполнения этих шагов компьютер запустится в Расширенных параметрах загрузки, и вы получите доступ к средствам восстановления и сможете устранить неполадки в работе.
Как прервать операцию выключения компьютера с помощью команды shutdown
Эта опция доступна только при использовании опции тайм-аут на удаленном компьютере. Если для компьютера установлен промежуток времени, через который он выключится, можно прервать этот процесс.
Чтобы прервать завершение работы, выполните следующие действия:

- Откройте Пуск.
- Найдите Командную строку, щелкните правой кнопкой мыши верхний результат и выберите Запуск от имени администратора.
- Введите следующую команду для прерывания процесса выключения и нажмите Enter:
shutdown /a /m \REMOTE-PC
В команде замените REMOTE-PC на имя или IP-адрес удаленного компьютера.
Например, эта команда прерывает завершение работы на удаленном компьютере под названием Office-PC:
shutdown /a /m \Office-PC
Предполагается, что до этого была успешно выполнена команда выключения — то есть шаги по настройке локального компьютера и удаленных устройств для удаленного выполнения команды (инструкции для этого процесса можно найти выше).
В этом руководстве мы сфокусировались только на Windows 10, но инструмент Командной строки доступен и на более ранних версиях системы, например, Windows 8.x или даже Windows 7, но в этом случае его возможности ограничены. Например, опции /o и /hybrid доступны только начиная с Windows 8.












