Основа философии Linux — все объекты операционной системы — это файлы, для предоставления доступа к тем или иным возможностям системы мы просто даем доступ пользователю к нужным файлам или убираем. Я более подробно рассказывал обо всех правах в статье права доступа к файлам в Linux, здесь же скажу только что у каждого файла есть три группы прав: для владельца, группы и всех остальных.
При создании файла ему тот пользователь, от имени которого он был создан становится его владельцем, а группой устанавливается основная группа владельца. Но владельца файла и группу можно менять, для этого используются команды chown и chgrp. В этой статье будет рассмотрена команда chown linux, а также основные примеры её использования.
Команда chown Linux
1. Синтаксис и опции
Синтаксис chown, как и других подобных команд linux очень прост:
$ chown пользователь опции /путь/к/файлу
В поле пользователь надо указать пользователя, которому мы хотим передать файл. Также можно указать через двоеточие группу, например, пользователь:группа. Тогда изменится не только пользователь, но и группа. Вот основные опции, которые могут вам понадобиться:
- -c, —changes — подробный вывод всех выполняемых изменений;
- -f, —silent, —quiet — минимум информации, скрыть сообщения об ошибках;
- —dereference — изменять права для файла к которому ведет символическая ссылка вместо самой ссылки (поведение по умолчанию);
- -h, —no-dereference — изменять права символических ссылок и не трогать файлы, к которым они ведут;
- —from — изменять пользователя только для тех файлов, владельцем которых является указанный пользователь и группа;
- -R, —recursive — рекурсивная обработка всех подкаталогов;
- -H — если передана символическая ссылка на директорию — перейти по ней;
- -L — переходить по всем символическим ссылкам на директории;
- -P — не переходить по символическим ссылкам на директории (по умолчанию).
Утилита имеет ещё несколько опций, но это самые основные и то большинство из них вам не понадобится. А теперь давайте посмотрим как пользоваться chown.
2. Использование chown
Например, у нас есть несколько папок dir и их владелец пользователь sergiy:
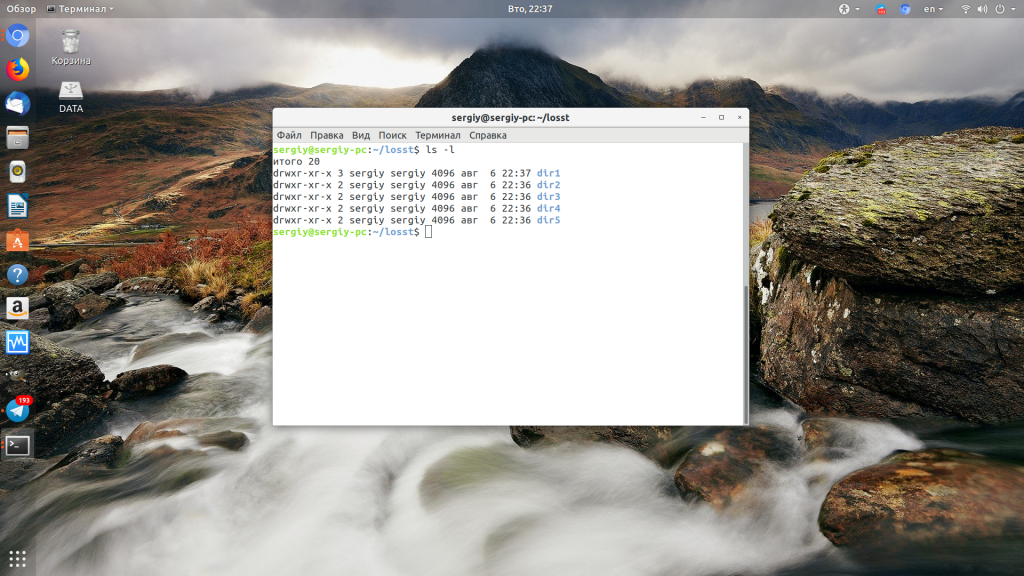
Давайте изменим владельца папки dir1 на root:
chown root ./dir1
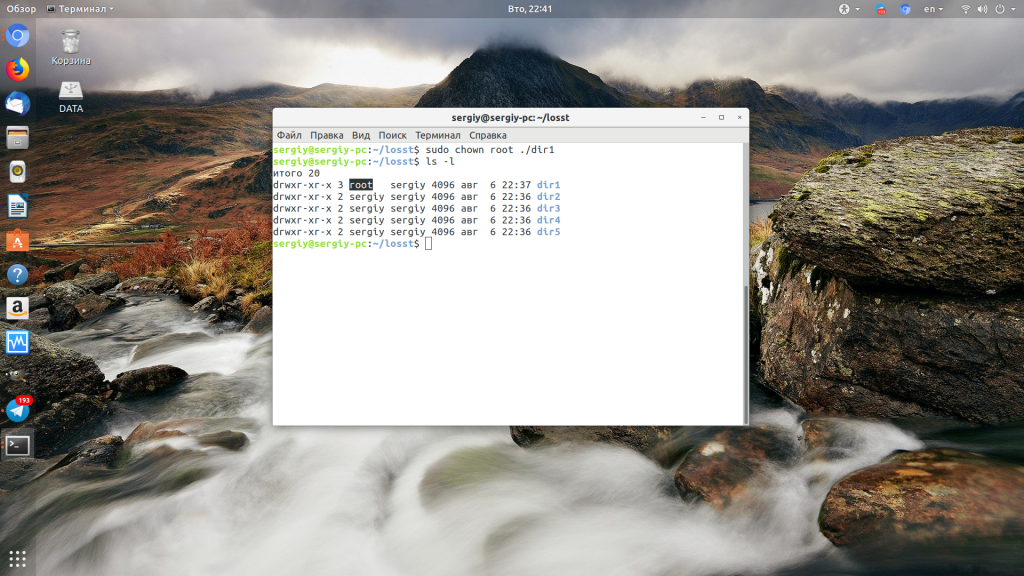
Если вы хотите поменять сразу владельца и группу каталога или файла запишите их через двоеточие, например, изменим пользователя и группу для каталога dir2 на root:
chown root:root ./dir2
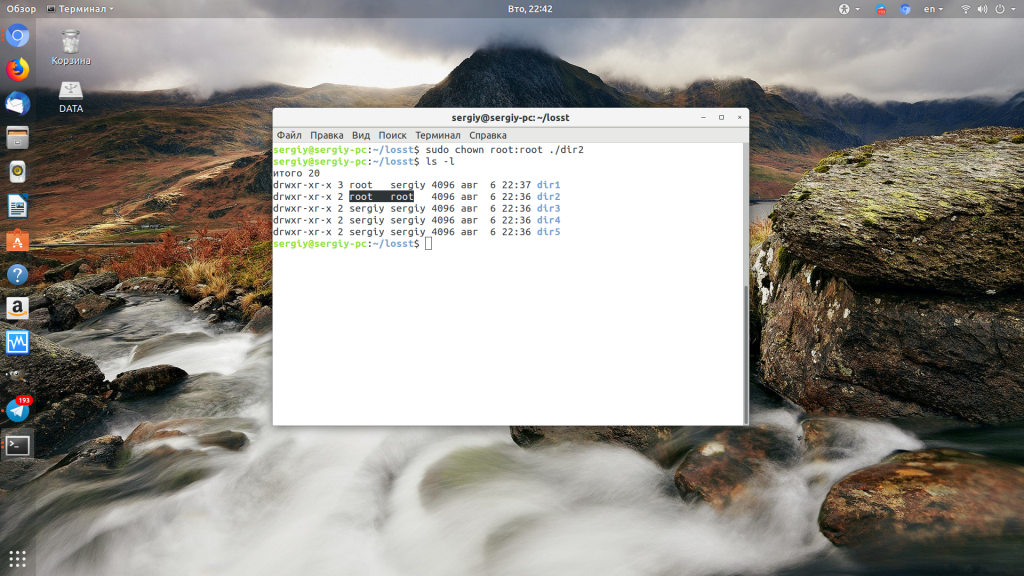
Если вы хотите чтобы изменения применялись не только к этому каталогу, но и ко всем его подкаталогам, добавьте опцию -R:
chown -R root:root ./dir3
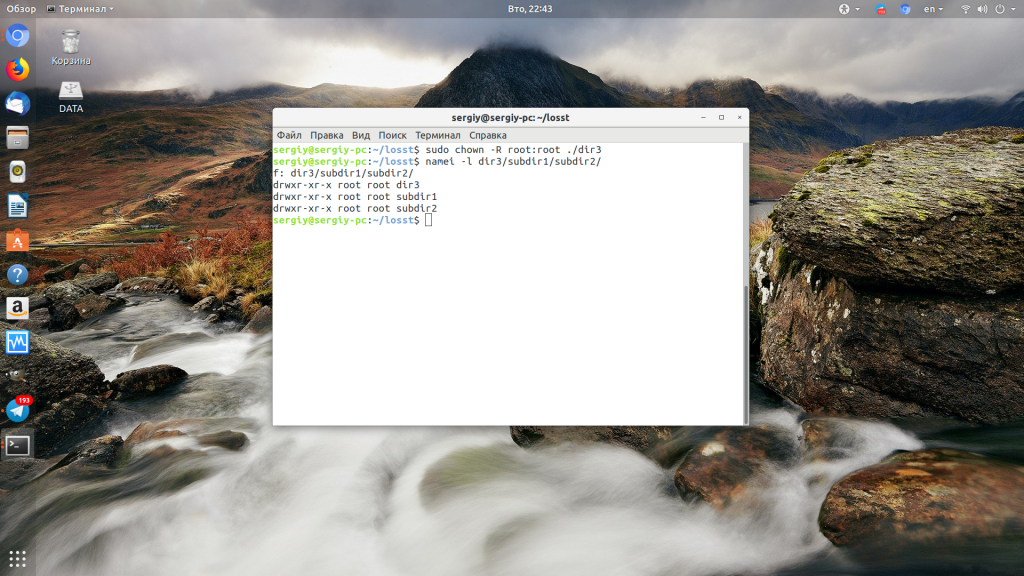
Дальше давайте изменим группу и владельца на www-data только для тех каталогов и файлов, у которых владелец и группа root в каталоге /dir3:
chown —from=root:root www-data:www-data -cR ./
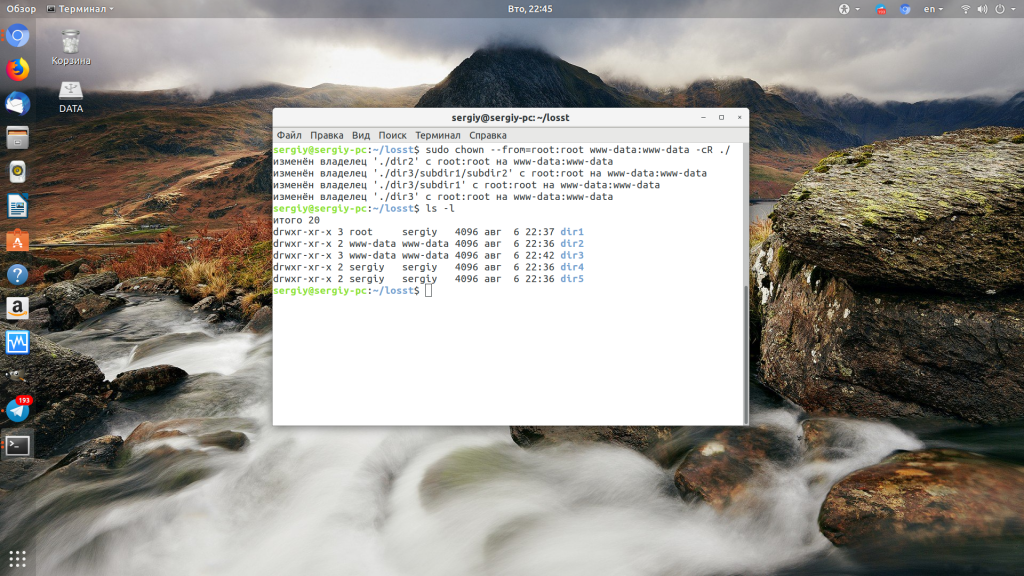
Для обращения к текущему каталогу используйте путь ./. Мы его использовали и выше. Далее указываем нужную группу с помощью опции —from и просим утилиту выводить изменения, которые она делает в файловой системе с помощью опции -c.
Выводы
Команда chown очень простая и позволяет только менять владельца и группу. Если вы хотите более подробно настроить права для владельца, группы и всех остальных, вам понадобится команда chmod. Права — довольно частая проблема при настройке работы различных программ, знание двух этих команд плюс ls и namei может помочь исправить много ошибок.
Как изменить Права Доступа в Linux
Введение
В этом руководстве вы научитесь изменять права доступа в Linux / Unix и устанавливать нового владельца файла/папки через командную строку. Существует 2 базовые команды, которые могут быть использованы для данных целей: chmod и chown.
- Что вам понадобится
- Шаг 1 – Как изменить права доступа в Linux через командную строку
- Шаг 2 – Изменение владельца файла или папки через командную строку
- Шаг 3 – Использование дополнительных опций с командами chmod и chown
- Заключение
Что вам понадобится
Перед тем, как вы начнете это руководство, вам понадобится следующее:
- Доступ к командной строке
Шаг 1 – Как изменить права доступа в Linux через командную строку
chmod – эта команда используется для изменения прав доступа к файлу или папке. Каждый файл имеет типы пользователей, которые могут с ним взаимодействовать:
| Тип | Объяснение |
|---|---|
| Владелец (owner) | Пользователь, создавший и владеющий данным файлом или папкой. |
| Группа (group) | Все пользователи, члены одной группы. |
| Другие (other) | Все другие пользователи в системе, не являющиеся ни владельцами, ни членами группы. |
Команда ls -l, может быть использована для отображения прав доступа и владельца. К примеру, команда ls -l file1.txt отобразит:
-rwxr–rw- 1 user user 0 Jan 19 12:59 file1.txt
- “-rwxr–rw-“ – эта часть строки показывает права доступа. Здесь 4 главные буквы на которые вам надо обратить внимание: r,w,x,d. d означает, что тип файла — это каталог. В нашем примере, такой буквы нет (она стояла бы первой в строке), здесь вместо нее стоит символ “-“ (который в основном означает “нет”). Буква x означает разрешение на выполнение файла или папки (это разрешение необходимо для входа в папку). Буква w означает разрешение на запись файла или папки (редактирование, удаление и т.д.) И наконец последняя буква r, которая означает чтение. Если у вас есть права на чтение файла, вы можете прочесть содержимое файла, но не сможете предпринять другие действия (к примеру, вы можете прочитать код скрипта, но не сможете выполнить его).
- 1 – число хард связи. Проще говоря, хард связь это дополнительное имя для существующего файла.
- user user – это значение показывает владельца файла и его группу.
- 0 – это значение показывает размер файла.
- Jan 19 12:59 – отображает дату последнего изменения.
- file1.txt – предоставляет имя файла или папки.
Хорошо, теперь давайте вернемся к команде chmod. Это команда позволяет нам изменить права доступа к файлу или папке. Мы научим вас, как это сделать просто складывая номера. Каждое из прав доступа имеет свой собственный номер:
- r (чтение) – 4
- w (запись) – 2
- x (выполнение) – 1
К примеру, если мы хотим изменить права доступа к файлу file1.txt на эти:
-rwxr–rw- 1 user user 0 Jan 19 12:59 file1.txt
Мы должны написать следующую команду:
Каждый номер в этой команде представляет собой права для одного из типов пользователей (владелец, группа и другие). Первый номер 7. Теперь, используя объяснение числовых значений выше, единственный вариант для получения числа 7 — сложение чисел 4, 2 и 1, получаем 4+2+1=7. Проще говоря, это означает ВСЕ права доступа (чтение, запись, выполнение — rwx). Первый номер устанавливает права доступа для владельца файла. Второй номер 4, который означает права доступа -r (чтение), устанавливает права доступа для группы владельца. Третий номер 6, используя тот же способ, что и с первым номером, 4+2=6, дает группе другие, права на чтение (4) и запись (2) файла. Третья часть в команде (file1.txt) – это имя файла для которого мы изменяем права доступа.
Еще один пример:
эта команда даст все права для каждого типа пользователей (владелец, группа и другие).
Вот список самых наиболее распространённых прав доступа для файлов:
| Значение | Цифровое значение | Объяснение |
|---|---|---|
| -rw——- | 600 | Владелец может читать и записывать файл. |
| -rw-r–r– | 644 | Владелец может читать и записывать файл, группа и другие могут только читать. |
| -rw-rw-rw- | 666 | Владелец, группа и другие могут читать и записывать. |
| -rwx—— | 700 | Владелец может читать, записывать и выполнять, группа и другие не имеют никаких прав доступа. |
| -rwx–x–x | 711 | Владелец может читать, записывать и выполнять, группа и другие могут только выполнять. |
| -rwxr-xr-x | 755 | Владелец может читать, записывать и выполнять, группа и другие могут читать и выполнять. |
| -rwxrwxrwx | 777 | Все типы пользователей могут читать, записывать и выполнять. |
Наиболее распространенные права доступа для каталогов:
| Значение | Цифровое значение | Объяснение |
|---|---|---|
| drwx—— | 700 | Только владелец может читать и записывать в этом каталоге. |
| drwxr-xr-x | 755 | Владелец, группа и другие могут читать каталог, но только владелец может изменять содержимое. |
Существуют и другие способы изменения прав доступа в Linux, используя команду chmod. Но нашей персональной рекомендацией станет, изучение одной из этих команд и её использование (в этом случае способ с номерами). Если вы хотите узнать больше о других путях изменения прав доступа, вы можете прочитать об этом здесь.
Шаг 2 – Изменение владельца файла или папки через командную строку
chown – команда используется для смены владельца файла или папки. Самый стандартный синтаксис для этой команды:
К примеру, если у нас есть файл “demo.txt” и мы хотим изменить владельца на “jerry” и группу владельца на “clients”, нам необходима эта команда:
Как вы видите, мы отделили владельца и группу владельца символом “:” (двоеточие). Если мы хотим поменять только владельца файла, используем этот код:
Мы просто убрали группу владельца и вписали нового владельца файла, в таком случае группа владельца останется без изменений.
Другой схожий пример, если мы хотим поменять только группу владельца:
В этом случае, группа владельца изменится на clients (владелец останется прежним).
Шаг 3 – Использование дополнительных опций с командами chmod и chown
Одна из основных опций работающая с обеими командами это -R, которая означает рекурсивный. Эта опция позволяет вам менять права доступа и владельца файла, заданной папки и ВСЕХ других файлов внутри нее.
ВАЖНО! Будьте очень осторожны с этой опцией, если вы используете ее неправильно, вы можете изменить права доступа и владельца ВСЕХ файлов в вашей системе, что приведет к ошибкам в работе и трате огромного количества времени на откат изменений.
- “-f” – тихая или силовая опция. При использовании данной опции скроет большинство сообщений об ошибках.
- “-v” – делает диагностику каждого файла затронутого командой.
- “-c” – схожа с опцией -v, но предоставляет информацию только в случае реальных изменений.
Заключение
В этом руководстве вы научились, как изменить права доступа Linux и узнали команды для смены владельца папки или файла. Знание данных команд поможет вам в более удобном управлении вашим сервером. Если вы хотите продолжить изучение по данной теме, проверьте эти руководства:
Как пользоваться командой chown для смены владельца и группы файла в Linux
Права доступа к файлам и директориям в Linux
В Linux очень продуманная и детальная система прав доступа к файлу. Каждый файл является собственностью одного владельца, а также группы. В группу может входить множество пользователей. В Linux для файлов различают следующие три права доступа:
- чтение
- запись
- выполнение
Эти три свойства можно настроить отдельно для:
- пользователя (владельца файла)
- группы
- всех остальных
То есть к примеру для владельца файла можно установить право чтения, записи и выполнения файла; для этого же файла для группы можно установить только право чтения; а для всех остальных можно установить полный запрет доступа.
Итак, имеют значения не только права доступа к файлу, но также и его владелец и группа.
Права доступа в Linux не меняются автоматически. Это означает, что если вы скопировали из директории /root файл, принадлежащий пользователю root в папку другого пользователя, то это не означает, что файл меняет владельца и/или пользователь получает права записи в этот файл если ранее у него таких прав не было.
Каждый пользователь может быть в одной или более группах.
Команда chown
Команда chown используется для изменения владельца и группы владельцев файла или директории. Для использования этой команды требуются привилегии суперпользователя. Синтаксис chown выглядит примерно так:
chown может поменять владельца файла, либо группа владельцев, либо оба этих значения.
| Аргумент | Результат |
|---|---|
| bob | Меняет владельца файла с текущего на пользователя bob. |
| bob:users | Меняет владельца файла с текущего владельца на пользователя bob и меняет группу владельцев на группу users. |
| :admins | Меняет группу владельцев на группу admins. Владелец файла не меняется. |
| bob: | Меняет владельца файла с текущего на владельца с именем пользователя bob и меняет группу владельцев на группу, с которой совершил вход пользователь bob — обычно это основная группа пользователя. |
Предположим, у нас есть два пользователя: root который имеет доступ к привилегиям суперпользователя и mial, у которого их нет. Пользователь root хочет скопировать файл из его домашней директории в домашнюю директорию пользователя mial. Поскольку пользователь root хочет, чтобы mial был способен отредактировать этот файл, root меняет владельца скопированного файла с root на mial:

Здесь мы видим, что пользователь root копирует файл из своей домашней директории в директорию пользователя mial. Затем root меняет владельца файла с root (результат использования sudo) на mial. Использование двоеточия без указания имени группы также меняет группу владельцев на основную группу пользователя mial.
Как поменять владельца только для файлов, с определённым владельцем или группой владельцев
Возможно ситуация, когда в директорию, где уже находились файлы, скопировали несколько файлов и нужно изменить владельца и/или группу только для этих файлов, а остальные файлы оставить нетронутыми. В этом случае для фильтрации применяется опция —from=ТЕКУЩИЙ_ВЛАДЕЛЕЦ:ТЕКУЩАЯ_ГРУППА. Эта опция изменяет владельца и/или группу каждого файла только если текущий владелец и/или группа совпадают с указанными. Как группа, так и владелец могут быть опущены; в этом случае совпадение для данного атрибута не обязательно.
Как копировать значения владельцев и группы владельцев
Если вам нужно скопировать значения владельцев и группы владельцев одного файла на другой файл, то используйте опция —reference=ФАЙЛ_ОБРАЗЕЦ. В этом случае вместо указанных значений ВЛАДЕЛЕЦ:ГРУППА будут использоваться владелец и группа ФАЙЛА_ОБРАЗЦА.
Как рекурсивно поменять владельца и группу файлов
Для рекурсивного изменения владельца и/или группы владельцев используйте опцию -R.
Следующие параметры влияют на способ обхода дерева каталогов при заданном параметре -R. Если указано несколько этих параметров, действует только последний.
-H
если аргумент командной строки является символьной ссылкой на каталог, перейти по ней
-L
переходить по любой встреченной символьной ссылке на каталог
-P
не переходить по символьным ссылкам (по умолчанию)
Программа chgrp для смены группы владельцев
В более старых версиях Unix команда chown изменяла только владельца файла, а не группы. Для этого была использована отдельная команда, chgrp. Это работает почти так же, как chown, за исключением того, что у неё меньше опций.
Сменить владельца файла linux
В данной статье подробно рассмотрим права доступа к каталогам и файлам в Linux. А также расскажу о том, как можно изменить права и владельца на файлы и директории в Linux.
Первое, что я хотел бы рассмотреть, это каким образом можно просмотреть права доступа на файлы и каталоги.
Просмотр прав доступа на файлы и каталоги в Linux.
Прежде, чем двигаться далее, советую прочитать первую статью (если Вы этого не сделали, конечно) данного цикла про навигацию в терминале.
Для статьи я создал несколько файлов и каталогов в домашней папке.
Для того, чтобы просмотреть права доступа на файлы и каталоги в нужной директории, переходим в неё и выполняем команду:
У нас будет выведено следующее сообщение в терминале:

Как видно, для наших файлов и каталогов вывелась подробная информация.
Слева отображены права доступа на файл и директорию вида:
Чуть ниже подробно разберём это «непонятную» надпись, а пока двигаемся дальше.
Для того, чтобы просмотреть права доступа на определенный файл, нужно ввести следующую команду:
Вот как это выглядит:

Для того, чтобы просмотреть права доступа на определенный каталог, вводим следующую команду:
Выглядит это следующим образом:

Для того, чтобы просмотреть права доступа на директории и файлы рекурсивно внутри каталога, нужно ввести следующую команду, перейдя в нужный каталог:
либо ввести каталог:
Выглядит это следующим образом:

Расшифровка «символьной формы» прав доступа на каталоги и файлы в Linux.
После выполнения команд из первого пункта у нас выдавалось сообщение вида:
Будем использовать в качестве примера в этом пункте.
Это символьная форма прав доступа в Linux. Давайте разберем её подробно.
Данное сообщение состоит из 10 символов.
Первый символ обозначает тип данных.
Данный символ может быть следующим:
В большинстве случаев это будет:
| — | обычный файл; |
| d | директория/каталог/папка (directory); |
| l | символическая ссылка (link). |
Но может быть следующим:
| b | файл блочного устройства (block); |
| c | файл символьного устройства; |
| s | доменное гнездо (socket); |
| p | именованный канал (pipe). |
Следовательно, в нашем случае это директория (каталог, папка).
Следующие 9 символов обозначают права доступа.
Данные 9 символов состоят из трех групп:
Первая группа из трех символов обозначает права доступа владельца файла или директории (u — user).
Вторая группа из трех символов обозначает права доступа на файл или директорию для системной группы (g — group).
Третья группа из трех символов обозначает права доступа на файл или директорию для всех остальных (o — other).
У этих трёх групп одинаковая комбинация символов, то есть:
Что же они обозначают?
Очень легко запомнить:
| r | read, то есть, право доступа на чтение файла или директории. |
| w | write, то есть, право на изменение и удаление файла или директории. |
| x | eXecute, то есть, право на запуск файла как программы или вход в директорию. |
Всегда располагаются в таком порядке:
Если вместо какого-то символа идёт тире (минус), к примеру:
то это значит, что отсутствуют права на изменение и удаление файла или директории.
то это обозначает, что отсутствуют права на изменение и запуск файла или директории. Доступен только просмотр.
Таким образом, из нашего примера:
это сообщение обозначает, что является директорией, у владельца и у группы есть полные права доступа — на чтение, изменение, удаление, запуск (вход внутрь каталога), у всех остальных есть только права на чтение и запуск(вход внутрь каталога).
Как видите, ничего сложного нет.
Определение владельца и группы файла или директории.
Но у Вас может возникнуть закономерный вопрос о том, а как же узнать, кто именно является владельцем файла и какая группа?
Те же самые команды из первого пункта:

Как видно на скриншоте:
- в третей колонке идет имя владельца файла;
- в четвертой колонке идет название группы.
Следовательно, если пользователь не владелец файла, но входит в группу, то у него будут права на файл или директорию этой самой группы.
В Nautilus (файловом менеджере Ubuntu), можно нажать правой кнопкой мыши на файле, открыть свойства, перейти на вкладку «Права» и увидеть:

Здесь в графическом режиме видны права доступа, владелец и группа. И если Вы являетесь владельцем файла или директории, то Вы можете изменять права доступа.
Подробно разобрали просмотр прав доступа на файлы и каталоги Linux.
Теперь приступим к их изменению в терминале.
Изменение прав доступа на файлы и каталоги в Linux в символьном режиме.
Для того, чтобы изменить права доступа, воспользуйтесь следующим шаблоном:
Вместо persons нужно использовать совокупность символов или один из:
| u | user, пользователь, владелец файла или директории. |
| g | group, группа файла или директории. |
| o | other, все другие. |
| a | all, то есть, все вместе взятые — владелец, группа и все остальные. |
Этот символ обозначает субъект, которому будут назначены, удалены или изменены права.
Вместо Operator, может быть один из следующих символов:
| + | «плюс», добавляем нужные права. |
| — | «минус», удаляем нужные права. |
| = | «равно», устанавливаем нужные права. |
Этот символ обозначает оператор, от которого зависит, будут ли добавлены, удалены или установлены нужные права, которые последуют за оператором.
Вместо Rights перечисляем символы прав доступа:
| r | read — чтение. |
| w | write — запись. |
| x | eXecute — выполнение. |
Здесь идёт цепочка из трёх перечисленных символов, но в определённом порядке rwx. Но при этом, не нужно указывать тире для пропуска. Примеры: rwx, rw, wx, rx, r, w, x.
Вместо имяфайлаилиимядиректории указываем путь к файлу или директории.
Для рекурсивного изменения прав в каталоге используется параметр -R.
То есть, если нужно изменить права всех файлов и папок внутри указанной нами директории, то после chmod просто указываем параметр -R. Выглядит это следующим образом:
Важно.
Если Вы не являетесь владельцем файла или директории или у вас нет прав на изменение файла, то нужно будет использовать права суперпользователя:
Приступим к практике. Разберём примеры.
1. Убираем права для группы на изменение файла:

2. Убираем права на чтение у группы и всех остальных:

3. Добавим для группы права на чтение и изменение:

4. Изменим рекурсивно права на файлы и директории внутри нужной директории. Отменим, к примеру, все права у остальных пользователей и групп:

Вы, наверное, зачастую видели команду:
Это значит, что мы даём права на выполнение данного файла как программы всем.
Это аналогично следующим командам:
То есть, если мы хотим изменить права файл или директорию для всех, мы можем не писать кому. Просто оператор и права.
Изменение прав доступа на файлы и каталоги в абсолютном режиме.
Есть более простой способ изменение прав доступа на файлы и каталоги в Linux. Это изменение прав доступа в числовом представлении.
Думаю, что многие из вас видели на форумах или сайтах о Linux советы по изменению прав, вида:
Вы их выполняли в терминале. А многие из вас задумывались, что это за «магические цифры». Но на самом деле никакая это не магия.
Давайте разберем, что же значат эти цифры.
Итак, у нас есть комбинация прав доступа на директорию:
А теперь делим на группы:
Теперь преобразуем в двоичном виде наши права доступа:
- если есть символ, то это 1.
- если тире (пропуск), то это 0.
Следовательно, наша комбинация будет выглядеть следующим образом:
А теперь переведем из двоичной в восьмеричную систему исчисления:
Вот и получили наше «магическое» число 775.
Более проще запомнить:
| r | это 4 |
| w | это 2 |
| x | это 1 |
Каждая цифра обозначает определенную группу:
- Первая цифра — права для владельца,
- вторая цифра — права для группы,
- третья цифра — права для остальных.
Просто прибавляем цифры. К примеру, нам нужно чтение r и изменение w. Прибавляем 4+2, получаем 6.
Если хотим выдать полные права только владельцу файла, а остальным убрать все:

Вот так меняются права в абсолютном (числовом) режиме.
Изменение владельца и группы файла или каталога.
Для изменения владельца и группы файла или каталога есть команда chown.
Используется следующий шаблон выполнения данной команды chown:
Если хотим изменить только группу, то шаблон следующий:
Если хотим изменить только владельца, то шаблон следующий:
В принципе, ничего сложного.
Чтобы узнать имя текущего пользователя, используется команда:
Чтобы узнать в каких группах состоит текущий пользователь:
Получить список пользователей:
Получить группы конкретного пользователя (вместо user_name ввести имя пользователя):
Давайте сменим владельца у файла на root:

Вот таким образом меняются владельцы и группы.
Не могу поменять владельца папки
Нужно изменить владельца папки /media/data/1/
в терминале вводил chown -R пользователь:users /media/data/1/
терминал начал переделывать файлы, но потом написал ошибку, мол не хватает прав
я додумался добавить sudo в начало строки, ввел пароль, а через пару секунд в терминале появилась просто новая строка, как будто я ничего и не делал
так же пробовал chown -R пользователь /media/data/1/
все равно не получается
подскажите, пожалуйста, что я делаю не так?
- Ссылка

а через пару секунд в терминале появилась просто новая строка, как будто я ничего и не делал
А должна была появиться Джоконда?
- Ссылка

А ежели ты хочешь поменять владельца корневой директории примонтированной флешки, то хрена с 2 у тебя что получится: man mount!
- Ссылка

ls -ld /media/data/1/
- Ссылка
хард диск подключен в nfts
- Ссылка

подскажите, пожалуйста, что я делаю не так?
можно добавить ключ -v после -R, и тогда будет докладывать о всех действиях.
- Ссылка

Я, кстати, в ЛОРовики помещал правило для udev, чтобы по-человечески монтировать сменные носители.
А в fstab все просто:
- Ссылка

См. путь. Он пытается сменить владельца у примонтированного накопителя с некошерной ФС!
- Ссылка

Пы.Сы.: опция user уже нафиг не нужна (разве только если сам перекомпилируешь ntfs-3g), т.к. какие-то сволочи сломали ее поддержку в официальных пакетах!
// долбаный лоркод! нет тега [tt], а [pre] почти идентичен [code]
- Ссылка

Тогда man mount, section ntfs.
- Ссылка

Оно же до сих пор не работает на запись!
- Ссылка
я абсолютно ничего не понял
если вам не составит труда, напишите, пожалуйста, поочередность действий, которые я должен выполнить
- Ссылка

- Ссылка

Ну к ntfs-3g опции подойдут.
- Ссылка

- Ссылка
хорошо, спасибо большое, буду пробовать
и еще вопрос — я ничего с хард диском не накручу там? я все так же смогу пользоваться им и из под винды?
- Ссылка

Тебе надо перемонтировать хард с другими опциями.
- Ссылка

Если не форматировать и ничего не удалять, диск не сломается.
- Ссылка
мне нужно в файл /etc/udev/rules.d/mnt.rules добавить один код, а в /etc/sudoers другой, и всего то?
- Ссылка

Как линух должен подкатывать к мастдайным правам доступа ФС не мазтдаево дело.
- Ссылка

Короче, делаем так:
- Ссылка

Это для автомонтирования сменных носителей. Если носитель не сменный, то хватит строчки в /etc/fstab.
- Ссылка
я совсем дурак, получается
точка монтирования — это media/data/ ? а устройство — это ethx?
и как мне x узнать?
- Ссылка
да, он не сменный
- Ссылка

- Ссылка

Набрать mount и посмотреть, какое устройство примонтировалось к /media/data/1/
// а вообще, я не понимаю, как оно туда само могло примонтироваться. Разве только, если это не линукс, а бубунта…
- Ссылка
- Ссылка

Этот тег мог бы значительно сократить количество комментариев.
- Ссылка
я знать-то не знал, что это так важно
- Ссылка

а вообще, я не понимаю, как оно туда само могло примонтироваться.
Шо, на хвалённых мандривах такого не бывает?
- Ссылка

Добавить строчку в fstab. Как в бубунте отключить автомонтирование, не знаю. Но подозреваю, что если в fstab будет запись, то неправильного автомонтирования не будет.
- Ссылка

Не было такого. Разве что щелкнуть случайно в диалоге открытия/сохранения файла GTK/QT. Но с этой дрянью я так и не понял, как бороться (в арче тоже это говно не отключается просто так).
- Ссылка

Спросить какая сволочь^W^W что так некошерно монтирует диски.
- Ссылка
какую именно строчку?
ntfs-3g /dev/sda2 /media/data -o uid=user,fmask=111
- Ссылка

Да, давай свой mount
- Ссылка

- Ссылка

- Ссылка

Проблема в том, что все наши советы могут не сработать, т.к. у ТСа бубунта!
- Ссылка

В бубунте udev есть, fstab и mount есть. Только в бубунте может что-то уже настроено.
- Ссылка

В бубунте есть куча всякого ненужного поцтеринговского хлама + «улучшения», из-за которых она вообще недееспособной местами становится.
- Ссылка
В бубунте есть куча всякого ненужного поцтеринговского хлама
o_O хуже, в ней как раз нету ни systemd, ни systemd-logind, ни systemd-journald, ни systemd-hostnamed, ни многих других полезных вещей, зато есть убогие костыли типа upstart, consolekit.
BTW, в убунте должно из коробки всё правильно монтироваться с правильными правами. Если не работает, то надо как-то обновить udisks до udisks2 (возможно, в 12.10 уже есть, я не знаю), там для каждого пользователя свой каталог media где-то в глубине /run, и монтируется с правами 700 и правильным owner. Или же надо разобраться, почему udisks неправильно монтирует, но для этого нужна хоть какая-то информация, а ТС не сказал ещё ничего (даже выхлопа mount не было, не говоря о попытках udisks —mount /dev/нужный_файл).









