Какие драйвера нужно устанавливать после установки Windows
Установка драйверов является неотъемлемой частью процесса настройки ПК после установки операционной системы Windows 10. Как правило, инсталлятор Windows 10 в процессе своей работы производит установку необходимых драйверов и настройку оборудования, но данные драйвера являются стандартными и устройства работают на минимуме своих возможностей. К примеру, после установки Windows 10, вы видите слегка растянутую картинку, при этом, не получается выставить разрешение соответствующее экрану вашего монитора, либо разрешение применяется, но не запускаются игры с элементарной графикой. Знакомая ситуация? Всему виной стандартный видеодрайвер.
Драйвер — специальная программа, содержащая в себе набор инструкций, которые использует ОС для взаимодействия с устройством ПК.
Когда нужно обновлять драйвера
Главным правилом тут, пожалуй, будет — не ремонтируйте то, что работает. Еще один совет — не устанавливать различных программ, которые автоматически обновляют драйвера для всего Вашего оборудования: это может вызвать больше проблем, чем принести пользы.

Если же у Вас возникла какая-то проблема с компьютером и, судя по всему, она вызвана работой его оборудования — здесь стоит задуматься об обновлении драйверов. С большой вероятностью, если, к примеру, новая игра «вылетает» на вашем компьютере и появляется сообщение о том, что что-то не так с видеокартой, установка последних драйверов для нее с официального сайта производителя может решить эту проблему. Ждать того, что после обновления драйверов компьютер будет работать быстрее, а игры перестанут тормозить, не стоит — скорее всего это не произойдет (хотя возможно и такое, если после установки Windows на компьютер у вас установлены WDDM драйвера для видеокарты — т.е. те, которые операционная система установила сама, а не те, которые разработаны производителем видеокарты). Таким образом, если компьютер и так работает как следует, думать о том, что «стоило бы обновить драйвера» не нужно — навряд ли это принесет какую-либо пользу.
Что произойдет, если на компьютере нет драйвера устройства
Работа компьютера (что это?) невозможна без драйверов. Конечно, вы можете оперировать тем фактом, что после установки операционной системы можно с легкостью начать работу с ПК.
Но так происходит лишь потому, что драйверы для большинства основных устройств устанавливаются в автоматическом режиме вместе с Windows.
При подключении стороннего оборудования к компьютеру вы попросту не сможете с ним взаимодействовать без помощи программы-проводника, так как операционную систему необходимо «познакомить» с устройством.
Причем эта программа должна быть создана специально для конкретной детали ПК или модели стороннего оборудования.
Чтобы вам было более понятно то, о чем рассказывалось несколькими строчками выше, рассмотрим два примера:
- После установки Windows пользователь может видеть определенное изображение на экране благодаря автоматической инсталляции базового драйвера видеокарты. Но если нужна расширенная функциональность, придется искать основной драйвер.
- В Windows плохо поддерживаются звуковые карты. Если на нее не установлен драйвер, на устройстве попросту не будет звука. Конечно, это не так критично, как если бы на мониторе не выводилось изображение. Однако компьютер, который не способен воспроизводить звук, будет крайне ограниченным в функционале.
Обновление драйверов – поиск соответствующих версии
Функция Windows Update устанавливает новые версии драйверов в рамках необязательных обновлений, но её диапазон не включает в себя всех устройств и компонентов компьютера. Некоторые производители прикрепляют программу обновления, которая автоматически проверяет в интернете наличие новых версий и устанавливает их.
Определение модели устройства. Большинство устройств требует от пользователя, чтобы он самостоятельно загружал обновления драйверов. Сначала необходимо определить имя устройства, которое значится в Диспетчере устройств Windows. Имя устройства можно обнаружить также с помощью одной из диагностических утилит, например, бесплатной Speccy. Для идентификации устройств, подключенных к порту USB, помогает программа USBDeview. Она отображается таблицу всех устройств, которые в настоящее время или были когда-либо подключены к одному из портов USB. Указывается их название и модель.
Чтобы проверить версию драйвера, установленного в системе, дважды щелкните нужное устройство в Диспетчере устройств, после чего перейдите на вкладку Драйвер. Удобнее сделать это в бесплатном приложении DriverView, потому что оно содержит все драйверы вместе с номером версии в одном окне.
Поиск обновлений. Запомнив имя устройства, необходимо перейти на веб-сайт производителя и выполнить поиск необходимых файлов. Соответствующий раздел, как правило, называется Support, Service, Download или что-то подобное. Большинство производителей предлагает форму, в которой можно ввести название. На некоторых страницах вы можете выбрать тип и модель устройства. Убедитесь, что вы загрузили драйвер для вашего оборудования.
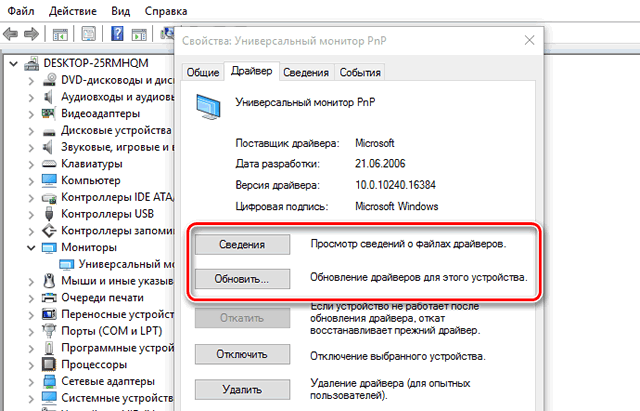
Использование различных программ
Фирменные утилиты производителей
Это, например, Intel Driver Update Utility Installer, AMD Driver Autodetect, NVIDIA Update. Они проверяют наличие драйверов этих производителей и их актуальность на сегодня. Удобно в том плане, что помимо нужных программ ничего лишнего не установится, как в случае с некоторыми приложениями, описанными ниже. И к тому же риск установить драйвер, который только затормозит работу системы, минимален.



Driver Booster

Есть версия бесплатная и Pro, которая стоит 400 рублей в год. Разработчики утверждают, что в этой программе можно найти не простые драйвера, а специальные, которые улучшают показатели системы и делают процесс игры наиболее приятным.

Качаем файл-установщик с официального сайта. Запускаем его. Кликаем на «Выборочная установка» для того, чтобы убедиться, что никаких ненужных Амиго и Яндекс-браузеров не установилось. На данный момент такого нет, но на всякий случай советую проверить. Плюс, в пункте «Выборочная установка» можно настроить путь, по которому можно будет найти программу, и другие опции. Также программа рекомендует установить стороннее ПО Advanced system care.

Нажимаем на кнопку «Пуск» и ждём конца проверки драйверов.

По окончании проверки убираем галочки, которые нам не нужны, и жмём на «обновить»
Driver Genius Pro

Driver Genius Pro тоже удобная утилита. Но её популярности мешает то, что русский язык в ней не предусмотрен.

Нажимаем на «Start scan» и ждём конца проверки. Затем – «Update all».
Driver Pack Solution
Программа, созданная в России. До некоторого времени была одной из самых популярных утилит. Единственный минус – помимо необходимых драйверов устанавливаются ещё яндекс-браузер и прочее, о чём не просили. Поэтому рекомендую включить режим эксперта, прежде чем начинать пользоваться. Что хорошо – есть онлайн версия, которая работает с онлайн-базой. Есть оффлайн версия которая работает без подключения к интернету и в которой собраны драйвера для сетевого оборудования. Есть полная оффлайн версия, скачать которую можно через торрент. Весит она 15 гигабайт, что довольно много.

Остановимся на онлайн версии. Сразу же после запуска программы начинается сканирование – ничего устанавливать не нужно. Кликаем на «режим эксперта», чтобы иметь возможность выбрать программы, которые будут установлены. Затем – убираем галочки с ненужного и кликаем на «Обновить». Больше никаких действий совершать не нужно, остается только подождать окончания обновления.
↑ Установка драйверов
Золотое правило, которым не следует пренебрегать — перед установкой драйверов и любой программы создавайте вручную точку восстановления операционной системы.
Далее необходимо установить все недостающие драйвера. В Windows 8.1 и Windows 10 вшито огромное количество драйверов, также прекрасно работает центр обновлений, с помощью которого драйвера устанавливаются автоматически, чего нельзя сказать о предыдущих версиях. Всего я выделяю 3 способа установки драйверов.
Каким из них пользоваться решать вам, у каждого способа есть свои преимущества и недостатки. Так как я человек сильно занятый и у меня не всегда есть свободное время, я пользуюсь дополнительным софтом — Snappy Driver Installer, хоть и понимаю, что скачивание и установка драйверов с офф сайтов производителей правильней. Какой бы способ вы не выбрали, помните только то, что «дрова” нужно ставить в определенном порядке, а именно: Чипсет→ Management Engine Interface → Видеодрайвер → Звук → всё остальное.
Для тех, кто решил устанавливать всё вручную, покажу, где смотреть недостающие системе драйвера. Для этого опять жмем правой кнопкой мыши на значке «Этот компьютер» и в появившемся окне, слева выбираем «Диспетчер устройств».


В случае, если системе не будет хватать какого-то драйвера, вы увидите рядом с названием устройства характерный желтый восклицательный знак.

Драйвер видеокарты
Данный драйвер влияет на отображение графических элементов рабочего стола, отвечает за показ 2D и 3D графики и дает возможность просмотреть высококачественное видео. Установка дополнительного драйвера для вашей видеокарты позволяет улучшить быстродействие и отклик графических элементов интерфейса системы. Скачать данный пакет программного обеспечения вы сможете с официального сайта производителя вашей видеокарты или компьютера (ноутбука). Как правило, большинство видеокарт выпускается фирмой Nvidia или ATI.
В отличие от драйвера сетевой карты, программное обеспечение для работы Bluetooth определяется довольно редко. Это связано с особенностями выпуска модуля. Зачастую каждый производитель ноутбуков и компьютеров пытается установить собственную плату, для которой потребуется уникальный драйвер, доступный для скачивания в интернете.
Установка драйверов с помощью центра обновлений Windows
Бывает, что на сайте производителя материнской платы нет драйверов на звуковую и сетевую карту для нужной версии Windows. Но не спешите, если звук и интернет работают нормально, значит Windows установила для них свои драйвера и в таком случае лучше ничего не трогать.
Если что-то все-таки не работает, то можно попробовать установить недостающие драйвера с помощью центра обновления Windows. Для этого кликните на кнопке ПУСК и перейдите в раздел «Панель управленияОборудование и звукУстройства и принтеры». Кликните правой кнопкой мыши на значке с именем вашего компьютера или ноутбука и выберите «Параметры установки устройств».

Установите переключатель в положение «Устанавливать драйверы из Центра обновления Windows, если они не найдены на компьютере» и нажмите кнопку «Сохранить».

После этого операционная система начнет поиск недостающих драйверов в интернете и в случае их обнаружения автоматически установит.
Автоматическая установка драйверов
Определение названий устройств с отсутствующими драйверами — не очень сложная задача. Сложней найти и правильно установить драйвер, который подходил бы не только к конкретной модели устройства, но и к конфигурации операционной системы. К счастью, эту задачу можно переложить на специализированные утилиты — менеджеры драйверов.
Одной из таких утилит является DriverHub. Рассмотрим установку драйверов на ее примере.
- Официальный дистрибутив DriverHub можно скачать с нашего сайта ( скачать бесплатный менеджер драйверов DriverHub ).
- Сразу после запуска утилиты нажмите кнопку “Найти сейчас”. Начнется сканирование компьютера.

- Далее программа отобразит список устройств компьютера. Среди них будут не только те устройства, у которых отсутствуют драйверы, но и те, чье программное обеспечение устарело на данный момент.
- Вы можете установить и/или обновить драйверы одновременно для всех устройств либо только для определенных. Если вас интересует первый вариант, просто кликните по кнопке “Установить”.

- Если же требуется установить/обновить определенные драйверы, включите режим эксперта и проставьте галочки напротив названий требуемых устройств, после чего кликните “Установить”:

Кстати, DriverHub способен определять действительные названия устройств, а не как в случае со стандартным Windows-приложением “Диспетчер устройств”.
Остались вопросы, предложения или замечания? Свяжитесь с нами и задайте вопрос.












