Проводник зависает при нажатии правой кнопки мыши — что делать?
Наиболее вероятная причина зависания Проводника в момент вызова его контекстного меню правой кнопкой мыши. Если программа работает со сбоями или она не оптимизирована должным образом под версию вашей операционной системы, при клике правой кнопкой мыши могут наблюдаться зависания Проводника.
На самом деле существует одна причина возникновения рассматриваемой ситуации и заключается она в некорректной работе сторонних приложений или системных компонентов. И именно исходя из этого следует начать поиск решения.
Вариант 1, он же самый простой и банальный. Его применение обосновано в тех случаях, когда проводник начал давать сбои после установки какого-либо программного обеспечения. Происходить это может из-за того, что большинство ПО для своей работы внедряют индивидуальные расширения в «Проводник», и порой это не только неактивный пункт из меню, а полноценный модуль, который автоматически подгружается в момент нажатия правой кнопкой мышки. Следовательно, если вам известна дата установки проблемного ПО, то просто откатите систему до момента его установки, а делается это следующим образом:
Компьютер автоматически перезагрузиться. Дождитесь восстановления и не отключайте электропитание компьютера. После восстановления проверьте корректность работы проводника и при необходимости повторите вышеописанные действия, только с другой точкой.
Вариант 2. Предполагает два способа выполнения, первый реализуется штатными средствами операционной системы, второй — с помощью стороннего специализированного программного обеспечения. Сразу стоит отметить, что процедура не отличается сложностью, независимо от выбранного способами.
- Нажмите комбинацию клавиш «WIN+R» и введите команду «msconfig»;
- Перейдите в раздел «Службы» и поставьте галочку «Не отображать службы Microsoft»;
- Далее нажмите «Отключить всё» для деактивации сторонних служб;
- Перейдите на вкладку «Автозагрузка» и откройте «Диспетчер задач»;
- Все активные пункты, независимо от степени влияния на работу ОС, отключите;
- Согласитесь на перезагрузку и дождитесь её завершения.

СОВЕТ. После включения проверьте работу Проводника, и в случае если он работает исправно (а с 99% вероятностью это так и будет), вернитесь в «Конфигурация системы» (WIN+R) и постепенно включайте, отключенные ранее службы, и при каждом включении проверяйте работу Проводника. Таким образом методом перебора и будет найден «проблемный компонент системы».
- Основа имеет ту же структуру, что и способ, описанный выше, за исключением того, что для его осуществления потребуется стороннее ПО под названием «ShellExView», скачать её можно с официального сайта разработчиков https://www.nirsoft.net/utils/shexview.html, там же можно скачать и русификатор;
- Запустите программу и перейдите на вкладку «Настройки» и установите галочку в пункте «Скрыть/показать все расширения Microsoft» и в строке «Показывать 32-разрядные расширения»;
- Всё, что будет отображено в программе, является результатом работы стороннего программного обеспечения, поэтому можно смело выделить их и нажать на кнопку «F7» (Деактивировать выбранные записи);
- Далее снова откройте «Настройки» и кликните по строке «Перезапустить проводник»;
- Проверьте работоспособность «Проводника»;
- Если результат не изменился, можно перепроверить расширения от «Microsoft», которые были скрыты в пунктах, описанных выше.
- Если результат успешен, то тем же методом перебора проверьте/найдите какое расширение вызывает зависание.
—Метки
- здоровье (123)
- мази (8)
- песни (106)
- клипарты (94)
- пасха (6)
- онлайн (85)
- музыка (73)
- рамки (62)
- мастер-класс (62)
- все ради красоты (61)
- новый год (59)
- из бумаги (52)
- познание (51)
- дошкольники (32)
- взрослые (21)
- 1-3 лет (3)
- психология (49)
- для дошкольников (44)
- картины-картинки (43)
- зима (9)
- осень (8)
- уроки (39)
- разделители (39)
- вязание (38)
- крючком (11)
- для компа (37)
- шитье (35)
- фоны (33)
- огород (32)
- ссылки (31)
- из текстиля (30)
- программы (27)
- символ года (26)
- кнопочки перехода далее (24)
- дети до 1-3 лет (22)
- полезности (21)
- коды (17)
- видео (17)
- пасха (15)
- дом (14)
- кулинария (14)
- торты (4)
- крем (2)
- стихи (14)
- притчи (13)
- выпечка (13)
- метод. литература (12)
- лепнина (11)
- блюда из мяса (10)
- часики-календарь (9)
- декор (9)
- флеш-плееры (8)
- для школьников (8)
- трафареты (7)
- фетр (7)
- генераторы (6)
- флешки (5)
- открытки (5)
- сладости (4)
- мастерилка (4)
- дошколята (3)
- малыши (2)
- хэллоуин (4)
- шрифты (3)
- из кожи (3)
- из фоамирана (2)
- с днем рождения (2)
- закуски (2)
- вышивка (2)
- декупаж (2)
- заготовки (1)
- прически (1)
- фриволите (1)
- напитки (1)
- маникюр (1)
При нажатии правой кнопкой мыши на папке или файле, компьютер подвисает на неопределенное время.
В наше время модель Дедал 445-А является одним из наиболее легких 4-х кратных ночных прицелов. При этом он сохраняет достаточную прочность корпуса и надежность прицела в целом, допускающую установку на разные калибры.
Приборы dedal 445 производятся на базе электронно-оптических преобразователей поколения 2+, что обеспечивает конечному пользователю дальность наблюдения, необходимую почти для всех видов ночной охоты. Применение высококачественной оптики и светосильных объективов во всех прицелах лишь прибавляет охотнику уверенности в точном выстреле.

Требования.
Для выполнения указанных в этой
статье действий, необходимо на компьютере иметь права локального администратора.
Статья применима для Windows 2000/XP/Vista
При работе с
реестром компьютера, будьте очень внимательны, потому что некоторые изменения
могут привести к отказу системы.
Информация
При нажатии на правую
кнопку мыши на папке или файле, компьютер может зависать на неопределенное
время. Иногда это приводит к полному зависанию, так сказать «наглухо». Это
обычно происходит из-за пункта или пунктов контекстного меню, которые ссылаются
на не существующую программу или сетевой ресурс, на программу которая работает
не стабильно или зависшую программу. Есть два способа решения этой проблемы, мы
рекомендуем выполнить оба.
Устранение зависания компьютера при нажатии правой кнопкой мыши папке или файле.
Способ №1.
1. В меню «Пуск», выберите пункт «Выполнить«;
2. В поле «Открыть», наберите команду regedit и нажмите кнопку «ОК»;
3. В окне «Редактор реестра», в левой части последовательно раскрывайте
указанные разделы реестра до подраздела «ContextMenuHandlers«;
HKEY_CLASSES_ROOT *shellex ContextMenuHandlers
4. Разверните подраздел «ContextMenuHandlers«, нажав на значок
«+»;
5. Внимательно посмотрите, нет ли в развернувшемся списке программы которую Вы
уже давно удалили, проверьте все ли указанные программы работаю стабильно и не
зависли;
создать архив всего реестра или подраздела реестра
6. Если нашлась такая программа, то
щелкните правой кнопкой мыши на подразделе с ее именем и выберите пункт меню «Удалить«;
7. На запрос подтверждения удаления, нажмите кнопку «Да»;
Способ №2.
1. В меню «Пуск», выберите пункт «Выполнить«;
2. В поле «Открыть», наберите команду regedit и нажмите кнопку «ОК»;
3. В окне «Редактор реестра», в левой части последовательно раскрывайте
указанные разделы реестра до подраздела «Applications«;
HKEY_CLASSES_ROOT Applications
Нужный подраздел называется «Applications», а не «.application»
4. Разверните подраздел «Applications«, нажав на значок
«+»;
5. Отобразится много подразделов, с названием типа «name_programm.dll»
и «name_programm.exe»;
6. Поочередно щелкайте левой кнопкой мыши по подразделам:
— Если раздел не раскрывается (не имеет знака «+» или
стрелочки), то в правой части окна, должен быть параметр «NoOpenWith«. Если нет, то создайте его. Для этого Вам необходимо выполнить следующие действия:
6.1. Щелкните правой кнопкой мыши на подразделе с названием программы;
6.2. Выберите пункт меню «Создать» и в развернувшемся списке выберите пункт «Строковый параметр«;
6.3. Назовите новый параметр NoOpenWith;
6.4. Значение параметра оставьте пустым;
— Если раздел можно раскрыть, то разверните его до подраздела «command«;
7. Щелкните левой кнопкой мыши на подразделе «command» и в правой части
окна найдите параметр «(По умолчанию)«;
8. Посмотрите его значение, там должен быть прописан путь на существующую
программу или сетевой ресурс;
9. Если нашлась запись, которая ссылается на несуществующую программу или
сетевой ресурс, то удалите весь раздел, который начинается с названия программы.
Например.
name_programm.exeshellopencommand
или name_programm.exeshellreadcommand
Прежде чем удалять
раздел реестра, сделайте его архивную копию. Для этого прочтите статью Как
создать архив всего реестра или подраздела реестра
10. Для удаления щелкните правой кнопкой мыши на подразделе с ее именем программы и выберите пункт меню «Удалить«;
11. На запрос подтверждения удаления, нажмите кнопку «Да»;
Перезапустите проводник.
Если вы могли щелкнуть правой кнопкой мыши или сенсорной панели непосредственно перед тем, как проблема возникла, вы можете попробовать перезапустить проводник. Это часто приводит к избавлению от любых случайных сбоев с помощью контекстных меню.
-
Нажмите Windows + X и выберите Диспетчер задач.
Выберите «Подробнее», чтобы развернуть представление диспетчера задач по умолчанию.
Найдите и выберите Проводник Windows на вкладке «Процессы». Затем выберите «Перезагрузить».
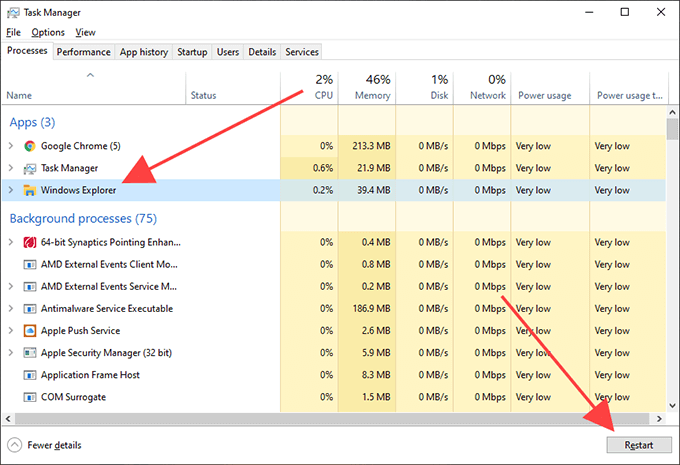
Решение № 3 — Запустить SFC
Если проблема не устраняется после выполнения этих двух решений, вы также можете запустить SFC. Это встроенный инструмент, который сканирует ваши системные файлы и исправляет поврежденные или отсутствующие. Вот шаги, чтобы следовать:

- Запустите командную строку из меню «Пуск»> введите sfc / scannow
- Нажмите Enter, чтобы начать сканирование
- Подождите, пока сканирование завершится. Попробуйте снова открыть Проводник, чтобы увидеть, решит ли это проблему.
Использование Ctrl+Alt+Del, если компьютер долго висит
Установку некоторых апдейтов ОС Windows 10 можно прекратить с помощью нажатия на клавиши Ctrl-Alt-Del на клавиатуре вашего ПК. Особенно это актуально во время загрузки компьютера, когда после нажатия на указанное сочетание клавиш вы попадёте на экран выбора учётной записи. Войдите в систему обычным путём, и попробуйте вновь установить нужный апдейт.

Нажмите на ctrl+alt+del для устранения зависания
Прибегнем к помощи PowerShell
Напоследок остался менее безопасный способ заставить Пуск функционировать. Однако, использование PowerShell (расширенная командная строка) может привести к неполадкам с магазином приложений.
Перед выполнением шагов приведенной инструкции рекомендуется создать точку отката системы.
Для запуска инструмента перейдите в каталог «System32WindowsPowerShellv1.0», расположенный в папке с ОС, и выполните файл powershell.exe от имени администратора.

Не менее простым вариантом вызова расширенной командной строки является выполнение команды «powershell» в запущенной с администраторскими привилегиями командной строке.
В вставляем в текстовую строку открывшегося окошка PowerShell следующую команду и запускаем ее:
Get-appxpackage -all *shellexperience* -packagetype bundle |%
Выполнение операций займет считанные секунды, после чего проверьте, открывается ли Пуск. Если опять неудача, идем далее.
Сама мышь
Хотя это кажется очевидным, мы должны проверить само устройство, чтобы увидеть, является ли проблема механической. Еще одна вещь, которую мы можем сделать, если наша мышь беспроводная, — это заменить батареи, если они не имеют настолько низкого заряда, что это влияет на ее работу. После того, как мы убедимся, что мышь находится в идеальном состоянии, пора применить другие возможные решения.
- Мы идем в Введите здесь для поиска в поле меню Пуск Windows и введите Диспетчер устройств.
- В этот момент выбираем опцию такого администратора и идем туда, где написано Мышь и другие указывающие устройства.
- Если мы теперь дважды щелкнем по нашему устройству, мы откроем Свойства меню.
- Теперь переходим к Драйвер и нажмите Обновить драйвер .
Что делать при зависании после клика правой кнопкой мыши
Как отмечалось выше, чаще всего причиной зависания являются сторонние установленные программы на компьютере. Если проблема появилась после установки одного из приложений, которое добавляет новую строку в контекстное меню, нужно первым делом для устранения проблемы попробовать удалить это приложения, либо в его настройках попытаться отключить интеграцию в контекстное меню.
Обратите внимание: Зачастую приложения не имеют опции, которая позволила бы их убрать из списка контекстного меню, и пользователь соглашается на добавление программы туда в момент ее установки. В такой ситуации, можно удалить приложение, а потом его вновь установить, а в процессе установки снять галочку с пункта о добавлении новой строки в проводник.
Если не удается вспомнить, какое именно приложение было установлено последним на компьютер, можно обратиться к точкам восстановления. Восстановите систему на ближайшую доступную дату, а если это не поможет, то обратитесь к более старой дате.
В ситуации, когда ни одно из приведенных выше решений не помогла избавиться от проблемы, и компьютер продолжает зависать при появлении контекстного меню после нажатия правой кнопкой мыши, можно воспользоваться специальным софтом — ShellExView. Данное приложение можно загрузить с официального сайта разработчиков бесплатно.

Обратите внимание: Также на сайте разработчика имеется отдельная колонка с файлами для локализации. Среди них можно найти и файлы для перевода программы на русский язык. Чтобы интерфейс программы стал на русском, нужно просто распаковать файлы локализации в папку ShellExView.
После установки приложения ShellExView, запустите его. В программе сверху перейдите в “Настройки” и нажмите “Скрыть/показать все расширения Microsoft”. Также нажмите “Показывать 32-разрядные расширения”.

После этого в списке останутся только те строки контекстного меню, которые установлены сторонними приложения. Здесь останется деактивировать “подозрительные”, либо все имеющиеся, после чего активировать их по очереди, в поисках виновника. Чтобы деактивировать одну или несколько записей, выделите их и нажмите правой кнопкой, после чего выберите “Деактивировать выбранные записи”.

Важно: После каждой деактивации или активации записи в программе ShellExview, требуется перезагружать проводник или компьютер, чтобы изменения вступили в силу.
Обнаружив при помощи приложения ShellExView программу, которая является инициатором проблемы, удалите ее с компьютера и попробуйте установить более свежую версию данного приложения, если оно необходимо.
(30 голос., средний: 4,33 из 5)
Похожие записи
OneDrive в Windows 10: Способы отключить и удалить сервис с компьютера
ProgramData: что это за папка, зачем она нужна и можно ли ее удалить
Проводник вылетает при щелчке правой кнопкой мыши: ЗАКЛЮЧЕНИЕ
Вышеуказанные исправления вы можете попробовать, если хотите быстро исправить. Они должны работать, если ОС не слишком сильно повреждена.
В этом случае вы можете попробовать восстановить систему, если она была настроена, когда система еще работала. Если нет, вы можете попробовать создать новую учетную запись пользователя и перейти на нее.












