Как вывести кнопку выключения на рабочий стол на Windows 10
Бывают ситуации, когда на выключение компьютера или ноутбука остается пара секунд. И тут начинается самое интересное: система долго откликается и меню Пуск открывается не сразу. А потом еще и на кнопку выключения нажать нужно. Конечно, такое чаще всего можно встретить на слабых компьютерах. Что же касается владельца ПК или ноутбука с неплохими характеристиками, то вам может быть просто лень кликать несколько раз для выполнения столь простого действия. Да и согласитесь, куда удобнее, если подобная кнопка выключения будет находиться где-нибудь под рукой.
Так вот, в данной статье мы разберемся, как можно решить эту ситуацию. Сейчас я расскажу, как вывести кнопку выключения на рабочий стол на Windows 10. Дам список команд, которые помогут перевести компьютер в режим сна, выйти из системы или перезагрузить его. Кому удобнее использовать панель задач, объясню, как закрепить на ней созданный ярлык. Ну и в качестве дополнения покажу, как изменить внешний вид ярлыка и установить для него подходящий значок.
На сайте уже есть статья, как создать кнопку выключения или перезагрузки компьютера. Вы можете перейти по ссылке и прочесть ее. Что же касается всех нижеприведенных рекомендаций, то их смело можно использовать и в более ранних версиях Windows: XP, 7 или 8.
Создать кнопку выключения Windows 10 через ярлык: какие атрибуты нужны
Пришло время поговорить о том, как создать ярлык выключения компьютера на Windows 10. Это один из самых распространенных и простых способов облегчить себе жизнь и ускорить выключение компьютера.
За основу берется утилита shutdown.exe. Именно она вызывается при нажатии на системные кнопки в меню «Пуск». Используют ее и сторонние программы в своих целях.
Программа shutdown.exe способна управлять не только отключением, но и перезагрузкой ПК. Для создания выключающего ярлыка нужно указать путь к ней и задать ряд атрибутов. Выглядит это следующим образом:
- Переходят на рабочий стол и сворачивают все активные окна программ.
- Нажимаю правой клавишей мыши по любому свободному месту рабочего стола.
- Из контекстного меню выбирают пункт «Создать» и подпункт «Ярлык».
- После перехода в окно создания иконки указывают следующий путь для запуска программы «shutdown.exe /s /t 10». Это и есть утилита выключения с атрибутами.
- Сохраняют ярлык и перемещают его в нужное место. По желанию можно назначить для него какую-либо иконку и закрепить на панели задач или в меню «Пуск».
В данном случае параметр «t» означает время в секундах до начала процесса отключения. В примере он равен 10 секундам.
Важно! Аналогично можно сделать и кнопку перезагрузки, вставив команду «shutdown.exe /r /t 10». Главное запомнить: «s» — чтобы выключать, а «r» — чтобы перезагружать.
Изменение внешнего вида значка
Вынести значок кнопки выключения на рабочий экран не сложно. Но многие пользователи хотят его видоизменить, чтобы он наглядно символизировал отключение системы и выделялся среди папок с файлами. Для изменения внешнего вида клавиши с командой завершения работы компьютера пользователю придется проделать следующие действия:
- Правой клавишей мышки кликают по ярлыку отключения.
- Далее в меню выбирают «Свойства».
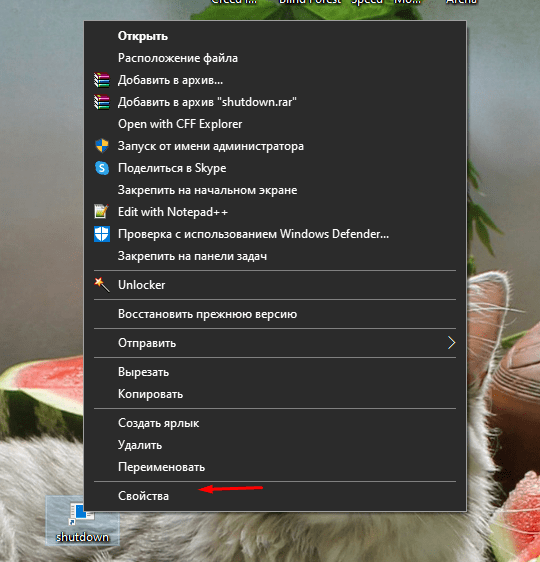
- Откроется специальное окно, в котором нужно найти вкладку «Ярлык», а после – пункт «Сменить значок».
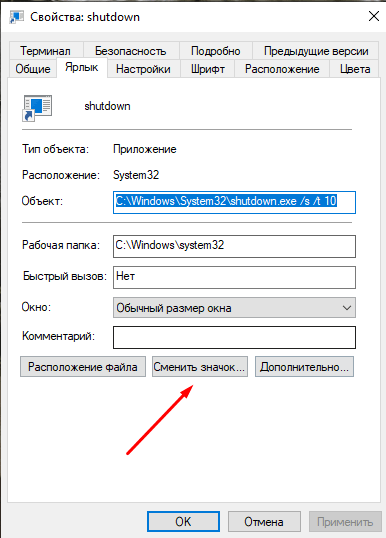
- Перед пользователем появляется галерея картинок для иконки. Все они встроены в систему по умолчанию. Но владелец ПК может загрузить собственные изображения с расширением .icon. Можно поискать подобного формата картинки в интернете или создать их самостоятельно через специальную программу. После выбора изображения нажимают «Ок».
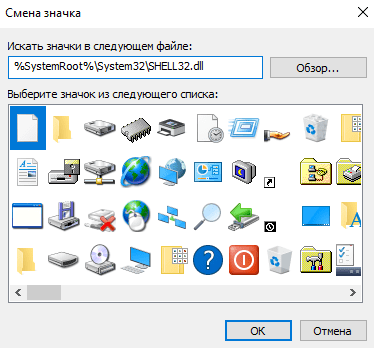
- После этого значок поменяет свой внешний вид на тот, который выбрал владелец компьютера.

Закрепление кнопки на панели задач
Те, кто активно пользуется кнопкой Пуск и интерфейсом метро, могут добавить кнопку на начальный экран. Для этого кликните по ней правой кнопкой мыши и выберите подходящий пункт.
Теперь, если просто нажмете по Пуску, то увидите ее среди других плиток.
Также, можно добавить кнопку выключения в Windows 10 на панель задач. Выберите нужный пункт из контекстного меню.
Ярлык будет закреплен на панели задач, и вы можете его переместить мышкой в нужное место. Теперь достаточно будет просто кликнуть по кнопке, чтобы выключить (или перезагрузить) компьютер или ноутбук.
Настройте свой реестр

- Нажмите и удерживайте кнопку «Windows» и кнопку «R», чтобы открыть окно «Выполнить».
- В появившемся окне вам нужно будет написать «regedit».
- Нажмите кнопку «Ввод» на клавиатуре.
- Должно появиться окно редактора реестра.
- В правой части окна дважды щелкните левой кнопкой мыши на «HKEY_CURRENT_USER».
- В папке «HKEY_CURRENT_USER» дважды щелкните левой кнопкой мыши на папке «Программное обеспечение».
- В папке «Программное обеспечение» дважды щелкните левой кнопкой мыши на папке «Microsoft».
- В папке «Microsoft» дважды щелкните левой кнопкой мыши на папке «Windows».
- В папке «Windows» дважды щелкните левой кнопкой мыши папку «CurrentVersion».
- В папке «CurrentVersion» дважды щелкните левой кнопкой мыши на папке «ImmersiveShell».
- Теперь щелкните правой кнопкой мыши на папке «ImmersiveShell» и щелкните левой кнопкой мыши на «Новая» функция.
- В подменю «Новый» щелкните левой кнопкой мыши на «Ключ».
- Это создаст новую подпапку, которую вам нужно будет назвать «Launcher».
- Теперь щелкните левой кнопкой мыши на папке «Launcher», чтобы выбрать ее.
- На правой панели вам нужно будет щелкнуть правой кнопкой мыши на открытом пространстве и выбрать «DWORD (32-битное) значение».
- Назовите значение «Launcher_ShowPowerButtonOnStartScreen»
- Теперь, чтобы кнопка «Выключение» была активирована, вам необходимо установить значение «Launcher_ShowPowerButtonOnStartScreen» на «1».
Примечание: Если значение остается «0», кнопка выключения не будет появляются. - Перезагрузите устройство Windows 8.1 или Windows 10, чтобы изменения вступили в силу, и кнопка выключения снова появится в соответствии с вашими потребностями.
- СВЯЗАННЫЕ: исправлено: кнопка выключения Windows 10 не работает
Это более быстрый способ выполнить описанные выше шаги, загрузив файл «.bat», чтобы сделать все это за вас, но для более подробного понимания того, что именно вы изменяете в реестрах, рекомендуется выполнить первое руководство.
- Теперь вам нужно скачать файл «.bat», щелкнув левой кнопкой мыши по ссылке ниже.
Загрузите здесь программу для добавления кнопки выключения . - Вам нужно будет щелкнуть левой кнопкой мыши по кнопке «Сохранить» и выбрать каталог, в котором вы хотите его разместить.
Примечание. рекомендуется сохранить его на рабочем столе для более быстрого доступа. - Дважды щелкните (щелкните левой кнопкой мыши) на файле, который вы загрузили.
- Щелкните левой кнопкой мыши по кнопке «Выполнить», когда UAC появится.
- Пусть пакетный файл запустится на пару секунд.
- Перезагрузите компьютер с Windows 8.1 или Windows 10.
- Теперь у вас есть кнопка выключения в операционной системе Windows.
- СВЯЗАННЫЕ: исправлено: ноутбук не выключается в Windows 10
Как выключить компьютер через командную строку Windows 10
В операционной системе имеется встроенная программа shutdown.exe, которая собственно и позволяет выключить или перезагрузить компьютер. Рекомендуется её использовать с определёнными параметрами. Непосредственно в командной строке можно вызвать текущую команду с нужными параметрами. Для этого достаточно открыть командную строку от имени администратора в Windows 10.
После запуска командной строки выполните команду: shutdown –s –t 1800 для автоматического отключения компьютера через 30 мин. После выполнения команды Вам будет показано уведомление: работа Windows будет завершена через 30 мин.

Параметр t- 1800 устанавливает ограничение на 30 минут (1800 секунд) через которое автоматически будет выключен ПК. Значение можно задать и меньше вплоть до 0 секунд, тогда компьютер сразу начнёт завершать все процессы и выключится.
Именно по такому принципу ранее рассматривали, как установить таймер на выключение компьютера Windows 10. При необходимости установленный таймер можно отключить. Есть также и другие способы выключения компьютера по таймеру описанные ранее.
Как создать ярлык выключения компьютера Windows 10
Можно в Windows 10 создать ярлык на рабочем столе для выключения компьютера, перезагрузки компьютера, перехода в режим сна и гибернации.

Начинаем создавать ярлык выключения компьютера Windows 10
Наведите курсор на свободное место на рабочем столе и нажмите правую кнопку мыши. Откроется контекстное меню в котором выбираете пункт Создать, а в дополнительном меню пункт Ярлык.

Чтобы создать ярлык выключения компьютера 10 Windows необходимо прописать расположение
После этого откроется окно под названием Создать ярлык. В этом окне нужно указать расположение объекта так как у выключения, перезагрузки, сна и гибернации они разные.
- Создавая ярлык выключения Windows 10 вписываете shutdown -s -t 0.
- Создавая ярлык перезагрузки Windows 10 вписываете shutdown -r -t 0.
- Создавая ярлык спящий режим Windows 10 вписываете shutdown -l.
- Для перехода компьютера в состояние гибернации вписываете rundll32.exe powrprof.dll, SetSuspendState 0,1,0.
Вписав расположение объекта нажмите кнопку Далее.

Как добавить ярлык Windows 10 для выключения компьютера на рабочий стол
Откроется следующее окно в котором нужно назвать ваш ярлык например Выключение компьютера и нажать кнопку Готово. После этого на рабочем столе появится ярлык с названием Выключение компьютера. Значок у этого ярлыка можно заменить на другой, а для этого наведите курсор на этот ярлык и нажмите правую кнопку мыши. Откроется контекстное меню в котором выберите свойства.

Как создать ярлык на Windows 10 который выключает компьютер
В свойствах на вкладке Ярлык нажимаете на кнопку Сменить значок.

Сообщение которое указывает на отсутствие иконок для ярлыка
Откроется сообщение в котором сообщат, что файл не содержит значков. В этом сообщение нажимаете на кнопку ОК.

Выбор подходящей иконки для ярлыка
После этого сразу откроется окно со списком значков. Выбираете из списка подходящий значок и нажимаете ОК. Таким же образом можно добавить ярлыки на рабочий стол Windows 10 для перезагрузки компьютера, перехода в режим сна и гибернации.
Специальные утилиты
Для пользователей, которые хотят максимально упростить процесс выключения компьютера, существуют специальные программы, позволяющие производить завершение работы или переход в спящий режим автоматически. Это действие производится по заранее установленному таймеру. При желании можно настроить ежедневное автовыключение в заданное время.
Среди программ для автоматического выключения можно упомянуть:
- PowerOff;
- TimePC;
- OFFTimer;
- Switch Off;
- SMTimer.

Кроме того, во Всемирной сети можно найти огромное количество гаджетов для выключения. Их размещение на рабочем столе позволяет выполнять перезагрузку, выход из системы и завершение работы в один клик. При этом производить какие-либо дополнительные действия (в том числе установку) для работы гаджета не нужно. Способ подойдёт для всех версий Виндовс начиная с Vista.
Создать кнопку выключения в Windows 8, 7 или 10 — дело нескольких секунд, и справиться с ним может даже начинающий. А для тех, кто не хочет тратить время на создание ярлыков, предусмотрены готовые утилиты, которые нужно просто скачать.












