Компьютер не включается с кнопки включения. Что делать?
Рано или поздно, практически все пользователи компьютеров сталкиваются с проблемой, когда компьютер не включается с кнопки включения. При этом, проблема может быть, как на относительно новом ПК, так и на компьютере, который пора бы уже списать. Существуют разные виды проблем, когда компьютер не включается, перечислю основные:
- Компьютер не реагирует на кнопку включения, лампочки не загораются, вентиляторы не крутятся;
- При включении компьютер пищит, при этом работают вентиляторы, но изображения на экране нет;
- Лампочки на системном блоке и материнской плате загораются, вентиляторы крутятся, но на мониторе нет изображения;
- Компьютер включается и сразу выключается и так бесконечное количество раз.
Как видите, компьютер может не включаться по-разному, поэтому, давайте с вами разберемся в причинах данной проблемы более подробно, а также найдем пути решения.
Кнопка включения компьютера (выносная), с кабелем
Например, возле порта, отвечающего за клавиши включения и перезагрузки, будет написано либо «F_PANEL», либо «PANEL1».
Если Вы внимательно изучили компоновку материнской платы своего компьютера, а также нашли все необходимые соединители и порты, то настало время сопоставить их между собой. Начать эту процедуру следует с коннекторов, которые отвечают за включение и перезагрузку системы. На их корпусах нанесены надписи «POWERSW» и «RESTARTSW» соответственно. Соединяем данные коннекторы со штырьками, возле которых присутствуют следующие обозначения: «PWRBTN»и «RESET».
Далее подключаем индикаторы работы компьютера. Необходимо найти соединитель «PLED –» и воткнуть его в соответствующий пин на плате. Коннектор, который подписан как «PLED +», подключаем рядом с предыдущим.
Индикатор, отображающий работу HDD, имеет разъем с подписью «HDDLED». Его необходимо воткнуть в штепсель «HDLED –».
Если Вы случайно перепутаете полярность индикаторов, то никаких фатальных последствий не произойдет. Чтобы решить эту проблему, Вам понадобится подключить коннектор другой стороной.
Способ 2. Проверяем кнопку мультиметром
Если у вас есть в наличии мультиметр, то можно проверить кнопку включения компьютера еще одним способом. Для этого делаем так:
- Ставим мультиметр в режим прозвонки.
- Вставляем щупы в контакты разъема Power SW.
- Нажимаем кнопку включения компьютера на корпусе ПК.
- Смотрим показания и слушаем мультиметр.

Проверка кнопки включения компьютера с помощью мультиметра
Если во время нажатия кнопки включения на компьютере, мультиметр пищит, то кнопка в порядке. Если нет звука и показания мультиметра не изменяются, то значит кнопка неисправна.
Настраиваем ноутбук на включение без кнопки
Если кнопка питания неисправна, а ее ремонт по какой-то причине невозможен, или его приходится отложить на неопределенный срок, есть смысл сделать так, чтобы ноутбук включался проще. Для этого есть два способа, – их можно использовать по отдельности или объединить.
Настраиваем Power ON Function
Проще говоря, делаем так, чтобы ноут включался не только с кнопки питания, но и от любой другой клавиши. Для этого выполняем следующие действия:
- Заходим в BIOS/UEFI. Для этого, в зависимости от модели устройства, при загрузке нажимаем клавишу Delete или F2,F1, F11, Esc (Esc+F2).
- В БИОС/UEFI находим раздел «Power» или «Power Management Setup». Здесь собраны переключатели, которые влияют на поведение машины при запуске.
- Находим пункт «Power On» «Power On by Keyboard».
Если есть переключатель, который называется «Power On by Mouse», значит можно настроить включение мышкой.
- Устанавливаем переключатель в положение «AnyKey» или «Enable».
- Сохраняем настройки и перезагружаемся.
Теперь, в зависимости от настроек, можно запускать ноутбук любой кнопкой на клавиатуре и/или кликом мышки.
Настраиваем спящий/ждущий режим
Проще говоря, делаем так, чтобы ноутбук не выключался полностью, а переходил в максимально экономичный режим ожидания. Чтобы его активировать, нажимаем кнопку «Пуск», «Выключение», и выбираем «Ждущий режим».
Также можно настроить переход устройства в ждущий режим автоматически – после определенного времени бездействия. Универсальный алгоритм для различных версий Windows следующий:
- нажимаем на клавиатуре «Windows + R»;
- в открывшемся окошке набираем «Controlpanel» + «ОК»;
- на панели управления ищем «Электропитание»;
- выбираем «Настройка перехода в спящий режим»;
- определяем, через какое время компьютер «уснет», сохраняем изменения.
Теперь нужно настроить разрешения для клавиатуры и мышки на пробуждение устройства. Алгоритм следующий:
- нажимаем «Windows + R»;
- набираем «Controlpanel» и жмем «ОК»;
- в открывшейся панели управления ищем «Диспетчер устройств»;
- раскрываем меню «Клавиатуры», 2 раза кликаем по открывшейся строке левой кнопкой мыши (либо 1 раз правой) и выбираем «Свойства»;
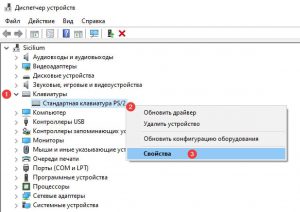
- в открывшемся окне выбираем меню «Управление электропитанием» и ставим галочку в окошко напротив «Разрешить выводить из ждущего режима», сохраняем изменения.
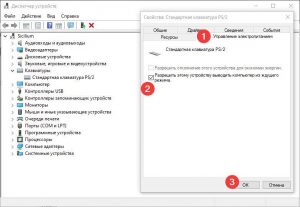
При желании, все эти действия повторяем для мышки, – тогда система будет пробуждаться от клика или простого шевеления.
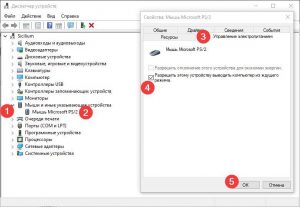
LENOVO
У Леново может быть дополнительный блок коннектора, который идет в комплекте с материнской платой. Если его нет, то нумерация идет слева направо – от 1 до 14. Аналогично внизу идут нечётные от 1 до 13 и вверху четные от 2 до 14. Нас интересует девятый и одиннадцатый пин с надписями: PWR Switch + и PWR Switch -.


Кнопка включения (power)
От кнопки включения на передней панели системного блока отходит 2 проводка, которые заканчиваются прямоугольным коннектором с двумя отверстиями и надписью «POWER SW» (Power switch). Не путайте его с коннектором «POWER LED», последний предназначен для подключения индикатора питания компьютера.
Это интересно: Диод PCH: что это такое и какая у него должна быть температура. Почему PCH перегревается и опасно ли это

Коннектор «POWER SW» соединяется с парой контактов на f_panel, которые на схеме подключения подписаны точно так же. На некоторых схемах Power switch обозначается как PSW, PWR, PWR BTN, PWRSW или ON/OF.
Контакты передней панели имеют полярность, то есть один из пары проводников подключается к выводу «+», а второй – к «-». Разъем Power switch тоже имеет минус и плюс, однако он может быть подсоединен к материнской плате любой стороной, поскольку работает на замыкание/размыкание цепи.
А что произойдет с компьютером, если по ошибке подключить кнопку включения к другому разъему, например, индикаторов или системного динамика? Ничего страшного – он просто не запустится, поскольку цепь включения, которая замыкается нажатием кнопки, так и останется разомкнутой.
Точно так же не стоит опасаться проблем, если вы ошибетесь с подключением других элементов фронтальной панели. Неправильно подсоединенный элемент просто не заработает.
Как я в 90-х делал игру «Кузя» и собирал «компьютер» из бытовых отходов
В моем детстве компьютеры только начинали переходить из областей промышленного производства в широкое потребление. Тем не менее у кого-то уже были компьютеры и кто-то даже играл в сетевые игры типа «Кузя». Не знаю насколько игра была сетевой, но была передача, где желающие поиграть звонили на передачу и счастливчик, который дозванивался, разговаривал с Кузей, а потом играл с ним в игру и что-то выигрывал. А в конце передачи звучала коронная фраза «Позвоните Кузе. «

Примерно в то же время шла передача «Очумелые ручки». А может это была часть передачи. Суть в том, что двое ведущих делали разные полезные штуки из всяких бытовых отходов: бутылок, палок, скотча и прочего. Они делали, а дети повторяли. Вместе с ними я сделал ёлку из сэвенапа. Купил севенап не для того чтобы пить, а чтобы из бутылки ёлку сделать В общем, передача сподвигала многих детей и подростков на творческий подход. В то время, я бы незадумываясь поверил в:

Познаний в схемотехнике у меня тогда не было, как и представлений о том как работают компьютеры. Были учебники по QBasic, Pascal. В книжках приводились длинющие примеры программного кода (без каких-либо пояснительных схем и картинок), которые решали задачу ханойских башен, какие-то задачи на определение високосности года и тому подобное. Программного кода игры «Кузя» там, очевидно, не было.
Повертев книжки в руках, понял, что одними книжками/кодом игру не сделаешь. Нужно сразу брать быка за рога и делать компьютер. Для воплощения идеи в жизнь, попросил у родителей какую-то картонную коробку для корпуса компа. Другая коробка имитировпла монитор.
Руководствуясь передачей очумелые ручки, а именно теми частями, где ведущие делали поднимающийся флаг из картонки, нитки и пары трубочек из под яблочного сока, я смастерил себе джойстик, Кузю и фон.
Все это выглядело крайне ужасно и глюкануто так как было сделано лично мной. Но я не отчаивался. В моей голове все это должно было работать.
Фон игры состоял из нескольких листов А4 с нарисованными деревьями и камнями — препятствиями (листы были склеены в ленту клеем ПВА и натянуты на картонные бобины от старого скотча). Фон приходилось проматывать рукой, но я планировал установить мотор от машинки и эта часть была бы автоматизирована. То есть этот вопрос почти закрыт. Так как камни были нарисованы, то можно было читерить. Позже сделал камни выступающими и наклеил на фон, но проблема с читами все ещё не была решена.
Вопрос по управлению тоже не удалось закрыть. Всё же джойстик из картона и ниток — это изначально неудачное решение
Так у меня появился первый негативный опыт разработки персонального компьютера и игры из картона, ниток, клея и скотча. После этого я «перешёл» в робототехнику и начал разработку разных частей робота из тех же бытовых отходов

Совместимость кулеров для сокетов 1151 и 1200


Проверить на исправность блок питания компьютера
Иногда кнопка включения ПК может не работать по причине нерабочего блока питания, который обеспечивает все компоненты компьютера электропитанием.
Чтобы проверить работоспособность блока питания, следуйте следующим шагам:
- Нужно отсоединить все провода, которые выходят из блока питания: от видеокарты, жестких дисков, материнской платы и т.д.
- Следующим шагом нужно замкнуть 2 провода на самом широком пучке проводов, которые подходят к материнской плате. Этот провод – питание материнской платы. Замкнуть необходимо зеленый с любым проводом. Сделать это можно также любым металлическим предметов, подойдет даже скрепка.
- Если все включено, блок питания – в сеть 220 вольт, сам блок питания также включен на задней панели, контакты в коннекторе соединены правильно, как на картинке, а сам блок питания не заработал (вентилятор должен запуститься), то в этом случае можно с точностью сказать, что ваш блок питания не работает. В другом случае если вы заметили, что вентиляторы заработали – значит с БП все в порядке. Причину неисправности стоит искать в другом месте.












