Самоучитель работы на компьютере: быстро, легко, эффективно
Современные реалии таковы, что компьютер прочно и надолго стал неотъемлемой частью нашей жизни. Он необходим на работе, в семье и быту, для проведения досуга, и т. д. Объемы данных, которые мы доверяем ПК, постоянно и стремительно растут, и уже трудно поверить в то, что всего каких-нибудь лет двадцать назад для многих наших соотечественников понятие «компьютер» было загадочным и абстрактным.
Но чтобы стать полноценным пользователем компьютера, недостаточно лишь приобрести его и поставить на рабочее место. Вначале придется получить хоть какой-то минимум знаний и навыков, которые позволят не только узнать, что представляет собой современный ПК и из чего он состоит, но и как, собственно, им пользоваться. Причем консультаций более «продвинутых» знакомых будет мало: придется почитать специальную литературу, к которой относится и предлагаемая книга – рассчитанная, кстати, на самых начинающих пользователей (попросту говоря, на «чайников»).
Взаимосвязь человека и ПК обеспечивается с помощью специального программного продукта, именуемого «операционная система». На данный момент самыми популярными являются системы, выпускаемые под брендом «Windows» от фирмы Microsoft. Но существуют и другие «операционки», например – Linux, Unix, MS-DOS. В этой книге мы будем рассматривать систему Windows, ибо именно она эксплуатируется на подавляющем большинстве компьютеров (описание построено на примере Windows XP Professional).
Евгений Ющук — Интернет разведка
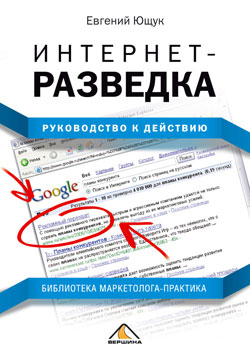
Автор: Евгений Ющук
Название книги: Интернет разведка
Согласно расхожему мнению, человек, владеющий информацией, владеет миром. Интернет – гигантская информационная база современности, и необходимость освоения тонкостей работы в сети скоро станет насущной для всех – от специалистов по конкурентной разведке, до обычных пользователей.
Как найти нужную информацию? Как уберечься от хакеров и спрятать информацию на своем компьютере от посторонних? Как бороться с вирусами и вредоносными программами? В книге содержатся ответы на эти и многие иные вопросы.
Глава 1
Из чего состоит персональный компьютер
Что такое компьютер
Сначала нам нужно разобраться, что такое компьютер вообще.
Доказано, что не реклама – двигатель прогресса, а человеческая лень. Человек всю жизнь пытался автоматизировать свою жизнь, постоянно изобретая механизмы, предназначенные для облегчения той или иной деятельности. В один прекрасный момент человеку надоело считать, и он изобрел калькулятор.
Первый механический калькулятор был изобретен немецким ученым Лейбницем в 1673 году. Но это так, для справки.
А прообраз современного калькулятора – Zuze Z1 – был создан в 1938 году. Его разработал Конрад Цузе. Это устройство, конечно, внешне совсем не похоже на современный калькулятор, но оно поддерживало ввод данных с клавиатуры (рис. 1.1). Результат высвечивался на панели множеством маленьких лампочек. Машина была высотой в человеческий рост и занимала 4 м 2 площади.
Все последующие компьютеры были еще больше, они занимали целые залы. Эра гигантских компьютеров продолжалась до 1981 года, когда IBM представила на рынке свой IBM PC. PC – это сокращение от Personal Computer, то есть персональный компьютер, за которым должен работать всего один человек. IBM PC уже был похож на современные ПК: монитор, системный блок, клавиатура.

Рис. 1.1.Первые калькуляторы были такими
(да-да, набор этих шкафов и есть один калькулятор).
В принципе, то же самое, что и сейчас, просто нынешние несколько компактнее ☺
С тех пор под «компьютером» подразумевается именно ПК. Мы привыкли, что он выглядит примерно так (рис. 1.2).
У современного компьютера всего четыре основных компонента: системный блок, монитор, клавиатура и мышь. Системный блок по сути и есть компьютер. Он обрабатывает принятую от пользователя (или полученную из других источников, например из Интернета) информацию и отображает результат на мониторе. Монитор используется для донесения информации пользователю. Клавиатура и мышь – для ввода информации.

Рис. 1.2. Ваш новый друг в общих чертах должен выглядеть так. Если кто-то попытается вам продать под видом ПК что-то другое, держитесь от него стороной
Раньше для ввода информации служила только клавиатура, но с появлением графического интерфейса пользователя (кстати, впервые графический интерфейс с окнами и пиктограммами разработала компания Apple, а не Microsoft, как принято считать) манипулятор «мышь» стал просто незаменим. Работать без мыши, конечно, можно, но это до такой степени неудобно, что попахивает, извините, мазохизмом.
Более подробно о мониторах мы поговорим в главе 15, об устройствах ввода (клавиатурах, мышках, планшетах и др.) – в главе 13. А пока – о системном блоке.
Содержимое «черного ящика»
Компоненты системного блока используются для обработки и хранения информации. На рис. 1.3 изображен типичный компьютер изнутри. Давайте разбираться, что же находится в «черном ящике» (ну, или сером, или белом – смотря у кого какой цвет корпуса).
Самое главное – материнская плата, она изображена под номером 1. Номер 2 – это вентилятор процессора. Под вентилятором виден радиатор, а уже под радиатором – сам процессор. Без снятия вентилятора и радиатора процессор вы не увидите.
Видеокарта изображена под номером 3. Номер 4 – жесткие диски, на рисунке их два. Номер 5 – это привод для чтения (записи) оптиче ских дисков (CD, DVD). По внешнему виду определить, какой именно привод, нельзя, нужно читать, что написано на наклейке сверху или же на передней панели привода. Жесткие диски и привод CD/DVD подключаются к материнской плате с помощью шлейфов, изображенных под номером 6.
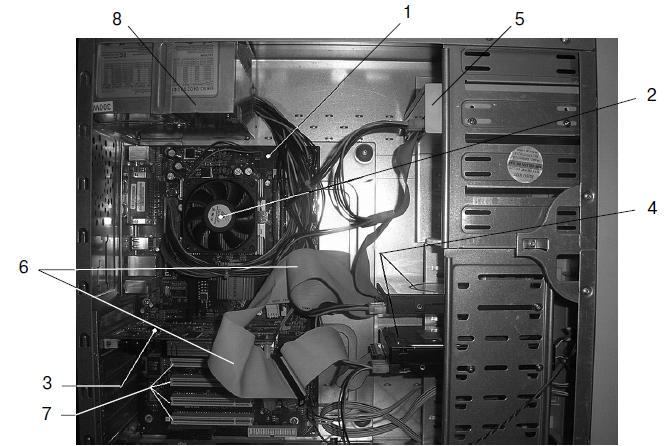
Рис. 1.3.Компьютер изнутри
Слоты расширения, в которые устанавливаются дополнительные платы расширения, изображены под номером 7. Номер 8 – это блок питания.
Полный список компонентов ПК
• Материнская плата (mother board) – самая главная часть компьютера, к которой подключаются все остальные его компоненты. Рассматривается в главе 3.
• Процессор (processor, CPU, central processing unit) – производит обработку данных. Рассматривается в главе 2.
Оперативная память (ram, random access memory) – используется для хранения выполняемых программ и данных, обрабатываемых процессором. Рассматривается в главе 4.
Корпус (case) – «рама» компьютера, в которую устанавливаются все комплектующие. Рассматривается в главе 13.
Блок питания (power unit) – обычно поставляется вместе с корпусом, но является отдельной частью компьютера. Подает питание на материнскую плату и другие компоненты компьютера. Подробно рассмотрен в главе 13.
Жесткий диск (hdd, hard disk drive) – используется для хранения постоянных данных (ведь содержимое оперативной памяти стирается при выключении питания). Рассматривается в главе 6.
Дисковод для гибких дисков (FDD, floppy disk drive) – на современных компьютерах часто не устанавливают FDD, но, возможно, вы все-таки захотите его иметь в комплектации своей машины. Описывается в главе 8.
Привод cd/DVD – целесообразно приобрести пишущий DVD-привод, хотя можно и сэкономить, поставив на ПК комбинированный (combo) привод, умеющий читать и записывать CD-диски и только читать DVD-диски. Приводы CD/DVD рассмотрены в главе 7.
Видеокарта (video card) – отвечает за вывод информации на монитор (дисплей). В некоторых случаях может быть встроенной в материнскую плату. Описывается в главе 11.
Звуковая карта (sound card) – используется для воспроизведения звука, обычно встроена в материнскую плату. Рассматривается в главе 12.
Сетевая карта (network card) – используется для подключения к локальной сети, обычно встроена в материнскую плату. На современных компьютерах имеются сетевые платы, позволяющие подключаться к сети стандарта Fast Ethernet/Gigabit Ethernet (скорость 100/1000 Мб/с).
Монитор (monitor, display) – используется для отображения информации, подключается к видеокарте. Компьютер может прекрасно работать и без монитора, если он не предназначен для работы с пользователем. Но такие компьютеры мы рассматривать не будем. Мониторы описаны в главе 15.
Клавиатура (keyboard) – устройство для ввода данных. Клавиатуры и другие устройства ввода описаны в главе 13.
Мышь (mouse) – без манипулятора мышь работать с современным компьютером очень неудобно, поэтому мышь (или другое указательное устройство, например TouchPad на ноутбуках) является обязательным компонентом компьютера.
Задняя панель компьютера. Подключение нового компьютера
Сейчас мы поговорим о подключении нового компьютера, заодно и разберемся, зачем используется тот или иной разъем на задней панели системного блока.
Первым делом распакуйте компьютер. Если на улице было холодно, то дайте компьютеру нагреться до комнатной температуры, подождите минут тридцать. За это время вы как раз успеете все подключить. А через полчаса можно будет включить питание.
Подключение монитора
Сначала нужно подсоединить подставку к монитору. Учитывая отсутствие опыта (не каждый день приходится подставки к монитору подсоединять), это получится не с первого раза, но на самом деле в этом ничего сложного нет. Просто не спешите, а прочитайте инструкцию, там все расписано.
Затем нужно подключить монитор к компьютеру. Если у вас обычный CRT-монитор, то его нужно подключить к VGA-разъему видеокарты (рис. 1.4). Если у вас LCD-монитор, то его следует подключать к DVI-разъ-ему видеокарты. Справедливости ради нужно отметить, что LCD-монитор можно подключить к аналоговому разъему (VGA) с помощью специального переходника, который обычно поставляется с монитором. В этом случае штекер кабеля монитора подключается к переходнику, а потом вся эта конструкция подключается к VGA-разъему. Но обычно в подключении к аналоговому разъему нет необходимости, поскольку все современные видеокарты оснащены DVI-разъемом.
На рис. 1.4 приведено назначение всех разъемов типичного персонального компьютера. Внимательно изучите его, прежде чем приступить к подключению компьютера.
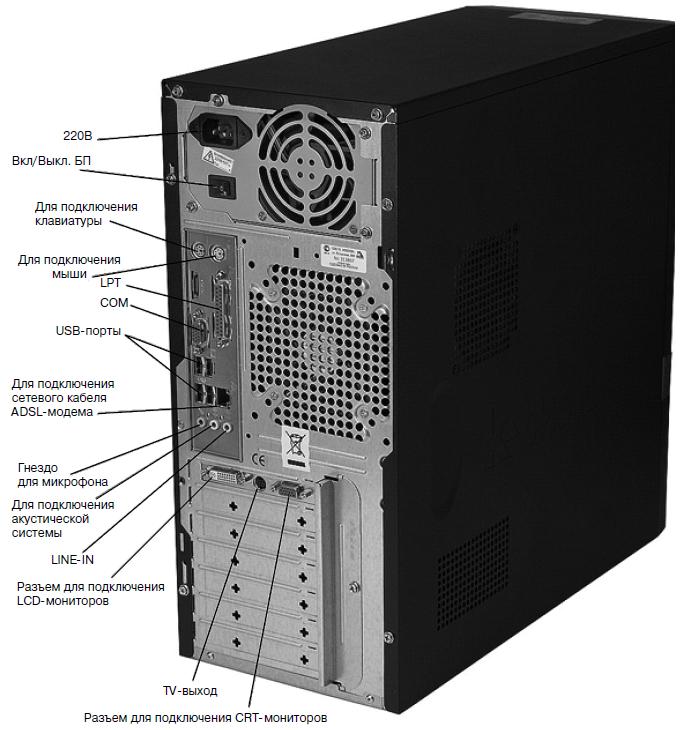
Рис. 1.4.Задняя панель системного блока
Подключение клавиатуры и мыши
Разъемы для подключения клавиатуры и мыши (разъемы PS/2) аналогичны по размеру и форме, поэтому их легко перепутать.
Чтобы этого не происходило, все производители устройств ввода придерживаются цветовой маркировки:
• к фиолетовому разъему подключается клавиатура (штекер клавиатуры тоже будет фиолетового цвета);
• к зеленому – мышь (ее штекер тоже будет зеленого цвета, хотя не всегда).
Куда и что подключать, можно понять по небольшим изображениям возле разъемов: возле разъема клавиатуры нарисована клавиатура, а возле разъема мыши – мышь. Если вы ошибетесь с выбором разъемов, ничего ужасного не произойдет: просто клавиатура и мышь не будут работать. В этом случае нужно будет выключить компьютер и подключить клавиатуру и мышь правильно.
Внимание! Нельзя отключать и подключать клавиатуру и мышь при включенном компьютере!
Подключение акустической системы
Колонки – главный компонент акустической системы – подключаются к зеленому гнезду. Микрофон – к красному. Синее гнездо используется как линейный вход. С его помощью вы можете подключить к компьютеру различные аудиоустройства: CD-проигрыватель, магнитофон.
Подключение принтера и сканера
Все современные принтеры подключаются к USB-порту. На рис. 1.4 показано, что их всего четыре. Подробно шина USB будет рассмотрена в главе 10.
Подключение модема
Обычные модемы (не ADSL) подключаются или к последо вательному (COM) порту, или к USB-порту. Различия в форме и размерах USB-и COM-кабеля не дадут вам ошибиться при подключении.
ADSL-модемы подключаются к гнезду сетевого адаптера, обычно оно находится рядом с USB-портами.
Комплектующие и сленг. Материнская плата часто называется мамой или матерью. Процессор – камнем, потому что он сделан из кремния. Оперативная память – мозги. Второе название жесткого диска – винчестер, поэтому довольно часто жесткий диск называют винтом. Клавиатура – клава. Сам компьютер часто называют машиной.
«Полупроводниковая схемотехника», Ульрих Титце и Кристоф Шенк (1980)

Для кого: радиолюбителям, инженерам радиотехники и электроники и научным работникам.
О чём: о принципах устройства полупроводниковых элементов и об основах создания из этих элементов различных функциональных узлов аналоговой и цифровой техники. В русскоязычном издании состоит из двух томов. Первый том посвящён основам схемотехники, второй — применению функциональных узлов при создании более сложных устройств.
О книге и её создателях:
«Настольная книга электронщика» авторства двух немецких инженеров, Ульриха Титце и Кристофа Шенка. К сожалению, найти подробную информацию об их учёном статусе и о том, почему они решили создать и опубликовать данный труд, нам не удалось (Может быть, вы знаете больше? Напишите в комментариях.), зато мы нашли множество отзывов читателей.
Ульрих Титце — доцент кафедры технической электроники Университета Фридриха-Александра в Эрлангене-Нюрнберге.
Кристоф Шенк — инженер, владелец собственной компании, занимающейся технологиями автоматизированной визуальной инспекции качества поверхностей.

Авторы книги Гамм, Шенк и Титце на её 40-летии в 2009 году
Читатели отмечают фундаментальность двухтомника, его энциклопедическую полноту и то, насколько подробно и глубоко расписана вся теоретическая часть. При этом кто-то считает это недостатком и предпочёл бы более практико-ориентированный учебник, другие же, наоборот, говорят, что именно благодаря «Полупроводниковой схемотехнике» научились читать схемы не как «картинки с условными обозначениями», а как полноценные информационные носители.
Очень многие изучают «Полупроводниковую схемотехнику» после «Искусства схемотехники» Хоровица и Хилла с целью углубить знания, поскольку к описанию каждого элемента или схемы прилагаются элементарные формулы, служащие для их инженерного расчёта.

«Титце и Шенк — ещё одна моя настольная книга, с которой я познакомился на институтской скамье. Её чуть сложнее рекомендовать широкой аудитории в силу весьма сухого академического стиля и обилия специфики разработки микросхем, а не их применения. Поэтому в качестве первой и основной книги я бы рекомендовал Хоровитца – Хилла, а Титце и Шенка предложил бы читать в качестве дополнения, чтобы лучше понимать, что происходит внутри используемых вами девайсов. Впрочем, и здесь найдётся множество полезных схем и проверенных временем отличных приёмов.
Главный плюс двухтомника Титце и Шенка — полнота и фундаментальность изложения основ очень широкого спектра тем, поэтому, как и в случае в Хоровитцем – Хиллом, в качестве аналога можно порекомендовать только ещё что-то более узкое, глубокое и современное. Но после только того, как вы познакомитесь с этой книгой.
Например, если вам интересно, как устроены микросхемы, подойдёт учебник «Основы микроэлектроники» И. П. Степаненко, которая, кстати, представляет собой глубокую переработку книги «Основы теории транзисторов и транзисторных схем» 1967 года. А если вас интересует цифровая электроника, то… переходим к пятому пункту данного списка.
Главный минус книги Титце и Шенка — то, что в русском и английском (восьмом) издании она двухтомник, а в оригинальном немецком (шестнадцатом) — трёхтомник, да еще и с третьим автором. Советовать оригинал не буду, просто имейте в виду, что в этой книге отлично даны основы, но самое новое и актуальное стоит поискать где-то еще».
Серия «Компьютер – это просто» (3 книги)

Название: Серия «Компьютер – это просто» (3 книги)
Автор: Александр Заика, Ольга Фомина
Издательство: Рипол Классик
Год: 2013
Страниц: 899
Формат: fb2
Размер: 19,5 мб
Качество: хорошее
Язык: русский
Эта серия предназначена для начинающих пользователей, желающих освоить работу в последней версии популярного графического редактора Adobe Photoshop CS6, нуждающихся в получении навыков работы с бухгалтерским ПО, а так же тех, кто решил открыть свой интернет-магазин.
- Автор: gol8425
- Комментариев: 0
- Просмотров: 856 |
А зачем учиться ремонту компьютеров?

Количество компьютеров и другой умной техники будет только нарастать, поэтому всегда будут нужны специалисты по их ремонту. Такого рода услуги сейчас чрезвычайно востребованы. Так что рабочее место вам, считай, обеспечено!
Ремонту компьютеров можно научиться, как и другому ремеслу. В этом вам поможет и данный сайт. В заключение напомним старую добрую истину – «образование способ, помогающие преодолеть превратности судьбы».

Итак, подведем итоги. Чтобы научиться ремонтировать компьютеры, сначала нужно стать продвинутым пользователем ПК. Затем ознакомиться, как устроено и как работает компьютерное железо. После этого можно приступать к практике. Чтобы освоить компонентный ремонт, надо изучить электронику, научиться пользоваться измерительными приборами и другим вспомогательным оборудованием.
Объем знаний, которые нужно усвоить, достаточно велик. Но это, как и в любой другой профессии! Выбирать профессию ремонтника иди любую другую – решать вам. Если захотите стать ремонтником компьютеров — в добрый час!
Невероятные приключения Лавлейс и Бэббиджа. Сидни Падуа

Книга представляет собой фантастическую историю, которая происходит в альтернативной вселенной. События описываются в антураже викторианской Англии, очень сильно развившей технологии на пару.
Книга была создана на основе веб комиксов Сидни Падуа, ее так восхитила биография Ады Лавлейс, что она решила создать веселые стрипы, ставшие популярными в узких кругах. Автор раскрывает некоторые интересные, но малоизвестные факты об ученных, живших в то время, также там встречаются справки о математике, программировании и логике. Это было сделано для того, чтобы рядовой читатель мог понять все шутки того времени.
В книге много веселых высказываний и гэгов, она легко читается, но юмор в книге может понравиться далеко не всем из-за его математической направленности.
Часть 7. Установка драйверов на ПК.

Урок 1. Установка драйверов с оригинальных дисков, прилагающийся к компьютеру (5:06)
В этом уроке вы узнаете, что делать с дисками, прилагающимися к компьютеру

Урок 2. Поиск и установка с официальных сайтов (6:01)
В этом уроке мы расскажем, как обойтись без дисков и как найти официальные драйверы в Интернете.

Урок 3. Установка драйверов c диска DriverPackSolution (5:54)
Вы увидите в этом уроке еще один способ установки драйверов.

Урок 4. «Последняя надежда» или поиск по ven и dev (4:39)
Урок, в котором мы научим Вас что делать, если все предыдущие способы не помогли найти драйвер.
реклама
AIDA64 Extreme Edition 2.30.1900 RUS
AdapterWatch 1.05 RUS
CPU-Z 1.60 RUS
CrystalDiskInfo 4.3.0 RUS
HDD Scan 3.3
HD Tune Pro 4.50
Memory Analyzer 3.72
System Info for Windows (SIW) Business build 2011-05-26 RUS
Tireal TFT Test
Unknown Devices 1.4
WirelessNetWiew 1.37 RUS
AMMYY Admin 3.0 RUS
PuTTY 0.60
RAdmin Viewer 3.4 RUS
Remote Desktop Client
TeamViewer 5.10 RUS
VNC Viewer Enterprise Edition 4.5
MultiBoot 16.01.2011
WinNTSetup 2.1.2.0
Файловые менеджеры
Far 2.0 build 1807 RUS
Total Commander 7.57 RUS + plugins:
— 7Zip Plugin 0.5.8
— BaseView 1.2
— FileInfo 2.1.0
— IMG plugin 1.6
— ISO plugin 1.6.10
— MSI plugin 1.2
— ex2fs plugin 1.4
— Z unpacker plugin 1.0
DiskCryptor 0.9.593.106
TrueCrypt 7.1a RUS
Видите, сколько полезностей влезает в 1.5 ГБ? На порядок больше, чем в самом виндовсе!

Вот пример, как такая флешка выглядит в работе:


Полноценная рабочая среда! Можно даже жить без жесткого диска! Я, до того, как стал обеспеченным человеком, однажды выживал 3 месяца без жесткого диска на подобной флешке.
Для чего еще нужна такая флешка, помимо диагностических утилит. В первую очередь для того, чтобы исключить софтовую проблему с подопытным компьютером!
Windows 10 довели уже до состояния идеала, но бывает, что она выкидывает такие коленца, что не поймешь, винда это чудит или склеивает ласты материнская плата.
А почему? Потому, что Windows 10 в плане сложности микроархитектуры на порядок выше древнего копролита Windows 7! Примитивные ОС могут себе позволить быть стабильными, тот же DOS в BSOD никогда не выпадал, по причине, что там нечему выпадать, пара тысяч строчек кода, примитивизм.
***
Теперь перечислю остальной инструмент.

Мультиметр. Можно самый простенький DT-832 за 400 рублей.
На фото кастомные усиленные щупы, видите?
Мультметр помимо измерения напряжений несет важнейшую функцию для повышения вашего престижа!
Если вы на глазах неискушенного в ремонтах человека потыкаете щупами в компе, это выглядит почти как запуск ядерного реактора или подготовка запуска Falcon Heavy!

Пинцет. Незаменимая вещь для перетыкания джамперов.

Набор отверток.
Кисть для удаления пыли.

Паяльник, олово и припой.


Термопаста. Всякие дорогущие MX-4 и Thermal Grizzly я не использую. КПТ-8 еще ни разу не подводила.

На картинке банка весом 1 КГ, это самое выгодное приобретение. Я купил такую банку в 2008 году и до сих пор не истратил даже 30%! Курочка по зернышку клюет, копейка рубль бережет.
На такой экономии в сумме я и стал обеспеченным человеком.
Фонарик для труднодоступных мест. Рабочее место должно быть отлично освещено!

Ватные палочки и диски для оттирания старой термопасты и подтеков силикона.

Спиртосодержащая жидкость для оттирки термопасты и снятия стресса.

Стрессы в нашем сисадминском деле неминуемы, лучше подготовиться заранее.
Еще по мелочи:
- Внешний HDD для бэкапов перед переустановкой виндовс или заменой HDD.
- USB-IDE-SATA-адаптер.
- Резинка для протирания контактов.
- Нож складной.
- Маленькие наушники с микрофоном — для проверки работоспособности звуковых карт.
- Клещи для обжима коннекторов сетевого кабеля RG-45.

Такие клещи обязательны! В сочетании с мультметром производят сногсшибательное впечатление! Когда я стал при ремонтах вынимать такие клещи из сумки, средний гонорар за ремонт увеличился на 300-400 рублей!
Запасные части, расходные материалы:
- Кабель IDE 80 pin — 1шт.
- Кабель SATA-data с защёлками — 2-3 шт. (к сожалению, эти соединения очень ненадёжны и эти кабели приходятся менять чаще чем хотелось бы).
- Кабель SATA-PSY (power) — 2-3 шт. (причина та же, что и выше).
- Батарейки CR2032 — 5 шт.
- Разъёмы RG-45 — 5-10 шт.
- Силиконовая смазка — 1 тюбик — для смазки вентиляторов.
- Суперклей — 1 тюбик.
- Изолента ПВХ — 1 моток.
- Болтики. В компьютерах используется два основных стандарта болтиков. Достаточно взять по 10-20 шт. каждого.
- Стяжки.
- Кабель VGA — подключить клиентский монитор к ноутбуку, чтобы проверить его работоспособность (у клиентов не всегда бывает, если их монитор подключается через DVI-кабель)
- Кабель USB для принтера, сканера
- Удлинитель USB
- Сетевой кабель 220 В
Не помешало бы ещё иметь с собою рабочий блок питания, а так же на всякий случай по одной видеокарте-затычке самых популярных стандартов (AGP и PCI-Express), запасная сетевая карта, клавиатура и мышка и модули памяти разных стандартов (DIMM, DDR, DDR-2, DDR3) — по одному-два каждого стандарта.

Блок питания нужен потому, что почти половина ремонтов заканчивается подрубанием исправного и качественного блока питания.
С таким набором инструментов вы справитесь с любой поломкой!

Ну что? Все собрали? Тогда приступим!
1-м делом исключаем софтовую проблему, загружаясь с флешки Windows PE.
Если компьютер заработал стабильно — переустанавливаем виндовс. Большинство ремонтов на этом заканчивается.
А если и не заканчивается — переустановить виндовс никогда не вредно. На своем компе вы будете иметь всегда чистую и быструю систему, а переустановка на клиентском компе даст минимум 500 рублей!

А это 3 шаурмы!
Никогда не отказывайте себе в таких вещах! После тяжелых трудов хорошо поесть — это залог здоровья физического и психического.
Если после переустановки виндовса проблема осталась, то начинаем искать ее тщательнее.
Покачайте легонько модули памяти на включенном компьютере. Если там плохой контакт — комп зависнет или выпадет в BSOD.
Чистим контакты оперативной памяти и прогоняем Memtest86+ в течении нескольких часов.
Ластик пригодится еще и убрать окислы с платы жесткого диска! Они сейчас страдают этим повально!
Если проблема осталась, то на помощь придет мультиметр! Замеряем напряжение в блоке питания под нагрузкой.
Вот допуски напряжений и места замера:
Если напряжение проседает или скачет, подключайте исправный блок питания. В половине случаев неисправности это помогает!
Помимо напряжений контролируйте температуры в стресс тестах. На CPU нежелательно выше 80 градусов. На GPU — выше 85 градусов!
Сейчас техника так устроена, что сама себя разгоняет (буст) и при нагреве мощность падает!
Не знали? То-то же. Никогда не перестаю удивляться вашей дремучести. В каждом блоге срываю покровы, а вы не цените!
Если греется выше указанных выше температур, то надо менять термопасту. Но хотя меня ни разу не подводила КПТ-8, лучше на GPU намазать Arctic Cooling MX-2/MX-4 как минимум!
Это я перестраховываюсь. Все ради вас.


Но лично я так и буду пользоваться КПТ-8. Не стоят эти 10 градусов переплаты в 300 рублей. Это 2 шаурмы!
Если проблема осталась, и протирка контактов, замер напряжений, подключение исправного БП и контроль температур не помогает, то я обычно беру сутки на раздумье, чтобы на следующий день взяться за упорный комп с новыми силами.

Дальше у меня идет полная разборка с заменой термопасты даже на чипсете. Вместе с разборкой идет глубокая чистка от пыли и подтеков силикона.
Если спиртосодержащую жидкость вы употребили внутрь при раздумьях, то силикон хорошо оттирать бензином «калоша».


При очистке внимательно рассмотрите материнскую плату, нет ли там вздутых конденсаторов?
Если есть, то поздравляю! Это уникальный шанс! С перепайки таких конденсаторов начался мой путь серьезного компьютерного мастера!
Перепаять их сложно, но можно! Это вам не хухры-мухры! Это уже серьезный ремонт. Главное соблюдайте полярность!
Ни в коем случае не паяйте в одиночку! Этот судьбоносный момент вашей карьеры должны видеть друзья, родственники и клиенты!

Все, после этого пойдет слава о вас как о компьютерном мастере и «программисте», который может починить все.
Если вдруг придется обращаться к настоящему мастеру, отреболлить чип или поменять сгоревшую фазу питанию, то тщательно соблюдайте инкогнито!

Лучше переодеться и даже надеть парик. Репутация дороже! Она бесценна!
Подпишитесь на наш канал в Яндекс.Дзен или telegram-канал @overclockers_news — это удобные способы следить за новыми материалами на сайте. С картинками, расширенными описаниями и без рекламы.












