Найди слова на компьютер
Вы разделяете любовь многих людей к различным головоломкам? Всегда любили разгадывать разнообразные кроссворды, составлять судоку, решать загадки? Тогда рекомендуем скачать игру Найди слова на компьютер, она наверняка вас заинтересует.
Данная развлекательная головоломка сконструирована по принципу венгерского кроссворда — филворда. Перед собой вы увидите таблицу с буквами, вам надо найти спрятанные в ней слова. Они размещены не всегда по прямой линии, чаще всего по ломанной. По диагонали двигаться нельзя, только вправо, влево, вверх, вниз. Начинать необходимо с первой буквы и до последней. Первые уровни самые легкие, но по мере прохождения вам придется задействовать все свое внимание и смекалку.
Сочетание клавиш
Сочетание клавиш – это когда для определенного действия используется одновременное нажатие нескольких кнопок. Такие комбинации используются для ускорения работы и обозначаются знаком +
Например, в программе Word можно использовать комбинации клавиш для работы с текстом: выделения, изменения размера букв, выравнивания и других операций.

Как пользоваться . Сначала нажмите на первую клавишу, затем, не отпуская ее, на следующую. Например, комбинация Shift + Alt означает, что сначала нужно нажать Shift и, удерживая ее, Alt.
Некоторые сочетания работают практически везде в компьютере: в Windows, интернете, в программах. Например, Ctrl + C и Ctrl + V для копирования и вставки. А есть те, которые срабатывают только в определенных приложениях.
Вот самые популярные комбинации:
- Shift + Alt – смена раскладки (языка ввода).
- Ctrl + C – копирование.
- Ctrl + X – вырезание.
- Ctrl + V – вставка скопированного/вырезанного.
- Ctrl + A – выделение всего текста, всех объектов в папке.
- Ctrl + S – сохранение.
- Ctrl + Home – перемещение в начало (наверх).
- Ctrl + End – перемещение в конец (вниз).
- Win + D – сворачивание всех окон.
- Alt + F4 – закрытие активного окна.
- Alt + Tab – переключение между окнами.
Работа с документом и редактирование текста
Когда вы запустите программу Microsoft Word, вы увидите перед собой рабочую область, которая выглядит как чистый лист. Именно в этом месте и будет происходить набор текста, а также его редактирование.
Как правило, начинающие пользователи, увидев перед собой чистый лист и множество разных кнопочек, не понимают, что им нужно делать. Ещё больше они теряются из-за клавиатуры, так как не знают, какие кнопки следует нажимать.
Однако, на самом деле здесь нет ничего сложного. Достаточно просто хорошенько разобраться, и вам не составит труда научиться печатанию текста на компьютере. При необходимости можете найти специальное видео, где во всех деталях онлайн показывается процесс печатания текста.
Вам останется только всё повторить и запомнить. Так вам будет проще работать не только в редакторе Microsoft Office Word, но и в других, где используется аналогичный принцип.
Поначалу вы будете набирать текст медленно и часто с ошибками, но не останавливайтесь, продолжайте тренироваться. Со временем вы сможете закрепить полученный навык и довести его до совершенства.

Сохранение текста
Итак, вы создали новый документ. Теперь вы можете его сразу сохранить. Это делается при помощи расположенной в левом верхнем углу кнопки. Нажав на неё, вы вызовете меню, в котором нужно найти пункт «Сохранить», нажать на него, а затем выбрать нужный вам формат, например, документ Word.
Затем вы увидите окно с возможностью выбора нескольких вариантов:
- куда сохранить файл (для быстрого поиска лучше выбрать Рабочий стол);
- как назвать файл (придумайте название для нового документа);
- формат файла (здесь ничего менять не нужно).
Когда вы сделаете выбор в каждом из полей, можете нажимать на кнопку «Сохранить». После этого ваш документ появится на рабочем столе вашего компьютера.
Теперь вы можете совершать с ними самые разные операции: скинуть на флешку или переслать по электронной почте. Также можно возобновить работу либо вообще удалить его с компьютера.
Хочется дать полезный совет: во время печатания большого документа почаще сохраняйте его. Так вы не потеряете уже набранный вами текст в случае непредвиденных ситуаций.

Распечатка документа на принтере
Иногда после набора текста возникает необходимость распечатать документ. Для этого вам, естественно, потребуется принтер. Если он у вас уже имеется, то вы должны убедиться в том, что он подключён к компьютеру и правильно настроен.
Если и это сделано, то далее вам нужно сделать несколько простых действий. Прежде чем отправить документ на печать, убедитесь, что принтер включен и в нём есть достаточно бумаги. После этого делаем следующее:
- Найдите документ, который вам нужно распечатать, и откройте его.
- Нажмите на кнопку в левом верхнем углу, открывающей меню, и выберите в нём пункт «Печать», а затем нажмите еще раз «Печать».
- Перед вами появится окно с множеством настроек, но не пугайтесь, ничего сложного в них нет.
- На этом этапе у вас будет возможность выбрать принтер, если к компьютеру подключено несколько, количество копий документа, формат листа и прочие параметры.
- Если же вам не требуется изменять специальные настройки, то можете оставить всё по умолчанию и сразу нажать OK.
Сразу после этого начнется процесс печати, и уже буквально через минуту у вас будет на руках ваш документ в текстовом формате. Аналогичным образом вы можете распечатывать и все другие файлы, придерживаясь вышеописанного алгоритма.

Копирование текстового файла на флешку
Если вы научились печатать текст на компьютере, то перенести его на флешку для вас не составит большого труда:
- Первым делом убедитесь, что флешка вставлена в USB-разъем.
- Осмотрите рабочий стол — там должен быть значок «Мой компьютер», на который нужно дважды нажать.
- Когда откроется окно, найдите «Съемный диск» и также дважды кликните по нему.
- Теперь перейдите к папке, в которой вы сохранили созданный текстовый файл. В нашем случае это «Рабочий стол». Нажмите на документе правой кнопкой мыши, а затем в открывшемся меню выберите пункт «Копировать».
- Теперь опять перейдите к «Съемному диску», нажмите в любом месте на правую кнопку мыши и выберите пункт «Вставить».
- После этого начнётся процесс копирования, и вскоре документ появится на флешке.
Многим может показаться, что научиться работать на компьютере очень просто. Однако это не для всех так. До сих пор есть люди, которые не знают самых элементарных вещей. Не умея набирать текст на компьютере, очень сложно не только получать необходимую информацию из Сети, но и общаться с другими людьми. Поэтому тем, у кого с этим проблема, необходимо срочно заняться ее устранением.

На самом деле научиться печатать текст на компьютере не так уж и сложно. Трудности возникают лишь на первом этапе, когда человек видит перед собой много нового и теряется, не зная, что ему делать. Но вам будет проще освоить эту науку, если вы будете учиться печатать текст не в одиночку, а с более опытным пользователем. Тогда он сможет вам подсказать в случае возникновения у вас затруднений и помочь быстрее научиться набору текста.
Как сделать по алфавиту список литературы в документе word ?
Следующий вариант, который актуален для тех, кто занимается рефератами, дипломами и прочими работами, где требуется приводить в конце список литературы.
Хорошо, что он состоит из трех наименований и вписать их в алфавитном порядке не составит труда. Но если вы его писали по мере нахождения авторов, то у вас получится список приведенным в разброс.

Если вы его составляли уже с нумерацией, то ее необходимо убрать, поэтому лучше писать список без цифр. Чтобы убрать нумерацию, выделяем наш список и идем в пункт «нумерация«, где в выпадающем меню выбираем категорию НЕТ.

Теперь расставляем этот список по алфавиту. Для этого делаем все те же операции, которые описывались выше. Выбираем в разделе «абзац» кнопку сортировки и, в открывшемся окне выставляем значения по абзацам, текст и «по возрастанию«.

Установив нужные значения, жмем ОК. В результате список литературы встал по алфавиту.

Остается только его пронумеровать для порядка. Выделяем список, идем в пункт нумерация и ставим там тот вариант, который требует ГОСТ. Жмем ОК и список литературы стал у нас пронумерованным.

Вот так легко и быстро можно расставить по алфавиту или по возрастанию и убыванию данные текста или цифровых значений. Успехов!
Заключение
Как видите на самом деле программ не так уж много. Самое главное определиться какие нужны будут вам для выполнения поставленных вам задач. И надеюсь, что моя статья вам в этом помогла.
Задавайте вопросы в комментариях к статье, буду рад на них ответить. Не забывайте делиться статьей в социальных сетях. Подписывайтесь на обновления чтобы не пропустить важную информацию. Всем пока.
Электронное приложение к уроку

| Вернуться к материалам урока | |
| Презентации, плакаты, текстовые файлы | Ресурсы ЕК ЦОР |
| Видео к уроку |


Cкачать материалы урока
«и», «в», «не», «на»: частотный словарь
Представьте себе, что вы изучаете русский язык и хотите узнать: сколько слов надо выучить, чтобы понимать 20 % текста на этом языке? Ну или не понимать, а хотя бы опознавать 20 % слов в тексте.
Очевидно, что полезно сперва учить частотные слова, а потом уже редкие: знать слово «собака» куда важнее, чем «самец» или «всадник», и уж тем более, чем «вольвокс» или «рейсфедер».
А если довести эту идею до логического завершения, получится очень простой способ учить язык: надо взять частотный словарь , в котором слова отсортированы по употребительности, и заучивать его сверху вниз.
Самый популярный частотный словарь для русского языка в 2009 году создали Ольга Ляшевская и Сергей Шаров. Он свободно доступен на сайте Института русского языка им. В. В. Виноградова. Первое по частотности русское слово — это слово «и», за ним следуют «в», «не», «на», «я» и т. д. — вот и будем запоминать их подряд по этому списку:
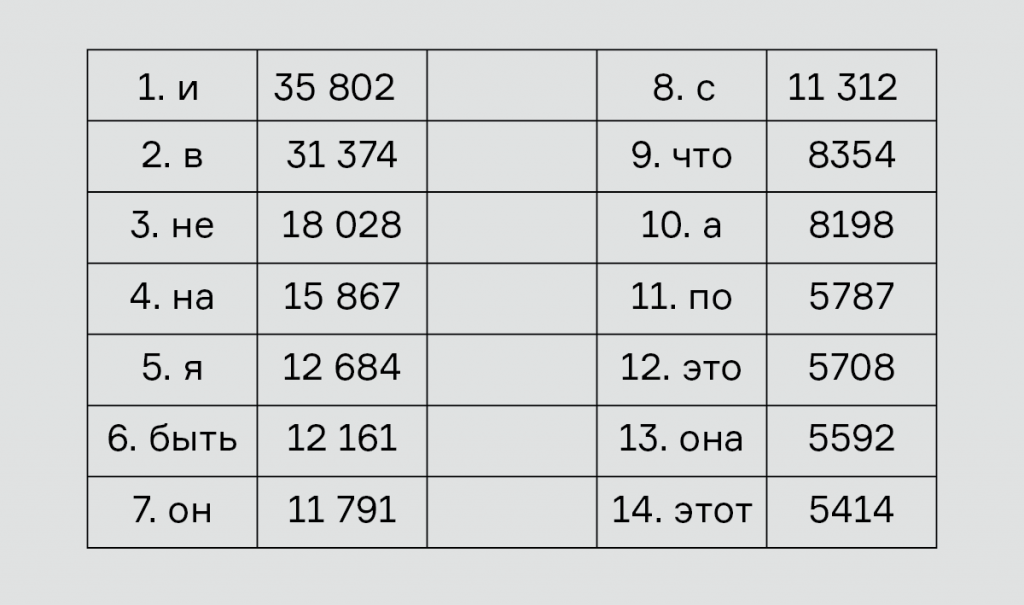
Вернемся к предложению, в котором мы поставили перед собой задачу:
Представьте себе, что вы изучаете русский язык и хотите узнать: сколько слов надо выучить, чтобы понимать 20 % текста на этом языке?
В нем 20 слов, а значит, 20 % от них — это 4 слова. А теперь присмотритесь внимательно: оказывается, выучив первые 14 слов из частотного словаря, мы и узнаем в этом тексте 4 слова — «что», «и», «на» и «этом». Желанный результат достигнут: 20 % текста поняты (хотя до смысла, конечно, еще очень далеко).
В частотном словаре каждому слову приписано число, которое показывает, сколько раз это слово встретится, если мы возьмем текст длиной 1 миллион слов. Слово «и» мы в таком тексте увидим примерно 35 802 раза, слово «в» — 31 374 раза и т. д. Если сложить частоты первых 14 слов, то окажется, что они покроют 188 072 слова из миллиона — то есть почти те самые 20 %, к которым мы стремились. Чтобы выйти за 200 000, к ним надо добавить еще три слова («к», «но» и «они»). А чтобы понять 10 % текста, достаточно и вовсе 4 слов.
Вот полные списки слов, которых хватит, чтобы понять 10 %, 20 %, 30 % и 40 % текста на русском языке:
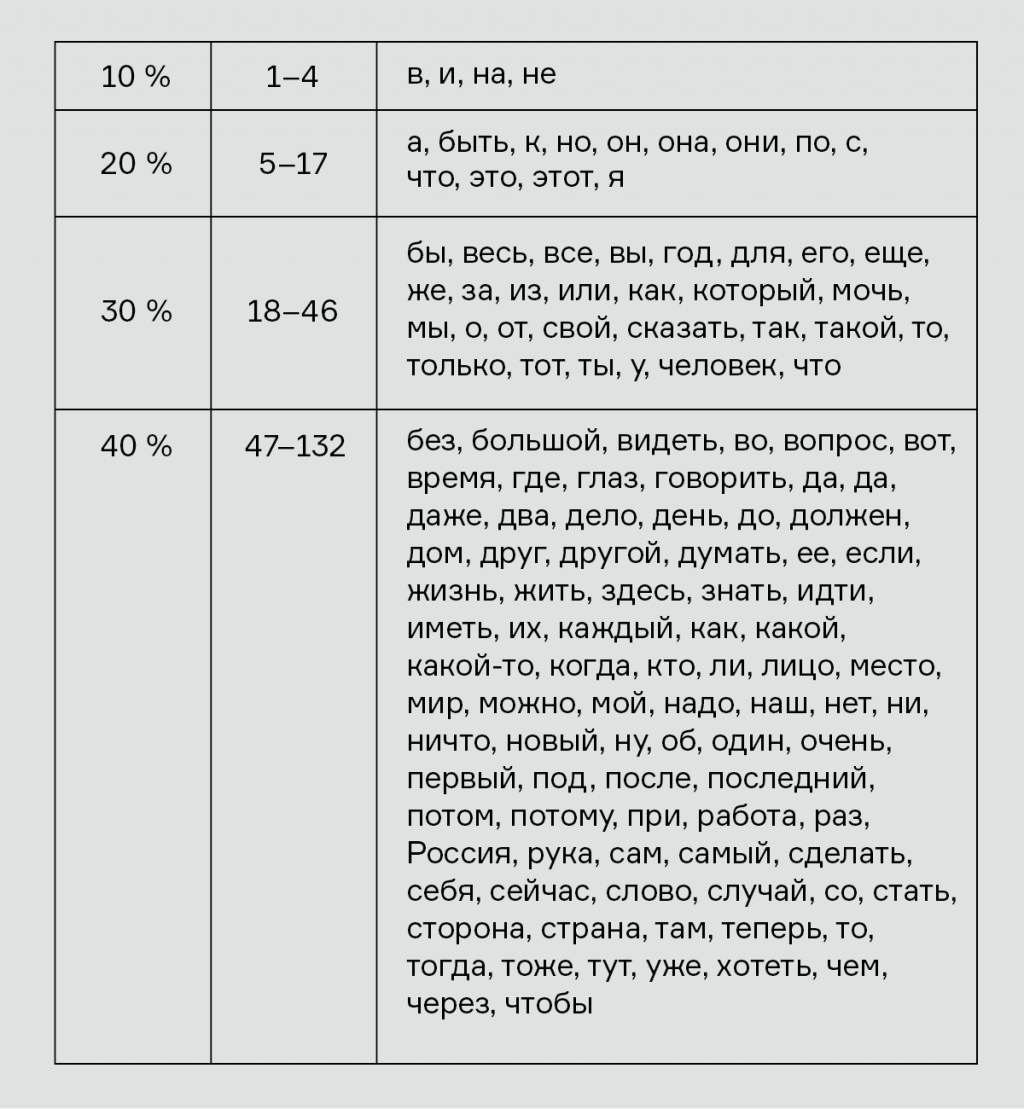
Видно, что на первые 10 % у иностранца уйдет совсем мало усилий. На следующие 10 % понадобится еще 13 слов; чтобы достигнуть 30-процентного понимания, придется добавить 29 слов, а чтобы добраться до 40 % — 86 слов. Чем дальше мы идем по частотному списку, тем менее полезно нам каждое следующее слово:
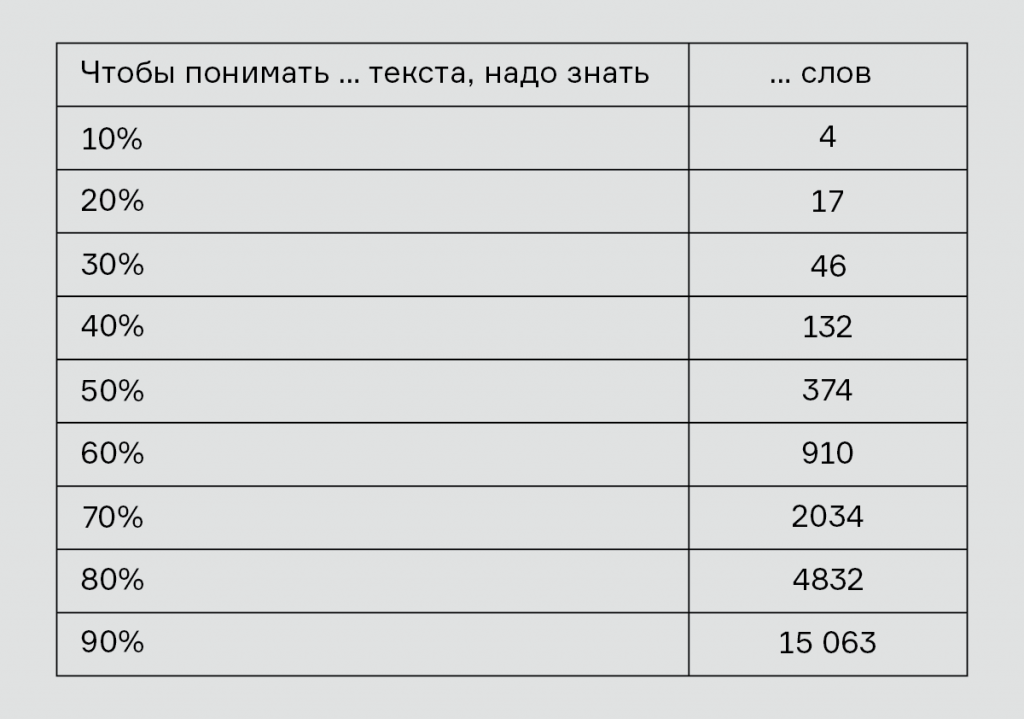
Иначе говоря, в любом языке есть совсем немного высокочастотных слов и много низкочастотных. Например, 1 раз на миллион слов, согласно словарю Ляшевской и Шарова, встретится 1478 слов; среди них — «резвость», «увильнуть», «боезапас», «сызнова», «картографирование». Ясно, что это совсем не то, что надо учить в первую очередь.
Как в ворд сделать по алфавиту список из имен или фамилий?
Итак, у нас имеется определенный список, скажем, фамилий.

Эти имена нам необходимо расставить в алфавитном порядке быстро и не прибегая к нудному перетаскиванию слов из одного ряда в другой.
Первым делом выделяем мышкой все слова из списка.

Затем во вкладке «Главная» идем в раздел «абзац», где находим кнопку со стрелкой и буквами А и Я. Нажимаем на эту кнопку. Откроется окно. Здесь в пункте «Сначала по» указываем «По абзацам», нажав на стрелку раскрывающегося меню, а в пункте «тип» рядом устанавливаем значение «текст».

Чаще всего эти значения уже стоят по умолчанию. И последнее, рядом ставим галочку как будем изменять список: по возрастанию, (т.е. по алфавиту), или по убыванию – в обратном порядке, соответственно.
Поскольку нам необходимо расположить фамилии в алфавитном порядке, ставим – по возрастанию. Далее жмем ОК. Все фамилии тут же перестроились в алфавитном порядке.

Часто бывает и так, что у нас имеется список фамилий, а рядом идут цифры, например дат рождения или зарплаты и пр. Здесь необходимо отсортировать не по алфавиту, а по убыванию цифр.

Здесь делаем все тоже, что и в первом пункте. Сначала выделяем текст, затем в разделе «абзац» выбираем кнопку со стрелкой и буквами А и Я. Затем, в открывшемся окне в пункте «Тип» ставим значение «Число», и выбираем «По убыванию».

В результате у нас список будет выглядеть следующим образом
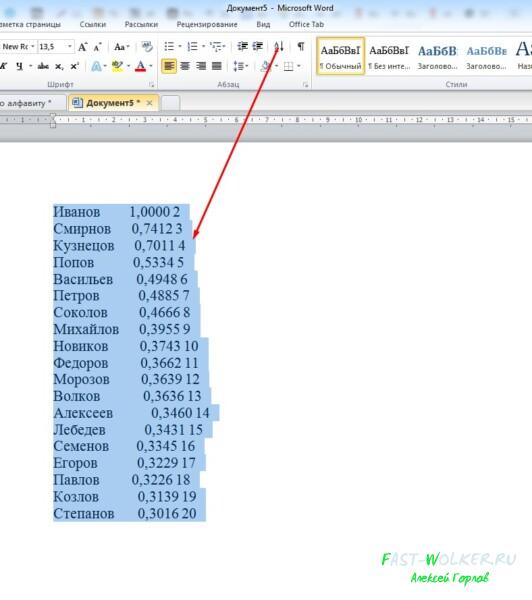
Фамилии оказались разбросаны, а вот цифровые значения расположились от самого большого, к самому малому. Кстати, в этой же строке «тип», когда откроете выпадающее меню, можно обнаружить и третье значение – «дата». Это значение ставится, когда вы сортируете список по датам.
Веб-сервис Midomi.Com
https://www.midomi.com
Другой веб-сервис распознавания песен работает по принципу Shazam – с забором образцов композиций через микрофон.
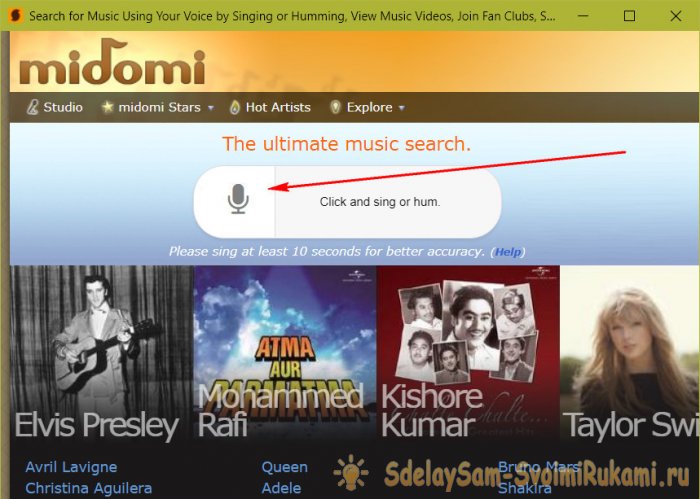
Подключённый к компьютеру микрофон можно поднести к колонкам, а можно самому напеть слова песни. И сервис в идеале должен распознать трек. Но лишь в идеале. Во-первых, на Midomi.Com скудная база русскоязычных песен, этот сервис лучше использовать для идентификации треков на иностранных языках. Во-вторых, не каждый компьютерный микрофон сможет дать корректный образец музыки. Если композиция воспроизводится на Windows-устройстве – неважно в окне браузера или в проигрывателе локальной медиатеки, Midomi.Com лучше напрямую подставить системный звук. Для этого необходимо войти в настройки звука, во вкладку «Запись», отключить микрофон и включить стереомикшер.
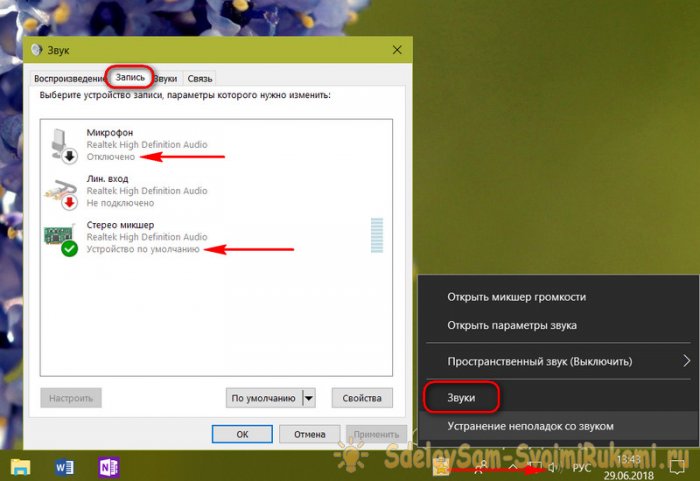
Стереомикшер обычно реализуется при установке аудиодрайвера с официального сайта матплаты или звуковой карты.












