Клавиатура компьютера: раскладка, клавиши, символы и знаки
Клавиатура компьютера – основное устройство ручного ввода информации, команд и данных. В данной статье рассмотрено устройство и раскладка клавиатуры компьютера, горячие клавиши, символы и знаки на клавиатуре.
Сочетание клавиш
Сочетание клавиш – это когда для определенного действия используется одновременное нажатие нескольких кнопок. Такие комбинации используются для ускорения работы и обозначаются знаком +
Например, в программе Word можно использовать комбинации клавиш для работы с текстом: выделения, изменения размера букв, выравнивания и других операций.

Как пользоваться . Сначала нажмите на первую клавишу, затем, не отпуская ее, на следующую. Например, комбинация Shift + Alt означает, что сначала нужно нажать Shift и, удерживая ее, Alt.
Некоторые сочетания работают практически везде в компьютере: в Windows, интернете, в программах. Например, Ctrl + C и Ctrl + V для копирования и вставки. А есть те, которые срабатывают только в определенных приложениях.
Вот самые популярные комбинации:
- Shift + Alt – смена раскладки (языка ввода).
- Ctrl + C – копирование.
- Ctrl + X – вырезание.
- Ctrl + V – вставка скопированного/вырезанного.
- Ctrl + A – выделение всего текста, всех объектов в папке.
- Ctrl + S – сохранение.
- Ctrl + Home – перемещение в начало (наверх).
- Ctrl + End – перемещение в конец (вниз).
- Win + D – сворачивание всех окон.
- Alt + F4 – закрытие активного окна.
- Alt + Tab – переключение между окнами.
Как использовать раскладки клавиатуры США-международная в Windows 7, Windows Vista и Windows XP
Windows 7 Enterprise Windows 7 Home Basic Windows 7 Home Premium Windows 7 Professional Windows 7 Starter Windows 7 Ultimate Microsoft Windows XP Professional Microsoft Windows XP Home Edition Windows Vista Business Windows Vista Enterprise Windows Vista Home Basic Windows Vista Home Premium Windows Vista Starter Windows Vista Ultimate Еще. Меньше
В этом пошаговом руководстве описывается использование раскладки клавиатуры США-международная в Windows 7, Windows Vista и Windows XP.
США-международная макет можно ввести международные и специальные символы с помощью сочетаний клавиш.
Использование клавиатуры США-международная
Добавление раскладки клавиатуры США-международная
Чтобы добавить раскладку клавиатуры США-международная, выполните следующие действия.
Windows 7 или Windows Vista

Нажмите кнопку Пуск , в поле Начать поиск введите intl.cpl и нажмите клавишу ВВОД.
На вкладке языка и клавиатуры нажмите кнопку Изменить клавиатуру.
Нажмите кнопку Добавить.
Разверните нужный язык. Например, Английский (США).
Разверните список клавиатуры , установите флажок США международная и нажмите кнопку ОК.
В списке язык ввода по умолчанию выберите имя языка — США международная (где язык — язык, выбранный на шаге 4) и два раза нажмите кнопку ОК .
В диалоговом окне язык и региональные стандарты нажмите кнопку ОК.
Обратите внимание, что Языковая панель отображается на панели задач. При наведении указателя мыши над ним появляется всплывающая подсказка с описанием активной раскладки клавиатуры.
Нажмите кнопку Языковая панель и выберите США международная в появившемся контекстном меню.
Выбрана раскладка клавиатуры США-международная.
Нажмите кнопку Пуск, в поле Открыть введите intl.cpl и нажмите клавишу ВВОД.
На вкладке языки нажмите кнопку Подробнее.
В группе Установленные службынажмите кнопку Добавить.
В списке язык ввода выберите нужный язык. Например, Английский (США).
В списке Раскладка клавиатуры/IME выберите США-международнаяи нажмите кнопку ОК.
В списке выберите один из установленных языков ввода для использования при запуске компьютера выберите имя языка — США международная (где язык — язык, выбранный в шаге 6) и нажмите кнопку ОК.
В диалоговом окне язык и региональные стандарты нажмите кнопку ОК.
Обратите внимание, что Языковая панель отображается на панели задач. При наведении указателя мыши над ним появляется всплывающая подсказка с описанием активной раскладки клавиатуры. Например США-международная появляется.
Нажмите кнопку Языковая панель и выберите США международная в появившемся контекстном меню.
Выбрана раскладка клавиатуры США-международная.
Дополнительные сведения о языковой панели щелкните следующий номер статьи базы знаний Майкрософт:
306993 как: использование языковой панели в Windows XP
Создание расширенных символов
Раскладка клавиатуры США-международная назначает новые функции правой клавиши ALT (клавиша ALT с правой стороны клавиатуры). Используйте правую клавишу ALT в сочетании с другими клавишами для создания расширенных символов.
В следующей таблице приведены символы, которые можно создать, используя сочетание клавиши плюс другой ключ, а также те, которые можно создать с помощью правой клавиши ALT и клавиши SHIFT и другой ключ:
Создание международных знаков
При нажатии клавиши апостроф ( ‘), КАВЫЧКИ ( » ) ключа, ключ с ГРАВИСОМ ( ‘), тильда ( ~) ключа или АКЦЕНТ с ЦИРКУМФЛЕКСОМ,. также называется КУРСОР ключ, ключ ( ^), ничего не отображается на экране до второй клавиши:
При нажатии одной из букв, рассчитанных на добавление знака ударения, появится версия диакритическими знаками письма.
При нажатии клавиши или символа, не рассчитанных на добавление знака ударения, появятся два отдельных символа.
Если нажать клавишу ПРОБЕЛ, символ (апостроф, знак кавычки, с грависом, тильды, акцент с циркумфлексом или курсор) отображается сам по себе.
В следующей таблице показаны сочетаний клавиш, которые можно использовать для создания требуемого знака.
Примечание. Если вам не нравится поведение клавиатуры, описанные в следующей таблице, можно добавить альтернативные раскладки, например к американской раскладке клавиатуры. В разделе Добавление раскладки клавиатуры США международная действия данной статьи о том, как добавить раскладку клавиатуры. В этом случае следует выбрать клавиатуры, отличных от США-международная.
Нажмите эту клавишу
Изменения в Windows 7
В некоторых центральной и Восточной Европы-языковых версий Windows 7 клавиатуры США-международная устанавливается в качестве раскладки клавиатуры по умолчанию, а не к американской раскладке клавиатуры. Различные варианты поведения могут возникнуть из-за этого изменения. Изменяется, так как имеет все ключи в американской раскладки клавиатуры США-международная, а также поддерживает дополнительные диакритические знаки, которые часто используются в этих регионах.
Тем не менее если вы хотите по-прежнему использовать американскую раскладку клавиатуры, обратитесь к разделу Добавление раскладки клавиатуры США международная действия данной статьи о том, как добавить раскладку клавиатуры.
Примечание. В этом случае следует выбрать НАС вместо США-международная.
Как пользоваться залипанием клавиш
Требуют сочетания клавиш необходимо нажать и удерживать две или более клавиш одновременно. Одной рукой или пользователей, которые используют рта трудно это. Залипание клавиш позволяет нажать клавиши-модификатора (CTRL, ALT или SHIFT) или клавиши с эмблемой Windows и остается активной до нажатия другой клавиши.
Чтобы включить залипание клавиш, выполните следующие действия.
Windows 7 или Windows Vista

Нажмите кнопку Start и выберите команду Панель управления.
Нажмите кнопку Специальные возможностии нажмите кнопку Изменение параметров клавиатуры.
Установите флажок Включить залипание клавиш .
Нажмите кнопку ОК.
Нажмите кнопку Пуск и выберите Панель управления.
В группе выберите категориювыберите Специальные возможности.
В разделе или выберите значок панели управлениящелкните значок Специальные возможности.
Откроется диалоговое окно Параметры специальных возможностей .
На вкладке « Клавиатура » установите флажок « Залипание » и нажмите кнопку ОК.
«Устранена ли неполадка?»
Проверьте, устранена ли проблема. Если проблема устранена, дальше можно не читать. Если проблема не устранена, обратитесь в службу поддержки.
Настройка языка ввода по умолчанию
Для того, чтобы настроить язык ввода, который бы использовался в качестве основного в операционной системе, проделайте следующие шаги (на примере Windows 7).
Перейдите по следующему пути — » Пуск -> Панель управления — > Язык и региональные стандарты «.
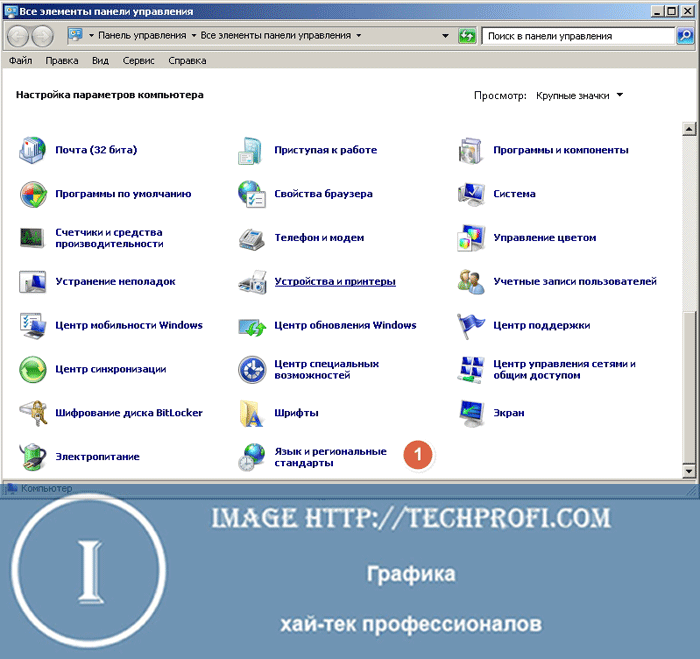
В открывшемся окне нам нужна вкладка » Языки и клавиатуры «. Здесь нажимаем кнопку » Изменить клавиатуру «.

Здесь в выпадающем меню мы выбираем язык, который хотим назначить по умолчанию.
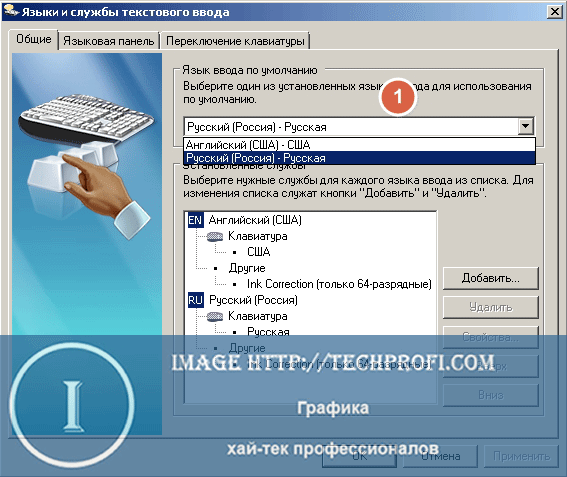
Далее » Применить » и » ОК «. Теперь после перезагрузки компьютера, по умолчанию будет выбранный только что язык. Соответственно как и раскладка клавиатуры.
Клавиатуры Apple Macintosh
Нестандартная раскладка США по умолчанию на компьютерах Apple Macintosh позволяет вводить диакритические символы, при этом весь набор символов MacRoman доступен напрямую.
Apple поставляет только нестандартную «британскую» раскладку клавиатуры с существенными отличиями от стандартной раскладки для Великобритании:
- » И @ ключи меняются местами.
- € Символ присваивается ⌥ Option + 2 вместо ожидаемого ⌥ Option + 4 .
- # Символ присваивается ⌥ Option + 3 вместо своего собственного выделенного ключа.
- ¬ И ¦ и символы были удалены.
- Добавлены символы ± и § §.
- ` , ~ , , И | символы были перемещены.
Оптимальный «Оптимус»
Но, пожалуй, самым кардинальным способом решения проблемы настройки клавиатуры стала попытка объединить физическую клавиатуру с экранной. Я уже писал, что на программных клавиатурах портативных устройств отображаются именно те символы, которые будут набраны при нажатии клавиши. А почему бы не сделать то же самое на обычной настольной клавиатуре? Превратить в клавиатуру гладкий сенсорный экран — не самое лучшее решение, ведь тогда невозможно будет набирать текст вслепую. А вот встроить маленький экран в каждую клавишу — это довольно интересная идея. Именно она пришла в голову дизайнерам студии Артемия Лебедева.
Так появилась серия клавиатур под названием «Оптимус». Студия выпускала целый набор клавиатур с разным количеством клавиш — от трёх (помните самодельную клавиатуру с двумя кнопками для работы с буфером обмена?) до клавиатуры с полным набором клавиш. Пользователь мог запрограммировать изображение на любой из клавиш в зависимости от запущенной программы или выбранного языка. Тут пользователям открывался простор для творчества и для оптимизации работы.
Мне не довелось поработать с этими клавиатурами. По какой-то причине их перестали производить, да и стоили они довольно дорого. Также не очень понятно, насколько они были надёжны в повседневном использовании. Но сама идея мне кажется перспективной.
Кроме «Оптимуса» существуют подобные модели и у других производителей. Например, есть концепты с E-Ink экранами в каждой клавише. Но всё это пока единичные попытки, которые так и не нашли широкого применения. Многие из них так и остались опытными выставочными образцами.
Кстати, не стоит забывать о том, что уже довольно давно существуют программируемые клавиатуры с разным количеством обычных клавиш. Например, такие клавиатуры используют в супермаркетах для программируемых кассовых аппаратов. Фактически программируемая клавиатура — это панель из «пустых» клавиш, каждой из которых можно назначить любое действие. Она подключается к компьютеру по USB и очень быстро программируется с помощью удобных утилит. Дополнительно придётся потрудиться с подготовкой и распечаткой картинок для каждой клавиши. Но чего не сделаешь ради удобства. Один раз настроив такую клавиатуру и разместив её рядом с обычной, можно значительно упростить работу с любыми программами и системами. Кстати, существуют и обычные клавиатуры с дополнительными программируемыми кнопками).
Установка раскладок
Чтобы установить свежеиспечённую раскладку, запустите в открывшейся папке файл Setup.exe.
Затем заходим в виндовскую Панель Управления, нажимаем «Язык и языковые стандарты», вкладка «Языки и клавиатуры», кнопка «Изменить клавиатуру…». Нажимаем «Добавить» и в открывшемся списке находим нашу раскладку. У неё будет то имя, что мы присвоили ей в графе Descriprion. Ставим галочку и нажимаем Ok.
Теперь надо бы удалить стандартные раскладки, ставшие ненужными (не беспокойтесь, стандартная раскладка не будет удалена из системы, просто она не будет использоваться при переключении клавы с одного языка на другой). Но чтобы удалить оба стандартных языка, нужно установить один из наших самодельных языков ввода для использования по умолчанию. До этого по умолчанию была установлена одна из стандартных раскладок. Пока мы не освободим её от этой ответственности, мы не сможем её удалить.
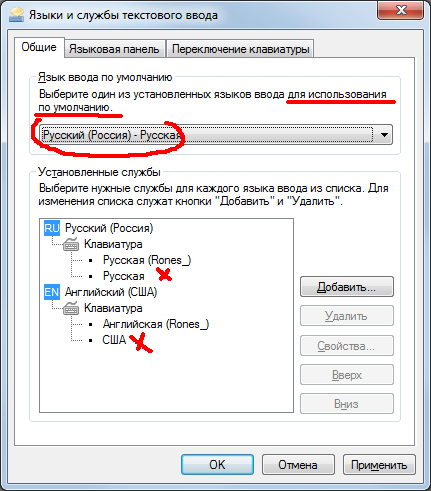
Еще немного английских слов из компьютерной сферы
Вот еще некоторые слова, которые многим уже стали понятны без перевода. Ибо пришли они к нам из английского языка, и стали при этом совсем «нашими».
Smart – умный
Smartphone (Smart phone) – смартфон, умный телефон
Smart watches – умные часы
Smart TV – умный телевизор
Window – окно, Windows – окна, так называется, пожалуй, самая распространенная операционная система от компании Microsoft
Apple – яблоко. Порой, «яблочниками» называют любителей продукции компании Apple. Надкусанное яблоко стало логотипом широко известной компании.
Android – человекоподобный робот. Теперь это название операционной системы для смартфонов, и не только.
Macintosh – непромокаемое пальто. Так называлась операционная система, разработанная компанией Apple. Позже термин сократился до аббревиатуры Mac. У нас так и говорят «маковская техника» — это про компьютеры и гаджеты от Apple.
Screenshot (screen shot – дословно «экранный выстрел») – скриншот, снимок экрана.
Big Data – большие данные, большое количество данных.
Кстати, английская лексика проявилась и в названиях некоторых профессий, в той или иной степени связанных с компьютерами. Примеры ниже.
Work – работа
Job – работа
Engineer – инженер
Designer – дизайнер
Human resource (или сокращенно HR) – дословный перевод «человеческий ресурс».Теперь это рассматривается иначе. Например, HR-manager – менеджер или специалист по кадрам, по управлению человеческими ресурсами. У нас довольно широко используется слово «эйчар».
Head hunter (или сокращенно HH) – дословно охотники (hunter) за головами (head), то есть, иными словами специалисты по поиску персонала, его подготовки и адаптации к новой работе.
Ну что же, пожалуй, пора на этом закончить. Конечно, тема английского языка не исчерпана. Огромный пласт английских терминов находится в программировании, например. Но это уже совсем другая история. Напоследок еще несколько терминов, в завершение темы.
Start – старт
Pause – пауза, приостановка
Stop – стоп, остановка
Game over – игра окончена.
Легко ли освоить английский язык
Если под освоением английского языка понимать чтение и разговор (например, хотя бы на простейшем бытовом уровне), то, к сожалению, знания одних слов недостаточно.
Настоящая грамматика английского языка отсутствует в языках программирования, в различных компьютерных программах и приложениях. Исключением являются комментарии и подсказки, написанные на английском языке. Русский программист или пользователь, который не знает английского, вряд ли сможет понять сходу то, что там написано.
Конечно, есть разные переводчики, которые существенно облегчают жизнь. Браузеры научились переводить иностранные сайты на любой язык так, что пользователь иногда и не догадывается, что это перевод.
Но в тех случаях, когда знание иностранного языка становится необходимостью, им придется заниматься серьезно и долго, не довольствуясь только знанием отдельных терминов, пусть даже многочисленных и широко распространенных.
Мотивация к изучению английского языка
Чтобы выучить любой язык, нужно иметь к этому мотивацию. Просто так языки не учат, вернее, без мотивации их почти невозможно выучить.
Далеко не всегда изучение нового языка связано с предстоящими путешествиями или переездами за границу. Иногда мотивом для изучения языка может стать, скажем, любовь к литературе. Почему бы не прочитать книги авторов на их родном языке.
Компьютеры тоже могут мотивировать к изучению языков. Своими глазами видела человека, освоившего английский язык ради достижения успехов в играх, в квестах, которые на тот момент существовали только на языке оригинала – на английском языке разработчика.
И это далеко не единственный пример, когда пользователю компьютера потребовалось серьезное знание английского языка. Например, некоторым сисадминам важно знать язык, чтобы обращаться на иностранные форумы, в чаты.
Конечно, современные компьютерные переводчики очень помогают в подобном мультилингвальном общении. Но все-таки бывает потребность и желание освоить английский язык, даже не имея намерений для поездок за границу. Можно самостоятельно учить иностранный язык, используя современные подходящие возможности.
Вот пока и всё: The End
Рубрика вопросов и ответов
- Как сделать заглавную букву на клавиатуре?
При помощи двух клавиш: «КапсЛок» или «Шифт» + клавиша с буквой.
- Как поставить точку и запятую на клавиатуре?
Точку в конце строки можно поставить клавишей, находящейся слева от правого «шифта». Второй способ подходит для английской раскладки – следует нажать клавишу с русской буквой «Ю» (для запятой «Б»). Пример описан в таблице выше.
Поставить запятую можно простым нажатие Del.
- Как поставить верхнюю запятую на клавиатуре?
Так называемый апостроф на компьютере ставится путем переключения раскладки на английский язык и нажатия клавиши «Э». Пример описан в таблице выше.
Зная все комбинации можно стать настоящим повелителем своего компьютера. Даже при неработающей компьютерной мыши, работа не будет приостановлена. А так называемые «горячие клавиши» необходимо запомнить даже школьнику, как главных помощников при наборе и редактировании текста.












