Удобная раскладка клавиатуры. Как самому создать удобную раскладку?
В статье подробно рассказывается, как сделать раскладку клавиатуры «под себя».
Например, удобно, когда знаки препинания расположены на одних и тех же клавишах вне зависимости от включённого языка — En или Ru.
Удобная раскладка клавиатуры, это когда знаки препинания расположены на одних и тех же местах вне зависимости от того, какой язык включен — русский или английский. И такую раскладку можно сделать самостоятельно. Полюбуйтесь на классическую клавиатуру — в русской раскладке знак вопроса, к примеру, сидит на цифре семь, а в английской — рядом с буквой Ю. Ну, бред же! И такая ерунда творится с большинством символов. Если вы хотите внести изменения в раскладку своей клавиатуры, а то и добавить на неё кое-какие символы, эта статья для вас.
Сочетание клавиш
Сочетание клавиш – это когда для определенного действия используется одновременное нажатие нескольких кнопок. Такие комбинации используются для ускорения работы и обозначаются знаком +
Например, в программе Word можно использовать комбинации клавиш для работы с текстом: выделения, изменения размера букв, выравнивания и других операций.

Как пользоваться . Сначала нажмите на первую клавишу, затем, не отпуская ее, на следующую. Например, комбинация Shift + Alt означает, что сначала нужно нажать Shift и, удерживая ее, Alt.
Некоторые сочетания работают практически везде в компьютере: в Windows, интернете, в программах. Например, Ctrl + C и Ctrl + V для копирования и вставки. А есть те, которые срабатывают только в определенных приложениях.
Вот самые популярные комбинации:
- Shift + Alt – смена раскладки (языка ввода).
- Ctrl + C – копирование.
- Ctrl + X – вырезание.
- Ctrl + V – вставка скопированного/вырезанного.
- Ctrl + A – выделение всего текста, всех объектов в папке.
- Ctrl + S – сохранение.
- Ctrl + Home – перемещение в начало (наверх).
- Ctrl + End – перемещение в конец (вниз).
- Win + D – сворачивание всех окон.
- Alt + F4 – закрытие активного окна.
- Alt + Tab – переключение между окнами.
Панель с клавишами типа PS/2
Коннектор PS/2 – это 6-пиновый мини-DIN коннектор, используемый для подключения ряда клавиатур и мышек к ПК. Его имя получено от серии персональных компьютеров IBM Personal System/2, представленных ещё в далёком 1987 году. В поздних 90-х в большинство компьютеров был интегрирован коннектор стандарта PS/2, поэтому такие клавиатуры часто называются PS/2.











Назначение клавиш на клавиатуре
Разберем подробнее функции клавиш.
Буквы
Буквы на любой клавиатуре расположены по принципу QWERTY, поскольку именно такой расклад был на печатных машинках. Программисты из «Майкрософт» решили нечего не менять, чтобы переход с печати в электронику был привычным даже машинисткам.
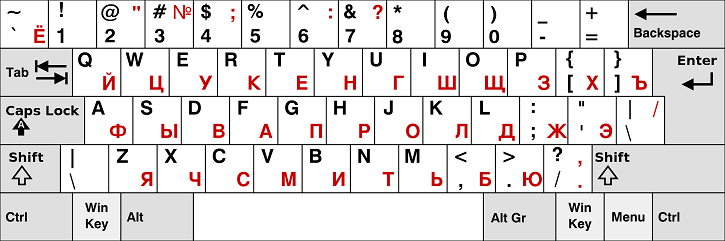
Подобный подход оказался разумным. Пользователи печатных машинок не задумывались как ставить тот или иной символ. Например, квадратную скобку или восклицательный знак.
Необходимо только следить и вовремя переключать раскладку клавиатуры. Подсказка от операционной системы находится в правом нижнем углу (около даты и времени).
Цифры и знаки
Между буквой «Ё» и клавишей «Бэкспэйс» находятся цифровые клавиши от единицы до нуля. При нажатии на них пользователь может набирать в тексте даты или производить арифметические действия.
Чтобы поставить знаки препинания и другие символы, указанные на кнопочках с цифрами, следует зажать клавишу «Шифт» (сторона не имеет значение) и соответствующую цифру.
Ниже показано, какой значок на какой цифре расположен:
- – «!»,
- – «кавычки» (рус.) или «@» (англ.),
- – «номер» (рус.) или «решетка» (англ.),
- – «доллар» (англ.) или «,» (рус.),
- – «процент»,
- – «двоеточие» (рус.) или «галочка» (англ.),
- – «вопросительный знак» (рус.) или «&» (англ.),
- – «знак умножения»
- – «(»,
- – она же клавиша «0» отвечает за знак «)»,
- – не имеет цифры, но нарисован «дефис». Если нажать «Шифт» + эту кнопку, то получится знак «нижнее подчеркивание «_»
- последняя кнопочка перед «Backspase» «+», а вместе с «Шифт» будет значок «=».
Следующие знаки препинания можно вставлять, используя клавиши клавиатуры с буквами:
| На клавише с какой буквой находится символ | Какой символ можно получить | |
| в английской раскладке с клавишей Shift | в английской раскладке | |
| Х | < фигурная скобка левая | [ квадратная скобка левая |
| Ъ | > фигурная скобка правая | ] квадратная скобка правая |
| Ж | : двоеточие | , точка с запятой |
| Э | «» кавычки | верхняя запятая |
| Б | <, математический знак меньше | , запятая |
| Ю | >, математический знак больше | . точка |
F1 F12
Двенадцать клавиш верхней части называются функциональными. Они позволяют работать с операционной системой без помощи мыши.

В некоторых случаях позволяют обойтись без вспомогательных программ:
- F1 – вызывает справку,
- F2 – переименовывает выбранный файл или папку,
- F3 – открывает панель поиска,
- F4 – открывает историю адресных запросов компьютера либо браузера,
- F5 – обновление рабочего окна,
- F6 – выделяет вкладки рабочего окна,
- F7 – запуск системы проверки орфографии и пунктуации,
- F8 – чаще используется для пользовательского режима загрузки системы,
- F9 – в некоторых программах запускает панель измерительных инструментов,
- F10 – открывает доступ в меню активной программы,
- F11 – переход в полноэкранный режим,
- F12 – открытие меню сохранения документа.
Значение клавиши в переводе с английского Escape – избежать. Прервать действующую команду компьютера или отменить.
На клавиатуре вместо сокращения наносится иконка операционной системы. По умолчанию Windows открывает меню «пуска».
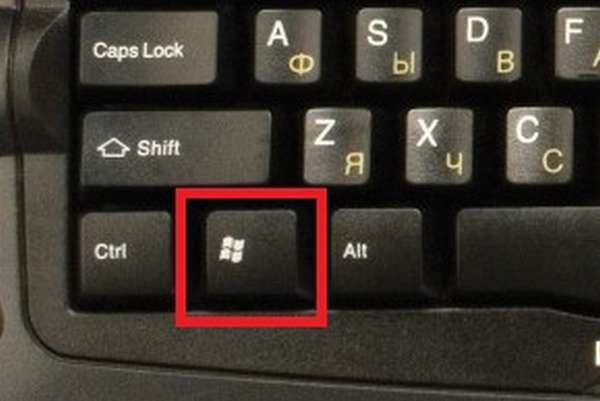
Если скомбинировать с клавишей «В», то можно добиться свертывания окон. Переход осуществляется сочетанием Windows + Tab, а Windows + «А» команда поиска на компьютере.
Подобная клавиша есть только на ноутбуках. Предназначена для переключения режимов управления настройками и функциональными клавишами.
Shift
Переключает регистры прописного и строчного набора букв в тексте. Сочетание Shift + End позволяет выделить строку в тексте, сочетание Shift + Home отменяет действие.
Если нужно сделать буквы-контуры
Когда принтер печатает с полосами, нужна экономия картриджа, или изначально планируется раскрасить буквы или сделать трафарет, то лучше распечатать только контуры букв.
Для этого на шаге 3 нужно задать дополнительные настройки форматирования. А именно:
1. Выделить букву, как мы сделали это ранее.
2. На вкладке Главная в меню в группе Шрифт нажать на стрелочку в правом нижнем углу.

3. В открывшемся окне Шрифт нажать кнопку Текстовые эффекты и выполнить настройки:


- Заливка текста — Нет заливки.
- Контур текста — Сплошная линия (можно задать цвет и прозрачность линии).

В том же окне Шрифт можно задать дополнительные параметры Типа контура и формата самих букв: Тень, Отражение и т.д.


Потом эти буквы можно распечатать на А4 и применять прямо на листе или вырезать по контуру.
По теме: методические разработки, презентации и конспекты

Политические партии
Данная презентация составлена для урока обществознания в 9 классе….
Презентация урока в 11 классе по обществознанию.Цели урока:Образовательные: Сформировать у учащихся представление о том, что такое партия. Показать признаки и роль политических партий…
Данный курс является авторской разработкой, имеет практико-ориентированную направленность, расчитан на 17 часов, предназначен для обучающихся 9 классов….

Урок по обществознанию в 10 классе «Демократические выборы и политические партии».
Урок по обществознанию в 10 классе «Демократические выборы и политические партии».Учебник: «Обществознание. 10 класс» (авторов Л.Н.Боголюбова, Ю.И Аверьянова и др. – М.: Просвещение, 2008Урок …

Наглядный материал_Клавиатура со знаками в мажорных гаммах
Материал для распечатки и использования на уроке сольфеджио…

Наглядный материал_Клавиатура с подсказками тон-полутон
Материал для распечатки и использования на уроке сольфеджио…

Тренировочный тест по теме “Политическая партия. Виды политических партий. Избирательные системы” с ответами
Тест для 11 класса в формате ЕГЭ…
- Мне нравится
Как покрасить Eva foam под металл
Как покрасить Eva foam под металл
В данном видео демонстрирую как из двух оттенков акрила и метода » сухая кисть» можно превратить вашу броню из Eva, в настоящий боевой доспех.
П.С. Помните, самое важное в этом методе это минимальное количество краски на жёсткой кисти .
С радостью отвечу на вопросы, творите ^_^
Назначение клавиш на клавиатуре
Разберем подробнее функции клавиш.
Буквы
Буквы на любой клавиатуре расположены по принципу QWERTY, поскольку именно такой расклад был на печатных машинках. Программисты из «Майкрософт» решили нечего не менять, чтобы переход с печати в электронику был привычным даже машинисткам.
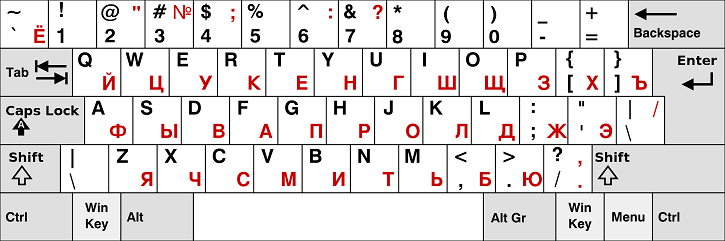
Подобный подход оказался разумным. Пользователи печатных машинок не задумывались как ставить тот или иной символ. Например, квадратную скобку или восклицательный знак.
Необходимо только следить и вовремя переключать раскладку клавиатуры. Подсказка от операционной системы находится в правом нижнем углу (около даты и времени).
Цифры и знаки
Между буквой «Ё» и клавишей «Бэкспэйс» находятся цифровые клавиши от единицы до нуля. При нажатии на них пользователь может набирать в тексте даты или производить арифметические действия.
Чтобы поставить знаки препинания и другие символы, указанные на кнопочках с цифрами, следует зажать клавишу «Шифт» (сторона не имеет значение) и соответствующую цифру.
Ниже показано, какой значок на какой цифре расположен:
- – «!»,
- – «кавычки» (рус.) или «@» (англ.),
- – «номер» (рус.) или «решетка» (англ.),
- – «доллар» (англ.) или «,» (рус.),
- – «процент»,
- – «двоеточие» (рус.) или «галочка» (англ.),
- – «вопросительный знак» (рус.) или «&» (англ.),
- – «знак умножения»
- – «(»,
- – она же клавиша «0» отвечает за знак «)»,
- – не имеет цифры, но нарисован «дефис». Если нажать «Шифт» + эту кнопку, то получится знак «нижнее подчеркивание «_»
- последняя кнопочка перед «Backspase» «+», а вместе с «Шифт» будет значок «=».
Следующие знаки препинания можно вставлять, используя клавиши клавиатуры с буквами:
| На клавише с какой буквой находится символ | Какой символ можно получить | |
| в английской раскладке с клавишей Shift | в английской раскладке | |
| Х | < фигурная скобка левая | [ квадратная скобка левая |
| Ъ | > фигурная скобка правая | ] квадратная скобка правая |
| Ж | : двоеточие | , точка с запятой |
| Э | «» кавычки | верхняя запятая |
| Б | <, математический знак меньше | , запятая |
| Ю | >, математический знак больше | . точка |
F1 F12
Двенадцать клавиш верхней части называются функциональными. Они позволяют работать с операционной системой без помощи мыши.

В некоторых случаях позволяют обойтись без вспомогательных программ:
- F1 – вызывает справку,
- F2 – переименовывает выбранный файл или папку,
- F3 – открывает панель поиска,
- F4 – открывает историю адресных запросов компьютера либо браузера,
- F5 – обновление рабочего окна,
- F6 – выделяет вкладки рабочего окна,
- F7 – запуск системы проверки орфографии и пунктуации,
- F8 – чаще используется для пользовательского режима загрузки системы,
- F9 – в некоторых программах запускает панель измерительных инструментов,
- F10 – открывает доступ в меню активной программы,
- F11 – переход в полноэкранный режим,
- F12 – открытие меню сохранения документа.
Значение клавиши в переводе с английского Escape – избежать. Прервать действующую команду компьютера или отменить.
На клавиатуре вместо сокращения наносится иконка операционной системы. По умолчанию Windows открывает меню «пуска».
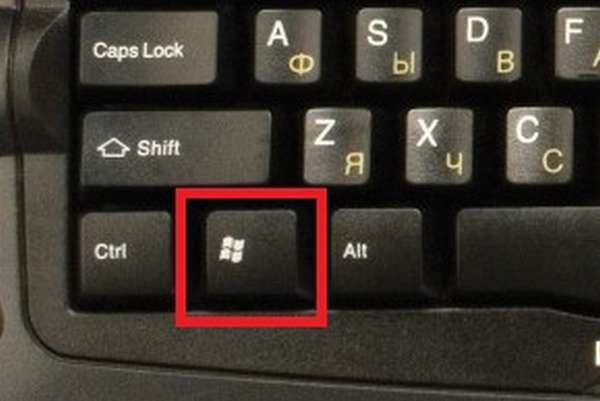
Если скомбинировать с клавишей «В», то можно добиться свертывания окон. Переход осуществляется сочетанием Windows + Tab, а Windows + «А» команда поиска на компьютере.
Подобная клавиша есть только на ноутбуках. Предназначена для переключения режимов управления настройками и функциональными клавишами.
Shift
Переключает регистры прописного и строчного набора букв в тексте. Сочетание Shift + End позволяет выделить строку в тексте, сочетание Shift + Home отменяет действие.
Как исправлять ошибки?
Не ошибается только тот, кто ничего не делает! Случайно допустили ошибку, когда набирали текст? В отличие от ситуации с пером, чернилами и бумагой опечатку очень легко исправить! Сначала переведите курсор в позицию сразу после неправильной буквы.

курсор — мигающая вертикальная полоска в текстовом поле. Курсор обозначает место на экране, в котором будут появляться набираемые вами буквы.
курсор мигает в текстовом поле
Чтобы поставить курсор в нужную позицию, просто нажмите левой клавишей мыши в это место экрана. Есть ещё один способ: управляйте позицией курсора с помощью клавиш со стрелками в правой части клавиатуры

курсор можно перемещать стрелочками
Итак, вы установили курсор в тексте после буквы, которую собираетесь стереть. Тогда нажимайте клавишу Backspace, и эта буква исчезнет.












