Программа для назначения клавиш клавиатуры на джойстик
Чтобы играть в компьютерные игры с джойстика, нужно выполнить базовые настройки устройства — откалибровать кнопки, отрегулировать скорость вращения аналоговых стиков, включить или отключить обратную отдачу. Для настройки основных параметров геймпадов используются специальные программы.
x360ce — небольшая утилита для настройки джойстиков на компьютере. Приложение поддерживает геймпады от большинства известных производителей: Logitech, Thrustmaster, Speedlink и т.д.. Есть возможность проверки работоспособности отдельных элементов джойстика, а готовые конфигурации можно скачать в интернете.
Программа полностью бесплатная и совместима с Windows (32 и 64 бит), но интерфейса английский.
Перед запруском утилиты необходимо подключить геймпад к компьютеру. Откроется главное окно, в котором расположены основные инструменты для конфигурации джойстика. Первый доступный раздел — «General». Здесь отображаются все кнопки геймпада — триггеры, бамперы, стики.
.png)
Чтобы изменить назначение кнопки, нужно выбрать доступное действие из списка. Также есть возможность записи действий для более точной настройки геймпада. Для этого необходимо выбрать пункт «Record» и нажать нужную кнопку на джойстике.
.png)
Чтобы проверить корректность работы всех кнопок геймпада, необходимо нажать на одну из них. На изображенном в приложении x360ce джойстике появится зеленая точка на нажатой кнопке.
.png)
При необходимости пользователи могут подключить несколько контроллеров для настройки одновременно. Переключение геймпадов выполняется в верхней части интерфейса — «Controller 1», «Controller 2» и т.д.
.png)
По завершению настройки геймпада необходимо поместить файлы x360ce в папку с игрой. После этого пользователи могут играть в игру с помощью джойстика.
Преимущества программы x360ce:
- простой и удобный интерфейс;
- бесплатная модель распространения;
- возможность настройки нескольких контроллеров одновременно;
- поддержка всех популярных производителей джойстиков.
- нет официальной поддержки русского языка.
Сочетание клавиш
Сочетание клавиш – это когда для определенного действия используется одновременное нажатие нескольких кнопок. Такие комбинации используются для ускорения работы и обозначаются знаком +
Например, в программе Word можно использовать комбинации клавиш для работы с текстом: выделения, изменения размера букв, выравнивания и других операций.

Как пользоваться . Сначала нажмите на первую клавишу, затем, не отпуская ее, на следующую. Например, комбинация Shift + Alt означает, что сначала нужно нажать Shift и, удерживая ее, Alt.
Некоторые сочетания работают практически везде в компьютере: в Windows, интернете, в программах. Например, Ctrl + C и Ctrl + V для копирования и вставки. А есть те, которые срабатывают только в определенных приложениях.
Вот самые популярные комбинации:
- Shift + Alt – смена раскладки (языка ввода).
- Ctrl + C – копирование.
- Ctrl + X – вырезание.
- Ctrl + V – вставка скопированного/вырезанного.
- Ctrl + A – выделение всего текста, всех объектов в папке.
- Ctrl + S – сохранение.
- Ctrl + Home – перемещение в начало (наверх).
- Ctrl + End – перемещение в конец (вниз).
- Win + D – сворачивание всех окон.
- Alt + F4 – закрытие активного окна.
- Alt + Tab – переключение между окнами.
Способ 2. Изменение параметров запуска
Иногда бывает, особенно если вы играете на чужом компьютере, что запуском в оконном режиме игра обязана выставленному в свойствах ярлыка параметру «-window».
Он может быть записан в строке «Объект» свойств игрового ярлыка.
Убрав эту надпись, можно восстановить стандартный запуск на весь монитор.
Проблема с запуском возникает и при несовместимости игры с данной операционной системой.
В этом случае стоит выбрать в свойствах ярлыка или самого приложения вкладку «Совместимость» и подобрать операционную систему.
Однако чаще всего список ОС заканчивается на Windows Vista, и владельцу современной ОС, например, Windows 10, этот способ не поможет.

Запуск игры в режиме совместимости с Windows XP
Виртуальная клавиатура
Для управления встроенной клавиатуры нужно перейти: Настройки → Система → Язык и ввод. По умолчанию вам будет доступна клавиатура Gboard от Гугл.

Что можно сказать о ней. Если не лучшее, то отличное сочетание возможностей:
- скорость
- надежность
- голосовой набор
- встроенный поиск
Поэтому многие используют этот набор и их все устраивает. Есть и свои минусы, он их перечислять не будем, так как мнения разделятся.
Если вы хотите изменить что-то в своей жизни, для начала измените клавиатуру.
Плэй Маркет располагает огромным выбором различных keyboard и вы обязательно найдете для себя лучшее.
Любая сборка клавиатур имеют свои настройки, в том числе и установленная по умолчанию. Находите значок шестеренки и переходите к “Настройкам” или через настройки системы.

В настройках стоковой клавиатуры можно изменить:
- языки ввода
- темы
- подсказку слов
- эмодзи
- автоисправление
- проверку правописания
- типы ввода
- словарь
- голосовой ввод
- раскладка
- звук
Интересная функция недавно появилась в Gboard. Создание своих мини-смайлов. Проверьте, если у вас имеется знак плюс (Добавить), значит, вы счастливчик и можете создать свой стикер на основе вашего селфи.

Пользователям в возрасте, кому крайне неудобна данная сборка Gboard (размер, шрифт) рекомендую обратить внимание на 1С Клавиатуру, они оценят ее по достоинству.
Для смены одной клавиатуры на другую также переходите в настройки (показано выше).
Выбираете “Виртуальная клавиатура”

Далее, Управление клавиатурами

Ставите переключатель или отмечаете ту которую будете использовать.

Затем настраиваете клавиатуру под себя.

Инструкция для геймпадов
Чтобы подключить геймпад к BlueStacks, вам сначала нужно подсоединить его к компьютеру, а затем запустить сам эмулятор. Большая часть игр сразу же настроиться под него. Проверить это можно так:
- Нажмите комбинацию клавиш на клавиатуре Ctrl + Shift + H , чтобы вызвать меню управления.
- Кликните по отмеченной иконке:
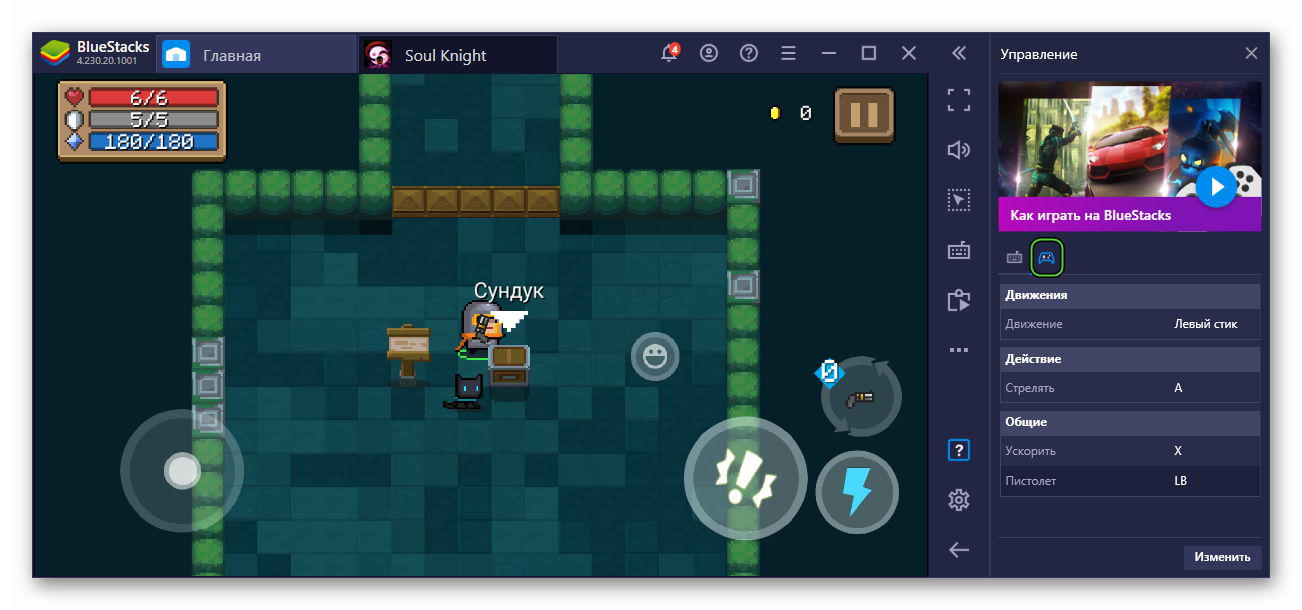
При желании вы можете назначить другие кнопки, нажав на «Изменить». Не забудьте только сохранить новые параметры.
Коричневый блок:

Кнопки данного блока, в основном используют для вычислительных работ. Блок можно назвать блоком калькуляции. В данном блоке присутствуют клавиши цифр и математических знаком, таких как умножение деление и т.д. Из клавиш, тут можно выделить одну, она тоже относиться к блоку управления, но т.к. она управляет именно этим блоком, то я ее решил оставить в коричневом блоке, это клавиша — Num lock.
Num lock — клавиша включения и выключения цифр коричневого блока. Когда с помощью клавиши Num Lock, Вы выключаете цифры, вместо них начинают работать стрелки расположенные на клавишах с цифрами.
На этом пожалуй все, надеюсь теперь Вы поняли что такое клавиатура, и как ей пользоваться.
Так же рекомендую Вам почитать статью, «Как научиться быстро печатать на компьютере»
⇡#AutoHotkey — создаем себе виртуальную замену
Сколько раз каждый из нас про себя или вслух восклицал: «вот бы кто-нибудь вместо меня это сделал!» Увы, только в сказке о Золушке заданную работу может за тебя сделать кто-то другой. В реальной жизни нам приходится самим искать способы, помогающие упростить выполнение повседневных задач. Однообразные действия на компьютере, которые приходится выполнять звукорежиссерам при обработке фонограммы, любителям видеомонтажа, корректорам и прочим, часто наталкивают на мысль, что такую работу сделает и обезьяна. Этот вариант тоже не самый лучший — ее кормить нужно, да и потом, глядишь, мартышка от постоянного труда станет продвинутым пользователем, а тебя самого уволят.
Ну, а если серьезно, то если вы чувствуете, что постоянно делаете одни и те же движения мышью и нажимаете одни и те же клавиши на клавиатуре, с этим нужно бороться, автоматизируя любые одинаковые действия в программе. Многие крупные пакеты поддерживают пакетную обработку файлов и имеют возможность работы с пользовательскими макросами. Не ленитесь, делайте их — даже если макрос сэкономит два-три лишних действия, в конце рабочего дня вы почувствуете невероятное облегчение от того, что не нужно делать дополнительных пируэтов мышью или набирать каждый раз одну и ту же последовательность символов. Если же программа-редактор графики, видео, звука или какое-нибудь другое приложение не позволяет автоматизировать работу, используйте специальные программы для работы с клавиатурными макросами.
На наш взгляд, один из самых простых и удобных инструментов для автоматизации — программа AutoHotkey.

Эта утилита имеет множество достоинств. Во-первых, она бесплатная, поэтому этот вариант автоматизации действий можно сразу брать на заметку. Во-вторых, она поддерживает работу не только с клавиатурой, но и с мышью. В-третьих, с ее помощью можно заставить функционировать дополнительные клавиши на многих мультимедийных клавиатурах, даже если другие аналогичные приложения с этим не справились. В-четвертых, она дополняет возможности игровых манипуляторов и клавиатур. Программируемые макросы на устройствах ввода могут иметь определенные ограничения — длина макроса может быть ограничена определенным количеством символов, некоторые клавиши могут не эмулироваться драйвером устройства и т.д. Отличный выход из такой ситуации — использование дополнительной клавиши на клавиатуре для запуска исполнительного файла AutoHotkey, который выполнит макрос без ограничений.
Программа AutoHotkey состоит из двух главных частей — самой программы и компилятора скриптов. Основной модуль приложения AutoScriptWriter (recorder) позволяет записать макрос, то есть действия, вводимые с клавиатуры.
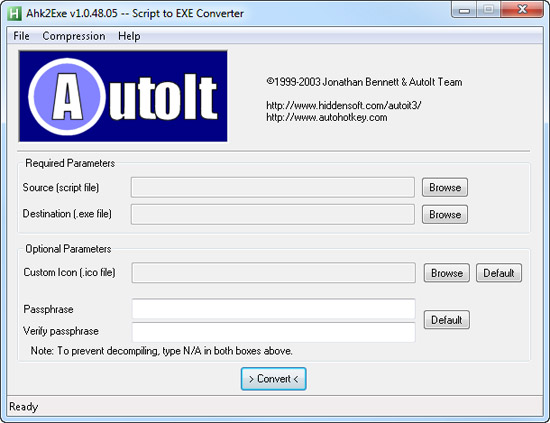
Результатом такой записи является скрипт, который написан на языке с несложным синтаксисом. Разобраться в нем сможет даже тот пользователь, который никогда не имел дела с программированием. Макрос может включать или запись нажатий клавиш на клавиатуре, или комбинацию действий, выполняемых при помощи мыши и нажатия клавиш на клавиатуре.
Чтобы остановить запись макроса, следует использовать кнопку в углу экрана, которая возникает во время выполнения действий пользователем. Записанный скрипт сохраняется в виде файла AHK, который может быть отредактирован в любом текстовом редакторе.
Вторая часть программы — утилита для создания исполнительных файлов EXE, которые в точности повторяют действия записанного макроса. При создании файлов EXE можно использовать сжатие данных, выбирать степень компрессии, назначать наглядную иконку конечному файлу.
Среди инструментов AutoHotkey стоит обратить внимание на небольшую вспомогательную утилиту AutoIt3 Window Spy, которая позволяет в реальном времени показывать некоторые изменяющиеся параметры, например, координаты курсора. Этот инструмент удобно использовать при создании сложных макросов.
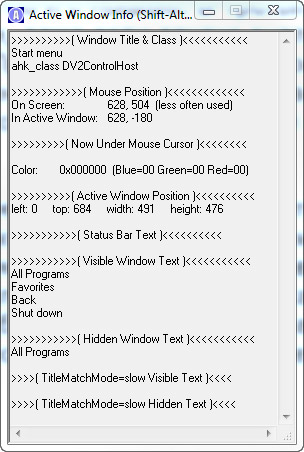
Единственный недостаток, который нам удалось обнаружить в этой утилите, — некорректная работа с русским языком. Однако и эту проблему, при желании, можно решить. Во-первых, официальный форум AutoHotkey содержит много полезных скриптов, с помощью которых можно частично или полностью устранить ошибки при работе с русским языком. Кроме этого, русский текст можно прописывать в коде скрипта вручную, используя для этого ASCII-коды. Например, чтобы набрать слово «отсюда», нужно будет прописать «». Но, как уже было сказано выше, на все эти неудобства можно закрыть глаза, поскольку утилита распространяется бесплатно.
Если же вас заинтересовали платные аналоги AutoHotkey, вы можете прочитать обзор программ «Автоматизация рутинных задач на ПК — обзор решений».
Использование настроек
Многие современные игры при установке на компьютер «выбрасывают» на рабочий стол не один, а два ярлыка. Один — для запуска игры, второй — для открытия окна с настройками параметров игры.

Для достижения поставленной цели, используйте второй ярлык:
Закройте окно настроек и запустите игру. Если пункта с оконным режимом в настройках нет, попробуйте использовать параметры ярлыка для этого. Инструкция описана выше. Уже достаточно известная игра World Of Tanks умеет также запускаться в окне. Настройки для этого нужно использовать в запущенной игре. Вы также можете спросить у знатоков на форумах и соответствующих ресурсах (например, ответы mail.ru), можно ли запустить конкретную игру в окне.
Основные бренды игровых клавиатур и их продукция
Среди производителей клавиатуры и другого технического оснащения геймеры должны уделять внимание только лучшим брендам. Выбор игровой клавиатуры также зависит от изготовителя. Именно по этой причине здесь подана небольшая характеристика ведущих поставщиков компьютерного оборудования и дополнительных девайсов.
HyperX

Известный американский бренд HyperX, который длительное время производит специализированную технику для целевой аудитории. Основное направление деятельности − удовлетворение запросов геймеров. Эта компания выпускает качественную продукцию, среди товаров которой можно найти: клавиатуры, гарнитуру, мышки, мониторы, микрофоны и многое другое.
Недавно был презентован выпуск усовершенствованной модели клавиатуры HyperX Alloy Origins RGB, которая уже доступна в продаже.
Red Square

Отечественная молодая компания Red Square, которая занимается производством современных компьютерных комплектующих. Бренд часто выступает спонсором на российских турнирах геймеров, имеет главную цель – развитие киберспорта в РФ. Клавиатуры также выступают в роли продуктов, их нередко считают топовыми.
При создании продукции эксперты компании проводят опросы геймеров, так как их изделия создаются именно для игроков.
SteelSeries

Бренд SteelSeries, который известен тем, что спонсирует киберкоманды. Занимается изготовлением качественного компьютерного оснащения.
Основное производство сосредоточено в Дании. Среди продукции известны такие модели клавиатур:
- SteelSeries Apex 7 (Red Switch),
- SteelSeries Apex Pro,
- SteelSeries Apex 3 и другие.

На данный момент фирма занимается разработкой и производством надежного оборудования, причем надежность – это основное свойство продукции ASUS. Среди товаров есть гарнитуры, охлаждение, мыши, клавиатуры и другое.
Varmilo

Ведущая компания Varmilo по производству игровых клавиатур и аксессуаров для компьютеров завоевала известность в кругах фанатов качественной периферии. Среди моделей известны:
- Varmilo VA108M Summit Cherry MX Speed Silver,
- Varmilo VA87M Double Rainbow RGB Cherry MX Silent Red,
- Varmilo VA87M Beijing Opera Cherry MX Blue и другие.
Dark Project
Компания Dark Project занимается производством компьютерных комплектующих: блоки питания, мыши, гарнитуры, кулеры, клавиатуры, системы охлаждения и многое другое.
Xtrfy

Шведский бренд Xtrfy, который выпускает компьютерную технику и электронику. Ярким представителем клавиатур этого производителя выступает модель Xtrfy K4 TKL RGB Retro.
Это далеко не полный перечень компаний, которые занимаются производством и реализацией качественных товаров. Геймерам рекомендуется внимательно изучить рынок, чтобы подобрать лучший вариант для удовлетворения собственных запросов.
Logitech

Бренд, создающий исключительно геймерскую продукцию. Специализируется на игровых контроллерах — мышках, клавиатурах. Logitech в РФ является представительством, сама компания расположена за рубежом.
A4 tech Bloody

Китайская компания, выпускающая контроллеры и клавиатуры, «заточенные» под геймеров. Несмотря на дислокацию своего главного офиса, российский рынок является главным для A4 tech.












