Профессиональная работа за клавиатурой
При написании письма или вводе числовых данных клавиатура является основным средством ввода информации в компьютер. Но знаете ли вы, что клавиатуру можно использовать и для управления компьютером? Изучение всего нескольких простых команд клавиатуры поможет более эффективно работать на компьютере.
В этой статье рассмотрим основы работы с клавиатурой.
Сочетание клавиш
Сочетание клавиш – это когда для определенного действия используется одновременное нажатие нескольких кнопок. Такие комбинации используются для ускорения работы и обозначаются знаком +
Например, в программе Word можно использовать комбинации клавиш для работы с текстом: выделения, изменения размера букв, выравнивания и других операций.

Как пользоваться . Сначала нажмите на первую клавишу, затем, не отпуская ее, на следующую. Например, комбинация Shift + Alt означает, что сначала нужно нажать Shift и, удерживая ее, Alt.
Некоторые сочетания работают практически везде в компьютере: в Windows, интернете, в программах. Например, Ctrl + C и Ctrl + V для копирования и вставки. А есть те, которые срабатывают только в определенных приложениях.
Вот самые популярные комбинации:
- Shift + Alt – смена раскладки (языка ввода).
- Ctrl + C – копирование.
- Ctrl + X – вырезание.
- Ctrl + V – вставка скопированного/вырезанного.
- Ctrl + A – выделение всего текста, всех объектов в папке.
- Ctrl + S – сохранение.
- Ctrl + Home – перемещение в начало (наверх).
- Ctrl + End – перемещение в конец (вниз).
- Win + D – сворачивание всех окон.
- Alt + F4 – закрытие активного окна.
- Alt + Tab – переключение между окнами.
Работа с файлами и текстами
Данные операции можно применить если вы часто работаете с текстами и подобными документами:
- — открываем нужный файл
- — все выделяем
- — делаем копию
- — вырезаем выделенное
- — вставляем нужное (копию или вырезанное)
- — сохранить данный документ или файл
- — повторяем действие
- — отменяем действие
- — делаем текст жирным
- — открытие новой вкладки браузера, работает почти во всех обозревателях интернета
- — общий поиск в программе или документе
- — распечатать документ
- — смотрим предварительный просмотр печати
- — перемещаемся в начало файла или страницы
- — перемещаемся к концу файла или страницы
- — уменьшаем или увеличиваем масштаб
- — удаляем нужные элементы
- — удаляем файлы, минуя перемещения их в корзину
- — выделяем нужный текст
- — горизонтальная табуляция или перемещение курсора на 2, 4 или более знакомест
- — переименование выделенной папки или файла
- или — смена языковой раскладки клавиатуры
- — переход к нужным файлам или документам, которые начинаются на соответствующую букву
Вот в принципе весь небольшой список горячих клавиш Windows 7. Возможно я что-то и пропустил, но самые основные комбинации клавиатуры в помощь пользователю я перечислил.
Режим бога в Windows 7
Много слухов ходят по этому поводу. Недавно к одному из видео на моем канале You Tube задали такой вопрос: Как зайти в режим бога на Windows 7?
Вот я и решил в конце данного поста рассказать и показать как активировать режим бога в Windows 7.
Идем на свободное место нашего рабочего стола, нажимаем правой кнопкой мыши. Переходим на вкладку Создать и создаем там обычную папку.

Затем переименовываем её в GodMode.. После этого у вас должен появиться такой значок за место папки.

Заходим в новую консоль управления и наслаждаемся режимом бога в Windows 7.

После этого все сделанные вами изменения и настройки системы, которые вы захотите сделать, ложатся на вашу ответственность. Я вас предупредил, так что теперь наслаждайтесь новыми возможностями.
Теперь давайте посмотрим небольшой видеообзор по теме полезных кнопок Windows 7.
Горячие клавиши Windows 7 | Moicom.ru
Область применения горячих клавиш
Пользуясь горячими клавишами, следует иметь в виду область их применения. Это означает, что они могут действовать локально (в пределах одного активного приложения) или глобально.
Три уровня сочетаний клавиш:
- локальные для приложения,
- глобальные для приложения и
- глобальные для операционной системы.
1) Локальные горячие клавиши работают, когда приложение является активным. Ниже, на рис. 4 показаны сочетания клавиш, которые действуют, пока пользователь работает с текстом в Блокноте.
2) Глобальные сочетания клавиш для приложения действуют независимо от того, является ли данное приложение активным или нет. Из-за этого может получиться конфликт глобальных горячих клавиш для разных приложений. Так получается, если два приложения используют одно и то же глобальное сочетание клавиш. Конфликт состоит в том, что будет выполнена команда только для одного из двух приложений.
Кстати, в некоторых приложениях, например, в редакторе Word есть возможность ручной настройки горячих клавиш. Поэтому можно использовать либо стандартное сочетание клавиш, либо воспользоваться ручной настройкой.
3) Глобальные системные сочетания клавиш действуют независимо от активного приложения и направлены на функции операционной системы.
Например, глобальное сочетание Ctrl+Alt+Del (рис. 1) работает зачастую даже тогда, когда все «зависло».
Сочетания клавиш Windows

Сочетания клавиш Windows , «горячие клавиши», соответственно, работают на любом ПК под управлением Windows. Некоторые из команд в списке сочетаний клавиш Windows, в том числе, используют эту непонятную для многих кнопку с логотипом Windows.
CTRL + X
CTRL + I
И еще пару полезных сочетаний клавиш для Windows:
Чтобы организовать два окна, которые вы хотите посмотреть бок о бок, откройте одно окно и нажмите эту горячую клавишу, чтобы «привязать» второе окно к левой стороне экрана. Затем откройте другое окно и нажмите клавишу.
Аналогичное сочетание — Windows + стрелка вправо, чтобы привязать второе окно вправо. Это сочетание работает на Windows 7 и выше
Ввод «специальных символов»
Чтобы применить на практике так называемые «скрытие» или же попросту «специальные символы», необходимо воспользоваться следующими комбинациями: зажать полезную клавишу «Alt» и использовать любую из цифр «Numpad».

Для ввода специального символа зажимаем клавишу «Alt» и любую из цифр «Numpad»
Сами сочетания пользователь может найти в данной таблице на скриншоте.
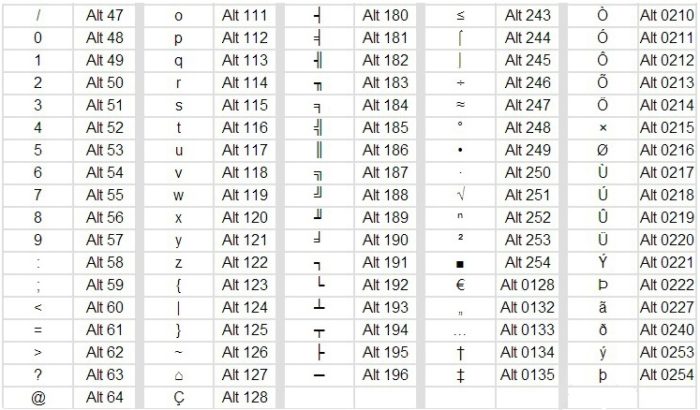
Таблица сочетания клавиш для ввода специальных символов
AutoHotkey
Хакерский редактор
Когда я писал свой скрипт для AHK, я вдохновлялся идеями, которые заложены в основу редактора мозга кода Vim. Vim — это такая прикольная штуковина, которую очень любят олды и которому поклоняются, как в карго-культе, все новички, которые слышат о его возможностях.
— Vim (сокр. от Vi Improved, произносится «вим») — кошмар для случайного пользователя. Если его удаётся в конце концов закрыть, то вздыхаешь с облегчением и твёрдой уверенностью, что больше не будешь запускать эту программу ни разу в жизни. (c) Материал из Викиучебника
Так что же в нем особенного? На Хекслете есть неплохая статья, рассказывающая о том, почему Vim — это хорошо.
Я тоже думаю, что вим — это хорошо и знать основные его команды очень пригодится. Так, например, упоминание этого редактора при разговоре с разработчиками даст вам +1 к крутости. А на многих сайтах (например YouTube) используются сочетания именно из этого редактора. Однако это все напускное, реальность такова, что Vim — не современный инструмент, а популярность его поддерживается лишь благодаря старичкам и тем, кто любит выпендриваться.
О самом популярном в мире редакторе кода я расскажу чуть позже.
Главный аргумент в пользу вима — Vim позволяет писать эффективно.
Вим спроектирован так, чтобы минимизировать перемещения ваших запястий во время набора текста. Все его горячие клавиши находятся в прямой доступности ваших рук.
Этой же цели цели хочу добиться я. Но без привязки к Виму, с его недружелюбными режимами.
Используем AHK
— AutoHotkey — свободно распространяемый язык для автоматизации выполнения задач в Microsoft Windows. AutoHotkey является языком программирования сценариев, приспособленным к лёгкому назначению и переназначению горячих клавиш, включая кнопки мыши и джойстика.
Короче говоря, AHK позволяет нам автоматизировать рутинные задачи, создавать программы с графическим интерфейсом или просто автоматически писать Sincerely Yours в конце электронного письма. Чтобы профессионально лениться с помощью AHK нужно существенно поработать головой перед этим.
На обычной клавиатуре зачастую есть такая замечательная, очень бесполезная клавиша, как CapsLock. Почему бесполезная? Да потому что единственная ее функция — зажимать вместо вас клавишу Shift. Ее любят в основном тролли в интернете и те, кто часто пишут SQL запросы. Зато неудобств от нее куча. Сколько раз вы проверяли, включен ли у вас CapsLock перед вводом пароля? Как минимум раз так точно, а этого уже достаточно, чтобы ночью видеть кошмары.
Вердикт — «капсу» можно найти лучшее применение.
Итак, мы хотим иметь возможность не отрывать руку от фыва олдж позиций ни на клавишу. Мы хотим писать эффективно, да так, чтобы не уступать прославленным вимерам. И мы хотим, чтобы было несложно. А еще у нас есть программа, с помощью которой можно программировать сочетания клавиш и одна лишняя клавиша на клавиатуре. Пазл сошелся? Запоминаем и идем писать программу.
Вот как выглядит часть моего скрипта для AutoHotkey:

А вот что он делает
Если в Vim сочетания клавиш опираются на семантику, то в этом скрипте я опирался на удобство.
Чтобы попробовать, вы можете:
— Скачать .exe файл — Запустить
— Установить AutoHotkey — Загрузить исходники скрипта — Запустить через AutoHotkey
Если еще не поняли, то рассказываю в чем суть: когда этот скрипт работает, ничего не меняется до тех пор, пока вы не зажмете клавишу CapsLock. С этого момента начинается магия. Какая? Рассказываю.
Особенности
Никакого больше переключения регистра. Строчные буквы по умолчанию! Это которые маленькие.
Кнопки перемещения находятся в области правой руки. Мы привыкли, что стрелочки справа, поэтому и кнопки навигации — справа.
Caps+J — влево Caps+i — вверх Caps+L — вправо Caps+K — вниз Caps+U — вверх пять раз Caps+N — вниз пять раз Caps+Y — страница вверх (PgUp) Caps+B — Страница вниз (PgDn)
Зажатый капс работает как Ctrl в случае с символами X, C, V. Так просто удобнее!
Вызов контекстного меню. Caps + P — позволяет вызвать контекстное меню. Очень полезная комбинация.
Перемещаемся по словам. Через Caps+LeftAlt и Caps+Space . Одно из самых часто используемых мной сочетаний, особенно вместе с зажатым Shift . Однако здесь есть недостаток. Так как мы затрагиваем функциональную клавишу, это меняет поведение Alt . Например, мы хотим использовать сочетание Alt+Up в VSCode и делаем это конечно же через AHK. То есть Caps+Alt+Up , но вот проблема, как только мы зажимаем первые две клавиши, все идет к чертям. Что делать? Тут есть два варианта. Можно использовать правый Alt то есть Caps+RightAlt+Up или сначала нажимать Alt , а потом остальную часть сочетания.
Удаляем эффективно. Вы не знали, что сочетание Ctrl+Backspace , Ctrl+Delete удаляет целые слова вместо символов? Я тоже, до недавнего времени. В скрипте есть целая линия клавиш выделенная для удаления.
Caps+Q — удалить все символы слева от курсора Caps+W — удалить слово слева от курсора Caps+E — удалить слово справа от курсора Caps+R — удалить все символы справа от курсора
Фишки
Caps+A — Скопировать текущую строку и вставить снизу Caps+S — Выделить слово на позиции курсора Caps+D — Скопировать строку и удалить. Украдено прямиком из вима.
Работает везде. Работает как в вашем редакторе кода, так и в любом другом редакторе, да и в целом любом другом текстовом поле. Запомнил один раз — пользуйся везде.
Прежде чем основательно начать пользоваться этим скриптом, убедитесь, что вы владеете хотя-бы слепой восьмипальцевой печатью. В противном случае вы рискуете получить вредные привычки, которые будут замедлять вашу скорость набора текста. Советую режим «фразы» в этом замечательном бесплатном тренажере.
Горячие клавиши на клавиатуре Windows
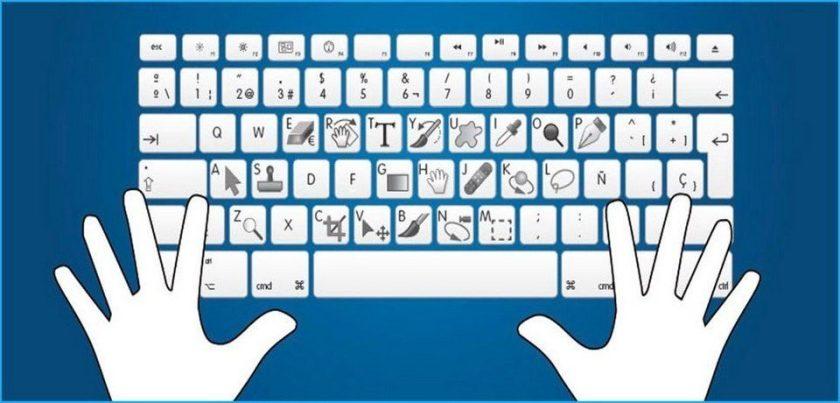
Горячие клавиши ускоряют работу за компьютером, вызывая то или иное действие. В описанных комбинациях клавиши зажимаются в том порядке, в котором они написаны. Используя сочетания кнопок легко ускорить процесс вызова той или иной функции.
Windows + Pause/break — открывает окно, в котором отображаются данные о компьютере.
Windows + L – комбинация, вызывающая блокировку компьютера. Она помогает быстрее сменить учетную запись пользователя.
Windows + D — сворачивает все окна. Для их раскрытия клавиши нажимаются повторно.
Windows + Space – комбинация предназначена для того, чтобы показать рабочий стол.
Windows+ E — нужна для перехода в «мой компьютер».
Windows + R — открывает окно «выполнить».
Windows + Tab — переключает между окнами запущенных программ.
Ctrl + Shift + Esc — открывает диспетчер задач.
Win + F — открывает окно поиска по файловой системе компьютера.
Ctrl + F — активирует функцию поиска по документу или в программе.
Alt + F4 — сочетание клавиш, которое закрывает активное окно. Если активен рабочий стол, позволяет перезагрузить или выключить компьютер при повторном нажатии.
Ctrl + — увеличивает или уменьшает масштаб в зависимости от того, в какую сторону прокручивается колесо мыши.
Alt + Print Screen – комбинация создает скриншот окна программы, которая активна в этот момент.

Ctrl + A — выделяет все символы в текстовом редакторе или файлы в открытой папке.
Ctrl + C — копирует выделенный фрагмент или файлы.
Ctrl + V — вставляет текст или файлы, содержащиеся в буфере обмена.
Ctrl + Z – комбинация нужна для отмены последнего действия.
Ctrl + P — открывает окно печати.
Ctrl + N — открывает новое окно той программы, которая запущена в этот момент.
Ctrl + S — сохраняет набранный текст или проект.
Shift + Delete – комбинация полностью удаляет файлы, не помещая их в корзину. Будьте внимательны и осторожны, используя эту комбинацию клавиш!
Клавиша Windows
Для начала ответим на вопрос где находится клавиша win на клавиатуре?
Всё просто — клавишой win называют клавишу с логотипом Windows, чаще всего она находится в последнем ряду, вторая слева — для клавиатур компьютеров, и третья для клавиатур ноутбуков.
Посмотрите фотографии её расположения:
Возможно, кто-то ищет комбинацию клавиш для блокировки клавиатуры на компьютере, но такой комбинации не существует. Можно заблокировать тачпад на ноутбуке, обычно это делает спец. клавишей Fn + F1-F12, при этом второй клавишей будет одна из F1-F12. У разных производителей она разная, узнать её можно в руководстве к вашему ноутбуку.


Nslookup — отображает информацию, которую вы можете использовать для диагностики инфраструктуры доменных имен (DNS).

Команда tracert определяет путь до заданного сетевого узла или рабочей станции, путём отправки сообщений



Одна из важнейших системных утилит Windows, утилита IPCONFIG, особенно пригодится после настройки сервера службы
Здравствуйте у меня показывает переключение клавиш на виндоус 10,например намлок или выключение включение тачпада












