Как подключить Kinect 2 для Xbox One к ПК
У меня есть Xbox One с Kinect 2. Я хочу знать, могу ли я подключить его к своему ПК, и если да, то как это сделать?
Извините, но нет официального способа подключить XBOX One Kinect к ПК. взлом может быть доступен однажды, но я бы не рекомендовал идти этим путем.
Купите «Датчик Kinect для Windows V2», который включает лицензию и SDK для разработки собственных приложений с помощью Kinect V2.
Убедитесь, что оборудование соответствует стандартам, если вы используете адаптер PCIe USB 3 — ваша материнская плата, вероятно, должна будет поддерживать PCIe 2.0 (PCI Express).
Я подключил 12 В постоянного тока, как должно быть на некоторых фотографиях; я использовал карту Renesas USB 3.0 PCI-EXPRESS и кабель 3 м; и Kinect XBOX ONE не был обнаружен Windows; я вырезал и переделал длинный кабель USB3 до 1м кабеля; и снова ПК ничего не обнаруживает. Похоже надо как-то (в kinect 2) сделать POWER ENABLE signal STRAP (CONNECTION)
«Особые» хакеры забыли объяснить этот сигнал (как это сделать).
У меня не было времени проанализировать хорошие изображения оригинального концентратора USB3 с промышленными штекерными разъемами USB3 B, загруженные в Интернет (кстати, некоторые фотографии тем временем исчезли). Этот промышленный кабель USB3 Microsoft имеет стандартные 5 контактов USB3, USB2 стандартные 4 контакта + еще 4 дополнительных контакта (конечно, один заземлен, второй — 12 В, и, по крайней мере, один не задокументирован.
К счастью, у меня есть около 4 проектов, пока не подключил датчик, и Microsoft сделала кое-что интересное. Адаптер для датчика изготавливается и продается отдельно. Немного дороговато, за 50 долларов, но мы говорим об одном адаптере питания, концентраторе USB3.0 и кабеле USB 3.0. (цена должна была быть лучше на 30 $) всеже не убивающая цена.
Чтобы подключить Kinect 2 (Xbox One) к компьютеру, вам понадобится блок питания на 12 В и этот кабель:
(источник: diskdoctors.com)
Используя информацию с этого изображения:

Кабели Kinect 2: Замените стандартный кабель Kinect на новый кабель USB 3.0 A, другие кабели (серый и коричневый — питание 12 В).
Вы можете неофициально подключить XBox one Kinect к ПК.
Хотя вы аннулируете свою гарантию на Kinect, вы все равно сможете использовать его с XBone впоследствии.
Не уверен, что это отличная идея для вашего проекта — вам все равно понадобится ПК с Windows 8 с правильным контроллером USB 3.0, чтобы он работал, и вы рискуете заблокировать / ослабить SKU Kinect, отличные от Windows, в будущем.
- Отсоедините USB-кабель от Kinect.
- Разберите Kinect на части
- Припаяйте источник питания 12 В к боковым контактам USB 3.0 с питанием-B, где разъем соединяется с печатной платой (это дополнительные контакты в дополнение к стандартной спецификации USB 3.0 для ввода / вывода питания «специальных» устройств).
- Подключите Kinect к ПК с помощью стандартного кабеля USB 3.0 B.
У меня это работает с Windows 8.1 и общедоступной предварительной версией MS KinectSDK 1407.
Kinect подключается к PC ?
Kinect — это штука от Майкрософт для захвата движения за 150 долларов. В общем мог бы быть бюджетным вариантом для анимирования моделей. Обзор можно почитать здесь: http://www.lenta.ru/articles/2010/11/23/kinect/
Кто-нибудь купил уже? Если купил, то что конкретно захватывается? Кисти рук? Отдельные пальцы? Мимика?
У неё интерфейс USB, значит к РС подключается? Иначе как под неё программы писали?
Капитан
В описании по твоей ссылке есть ответы на все твои вопросы. =)
Если кратко: нет, быть бы не мог, вся тушка, на ихнем сдк.
sb3d
> Капитан
> В описании по твоей ссылке есть ответы на все твои вопросы. =)
И какой же ответ на вопрос как её программировали? Программисты пишут игры прямо на игровых приставках?
Капитан
> И какой же ответ на вопрос как её программировали?
Последний. Для приставок игры и программы пишут на соответствующем сдк.
Да вроде бы с захватом движения неплохо справляется пара камер и маркеры на сочленениях, например треугольные, что бы можно было пространственную ориентацию и расстояние определять.
sb3d
> > И какой же ответ на вопрос как её программировали?
> Последний.
> Для приставок игры и программы пишут на соответствующем сдк.
То есть программисты пишут программы под Kinect не имея подключённого к компьютеру Kinect и следовательно без возможности что-либо проверить в живую?
Капитан
Hint: console SDK — это не просто «скачай вот эту софтину и поставь её себе на комп».
Капитан
Подозреваю, что в самом устройстве нет ровно ничего инновационного, вся фича в софте.
Капитан
в джойстиках Ви и Кинекте действительно ничего особого нет. И энтузиасты рано или поздно прикрутят их к ПС.
И это откроет новую нишу для игроделов конечно же.
Это уже не будет «фичей приставок». Ну вы понимаете это выгодно нам и не выгодно им .. 😉
IluvaTor
> Капитан
> в джойстиках Ви и Кинекте действительно ничего особого нет.
Про джойстики Ви не в курсе. Про Kinect, если ничего особого нет, то чем ещё можно за 150 долларов сделать захват движений?
sb3d
> Капитан
> > Про Kinect, если ничего особого нет, то чем ещё можно за 150 долларов
> > сделать
> > захват движений?
> Ты новость, на которую сам дал ссылку прочитал?
>
> 1. Это практически вебкамера, которой цена 800 рублей, плюс ПО.
> 2. ПО тебе никто использовать как ты хочешь не даст. И воркает оно только на
> хвохе.
> 3. Захват движений ни ПО ни камера не(!) делают. Они не для этого
> предназначены. =)
>
> Вывод: если хочешь захват движения, покупай вебкамеры и разбирайся с
> библиотеками для анализа картинки/видео.
Иными словами другого готового решения за 150 баксов нету. Только наборы «сделай сам».
Есть куча разных бесплатных программ захватывающих положение с вебки и эмулирующее на этой основе мыши, геймпады и джойстики.
На опознаваемый объект надо повесить пару светящихся диодов, или наклеить яркую ленту.
Капитан
Иными словами для
> анимирования моделей
это не подходит, так как предназначено для другой цели.
Это подходит для распознавания движений.
(зы. прошлый свой пост я случайно стёр.)
Похоже это монохромная камера + проектор, проецирующий кучу точек на поверхность + еще цветная камера. расстояние до поверхности можно определить на основе расстояния между двумя смежными точками. Если посчитать градиент, то можно разделить изображение на отдельные объекты, с помощью цветной камеры еще можно подтверждать идентичность объектов в разных положениях. Захват движения при этом вряд ли получается очень качественным, по крайней мере для того, что бы снимать анимацию.
все нормальные люди снимают анимацию маячками на обычную камеру. По этому делу даже был урок на рендер.ру. Если нужно что-то очень сложное заснять то используются сложные маркеры, поищи на робофоруме проект по машинному зрению на основе маркеров, там были то ли треугольники то ли квадраты которые снимались на камеру робота, и при помощи не особо хитрых алгоритмов определялось расстояние до них и их наклон.
Как добавить в Windows 10 поддержку сенсора Kinect и системы защиты Windows Hello
На прошедшей неделе компания Microsoft выпустила пробные драйверы Kinect от консоли Xbox One для Windows 10. Они предназначены прежде всего для разработчиков, которые с их помощью теперь могут пытаться создавать игры, обладающие поддержкой этого сенсора. Кроме того, благодаря этим драйверам можно научить Kinect разблокировать компьютер или планшет с помощью распознавания лица через систему биометрической защиты Windows Hello.

Сайт Windows Central испробовал эту систему и пишет, что она работает с Kinect очень хорошо. Соорудить конструкцию с поддержкой Kinect и Windows Hello можно с помощью специального набора, который продаётся в американском интернет-магазине Microsoft.
Что нужно знать:
— Вы не сможете использовать Kinect как веб-камеру для Skype и прочих подобных приложений.
— Kinect потребуется закрепить на трипод или поставить на стойку для того, чтобы он стоял ровно.
— У вашего компьютера или ноутбука должен быть порт USB 3.0.
— Kinect необходимо запитать от отдельной розетки.
— Всё будет перепутано проводами, что не очень удобно.
— Сенсор Kinect от Xbox One или из набора Windows Developer Bundle.
— Адаптер Kinect для Windows (50 долларов на сайте Microsoft или в наборе Windows Developer Bundle).
— Умение редактировать реестр Windows.
Перед началом использования Kinect с Windows Hello необходимо модифицировать реестр Windows 10. Для этого:
— Подключите Kinect к компьютеру.
— Откройте редактор реестра (например, командой Win+R > regedit.exe).
— Перейдите в строку HKLMSoftwareMicrosoft
— Создайте подключ DriverFlightingPartner
— В подключе Partner создайте запись с именем TargetRing и ключом Drivers в качестве значения.
— Выйдите из редактора реестра. Перезапускать операционную систему не нужно.
— Откройте «Диспетчер устройств» и проверьте подключение нового оборудования. Будут установлены драйверы Kinect.
Теперь необходимо настроить работу системы Windows Hello.
— Откройте «Параметры» (через стартовое меню или сочетанием клавиш Win+I), перейдите в раздел «Учётные записи» и нажмите на строку меню «Параметры входа».
— Создайте PIN-код, который будет использоваться для входа в систему в том случае, если Kinect перестанет работать. После этого появится опция логина в Windows 10 через Windows Hello.
— В настройках Windows Hello выберите опцию распознавания лица пользователя, после чего вам будет предложено добавить изображение своего лица в базу системы защиты. Старайтесь смотреть разместить голову так, чтобы она была показана по центру экрана настроек. Спустя несколько секунд камера закончит анализ изображения.
— Вам будет предложено улучшить распознавание (например, для тех случаев, когда на вас будут надеты очки или вы отрастите усы). Дополнительное сканирование займёт ещё несколько секунд.
— по завершению настроек вы можете пользоваться сенсором Kinect и системой Windows Hello для разблокировки устройства без ввода пароля или PIN-кода.
Установка Kinect в Windows 7
Данная статья родилась в процессе создания простенькой программы на C#, которая получает изображение с обычной USB камеры и сохраняет картинку раз в 5 секунд на жесткий диск. Так получилось, что у меня есть только встроенная камера моего ноутбука, а для решения поставленной задачи камера должна смотреть через окно на улицу, покупать новую совсем не хотелось, поэтому мой взгляд обратился к стоящему на телевизоре Kinect`у. Соответственно первоочередная задача — подключить устройство к компьютеру, с ней и будем сейчас разбираться.
Забегая вперед скажу, что использовать Kinect вместо камеры я еще не пробовал, т.к. нашлась обычная usb веб-камера, но эту затею я не оставлю, т.к. обертки kinect`а для c# уже есть.
Необходимые условия
Сразу хочу оговориться, что все операции проводились в Windows 7 Ultimate, установленной на MacBook через BootCamp, уверен на 99.9% что это значения не имеет, но упомянуть будет не лишним.
- Kinect
- Компьютер
- ОС Windows 7
- Visual Studio 2010 (с установленной поддержкой C++)
- Интернет (для загрузки необходимых библиотек)
Подготовительный этап
Возможно, готовые драйверы для работы Kinect можно найти где-то на просторах интернета, но согласитесь, что созданное своими руками приятнее, понятнее и за ошибки ругать кроме себя некого. Поэтому мы начнем с загрузки всех необходимых программ и библиотек.
Для удобства я создам папку C:OpenKinect, в которой будут происходить все работы.
libusb-win32
Это порт библиотеки libusb, которая позволяет получать доступ к различным USB устройствам из клиентских приложений.
Скачиваем файл с именем вида libusb-win32-bin-x.x.x.x.zip из последнего билда, в моем случае это был билд с номером 1.2.2.0 и распаковываем его в C:OpenKinectLibusb-win32 (имя папки не принципиально, я назвал для удобства, это верно для всех папок, которые мы будем создавать).
libusb-win32-bin-1.2.2.0.zip
pthreads-win32
Pthreads является набором библиотек, реализующих простую работу с потоками по стандарту POSIX. Проект очень древний, обновлений не было с 2006 года, поэтому даю прямую ссылку на необходимый файл, который необходимо будет разархивировать в папку C:OpenKinectPthreads-win32.
pthreads-w32-2-8-0-release.exe
Также необходимо будет скопировать файл C:OpenKinectPthreads-win32Pre-built.2libphtreadVC2.dll в папку WindowsSystem32
Glut
Это библиотека для работы с OpenGL. Еще один старый проект, и еще одна просто ссылка на файл, который необходимо распаковать в папку C:OpenKinectGlut
glut-3.7.6-bin.zip
- C:Program FilesMicrosoft Visual Studio 10.0VCincludeGL
- C:Program FilesMicrosoft Visual Studio 10.0VClib
Сборка проекта
Git
Естественно мы не сможем обойтись без исходных файлов проекта libfreenect, поэтому качаем Git, устанавливаем его, во время установки выбираем опции «Run Git from the Windows Command Promt» и «Check-out Windows-style, commit Unix-style line endings».
Git-1.7.4-preview20110204.exe
Следующим шагом открываем командную строку и последовательно вводим следующее (парсер преобразует адрес в ссылку, поэтому я добавил лишний пробел между https:// и github.com, его нужно убрать):
cd c:OpenKinect
git clone https:// github.com/OpenKinect/libfreenect.git
cd libfreenect
git branch —track unstable origin/unstable
git checkout master
git pull
В результате мы получим папку с исходниками C:OpenKinectlibfreenect
CMake
Утилита, которая поможет нам собрать все наши библиотеки в один проект. Загружаем программу с сайта, на данный момент последняя версия 2.8.4, устанавливаем, во время установки выбираем опцию «Add CMake to the system PATH for all users»
cmake-2.8.4-win32-x86.exe

После установки запускаем файл cmake-gui.exe. В первой строке выбираем путь к папке с исходниками, у нас это C:/OpenKinect/libfreenect, вторая строка — папка, где будет собранный проект C:/OpenKinect/Drivers. Ставим галочки на Grouped и Advanced, нажимаем кнопку Configure, в открывшемся окне выбираем Visual Studio 10 и нажимаем кнопку Finish. Программа отработает с ошибкой, т.к. не указаны пути к нашим библиотекам, укажем так, как показано на скриншоте и дважды нажмем кнопку Configure.
Теперь у нас не должно быть ошибок и можно смело нажимать кнопку Generate, в результате в папке C:OpenKinectDrivers у нас окажется проект, который нам необходимо будет построить в VS2010.
Visual Studio 2010
Открываем в VS2010 наш свежеиспеченный проект из папки C:OpenKinectDrivers (файл libfreenect.sln) и построим его (у меня почему-то проект строился только со второго раза). Если все прошло без ошибок, то мы должны получить папки C:OpenKinectDriverslibDebug и C:OpenKinectDriversbinDebug, первую из которых нужно добавить в PATH.
На этом этап сборки завершен и переходим непосредственно к подключению Kinect`a
Подключение Kinect
Здесь достаточно все просто. Подключаем Kinect, система его определит как Xbox NUI Motor и не сможет найти драйверы, поможем ей в этом. Через диспетчер устройств находим нашего страдальца, выбираем опцию «Обновить драйвер» и указываем папку C:OpenKinectlibfreenectplatformwindowsinf, система запросит подтверждение на установку неподписанного драйвера, даем свое согласие, после этого на Kinect`е должен замигать зеленый диод и в списке устройств должны появится еще два неопознанных устройства «Xbox NUI Camera» и «Xbox NUI Audio», устанавливаем для них драйвера из папки C:OpenKinectlibfreenectplatformwindowsinf.
На этом все наши работы закончены, осталось только проверить как все работает.
Тестирование
- C:OpenKinectDriversbinDebug:
- glpclview.exe — Показывает возможности 3D камеры Kinect
- glview.exe — Показывает работу обычной камеры
- tiltdemo.exe — Задействует моторы Kinect

P.S. Если вы захотите написать свою программу для работы с Kinect, то в папке C:OpenKinectlibfreenectwrappers есть обертки под множество языков.
Подключение Kinect к компьютеру с Windows 8 С помощью Kinect для Windows SDK 2.0
Я эти инструкции в Microsoft Developer Network. Я установил KinectSDK V2.0-1409. Сенсор Kinect, который я использую — Xbox360 Kinect модель 1414.
Я подключил Kinect к адаптеру питания и к порту USB и посмотрел в Диспетчере устройств. Я не вижу ничего похожего на Kinect в разделе «Аудиовходы и выходы», а также в разделе «звуковые, видео и игровые контроллеры», как предлагает сеть разработчиков Microsoft, я бы это сделал. Я, однако, видел в разделе «Другие устройства», «Xbox NUI Motor».
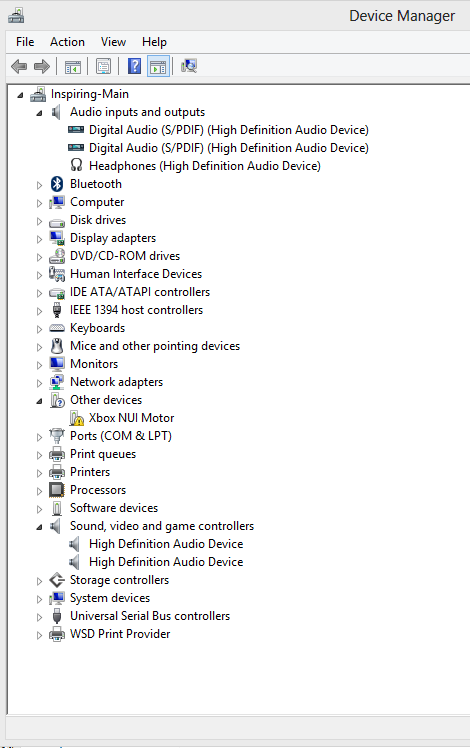
Я дважды щелкнул двигатель Xbox NUI и увидел ,что » драйверы для этого устройства не установлены. Чтобы найти драйвер для этого устройства, нажмите кнопку Обновить драйвер.»
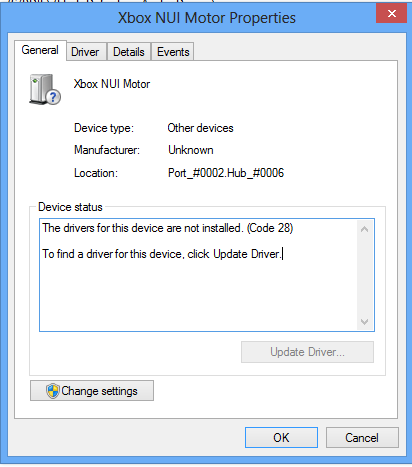
Я попытался найти драйвер через Windows. Не повезло. Я также попытался найти вручную, но не удалось найти.
Как использовать Xbox Kinect в качестве домашнего 3D-сканера

В этом посте мы даем пошаговую инструкцию того, как использовать Xbox Kinect в качестве домашнего 3D-сканера.

Чтобы использовать Xbox Kinect в качестве домашнего 3d-сканера, во-первых, необходимо иметь собственно устройство. Затем необходимо установить программу для 3d-сканирования, работающую с устройством, причем первая у вас версия Kinect или вторая, не имеет значения. Если вы хотите немного сэкономить, то можете купить уже подержанный сенсор Kinect. Обычно он стоит несколько меньше, чем новый. Для подключения Kinect к компьютеру также необходим кабель адаптера Xbox Kinect. Сам процесс очень прост, особенно если графическая карта вашего ПК поддерживает Nvidia CUDA. Но даже без такой видеокарты сканирование произойдет легко.

Прежде чем подключать Kinect к компьютеру, нужно установить все основные драйверы и SDK.
Загрузите Kinect Runtime v1.8, Kinect Runtime v2.0, Kinect SDK 1.8 и Kinect SDK 2.0.
После того, как все EXE-файлы будут загружены, щелкните правой кнопкой мыши файл и откройте в контектном меню «Свойства». Затем перейдите на вкладку «Совместимость». Установите флажок «Запустить программу в режиме совместимости для:» и выберите «Windows 8» в раскрывающемся меню. Наконец нажмите «Применить», а затем «ОК». Повторите этот шаг для всех EXE-файлов. Если у вас Windows 7 или 8, менять параметры совместимости не нужно.
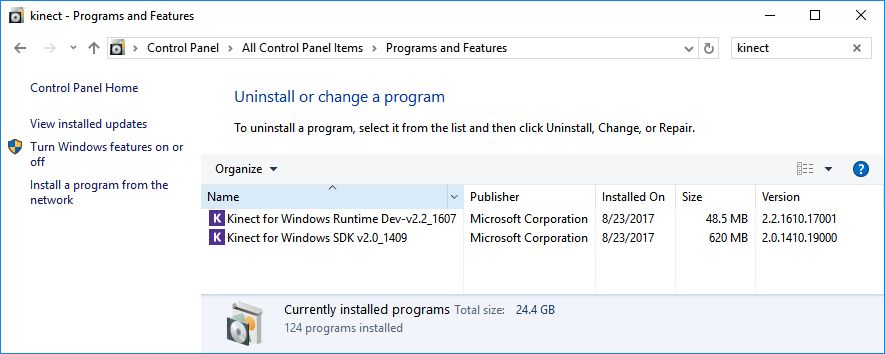
Установите Kinect SDK 2.0
Следующим шагом запустите один exe-файл за другим и установите программное обеспечение. Начните с настройки Runtime. Затем вы можете инсталлировать фактическое программное обеспечение для 3D-сканирования. И наконец — бесплатную версию программного обеспечения Skanect. Главное, не ошибиться с разрядностью!
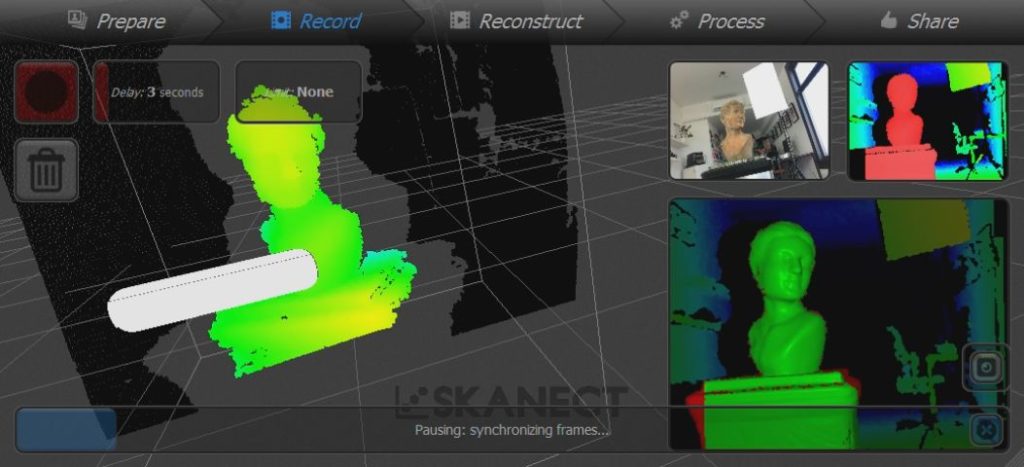
Сканирование с помощью Skanect
Теперь вы можете начать сканирование человека или объекта. Для этого подключите Kinect с адаптером к компьютеру и запустите программу Skanect. Это ПО относительно просто в использовании и шаг за шагом проведет вас через процесс сканирования. Чтобы проверить себя, сядьте на поворотное кресло перед сканером, запустите сканирование и медленно повернитесь.
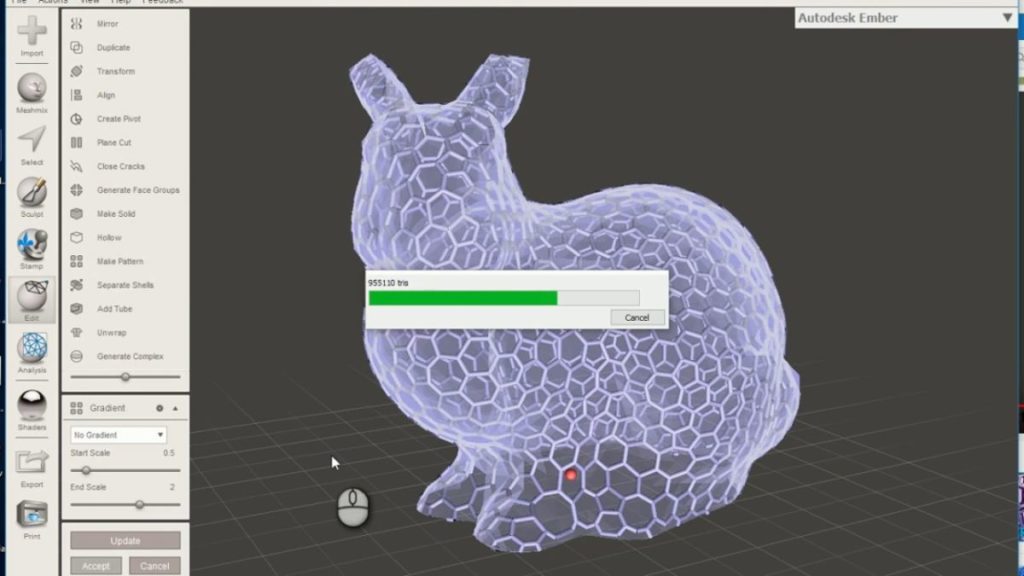
Редактирование 3D-изображения с помощью Meshmixer
Наконец, экспортируйте модель как файл PLY или STL. Вы можете редактировать его с помощью других программ, например, Meshmixer.









