Как очистить кэш
В этом уроке я расскажу, как очистить кэш. Мы научимся удалять системный мусор на компьютере и телефоне, очищать браузеры Google Chrome, Яндекс, Mozilla Firefox и другие.
Кэш — это раздел, в котором хранятся временные файлы системы, браузера, программ и других выполняемых служб. В основном в нем хранятся временные файлы установщиков программ, результаты вычислений, сохраненные веб страницы, пароли, обновления и другие подобные данные.
Во время долгой работы за компьютером, каждый пользователь может столкнуться с проблемой его замедления, а в критических ситуациях может заметить сообщение с предложением очистить системный диск.
Особенно ощутимо это сказывается на владельцах устаревших компьютеров, у которых место на жестком диске ограничено.
Вот для того, чтобы компьютер работал быстрее и надежнее, нужно время от времени чистить его от системного мусора. Своевременная очистка решает множество проблем, в числе которых, замедление компьютера, ошибки при открытии веб страниц, устаревшие записи службы DNS и т.д.
Что такое кэш — Cache
Кэш (cache) — это временные копии файлов какого-либо программного обеспечения, которые хранятся в определенном месте, чтобы к ним был быстрый доступ. Совокупность временных файлов и место их хранения называется кэшем. Нужен он в первую очередь для быстро доступа к файлам, которые в нем хранятся.
Кэширование — это процесс записи копий файлов в кеш. Происходит в процессе использования операционной системы и отдельных программ, они делают его автоматически, чтобы загружать свои же данные потом из него.

Используется большим количеством различного программного обеспечения. В одной из публикаций я уже затрагивал данную тему, там мы осуждали кэш браузера, рекомендую ее к прочтению.
Как работает Cache:
Большинство программ хранят свои файлы в заархивированном виде или вообще на сервере в интернете. И, когда вы к ним обращаетесь, чтобы достать такие файлы нужно, какое-то время. Чтобы каждый раз не разархивировать их или не скачивать их из интернета заново — они попадают кэш. И, в следующий раз, когда вы к ним обратитесь — данные будут загружаться быстрее.
Большинство кэшированных файлов записываются в оперативную память, т.к. она обладает очень высокой скоростью чтения и записи, все данные из нее считываются очень быстро.
Существует две реализации кэширования данных — аппаратный и программный.
Аппаратная — когда запись временных файлов для быстрого к ним доступа реализована на самом устройстве в виде выделенной на нем памяти. К примеру, на центральном процессоре, аппаратное есть три вида cache памяти, куда попадают данные, это L1, L2 и L3.
Т.е. уже на самом устройстве есть выделенные ячейки памяти, куда он записывает самые важные файлы, чтобы получить к ним быстрый доступ, не обращаясь к другим устройствам в системе.
Программная — такой тип реализации означает выделенную память уже в операционной системе, обычно это простая папка. В зависимости от программы — местоположение кэша может меняться. Браузеры к примеру, хранят его в своих папках в Document and Settings.
Подытожим — Кэш нужен для:
1. Быстрого доступа к файлам
2. Быстрой загрузки программ
3. Экономии трафика
4. Экономии ресурсов системы и в следствии более высокой ее производительности
Кэш жесткого диска
В жестких дисках присутствует специализированная оперативная память, выступающая в качестве промежуточного звена для хранения информации. Она предназначена для краткосрочного хранения данных, считанных с носителя, но не поступивших на обработку. Необходимость использования кэша обусловлена разницей в скорости между различными компьютерными компонентами. Сегодня популярны модели дисков с объемом кэша от 32 до 64 Мб.

Кэш жесткого диска
Решение — почистить кэш
Когда мы чистим кэш, оттуда удаляются все данные, которые браузер сохранил «на всякий случай». Это значит, что при обновлении страницы браузер заглянет в кэш, увидит, что там пусто и запросит все данные с сервера заново. Они, конечно, тоже сразу отправятся в кэш, но в следующий раз вы уже будете знать, что делать.
Чтобы очистить кэш в Сафари, достаточно нажать ⌥+⌘+E, а в Хроме — нажать Ctrl+Shift+Backspace (⇧+⌘+Backspace) и выбрать время, в пределах которого нужно очистить кэш:
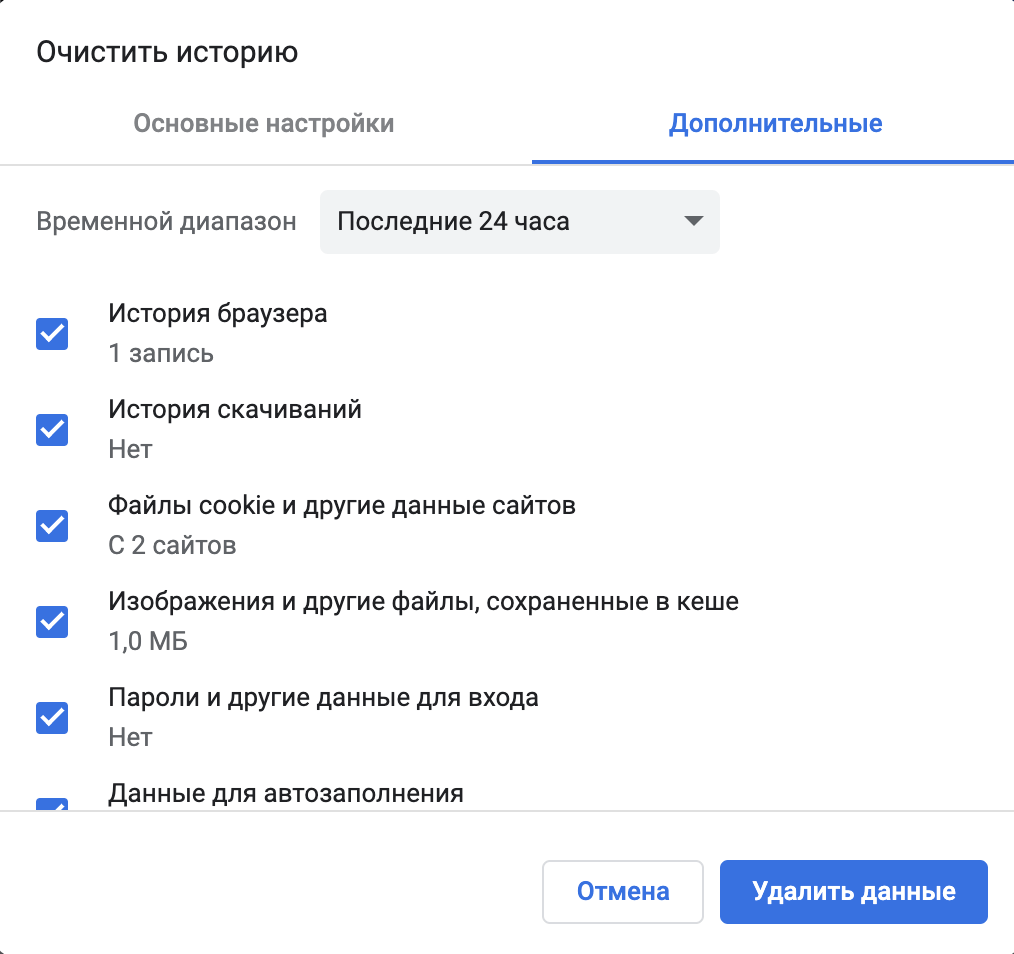
Что такое кэш браузера
Путешествуя по просторам Всемирной паутины, мы посещаем огромное количество сайтов, где просматриваем текст, картинки, видеозаписи. Когда интернет-страница открывается в браузере впервые, то вся информация ( текстовая и графическая ) загружается с сервера, на котором расположен ресурс.
Если же веб-мастер настроил кэширование, то после первого просмотра данные будут сохраняться в специальном разделе на жестком диске компьютера пользователя ( этот раздел и называется кеш браузера ).
Оценить возможности, которые дает кэш, вы можете, пронаблюдав за самым обычным явлением – загрузкой главной страницы какого-либо ресурса, используя мобильный интернет. Наберите в поиске любой запрос и перейдите по одной из ссылок. Когда страница веб-ресурса загрузится, вернитесь назад и снова перейдите по ссылке.
Главная страница сайта появится на экране гораздо быстрее. Причина этого заключается в следующем: браузер загружает данные из кэша, который расположен в памяти вашего устройства, что, согласитесь, гораздо ближе, чем сервер за тридевять земель.
Стоит также отметить, что далеко не всё содержимое сайта кэшируется. Настройки кэша выставляются каждым веб-мастером по собственному усмотрению. Если же информационный ресурс создается при помощи CMS ( WordPress, Joomla, Drupal ), то разработчику, как правило, доступны уже готовые решения по обеспечению кеширования в виде плагинов ( которые имеют стандартные установки и часто не нуждаются в дополнительных настройках ).
В CMS WordPress, к примеру, широкую популярность обрели плагины WP Super Cache и W3 Total Cache .
Когда вы очищаете кэш, то удаляете все графические и текстовые данные, полученные с посещенных ранее сайтов. То есть, при загрузке страниц информационных ресурсов, браузер снова будет брать все данные непосредственно с сервера.
Теперь, когда стало ясно, что значит очистить кэш браузера, разберемся с причинами необходимости выполнения такой процедуры:

Ограничиваем аппетиты браузеров
3.1. Google Chrome (применимо к остальным браузерам на движке Chromium)
Тут все оказалось непросто. Вам потребуется найти ярлык, которым вы запускаете этот браузер. Обычно большинство пользователей делают это ярлыком на рабочем столе или панели быстрого запуска. Открываем свойства ярлыка с помощью правой кнопки мышки и вписываем в поле «Объект» после chrome.exe следующую фразу:
Обратите внимание, что дефисов перед ключами действительно два, и это не опечатка автора. Первый ключ задает расположение каталога с кэшем браузера. В приведенном примере это диск D и каталог прямо в корне диска. Второй ключ задает максимальный размер каталога с кэшем в байтах. Т.е. если вам надо отдать браузеру 100 Мб, то потребуется 100*1024*1024= 104857600 байт, как в приведенном мною примере.

Как все непросто… Однако мы уже разобрали самый трудный браузер. Дальше дело пойдет легче — все остальные браузеры вполне сговорчивы.
3.2. Internet Explorer
Этот браузер не прячет настройки кэша слишком далеко. Указанное применимо для последней на сегодня версии обозревателя за номером 10. В настройках открываем «Свойства браузера». В «Общих» есть раздел «Журнал обозревателя» → «Параметры» → «Временные файлы интернета».

По кнопке «Переместить» можно отправить папку с кэшем в нужное место.
3.3. Mozilla Firefox
Что касается Firefox, то самый короткий путь к его кэшу выглядит так. В главном меню браузера находим «Настройки», а в нем пункт «Дополнительные». Теперь «Сеть» → «Кэшированное веб‐содержимое». Здесь вы можете очистить кэш браузера и ограничить его размер в мегабайтах.

А вот задать расположение папки с кэшем будет чуть сложнее. Сначала пишем в строке адреса about:config. В появившемся окне жмем на единственную кнопку.
Теперь появляется окно настроек. В нем ищем параметр browser.cache.disk.parent_directory. Его скорее всего не будет. Придется создавать: правая клавиша мыши и в меню выбираем «Добавить».

Имя параметра browser.cache.disk.parent_directory
Значение — путь к папке на диске.

3.4. Opera 12
В адресной строке пишем: opera:config
В настройках находим раздел User Prefs. Среди параметров ищем Cache Directory4. Именно с цифрой 4, опечатки нет. В значении указываем нужный путь.
А размер кэша и его очистка расположены вполне по граждански. В разделе обычных настроек.

Итак, сегодня мы научились ограничивать размер кэша браузеров и указывать место его хранения. Но знаниями этими пользоваться следует с умом. Не делайте кэш слишком маленьким — это сведет на нет все преимущества кэширования страниц. Не делайте его слишком большим — это приведет к потере дискового пространства без роста эффективности работы браузера. Если нет режима жесткой экономии дискового пространства, то разрешите браузеру самому определять размер, в противном случае укажите 100-200 Мб. Также для экономии места на системном разделе можно разместить папку с кэшем на другом диске или разделе.
Совет:
Если в результате манипуляций с настройками браузера что-то пошло не так, то всегда можно сбросить все параметры на «заводские» настройки. Подробнее читайте в статье «Как восстановить настройки браузера и удалить историю.»












