Обои для рабочего стола
Обои на рабочий стол Windows являются одной из самых важных компонентов оформления. Представляем нашу коллекцию обоев которые вы можете скачать абсолютно бесплатно. Все обои предоставлены для широкоформатных мониторов, имеют разрешение Full HD и более, отсортированы по тематическим категориям для удобного просмотра и поиска.
Установка нового фонового рисунка на рабочий стол на самом деле очень проста. Все что нужно, это кликнуть по скачанной картинке правой кнопкой мыши, затем выбрать следующие действие «Сделать фоновым изображением рабочего стола».
Особенности нашего ресурса
У каждого сайта есть свои плюсы и минусы. От этого зависит степень удобства для пользователя. Поэтому мы предлагает все самое лучшее, для того чтобы вы загрузили новые обои как можно легко и максимально быстро:
- Все картинки и фотографии на сайте представлены только в максимальном разрешении. Это сделано для того, чтобы пользователь мог получить только качественные обои, которые будут отлично смотреться на экране монитора ноутбука или смартфона.
- Есть удобная система поиска. Благодаря грамотному и продуманному интерфейсу, можно легко найти именно ту заставку, которая понравиться именно вам. Для этого можно воспользоваться поиском, разбивкой по категориям, а также тегам и задав расширение экрана.
- Если заставка понравилась, то можно ее оценить и оставить комментарий. Это поможет другим пользователям при выборе.
При этом стоит учитывать, что обработка заставок выполняется по самым передовым технологиям. После чего она занимает меньше места, но не теряет в качестве и детализации, что очень важно.
Способ 2. Инновационный
Обращаем ваше внимание: чтобы установить обои на рабочий стол описанным выше методом, нужно использовать либо рисунок по умолчанию, либо сохранённое фото или другое изображение. Если же вам не хочется сохранять на диск варианты заставок, можно пользоваться онлайн-сервисами, предоставляющими фотографии и арты, хранящиеся на их серверах. Они, как правило, удобны в использовании и интуитивно понятны.
Вы заходите на сайт такого сервиса, находите подходящее изображение и нажимаете кнопку «Установить», «Поставить как обои» и т. п. Чаще всего там присутствует функция предпросмотра, чтобы можно было быстро перебирать варианты картинок. К недостаткам онлайн-сервисов можно отнести обязательное подключение к интернету, необходимость регистрации, наличие рекламы, периодическое обращение компьютера к сайту, а также установку вспомогательной программы.
Что делать, если обои не меняются
Для начала успокоиться, и дочитать заметку до конца.
Ниже я перечислю ряд наиболее популярный причин, из-за которых не удается поменять картинку на раб. столе. Желательно пройтись по ним по порядку и выполнить требуемые действия.
Причина 1
Чаще всего не удается сменить обои из-за того, что Windows не активирована (либо установлена начальная версия, которая не поддерживает данную опцию).
Решение в данном случае простое: обновить версию Windows до профессиональной и активировать. Также рекомендую попробовать все приведенные выше способы установки обоев, особенно, 3-й и 4-й (где используются сторонние программы).
Причина 2
Если вы устанавливали какие-нибудь приложения для настройки внешнего вида Windows, изменения эффектов Aero (или тех же обоев) — возможно, что они могут блокировать настройку внешнего вида рабочего стола. Попробуйте зайти в панель управления Windows и удалить всё лишнее.
В помощь!
Как удалить программу, которая не удаляется — см. инструкцию

Окно с ошибкой удаления ПО
Причина 3
Кстати, в специальных возможностях Windows есть особая опция, позволяющая убрать фоновое изображение (по умолчанию, она обычно выключена, но мало ли. ) .
Чтобы проверить эту опцию, необходимо открыть раздел «Специальных возможностей» в панели управления Windows, и перейти во вкладку «Оптимизация изображения на экране» .

Далее прокрутить страничку до самого низа и проверить чтобы не было галочки рядом с пунктом «Удалить фоновое изображение (по возможности)» .

Удалить фоновое изображение по возможности
Причина 4
В некоторых случаях виной всему повреждение системного файла TranscodedWallpaper. Чтобы удалить некорректный файл — нажмите сочетание кнопок Win+R (чтобы открыть окно «Выполнить») , и используйте команду.
Далее удалите файл TranscodedWallpaper и попробуйте сменить обои. Способы описаны выше.
Причина 5
Если у вас проблема с обоями возникла на компьютере в офисе или на производстве (т.е. на рабочем), очень вероятно, что запретили «играться» с фоновыми картинками через групповую политику домена (т.е. «злой» администратор запретил делать всё лишнее, не относящееся к работе. ) .
Это ограничение можно попытаться снять (если, конечно, получится открыть редактор групповой политики). Попробуйте нажать сочетание Win+R , и ввести в окно «Выполнить» команду gpedit.msc (см. скрин ниже).

gpedit.msc — запускаем редактор групповых политик
Далее в редакторе нужно открыть один из следующих разделов:
Конфигурация пользователя —› Административные шаблоны —› Рабочий стол —› Рабочий стол (для Windows 8/10/11)
Конфигурация пользователя —› Административные шаблоны —› Рабочий стол —› Active Desktop (для Windows 7)
В нем должен быть параметр » Фоновые рисунки рабочего стола» — его нужно открыть.

Фоновые рисунки рабочего стола
После, установить параметр в режим «Не задано» и сохранить настройки.

Теперь можно попробовать сменить картинку на раб. столе: если причина была в настройках групповой политики — фоновое изображение тут же поменяется. Задача выполнена.
PS
Если найти и установить причину проблем с обоями на рабочем столе не удается — возможно, стоит переустановить Windows.
Почему наши обои для рабочего стола лучше?
Сервис SETWALLS2.INFO предлагает фотообои, которые помогут создать стильный дизайн экранов ПК, ноутбуков, планшетов, смартфонов или других гаджетов. Здесь Вы найдете массу оригинальных изображений, которые можно не только бесплатно скачивать. Их можно оценивать и оставлять комментарии. Такими картинками можно делиться в блогах или на страницах сайтов.
Мы отбираем только качественные и четкие изображения, с хорошей четкостью и высоким разрешением. Наши картинки на Вашем рабочем столе помогут создать соответствующее настроение, перемещая Вас в иную реальность.
Каждое фото или рисунок передает удивительную атмосферу гармонии, умиротворенности и единения со Вселенной. Наши высококачественные и оригинальные обои:
- помогут Вам отвлечься или расслабиться;
- зарядят оптимизмом или развеселят;
- улучшат настроение и обеспечат отдых для глаз.
Способ 1
Для того, чтобы сделать какую-то картинку фоновым изображением рабочего стола, достаточно щелкнуть по файлу этой картинки правой кнопкой мышки и в появившемся контекстном меню выбрать пункт «Сделать фоновым изображением рабочего стола».

Если по каким-то причинам этот способ Вам не подошел, сменить обои можно вторым способом, через меню настройки свойств экрана.
Поиск изображений Windows Spotlight
Spotlight – это эксклюзивная функция экрана блокировки Windows 10, которая сочетает в себе красивые изображения и истории, собранные со всего мира (на самом деле, из Bing, поисковой системы Microsoft).
Если вы когда-нибудь выводили компьютер из спящего режима, вы, вероятно, видели одно из этих изображений. При желании вы можете установить это так, как вы обычно устанавливаете обои экрана блокировки, то есть в меню «Персонализация».
Однако, Microsoft по какой-то причине не делает их легкодоступными, но, к счастью, их можно найти:
- Откройте «Этот компьютер» на рабочем столе или в проводнике файлов.
- Откройте «Локальный диск», на котором установлена Windows.
- Перейдите в папку «Users».
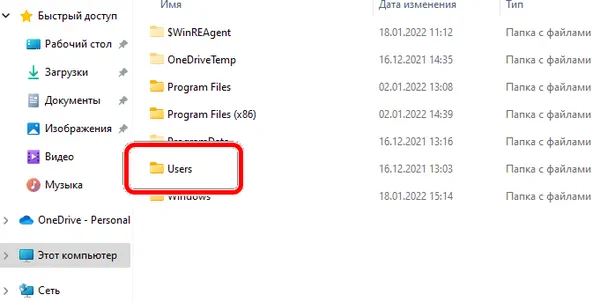
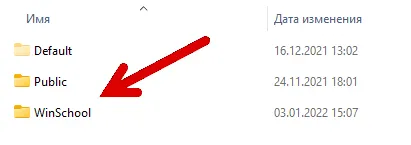
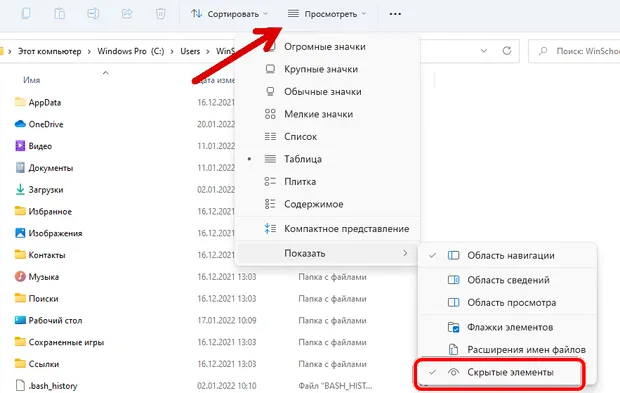
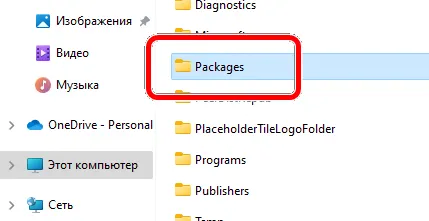
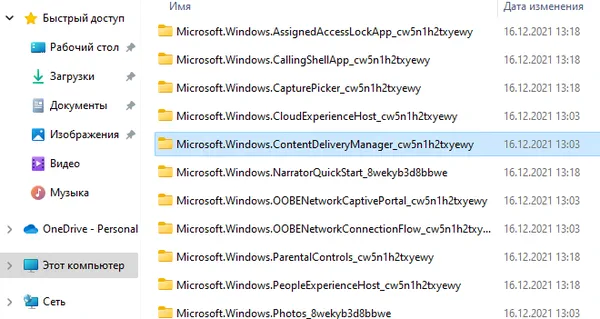
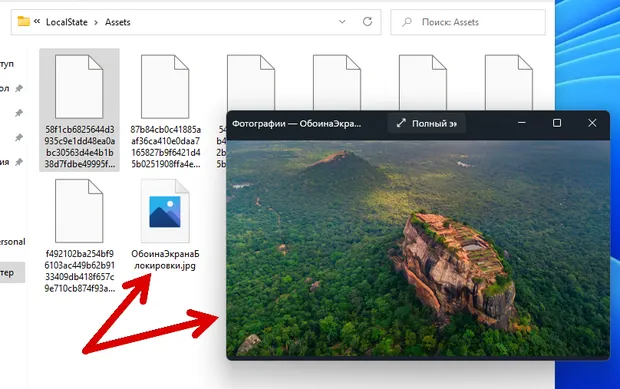
Примечание. Лучше переименовывать только файлы размером более 300 КБ, так как они, скорее всего, будут обоями. В этой папке также находятся значки приложений Microsoft Store, поэтому вам нужно обратить на это внимание.
Как подготовить картинку для рабочего стола
Перед тем, как поставить фото на рабочий стол, его нужно подготовить таким образом, чтобы оно не оказалось растянутым, а его пропорции — искажёнными. Для этого советуем использовать бесплатную программу FastStone Image Viewer – галерею, в которую входит простой фоторедактор.
С его помощью достаточно несложно обрезать картинку под нужный формат. Предварительно узнайте разрешение и соотношение сторон вашего монитора.
- Откройте картинку в FastStone в полноэкранном режиме
- Заведите курсор за левую грань экрана, чтобы открыть меню редактирования
- Выберите пункт «Обрезка»
- В открывшемся окне под изображением в меню «Масштаб бумаги» выберите нужное соотношение сторон: 4:3 или 16:9
- Выберите нужный размер участка на картинке. Пропорции будут сохраняться автоматически
- В правом нижнем углу выберите пункт «Обрезать в файл без потерь»
- Выберите папку, где храните изображения для рабочего стола, и нажмите «Сохранить»
Исходный файл при этом останется в целости и сохранности. Вы же получите картинку для рабочего стола, которая идеально впишется в его размер без искажений или чёрных полос по краям.
Старайтесь захватить возможно больше из исходного файла. Тогда изображение на рабочем столе не будет выглядеть размытым за счёт недостаточного разрешения.
Больше, чем одна картинка
Современные версии Windows позволяют установить на рабочий стол даже сменные изображения и настроить частоту смены картинок. Для этого не нужны никакие особенные познания. Всё, что вам надо — подготовить картинки, которые вы бы хотели видеть, и поместить их все в одну папку. Запомните её местонахождение. После этого:
- Нажмите правой кнопкой на свободном участке рабочего стола
- Выберите в выпадающем меню пункт «Персонализация»
- В разделе «Фон» выберите опцию «Слайд-шоу»
- Нажмите на кнопку «Обзор» под надписью «Выбор альбомов для слайд-шоу»
- Выберите нужную папку
Вернувшись обратно в меню персонализации, вы сможете настроить дополнительные параметры картинок. Так, можно выбрать частоту смены картинки — раз в минуту, раз в десять минут, раз в полчаса и так далее. Порядок может быть случайным или алфавитным. Чтобы добавить в список новые картинки, вам достаточно скопировать их в выбранную папку.
А если ваша Windows подключена к облаку, то можно доверить системе самостоятельно обновлять фоны. В библиотеке Microsoft множество отличных картинок, которые вы сможете сохранить и использовать с удовольствием.












