USB 3.0 против USB 2.0 — сравнение скорости в реальных задачах
В прошлый раз мы измеряли скорость чтения и записи флэшек USB 2.0 и 3.0 с помощью CrystalDiskMark. Теперь настало время посмотреть, в какой выигрыш по времени выливается использование USB 3.0 при повседневных действиях с флэшкой.
Чаще всего я использую флэшки для копирования фильмов и документов. Поэтому меня интересовали именно эти два аспекта.
Как узнать, является ли порт USB 2.0 или 3.0?
В большинстве случаев вы можете определить, является ли порт USB 2.0 или 3.0, посмотрев синюю маркировку в нижней части порта, если она синяя, то это USB 3.0 или выше. В некоторых случаях все порты на устройстве являются USB 3.0, но большинство компьютеров используют комбинацию 2.0, 3.0 и даже других вариантов, таких как USB-C, на одном устройстве. Черный обычно обозначает USB 2.0 или ниже и чаще встречается на старых машинах. Имейте в виду, что на других устройствах, таких как Mac, порты USB не будут иметь цветовую кодировку, но вы все равно можете легко идентифицировать их, используя шаги, которые я упомяну ниже.

Текущее положение дел (сентябрь 2019)
Новая спецификация USB утверждена. Скоро можно будет переходить с USB 3.2 Gen 2×2 на USB4 Gen 3×2. Только не надо использовать USB4 Gen 2×2 – она нисколько не быстрее предыдущего поколения. Запутались? Добро пожаловать в USB.
И маркировка – не единственное, что может вас запутать. USB-кабели, похожие снаружи, часто могут сильно отличаться внутри. А из-за плохого кабеля ваше устройство вообще может сгореть.
Маркировка моделей USB4 (опять!) запутана
Когда-то маркировка USB была простой. Помните USB 2.0 и USB 3.0? Это было удобно. Всё начало усложняться с появлением USB 3.1 и USB 3.2. А теперь USB4 запутывает всё ещё больше – и, да, он называется USB4. Вы не должны называть его USB 4.0.
Форум по внедрению USB, сокр. USB-IF (USB Implementers Forum), – промышленная группа, управляющая стандартом, — говорит, что USB «предлагает скорости до 40 Гбит/с». Вот только скорости бывают разные. Инженер, знакомый со спецификацией, объяснил это изданию TechRepublic:
После выхода спецификаций можно ожидать новой волны путаницы, — сказал наш источник. – Появится маркировка USB4, однако придётся уточнять, что именно имеется в виду, поскольку у неё будут разные варианты. По определению, USB4 должна быть, по меньшей мере, Gen 2×2, что даст вам 10 Гбит/с * 2, то есть 20 Гбит/с. Также будет USB4 Gen 3×2, по 20 Гбит/с на канал. 20 * 2 даст вам 40 Гбит/с».
В итоге всё запутывается. Стандарта USB 3.0 уже нет – его переименовали задним числом в USB 3.1 Gen 1, а потом в USB 3.2 Gen 1. То, что должно было называться USB 3.1, назвали USB 3.1 Gen 2, а потом USB 3.2 Gen 2. Следующую версию, которая должна была называться USB 3.2, назовут USB 3.2 Gen 2×2, вопреки логической последовательности.
Ситуация с «поколениями» (Gen) USB абсурдно запутана и за ней крайне сложно следить, особенно когда USB-IF постоянно переименовывает предыдущие поколения стандарта.
Не все USB-кабели были созданы равными

Допустим, вы хотите воспользоваться преимуществами скоростей на 40 Гбит/с. Вам нужно будет купить кабель, сертифицированный на 40 Гбит/с. Вы не сможете просто взять любой старый кабель и ожидать, что он будет работать на таких скоростях. Однако сертификация не обязательна. Какие-то несертифицированные кабели тоже смогут правильно работать, и какие-то производители кабелей не озаботятся сертификацией своей продукции.
Однако отличаться могут не только скорости передачи данных. Не каждый кабель может выдавать необходимую мощность. Разные кабели будут заряжать устройства с разной скоростью. Только потому, что у кабеля есть возможность передавать данные на большой скорости, не означает, что он будет быстро заряжать устройства – и наоборот.
Ситуация с кабелями продолжает усложняться. И если мы уже определились с прекрасным разъёмом USB-C, который можно втыкать любой стороной, то остальная часть кабеля стала менее стандартной и более противоречивой.
И даже если кабель со стороны кажется новым, то внутри он может и не быть таким. Многие кабели USB-C внутри, по сути, представляют собой лишь USB 2.0. Они разработаны для зарядки, а не для высоких скоростей. В некоторые кабели встроена поддержка «альтернативных режимов», к примеру, Thunderbolt 3. Это совместный проект Intel и Apple, предлагающий скорость в 40 Гбит/с. Однако такую скорость способны развивать только устройства с Thunderbolt 3 внутри, и чтобы воспользоваться ею, вам нужен кабель с поддержкой Thunderbolt 3.
USB4 немного упрощает эту ситуацию, устраняя необходимость в Thunderbolt 3 и предлагая 40 Гбит/с – но, опять-таки, только если у вас есть устройства, поддерживающие её, и специальный кабель.
Существуют и другие альтернативные режимы, например, HDMI и MHL. Не все USB-кабели были созданы равными.
Плохие кабели USB-C всё ещё существуют
С первых дней существования USB-C на прилавках таятся плохие кабели. Некоторые из таких кабелей могут даже сжечь ваше устройство, если вы подключите их к ноутбуку или какому-то другому зарядному устройству. Сам по себе кабель USB-C должен, по идее, предотвращать получение слишком большой энергии устройством от зарядника.
Но многие производители кабелей не заботятся о правильной схеме работы их продукта. Некоторые кабели позволяют устройствам получать слишком много энергии, когда они подключаются к заряднику через традиционный порт USB-A. Известен случай, когда даже официальный зарядный кабель, поставлявшийся со смартфоном Oppo OnePlus, оказывался плохим. Когда вы заряжали телефон Oppo, всё было нормально, но если вы подключали этот USB-C кабель к другому телефону, тому могло прийтись плохо.
Вы должны не просто взять первый попавшийся кабель для зарядки, но проявить разумную осторожность и изучить этот вопрос. К счастью, процесс сертификации от USB-IF должен помочь гарантировать успех в поисках хорошего кабеля. Ищите отметку о сертификате. Однако не все кабели имеют сертификат. Несертифицированных кабелей полно, и многие из них даже прекрасно работают!
Нам нравятся кабели AmazonBasics – они недорогие, сертифицированные, и явно размечены по скоростям. И да, названия у них могут сбивать с толку, поскольку USB – штука сложная: «AmazonBasics USB Type-C to USB-A Male 3.1 Gen2».
Неудивительно, что Apple до сих пор не может отказаться от Lightning

Apple до сих пор использует на своих iPhone порты Lightning. Эти разъёмы похожи на USB-C, однако они проприетарные. Apple сама делает свои кабели для Lightning, однако их могут делать и другие производители. Есть только один нюанс: Apple должна выдать сертификат на кабель и поставить особый чип, чтобы кабель заработал. В отличие от USB, производители не могут делать ненадёжные кабели, которые вроде бы работают, но с проблемами. У Apple есть право вето благодаря сертификации MFi.
И кабель Lightning бывает только одного вида. У него нет никаких разных «режимов работы», которые бы существовали в одном кабеле, и имели сбивающие с толку названия вроде «Lightning 3.2 Gen 2×2» или «Lightning4».
Как бы это ни раздражало индустрию, но Apple, не отказываясь от кабелей Lightning, реально упростила ситуацию, сделала её менее запутанной. Стандарт USB получает всё лучшее железо, но кабели USB только усложняются и запутывают всех с каждым новым поколением. Зря USB-IF не использовала USB4 как возможность всё упростить.
Совместимость USB 2.0 и 3.0
Если подключить устройство USB 2.0 в разъём 3.0, то работать оно будет на уровне 2.0. Если подключить устройство USB 3.0 к разъёму 2.0, то работать оно тоже будет на уровне 2.0. Таким образом, при совместимости этих интерфейсов, меньшая версия задаёт качество работы.

Итак, подытожу. USB 2.0 и 3.0: отличия в первую очередь в качестве работы – более новая версия лучше, хоть и немного дороже. Современное оборудование выпускается с интерфейсом 3.0, поэтому приобретать компьютер целесообразно тоже с такой версией. Устройства разных версий совместимы друг с другом и работают приемлемо, хоть и производительность их падает.
Похожие статьи:
Флешки, внешние жёсткие диски и другие съёмные носители используются повсеместно для переноса и хранения файлов.…
Флешки, внешние жёсткие диски и другие съёмные носители используются повсеместно для переноса и хранения файлов.…
В этой статье я покажу, как подключить клавиатуру и мышь к компьютеру или ноутбуку, используя…
Выберите разъем USB, о котором хотели бы узнать больше:










Цена устройств
Стоимость накопителей зависит от разных факторов. Главным образом её определяет объём памяти устройств (в настоящее время можно встретить экземпляры, ёмкость которых исчисляется в терабайтах, и цена на них будет заоблачной), имеет значение также производитель, но не на последнем месте при формировании ценника и скорость передачи данных, обусловленная интерфейсом подключения. Если самую обычную флешку на 16 Гб с разъёмом 2.0 можно купить рублей за 200, то варианты с интерфейсом 3.0 или 3.1 уже будут стоить от 350–400 рублей и выше. При этом стоит учитывать и другие факторы, которые, помимо разницы, поколений влияют на цену.

Методика тестирования
FC-Test версии 0.5.3;
WinBench 99 версии 2.0;
IOMark версии 0.30b14;
IOMeter версии 2003.02.15;
HD Tach версии 2.61.
Системная плата – Albatron PX865PE Pro;
Центральный процессор – Intel Pentium 4 2.4 ГГц;
Жесткий диск – IBM DTLA-307015 15 Гб;
Графический адаптер – Radeon 7000 32 Мб;
ОЗУ – 256 Мб;
Операционная система – Microsoft Windows 2000 с Service Pack 4.
Intel ICH5, 5.0.1006.0 от 15.01.2003;
NEC 7200100AGM, 5.0.2195.6177 от 19.06.2003;
VIA VT6202, 5.12600.1 от 15.2.2003.
Для того, чтобы оценить степень эффективности контроллеров, устанавливаемых в материнскую плату, и контроллера USB 2.0, интегрированного в южный мост, к ним подключались внешний винчестер StorageKingdom EasyHardDisk USB 2.0 20 Гб и жесткий диск Western Digital WD2500JB, установленный в контейнер Gembird Flexi Drive 2.0.
Причина №1 – старые типы USB
Тут имеется ввиду, что на вашем устройстве установлены порты, относящиеся к старой спецификации. Сейчас существует три типа портов: USB 1.0, USB 2.0, USB 3.0, есть еще версия USB 3.1.
Между этими версиями, конечно есть много отличий, но в основном связано не с внешним видом, а по скорости работы.
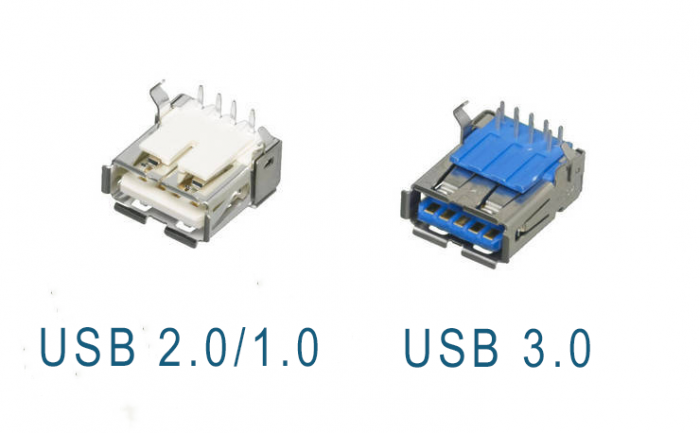
Конечно, наиболее быстрым является USB 3.0, он еще помечен синим цветом, поэтому спутать его с другими версиями будет сложно. Также хочу напомнить, что, если вы имеете устройство, скажем, жесткий диск, который способен работать на скорости USB 3.0, но вы подключили его к порту 2.0, то и работать он будет не с максимальными возможностями.
А вот парочку параметров каждого из портов:
USB 1.0
- Максимальная скорость 12 Мбит/с;
- Длина кабеля Max 5 метров;
- Количество подключенных устройств Max – 127;
- Напряжение питания – 5 В.
USB 2.0
Стандарт потерпел существенные изменения, с которыми вы можете ознакомиться ниже.
- Максимальная скорость передачи данных 480 Мбит/с;
- Для клавиатур, мышей и джойстиков достаточно 1,5 Мбит/с;
- Для аудио и видео устройств – до 12 Мбит/с.
USB 3.0
В данном стандарте можно заметить увлечение скорости передачи данных до 5 Гбит/с, а при возникновении версии 3.1 до 10 Гбит/с. Также появилась возможность одновременной передачи и принятия данных, что увеличивало скорость работы. Имеет большую силу тока, что помогает без проблем подключать любые жесткие диски, а также быстрее заряжать некоторые устройства, например, смартфоны. USB 3.0 имеет совместимость со всеми предыдущими стандартами.
Что нужно сделать? Советую приобрести контроллер PCI, но об этом ниже.
Сброс NVRAM и PRAM на Mac
Для проведения процедуры сброса NVRAM и PRAM достаточно выполнить такие действия:
- Выключить Mac.
- Нажать кнопку питания.
- Как только ноутбук начнет загружаться, нужно нажать и удерживать клавиши Command + Option + P + R. Эти кнопки необходимо удерживать, пока пользователь не услышит специфический звук и не увидит мигающий экран. Затем Mac загрузится как обычно.
- После сброса контроллера системы управления проверить, работает ли порт usb, подключив к нему устройство. Если устройство работает, порт исправлен. Если usb-порт не работает после сброса SMC и NVRAM, вероятно, существует проблема с оборудованием. Это должно быть исправлено профессионалом.
Отсутствие соединения с платой
Все разъемы припаяны к материнской или чаще к вторичной печатной плате на компьютере. При регулярном использовании портов, они могут становиться подвижными, а иногда и вовсе незакрепленными.
Заменить или припаять старый usb-порт нелегко. Для ПК есть возможность найти заменяющую плату, в которую можно вставить новый разъем без особых усилий. Однако если используется ноутбук, понадобится паяльник.
Заключение
В случае, когда тестирование подтвердило тот факт, что usb-порт не работает, стоит отремонтировать его.
Если пользователь хочет совершить ремонт самостоятельно, он должен быть абсолютно уверен в своей квалификации. Поэтому рекомендовано обратиться в сервисный центр для специализированного ремонта.












