Как собрать компьютер: выбор комплектующих
Хотите собрать компьютер самостоятельно? Мы подготовили краткий обзор, с помощью которого вы подберете основные компоненты.
Итак, первое, что мы должны сделать – это определиться с тем, для чего нам нужен компьютер. Существуют три различных варианта: офисные решения, домашние варианты и игровые системы.
Офисные компьютеры это не обязательно машины, которые стоят в офисах, а просто такое обобщенное название бюджетных решений. Они способны только на работу с документами и работы в интернете.
Домашний компьютер это средний уровень. Здесь уже вполне можно смотреть фильмы, даже играть в некоторые игры, но не на максимальных графических настройках. Такой компьютер вполне подойдет большинству пользователей и не съест большую часть семейного бюджета.
Ну и, наконец, игровые компьютеры. Опять же, это общее название, оно совсем не значит, что компьютер будет использоваться только для игр. Просто это говорит нам о том, что аппаратная часть такой машинки очень серьезная и мощная. Позволит нам обрабатывать огромные графические изображения, например, в PhotoShop или 3D Max, конвертировать видео с приличной скоростью, производить сложные расчеты.
По сути, системный блок – это самый настоящий конструктор, которому требуется все тот же набор комплектующих. Основной любого компьютера считается следующее железо: материнская плата, центральный процессор и охлаждение для него, оперативная память, накопитель, видеокарта (если CPU или материнская плата не оснащены встроенным графическим ядром) и блок питания. К числу дополнительных устройств можно отнести корпус, оптический накопитель и всевозможные дискретные устройства (сетевые и звуковые карты, модули беспроводной связи, дополнительное охлаждение и прочее).
А теперь рассмотрим основные необходимые компоненты, которые потребуются для сборки ПК.
Зачем собирать компьютер самому
Самостоятельная сборка значительно выгоднее, чем покупка уже готового решения. Подтверждением этого являются следующие тезисы:
- Выгода — купить все необходимые компоненты будущего ПК значительно выгоднее по отдельности, так как выбирая комплектующие в разных магазинах есть шанс найти что-то по скидке/дешевле средней рыночной цены. Несомненным плюсом является также то, что в стоимость будущего ПК не будет заложена стоимость его сборки и проверки, которая присутствует при покупке уже собранных компьютеров в магазине;
- Гибкость — вы можете подобрать компоненты под те функциональные задачи, которые нужны именно вам. Ситуации, при которой вы переплатите за ненужную вам мощность процессора или видеокарты не произойдет;
- Приобретение навыков — в процессе сборки вы приобретете навыки, которые пригодятся в будущем при обслуживании вашего ПК. Значительно проще чистить/разбирать вашу компьютерную машину, если до этого вы ее сами собрали.
Говоря простым языком — лучше весь процесс контролировать самому. Вам работать на этом компьютере, а не работникам магазина, основная задача которых продать.
Процесс сборки ПК
Установка процессора
Начинается сборка ПК с установки «камня» (процессора) в сокет материнской платы. Поверьте, вы не хотите заниматься такой кропотливой работой, когда корпус будет заставлен всеми остальными комплектующими. Хорошо, достаем материнскую плату из ее упаковки, кладем упаковку на стол (или любую другую антистатическую поверхность), а поверх нее — саму материнскую плату.
Что касается процессора, будьте крайне осторожны с его контактами! Не кладите процессор контактами вниз, иначе они могут погнуться. Само собой, в таком случае процессор уже навряд ли будет нормально работать. Следите за тем, куда кладете ЦП и какой стороной. А вообще, лучше не доставать его из упаковки, пока не начнете сборку. Кстати…

Отодвигаем зажим фиксатор сокета на материнской плате, приподнимаем крышку и вставляем процессор в сокет в соответствии с пометками. Не нужно ничего давить, двигать или поправлять — процессор ляжет в нужное положение сам по себе. Как только ЦП будет лежать в сокете, опускаем крышку и задвигаем зажим. Все, установка процессора завершена.
Установка кулера для процессора
Некоторых из вас это удивит, но установка охлаждения (кулера) для процессора куда сложнее, чем установка самого процессора. Прежде всего, вам стоит хорошенько ознакомиться с инструкцией по установке купленной модели кулера. Фиксирующие скобы, пружинные винты — существуют самые разные крепежные механизмы. Читаем внимательно инструкцию и в точности следуем ей.
Также очень важно понять, нанесена ли термопаста на радиатор кулера или нет. Как правило, на кулерах, идущих в комплекте с самим ЦП, термопаста уже нанесена. На кулерах от сторонних производителей подобной пасты может и не быть. Смотрим на свой кулер — есть термопаста? Если нет, то ее нужно нанести самостоятельно, но только не на радиатор кулера, а на сам процессор.

Некоторые пользователи в сети предпочитают размазывать термопасту тонким слоем по всей площади ЦП, но есть способ куда проще: выдавливаем на центр небольшую горошинку и придавливаем ее радиатором. Физика в действии, так сказать. Подготавливаем крепежи для кулера, кладем термопасту и подсоединяем кулер с радиатором к материнской плате — это все, что от вас требуется.
Еще раз повторяем: внимательно ознакомьтесь с инструкцией, которая прикладывается к самому кулеру. И пожалуйста, не забудьте подключить питание кулера (3 или 4-pin кабель) к МП. Ищите на плате разъем с подписью CPU_FAN.
Установка оперативной памяти
Оперативная память — один из самых важных компонентов персонального компьютера. Запомните: без ОЗУ ваш ПК никогда не запустится. Кроме того, во время установки оперативки в материнскую плату нужно помнить о кое-каких нюансах. Во-первых, ключи (выемки в контактах) на планках ОЗУ и соответствующих разъемах на материнке должны совпадать, иначе у вас попросту не получится вставить планки в разъемы. Во-вторых, если у вас две планки ОЗУ, то их обязательно нужно поставить в двухканальный режим.
Двухканальный режим позволяет удвоить пропускную способность оперативной памяти. Проще говоря, ваш ПК станет более производительным. Прирост незначительный, но вы несомненно ощутите его в тех или иных задачах. Двухканальный режим создается путем выставления планок ОЗУ в определенном порядке. Вот вам наглядный пример:

Не ставить ОЗУ в двухканальный режим, когда такая возможность есть — бессмысленно и глупо.
Установка SSD или HDD
Если вы прикупили для своего компьютера новенький высокоскоростной M.2 SSD, то его обязательно нужно ставить в материнскую плату на этом этапе. Установка SSD в таком форм-факторе производится следующим образом:
- найдите M.2 слот на своей материнской плате;
- открутите небольшой болтик на его конце (также должен идти в комплекте с самой МП);
- под углом вставьте контакты SSD в M.2 слот и выставьте его параллельно МП;
- закрутите болтик в конец SSD.

Все, SSD подключен к материнке и надежно закреплен. Теперь что касается SSD и HDD, подключаемых с помощью SATA-кабелей — придется немного подождать. Лучше сначала поставить МП в корпус и только тогда заниматься этими кабелями. Впрочем, подключение SSD (2,5″) и HDD (3,5″) тоже не является сложной задачей. Вставляем диск в специальный лоток корпуса (для SSD лоток, возможно, придется докупать) и подкидываем r ytve питание от БП и SATA-кабель от МП.
Проверка работоспособности
Центральный процессор и оперативная память установлены — материнская плата готова к запуску. Если вы используете процессор AMD или Intel без интегрированной графики, то вам придется также подключить к материнке дискретную видеокарту.
Распакуйте купленную видеокарту из упаковки и подключите еt в PCIe x16 слот своей материнской платы. Не переусердствуйте! Как и в случае с оперативной памятью, вставляйте по направлению ключа в контактах видеокарты. Хорошо, мы собрали необходимый минимум — пора запитать комплектующие!
- Подключите ATX-кабель на 24-pin от блока питания к материнской плате (это самый крупный разъем).
- Вставьте один (или два!) ATX кабель на 4-pin в разъем питания ЦП.
- Запитайте видеокарту в соответствии с требованиями ее производителя (один 6-pin, один 8-pin и так далее).
- Вставьте HDMI или DisplayPort кабель к видеокарте и монитору.
- Подключите блок питания к электрической сети.
Теперь вам осталось нажать на кнопку питания и запустить свой несобранный ПК. Вопрос: как это сделать, если никакой кнопки питания нет? В конце концов, данная кнопка подключается непосредственно к самой материнской плате. Ответ — замкнуть + и – (POWER_SW) питания простой отверткой. Вот вам наглядный пример того, как это делается:

Если вы сделали все правильно, то вы увидите процесс загрузки ПК. Нажмите на кнопку Del (или другую) на подключенной клавиатуре, чтобы открыть перед собой BIOS материнской платы. Тут вам нужно посмотреть, отображается ли оперативная память, на корректных ли частотах и вольтаже работает ЦП и т.д. Все нормально? Хорошо, выключаем материнку и отключаем от нее все провода. Также не забывает вынуть и видеокарту из слота PCIe x16.
Пришло время собрать все воедино в системном блоке!
Установка блока питания и материнской платы в системный блок
Блок питания — самый важный компонент любого персонального компьютера. На текущем этапе перед вами стоит следующая задача: установить БП в корпус. В зависимости от производителя данная задача может выполняться по-разному. К примеру, в одних корпусах БП устанавливается в верхнюю часть, в других — в нижнюю. Вот вам парочка примеров по установке:


Достаточно выставить блок питания в нужном положении и закрепить его болтами к корпусу (как правило, всего четырьмя). Ок, БП закреплен — что дальше? Пора приниматься за установку материнской платы. Не переживайте, дело достаточно простое, потребует от вас все той же элементарной крестовины. Итак, первым делом откройте корпус и загляните внутрь. Там вы должны увидеть несколько отверстий с особыми стойками, которые не дают МП соприкасаться с корпусом. Если стоек нет, то вы наверняка сможете найти их в упаковке МП.
Поднесите материнку под эти отверстия, чтобы разобраться, какие из них вам нужны. Положите на подходящие стойки (или сначала вкрутите их туда) МП и прикрутите ее четырьмя или шестью болтами (зависит от форм-фактора). Не забываем вставить в корпус I/O щиток, дабы обезопасить порты вашей материнки!

Завершение сборки ПК
На данном этапе вам осталось вставить в материнскую плату дискретную видеокарту и подключить к МП все необходимые провода от блока питания. Процесс кропотливый, занимает немало времени, особенно если вы захотите заняться серьезным кабель-менеджментом (т.е. провести кабеля за материнкой и аккуратно обвязать их), но ничего сложного в нем нет. В конце концов, все разъемы на материнской плате должны быть расписаны.

Самое главное:
- материнская плата — кабель на 24-pin;
- процессор — кабель на 4-pin (или два 4-pin, если того требует ЦП);
- видеокарта — кабель на 6 или 8-pin (зависит от требований к питанию);
- SSD/HDD — кабель питания от БП и SATA-кабель от МП;
- USB, HD Audio, кнопки питания и перезагрузки, и т.д. — плоские кабеля на 4, 2 и 1-pin.
«Почему советы по подключению кабелей такие невнятные?!» — могли подумать вы. Дело в том, что материнские платы от разных производителей отличаются друг от друга, а поэтому советовать что-то конкретное очень сложно. Берем инструкцию по эксплуатации, которая идет в комплектации МП, и хорошо в нее вчитываемся. В Интернете также можно найти кучу полезных руководств для конкретных моделей МП.
Собирать ПК может быть тяжело и страшно, но только в первый раз. В дальнейшем вы сможете делать это чуть ли не с закрытыми глазами — и это доказано на практике не одним человеком!
↑ Видеокарта
При подборе комплектующих, опять же напомню, что именно при подборе друг под друга, а не выборе, главные параметры это размеры карточки, рекомендованная мощность блока питания и разъемы дополнительного питания. Знание размеров нам понадобится дальше, при подборе корпуса, а остальная информация потребуется при подборе БП, который у нас на очереди следующий. Кстати, видекарточку следует подбирать, как я уже писал выше, под процессор ведь именно процессор раскрывает весь потенциал видеокарты, а не наоборот.
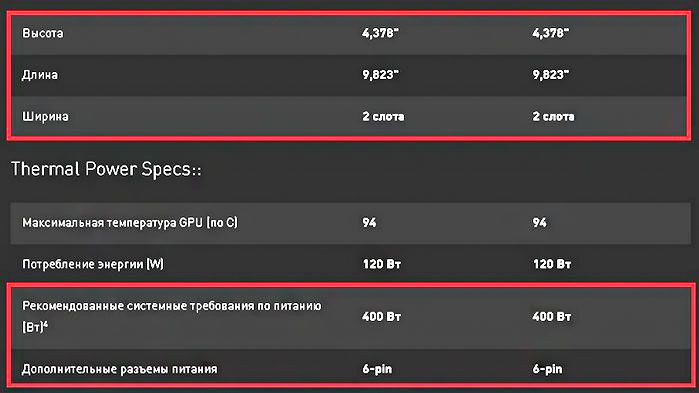

Порядок сборки
Перед началом работы напомните себе, что компьютерные комплектующие в большинстве достаточно хрупки, могут сломаться от слишком сильного давления при установке или даже освобождении от упаковки. На гарантийный ремонт или замену в этом случае можете не надеяться — придётся покупать новые детали за свои деньги.

Итак, с чего начать сборку компьютера и чем её продолжить:
- Установите блок питания в соответствующий угол корпуса. Это громоздкий элемент, и после фиксации материнской платы поставить его на место будет значительно труднее. Прикрутите блок всеми прилагающимися винтиками; если есть отверстия для дополнительных креплений, можете использовать свои, подходящего диаметра. Пока сборка не будет завершена, включать БП в розетку не надо.

- Поверните материнскую плату стороной с разъёмами кверху. Подключите центральный процессор так, чтобы метки на его оборотной стороне и плате совпадали. При необходимости отщёлкните, а потом вновь верните в исходное положение фиксатор.
- Нанесите на поверхность ЦП термопасту — тонким слоем, аккуратно размазав по всей площади.

- Подсоедините и установите основной кулер.
- Найдите вертикально расположенные разъёмы под оперативную память. На концах каждого из них есть фиксаторы — их нужно отщёлкнуть. Теперь вставьте планки ОЗУ до упора — и снова защёлкните фиксаторы.

- Установите материнскую плату в системный блок. Прикрутите её прилагающимися винтами, не слишком сильно заворачивая их — иначе сборка компьютера своими руками закончится поломкой платы.
- Подключите видеокарту. Располагается она перпендикулярно материнской плате. Вставьте контакты в разъём до упора; если есть возможность, зафиксируйте видеоадаптер винтиками.

- Подключите при необходимости сетевую карту.
- Подсоедините передний блок с портами USB, входами для наушников и микрофона, кнопками выключения и перезагрузки. Следите за маркировкой: так, контакт Power SW отвечает за работу кнопки питания, Power LED — за включение индикатора, Reset SW — за кнопку перезагрузки.
- Установите и зафиксируйте винтиками в стойке жёсткий диск. Подключите его шлейфами к материнской плате и блоку питания.

Теперь можете подключать блок питания к электросети — и проверять результат.
ЭТАП 5: Подбираем материнскую плату

Выбор материнской платы осуществляется с учетом того, какой процессор вы выбрали на предыдущем этапе. А именно, на каком сокете работает ваш процессор. Проще говоря, вы теперь можете выбирать только те материнские платы, на которых установлен именно такой сокет, как на выбранном вами процессоре. Если сокеты процессора и материнской платы будут отличаться, установить процессор на материнскую плату не получится.
При выборе материнской платы ориентируйтесь на следующие характеристики:
- форм-фактор платы (ATX, microATX);
- тип оперативной памяти (DDRx, где x – версия DDR) и максимально поддерживаемая частота.;
- количество SATA-портов, и их скорость;
- версия USB-интерфейсов.
Первые две характеристики очень важны – от них зависит то, какой корпус для системного блока вам понадобится, и какую оперативную память вы сможете поставить, поэтому запомните их.
Еще один важный момент – наличие интегрированного графического процессора. Например, при его наличии, можно сэкономить на покупке видеокарты если вы собираете обычный офисный компьютер.
Совет: На сайте производителя материнской платы можно найти список поддерживаемых, протестированных совместимых процессоров и моделей оперативной памяти.
Установка Windows, драйверов и ПО
После сборки компьютера, вам потребуется установить операционную систему (рекомендуем Windows 10, чтобы не было проблем с драйверами), актуальные драйвера для всех устройств и необходимое ПО (офисные программы, браузеры, антивирус и пр.).
Еще мы рекомендуем вам создать резервную копию вашей системы и важных данных. Это позволит в будущем избежать многих проблем. Вы сможете восстановить работу ОС за 10-15 минут, а данные будут храниться надежно. Для бэкапов, вы можете использовать внешние накопители, что очень удобно.
Корпус и блок питания
Самый востребованный тип сегодня – Midi Tower, для компьютеров форм-фактора АТХ. Как правило, в корпус такого размера помещаются любые модели материнок, а также большинство видеокарт.
Кроме размера, часто обращают внимание на дизайн: если комп стоит не под столом, а на столе, хочется, чтобы он был красивый, с прозрачной боковой крышкой и светился изнутри.
Блоки питания с корпусами средней ценовой категории, обычно идут в комплекте. При сборке мощного игрового устройства, лучше приобрести их по отдельности, так как качество стоковых БП оставляет желать лучшего.
Важно, чтобы на блоке присутствовали все необходимые кабеля и слоты для подключения потребителей энергии: материнки, процессора, винчестера и ССД, дисковода, видеокарты. Лучше, если останется запас: а вдруг через полгода вам потребуется запитать что-то еще.

Ещё раз проверьте совместимость!
Ваши потребности для каждого отдельного компонента будут зависеть от типа компьютера, который вы хотите собрать, и вашего бюджета. Но, прежде чем сделать окончательную покупку, проведите последнюю проверку совместимости, последовательно проверяя каждый компонент набора.
- Процессор: должен соответствовать гнезду процессора вашей материнской платы
- Материнская плата: должна быть совместима с вашим процессором, оперативной памятью и источником питания (правильное количество контактов для материнской платы и ЦП)
- ОЗУ: необходимо сопоставить номера и типы слотов на материнской плате (DDR3 или DDR4)
- Устройства хранения: должны поместиться в вашем корпусе (достаточно отсеков и они правильных размеров), а на материнской плате должно быть достаточно портов SATA
- Корпус: должен подходить под материнскую плату, блок питания, процессорный кулер и вмещать все накопители
- Видеокарта: на материнской плате должен быть подходящий тип слота PCIe, она должна соответствовать размеру вашего корпуса и нуждается в правильном разъеме на блоке питания
- Процессорный кулер: должен соответствовать гнезду материнской платы/процессора и помещаться внутри корпуса
- Электропитание: важна правильная оценка электрической мощности вашей сборки, требуется правильное количество контактов на материнской плате и шина для ЦП, требуются дополнительные кабеля для видеокарты, накопителей и других дополнительных устройств
Это может показаться сложным, но опять-таки такие сайты, как PCPartPicker, помогут сделать большую часть тяжелой работы – вам нужно будет просто проверить спецификацию и убедиться, что всё соответствует.












