Как выбрать комплектующие для компьютера
Итак, у вас появилось желание собрать компьютер, полностью удовлетворяющий лично вашим требованиям, у вас есть определенная сумма денег на покупку комплектующих, но…на вашем желании все и заканчивается, вы не уверены, что и как нужно делать дальше.
Если с этим вопросов не возникает, и комплектующие уже куплены, то можете сразу приступать к чтению статьи Как собрать компьютер своими руками (часть 2)
Далее разберем весь процесс сборки по этапам, начиная от вашего желания собрать свой компьютер и заканчивая готовым к работе компьютером:
Зачем собирать компьютер самому
Самостоятельная сборка значительно выгоднее, чем покупка уже готового решения. Подтверждением этого являются следующие тезисы:
- Выгода — купить все необходимые компоненты будущего ПК значительно выгоднее по отдельности, так как выбирая комплектующие в разных магазинах есть шанс найти что-то по скидке/дешевле средней рыночной цены. Несомненным плюсом является также то, что в стоимость будущего ПК не будет заложена стоимость его сборки и проверки, которая присутствует при покупке уже собранных компьютеров в магазине;
- Гибкость — вы можете подобрать компоненты под те функциональные задачи, которые нужны именно вам. Ситуации, при которой вы переплатите за ненужную вам мощность процессора или видеокарты не произойдет;
- Приобретение навыков — в процессе сборки вы приобретете навыки, которые пригодятся в будущем при обслуживании вашего ПК. Значительно проще чистить/разбирать вашу компьютерную машину, если до этого вы ее сами собрали.
Говоря простым языком — лучше весь процесс контролировать самому. Вам работать на этом компьютере, а не работникам магазина, основная задача которых продать.
↑ Материнская плата
Знать тип сокета у процессора нам необходимо для выбора материнки. Вот мы плавно и подошли ко второму шагу. Вообще, системная плата предлагает покупателю самый большой и разнообразный набор функций и характеристик относительно других комплектующих. Каждый сам для себя решает сколько слотов под оперативную память ему нужно, количество и разнообразие портов на панели, разъемов SATA и т.д и т.п. Именно поэтому к её выбору стоит подойти очень внимательно и расчетливо. Я решил, что буду гнать проц. Соответственно мне нужна мамка на z170 чипсете (или на z270) и с 1151 сокетом. Свой взор я остановил на Asrock z170m pro 4s (цена 7 тысяч рублей).

Если разгонять не планируете, то берите любую понравившуюся материнку с подходящим вам функционалом и сокетом. Так же не забудьте посмотреть в графе «поддерживаемые процессоры”, в моем случае i5 процессор есть в этом списке, всё в порядке. Далее, если вы планируете ставить две и более видеокарты, смотрите на то, чтобы мамка поддерживала режим SLI/CrossFire и на ней было необходимое количество слотов PCI-Express x16.
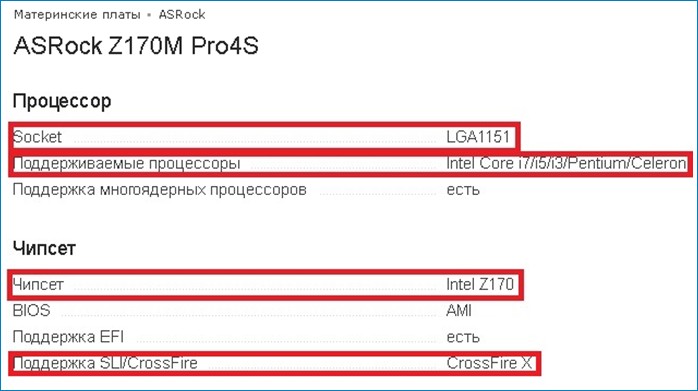
Следующее, на что необходимо обратить внимание, это тип поддерживаемой оперативной памяти (DDR 2, 3 ,4), количество слотов под оперативку и максимально возможный её объем. Эта информации пригодится нам непосредственно при выборе самой памяти.
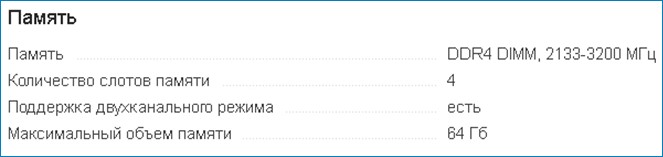
Основные разъемы бывают двух типов 20 pin и 24 pin. Разъем под питание процессора 4pin, но лучше 8pin.
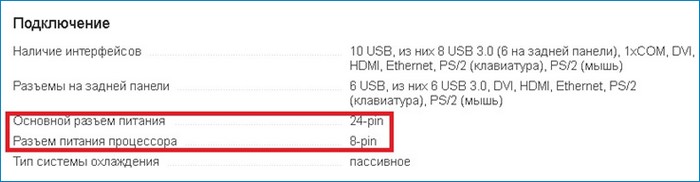
Ещё одна необходимая нам характеристика, это форм-фактор материнской платы. Всего их бывает четыре основных типа (не учитывая различные модификации): mini-ITX, microATX, ATX, XL-ATX. Главное их различие, это размеры. При подборе корпуса по большей части мы будем основываться на данном параметре.

В моем случае материнская плата формата MicroATX, выбирая её, я руководствовался тем, что они, как правило, дешевле и в ней было всё мне необходимое, зачем переплачивать за дополнительные слоты и разъемы, которыми я никогда пользоваться не буду (например, мне не нужны разъёмы PCI).

Оперативная память
При установке оперативной памяти нужно учесть параметры материнской платы: сколько слотов на ней есть и какое поколение оперативной памяти она поддерживает. Таким образом, если установить оперативную память DDR4 на материнскую плату с поддержкой DDR4 и достаточным количеством слотов DIMM, то все должно работать.
Здесь важно учесть, что у поколений нет обратной совместимости: не получится установить память DDR3 в разъем для DDR4 и наоборот. Также для 99% настольных ПК не подойдет оперативная память SO-DIMM, предназначенная для ноутбуков.
Также важно учесть, какие параметры поддерживают материнская плата и процессор: какой максимальный объем можно установить, какова максимальная скорость памяти, есть ли поддержка многоканальных конфигураций оперативной памяти. Внимательность в этом аспекте помогает не переплатить: если материнская плата и процессор не поддерживают высокую скорость работы, то нет смысла переплачивать за дорогую и скоростную оперативную память, потому что ее потенциал будет ограничен.
То же самое справедливо в отношении объема — у вас не может быть больше оперативной памяти, чем поддерживает процессор или материнская плата. Для большинства массовых моделей это диапазон от 64 до 128 ГБ, но бывают значения и выше.
Что лучше — один модуль памяти на 8 Гб или два одинаковых модуля по 4 Гб? Если кратко, то несколько модулей будут работать эффективнее, так как будет использоваться многоканальный режим. Он увеличивает пропускную способность памяти — передается больше данных и система работает быстрее.
Перед установкой оперативной памяти желательно найти в руководстве к материнской плате раздел «Installing the memory», в котором подробно описаны разъемы оперативной памяти, их маркировка и схема установки для работы в многоканальном режиме.
В большинстве материнских плат для удобства слоты оперативной памяти окрашены в разные цвета — тогда устанавливаем два модуля памяти в два слота одинакового цвета.
Но иногда слоты окрашены в один цвет и используется какая-то другая маркировка разъемов и каналов. Если непонятно, в какие слоты необходимо установить память для работы в многоканальном режиме, то придерживайтесь следующего правила: устанавливайте модули в одинаковые слоты с меньшим номером — например, в слоты с названием «канал А DIMM 0» и «канал В DIMM 0».
Порядок сборки системного блока
- В первую очередь, вставляем процессор в материнскую плату, и устанавливаем кулер. Не забываем подключать проводок вентилятора к плате.
- Вставляем оперативную память.
- Вставляем в корпус блок питания и винчестер. Если корпус маленький и тесный, то необходимо вставить винчестер после материнской платы.
- Вставляем материнскую плату в корпус.
- Устанавливаем материнскую плату и платы расширения Чаще всего это одна видеокарта, иногда и её нет.
- Подключаем все провода согласно разметке в инструкции к материнской плате.
- Подключаем монитор, питание, клавиатуру, мышь, интернет, звук, (в любом порядке)
- Включаем комп.
- Устанавливаем операционную систему и драйвера.
- Наслаждаемся.
Важно! Не применять силу при сборке компьютера если что либо не подключается, не вставляется.

Винчестер и SSD
Устройства, которые хранят все файлы пользователя, в том числе операционную систему. Для игровой сборки рекомендуется использовать твердотельный накопитель: это увеличивает скорость чтения игровых файлов и снижает время загрузки. Учитывайте, что на качество графики, наличие SSD не влияет.

Если же вы собираете домашний медиацентр, достаточно обычного винчестера SATA III.
Этот девайс, а также некоторые твердотельные накопители, подключаются к материнке с помощью шлейфа САТА. Также некоторые модели SSD монтируются в слот PCI.
Остальное

Помимо упомянутых выше основных компонентов, есть и другие детали, которые могут понадобиться в процессе сборки ПК:
Термопаста

Перед установкой кулера центрального процессора на его поверхность нужно нанести термопасту, поэтому не забудьте приобрести качественную!
Антистатический браслет
![How To Use An Anti-Static Wrist Strap [Simple Guide] - GamingScan](https://setphone.ru/wp-content/uploads/2021/09/picture-17-740x461.jpeg)
Статическое электричество пагубно влияет на внутренние компоненты ПК, именно поэтому мы предлагаем приобрести антистатический браслет, который поможет избежать этой проблемы. Он представляет собой специальный манжет, к которому подключен шнур заземления, а другой конец крепится непосредственно к компьютеру.
Набор отверток

При креплении различных компонентов может использоваться несколько типов винтов, поэтому всегда полезно иметь под рукой набор отверток. Желательно с магнитными наконечниками, так как это значительно облегчит процесс сборки ПК.
Отметим и совместимость. Из-за огромного разнообразия доступных компонентов существует высокая вероятность того, что список выбранных вами деталей несовместимы друг с другом. Поэтому перед совершением покупки просматривайте совместимость запчастей на таких веб-сайтах, как PC-Arena.
Как выбрать комплектующие для компьютера самостоятельно?
Хорошо, если у вас уже есть домашний компьютер. По сути вы сделаете его апгрейд. И на этом можно сэкономить. Если брать новый системный блок с нуля в магазине, то это выйдет дороже. Если Вы в этом деле новичок, для того, чтобы самостоятельно сделать апгрейд нужно начать с анализа — для каких целей будете использовать?
Простыми словами, заранее определяем сферу его применения (от этого сильно зависит бюджет). Условно перечислю основные сферы применения (в порядке возрастания стоимости):
- обычный офисный компьютер (мощность средняя) ; работа в офисных программах, Интернет, обычное прикладное ПО; Минимальная производительность;
- узко специализированный офисный компьютер (например, дизайнер, работа с графикой, видео). Требуется повышенная производительность;
- обычный домашний компьютер под ваши потребности (опять же тут большой разброс, смотря для чего);
- в чистом виде игровой компьютер (средней мощности).
Почему средней мощности? Потому что «самого мощного» игрового компьютера не бывает. Все что появляется на рынке в этом сегменте быстро устаревает и не советую гнаться за самыми передовыми железяками — денег не хватит.
Чтобы лучше определиться с будущими характеристиками — посмотрите в Интернете минимальные системные требования к операционной системе + любимым играм в которые играете, программам, которые Вы часто используете. И увеличьте в уме еще на 50% (а то и в два раза) системные требования по процессору, памяти.

Так Вы получите искомые наименование железа и его примерные характеристики. Дальше, смотрим цены и на бумажку выписываем список. Полезно посмотреть и другие продукты той же линейки — вдруг есть возможность выбора железа поновее и помощнее оптимальной цены.
Словом, нужно потратить некоторое время на изучение характеристик и цен железа, сходить на сайты производителей, поспрашивать соратников по играм что у них. Без этого никуда. Но, зато не нужно будет переплачивать за избыточную мощность. Лишние (с вашей точки зрения) комплектующие вам тоже не грозят, как и траты на сборку — вы все будете делать сами!
Когда определились — выбираем только то, что нужно Вам с учетом на перспективу. Ваш старый компьютер 7-10 лет отработал? Вот и ориентир. Заказы делаем в компьютерных магазинах, найдите хорошую точку, где товары по гарантии . Можно найти и б/у комплектующие — при условии что они в достаточно бодром состоянии.
Процесс сборки ПК
Установка процессора
Начинается сборка ПК с установки «камня» (процессора) в сокет материнской платы. Поверьте, вы не хотите заниматься такой кропотливой работой, когда корпус будет заставлен всеми остальными комплектующими. Хорошо, достаем материнскую плату из ее упаковки, кладем упаковку на стол (или любую другую антистатическую поверхность), а поверх нее — саму материнскую плату.
Что касается процессора, будьте крайне осторожны с его контактами! Не кладите процессор контактами вниз, иначе они могут погнуться. Само собой, в таком случае процессор уже навряд ли будет нормально работать. Следите за тем, куда кладете ЦП и какой стороной. А вообще, лучше не доставать его из упаковки, пока не начнете сборку. Кстати…

Отодвигаем зажим фиксатор сокета на материнской плате, приподнимаем крышку и вставляем процессор в сокет в соответствии с пометками. Не нужно ничего давить, двигать или поправлять — процессор ляжет в нужное положение сам по себе. Как только ЦП будет лежать в сокете, опускаем крышку и задвигаем зажим. Все, установка процессора завершена.
Установка кулера для процессора
Некоторых из вас это удивит, но установка охлаждения (кулера) для процессора куда сложнее, чем установка самого процессора. Прежде всего, вам стоит хорошенько ознакомиться с инструкцией по установке купленной модели кулера. Фиксирующие скобы, пружинные винты — существуют самые разные крепежные механизмы. Читаем внимательно инструкцию и в точности следуем ей.
Также очень важно понять, нанесена ли термопаста на радиатор кулера или нет. Как правило, на кулерах, идущих в комплекте с самим ЦП, термопаста уже нанесена. На кулерах от сторонних производителей подобной пасты может и не быть. Смотрим на свой кулер — есть термопаста? Если нет, то ее нужно нанести самостоятельно, но только не на радиатор кулера, а на сам процессор.

Некоторые пользователи в сети предпочитают размазывать термопасту тонким слоем по всей площади ЦП, но есть способ куда проще: выдавливаем на центр небольшую горошинку и придавливаем ее радиатором. Физика в действии, так сказать. Подготавливаем крепежи для кулера, кладем термопасту и подсоединяем кулер с радиатором к материнской плате — это все, что от вас требуется.
Еще раз повторяем: внимательно ознакомьтесь с инструкцией, которая прикладывается к самому кулеру. И пожалуйста, не забудьте подключить питание кулера (3 или 4-pin кабель) к МП. Ищите на плате разъем с подписью CPU_FAN.
Установка оперативной памяти
Оперативная память — один из самых важных компонентов персонального компьютера. Запомните: без ОЗУ ваш ПК никогда не запустится. Кроме того, во время установки оперативки в материнскую плату нужно помнить о кое-каких нюансах. Во-первых, ключи (выемки в контактах) на планках ОЗУ и соответствующих разъемах на материнке должны совпадать, иначе у вас попросту не получится вставить планки в разъемы. Во-вторых, если у вас две планки ОЗУ, то их обязательно нужно поставить в двухканальный режим.
Двухканальный режим позволяет удвоить пропускную способность оперативной памяти. Проще говоря, ваш ПК станет более производительным. Прирост незначительный, но вы несомненно ощутите его в тех или иных задачах. Двухканальный режим создается путем выставления планок ОЗУ в определенном порядке. Вот вам наглядный пример:

Не ставить ОЗУ в двухканальный режим, когда такая возможность есть — бессмысленно и глупо.
Установка SSD или HDD
Если вы прикупили для своего компьютера новенький высокоскоростной M.2 SSD, то его обязательно нужно ставить в материнскую плату на этом этапе. Установка SSD в таком форм-факторе производится следующим образом:
- найдите M.2 слот на своей материнской плате;
- открутите небольшой болтик на его конце (также должен идти в комплекте с самой МП);
- под углом вставьте контакты SSD в M.2 слот и выставьте его параллельно МП;
- закрутите болтик в конец SSD.

Все, SSD подключен к материнке и надежно закреплен. Теперь что касается SSD и HDD, подключаемых с помощью SATA-кабелей — придется немного подождать. Лучше сначала поставить МП в корпус и только тогда заниматься этими кабелями. Впрочем, подключение SSD (2,5″) и HDD (3,5″) тоже не является сложной задачей. Вставляем диск в специальный лоток корпуса (для SSD лоток, возможно, придется докупать) и подкидываем r ytve питание от БП и SATA-кабель от МП.
Проверка работоспособности
Центральный процессор и оперативная память установлены — материнская плата готова к запуску. Если вы используете процессор AMD или Intel без интегрированной графики, то вам придется также подключить к материнке дискретную видеокарту.
Распакуйте купленную видеокарту из упаковки и подключите еt в PCIe x16 слот своей материнской платы. Не переусердствуйте! Как и в случае с оперативной памятью, вставляйте по направлению ключа в контактах видеокарты. Хорошо, мы собрали необходимый минимум — пора запитать комплектующие!
- Подключите ATX-кабель на 24-pin от блока питания к материнской плате (это самый крупный разъем).
- Вставьте один (или два!) ATX кабель на 4-pin в разъем питания ЦП.
- Запитайте видеокарту в соответствии с требованиями ее производителя (один 6-pin, один 8-pin и так далее).
- Вставьте HDMI или DisplayPort кабель к видеокарте и монитору.
- Подключите блок питания к электрической сети.
Теперь вам осталось нажать на кнопку питания и запустить свой несобранный ПК. Вопрос: как это сделать, если никакой кнопки питания нет? В конце концов, данная кнопка подключается непосредственно к самой материнской плате. Ответ — замкнуть + и – (POWER_SW) питания простой отверткой. Вот вам наглядный пример того, как это делается:

Если вы сделали все правильно, то вы увидите процесс загрузки ПК. Нажмите на кнопку Del (или другую) на подключенной клавиатуре, чтобы открыть перед собой BIOS материнской платы. Тут вам нужно посмотреть, отображается ли оперативная память, на корректных ли частотах и вольтаже работает ЦП и т.д. Все нормально? Хорошо, выключаем материнку и отключаем от нее все провода. Также не забывает вынуть и видеокарту из слота PCIe x16.
Пришло время собрать все воедино в системном блоке!
Установка блока питания и материнской платы в системный блок
Блок питания — самый важный компонент любого персонального компьютера. На текущем этапе перед вами стоит следующая задача: установить БП в корпус. В зависимости от производителя данная задача может выполняться по-разному. К примеру, в одних корпусах БП устанавливается в верхнюю часть, в других — в нижнюю. Вот вам парочка примеров по установке:


Достаточно выставить блок питания в нужном положении и закрепить его болтами к корпусу (как правило, всего четырьмя). Ок, БП закреплен — что дальше? Пора приниматься за установку материнской платы. Не переживайте, дело достаточно простое, потребует от вас все той же элементарной крестовины. Итак, первым делом откройте корпус и загляните внутрь. Там вы должны увидеть несколько отверстий с особыми стойками, которые не дают МП соприкасаться с корпусом. Если стоек нет, то вы наверняка сможете найти их в упаковке МП.
Поднесите материнку под эти отверстия, чтобы разобраться, какие из них вам нужны. Положите на подходящие стойки (или сначала вкрутите их туда) МП и прикрутите ее четырьмя или шестью болтами (зависит от форм-фактора). Не забываем вставить в корпус I/O щиток, дабы обезопасить порты вашей материнки!

Завершение сборки ПК
На данном этапе вам осталось вставить в материнскую плату дискретную видеокарту и подключить к МП все необходимые провода от блока питания. Процесс кропотливый, занимает немало времени, особенно если вы захотите заняться серьезным кабель-менеджментом (т.е. провести кабеля за материнкой и аккуратно обвязать их), но ничего сложного в нем нет. В конце концов, все разъемы на материнской плате должны быть расписаны.

Самое главное:
- материнская плата — кабель на 24-pin;
- процессор — кабель на 4-pin (или два 4-pin, если того требует ЦП);
- видеокарта — кабель на 6 или 8-pin (зависит от требований к питанию);
- SSD/HDD — кабель питания от БП и SATA-кабель от МП;
- USB, HD Audio, кнопки питания и перезагрузки, и т.д. — плоские кабеля на 4, 2 и 1-pin.
«Почему советы по подключению кабелей такие невнятные?!» — могли подумать вы. Дело в том, что материнские платы от разных производителей отличаются друг от друга, а поэтому советовать что-то конкретное очень сложно. Берем инструкцию по эксплуатации, которая идет в комплектации МП, и хорошо в нее вчитываемся. В Интернете также можно найти кучу полезных руководств для конкретных моделей МП.
Собирать ПК может быть тяжело и страшно, но только в первый раз. В дальнейшем вы сможете делать это чуть ли не с закрытыми глазами — и это доказано на практике не одним человеком!












