Инструкция по перезагрузке компьютера с клавиатуры
При отказе оборудования из-за системного сбоя перезагрузить компьютер иной раз бывает очень затруднительно (может не откликаться мышь или сенсорная панель тачпада на ноутбуке). Есть несколько способов, позволяющих перезагрузить компьютер с помощью клавиатуры, о которых дальше и пойдет речь.
Перезагрузить ЭВМ под управлением операционной системы Windows можно несколькими методами:
В верхней строчке нужно выбрать «Завершение работы» и далее пункт «Перезагрузка». Данный метод предназначен для пользователей, чей ПК находится под управлением Windows XP.
Стандартный метод перезагрузки
Стандартным методом перезагрузки ЭВМ является использование клавиш со стрелками.
Для того чтобы это осуществить, необходимо выполнить несколько последовательных действий:
Если при этом были запущены приложения, то появится диалоговое окно, где будет предложено завершить запушенные процессы.
Видео: Выключение с клавиатуры
«Ctrl» + «Alt» + «Del»
Еще один метод, который позволяет перезагрузить компьютер с помощью клавиатуры, подразумевает использование сочетания команды «Ctrl+Alt+Del».

Рестарт системы осуществляется следующим образом:
Пользователям Windows Vista и 7 необходимо при появлении диалогового окна выбрать «Параметры завершения…» (расположенные в нижней правой части диалогового окна) и в предложенном списке выбрать «Перезагрузка».

«Alt» + «F4»
Перезагрузку компьютера можно выполнить при помощи сочетания «Alt+F4».
Чтобы ее выполнить, этим способом, необходимо последовательно совершить следующие действия:
Win+C (для Windows 8/8.1)
Для тех пользователей, у которых установлена операционная система Windows 8/8.1, перезагрузить компьютер с помощью клавиатуры можно комбинацией «Win+C».
Порядок действий включает в себя:
Командная строка
Перезагрузиться можно не только при помощи комбинаций клавиш, но и посредством командной строки. Этот вариант подойдет для обладателей операционных систем Windows XP/Vista/7/8 и 8.1.
Чтобы осуществить рестарт системы через командную строку необходимо выполнить ряд последовательных действий:
Второй вариант рестарта через командную строку выглядит следующим образом:
Третий метод подойдет исключительно для операционной системы Windows XP:
Видно: Как быстро выключит ПК
Сочетания клавиш для исправления зависания компьютера
Компьютер Windows 10 может перестать отвечать на запросы по различным причинам, начиная от проблем, связанных с драйверами и оборудованием, и заканчивая поврежденными файлами реестра, вредоносными программами и зависшими программами.
Когда компьютер зависает, большинство пользователей пытаются выйти из ситуации, перезагрузив компьютер, что неизменно приводит к потере данных.
Таким образом, мы предоставляем ниже определенные сочетания клавиш, которые могут помочь исправить вашу проблему с компьютером, не теряя вашу несохраненную работу.
Завершить задание не отвечающей программы
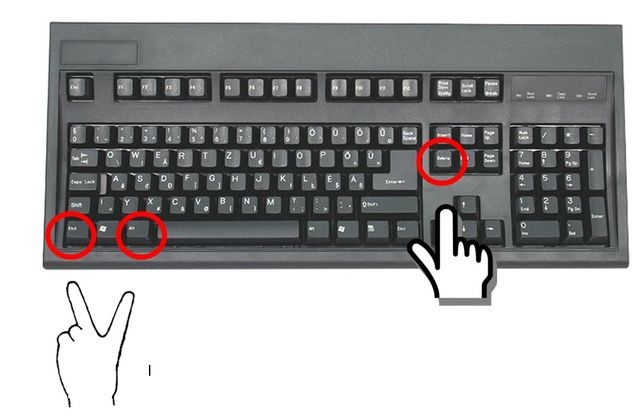
Если Caps Lock включается и выключается, значит компьютер все еще работает, но другая программа может не отвечать, тем самым заставляет компьютер виснуть. В этом случае вам нужно нажать на клавиатуре Ctrl + Alt + Del, чтобы открыть диспетчер задач Windows. Затем выделите программу, которая не отвечает, и выберите «Завершить задачу».
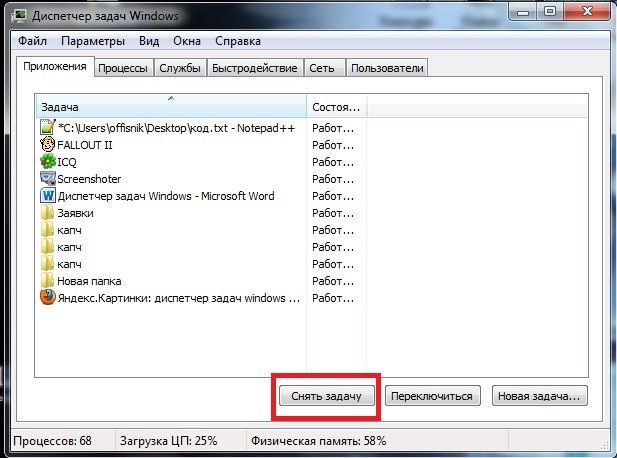
Если диспетчер задач открывается, но компьютер все еще виснет, возможно, что у вас проблема с мышью.
? ШАГ 3
Попробуйте нажать на клавишу Caps Lock (фиксация прописных букв) — если рядом с ней загорится светодиод, вероятно «мертвого зависания» нет и сам компьютер-то работает (просто по тем или иным причинам картинка на экране не обновляется).

Клавиша Caps Lock — светодиод загорелся
В этом случае может выручить сочетание: Win + Ctrl + Shift + B (оно перезапустит драйвер видеокарты, актуально и для AMD, и для IntelHD, и для Nvidia).
Важно : если у вас подключено несколько мониторов — это сочетание (скорее всего) «уберет» картинку с них со всех (а после изображение будет «подано» на монитор по умолчанию). Из-за этого возможны различные «казусы».
Если всё же после сочетания картинка пропала полностью — попробуйте нажать Win+L (или отправить компьютер в сон ( прим. : на ноутбуке — достаточно закрыть крышку)).
Универсальное сочетание
Существует одна постоянная для любой версии Windows комбинация клавиш: Alt + F4. Ей тоже можно пользоваться для выключения ноутбука. Если одновременно нажать эти две кнопки на клавиатуре на экране возникнет всплывающее окошко, на котором находятся варианты для завершения работы. Нужный пункт можно выбрать стрелками, на случай, если указатель мыши не откликается.

«Alt+Tab»
«Alt+Tab» позволяет переключаться между окнами. То есть, зажав эти клавиши, пользователь автоматически переходит в другую программу, минуя Рабочий стол. «Alt+Tab» не помогает при системных сбоях, вызвавших подвисание. Это сочетание следует наживать, когда проблема возникла из-за открытой программы.

Как выключить компьютер, если он завис или не выключается?
Для мягкой перезагрузки работает все та же комбинация клавиш Alt+Ctrl+Delete, о которой мы рассказали выше — позволяет перезагружать (не выключать) компьютер ПК или ноутбук, если он завис. Увы, работает это сочетание клавиш не всегда. Как быть?
На системном блоке всегда есть кнопка включения/выключения устройства. Вам нужно нажать на нее и удерживать, пока не выключится компьютер. При этом не забудьте сохранить несохраненные данные, если это возможно.

На ноутбуке есть точно такая же клавиша, делаете то же самое.
Стоит отметить, что этот вариант можно использовать на свой страх и риск. Конечно, вряд ли что-то произойдет с компьютером или ноутбуком, но бывают и сбои, после которых систему ждет крах. Будьте внимательны.
Кстати, по этой же причине не стоит выдергивать вилку из розетки — вероятность проблем в этой случае еще выше. Если выбора нет, то лучше отключить компьютер кнопкой, а не выдергиванием вилки из розетки.
Что делать, если завис компьютер
Бывает, что какая-то отдельная программа или даже компьютер целиком «зависает», т.е. перестаёт отвечать на внешние раздражители в виде пользователя вооруженного клавиатурой и мышкой или программ-соседей. Многие начинающие пользователи столкнувшись с такой проблемой впервые, «зависают» следом за компьютером (что есть нехорошо) или впадают в буйство дёргая шнуры питания из розеток, яростно но бестолково долбя по клавиатуре и совершая прочие действия, которые скорее навредят несчастной машине, чем помогут выйти из ситуации.
Если зависла одна программа (или окошко).
Начнем с меньшей проблемы — у Вас зависла одна программа.
1) Не суетитесь, не тыкайте миллион раз мышкой по «замерзшему» окошку несчастной программы. Если программа просто «задумалась», проводя какой-то сложный внутренний расчет или действие, то Вы сделаете только хуже ставя в очередь на обработку и исполнение десятки бессмысленных действий. Особенно это актуально для стареньких компьютеров, где ресурсов едва-едва хватает для работы современных программ.
2) Подождите несколько минут.
3) Попробуйте закрыть программу нажав мышкой на «крестик» в верхнем правом углу экрана. Если не помогло или крестика нет (например, зависла игра), попробуйте вызвать диспетчер задач нажав сочетание клавиш Ctrl+Alt+Del . Если получилось — попробуйте закрыть программу, выбрав её из списка щелчком левой кнопки мышки и нажав кнопку «Снять задачу«.

Сначала попробуйте культурно снять задачу
После нажатия на эту кнопку система попробует самостоятельно закрыть зависшее приложение. На это иногда уходит до 1-2 минут (windows кроме попыток закрыть зависший процесс еще и информацию по проблеме собирает. Для отправки в штаб. ). Кстати, может выскочить окошко с сообщением, что, мол, данное приложение не отвечает — нажмите «Закрыть программу«.
Если не получилось по хорошему — перейдите в диспетчере задач на закладку «Процессы» и внимательно её изучите. Точнее, изучите столбец с заголовком «ЦП«. Цифры в нем — процент загрузки процессора той или иной программой. Так вот — обычно это значение находится в пределах от 0 до 20-50% (в зависимости от мощности компьютера). Если Вы увидели там цифру в 70-100% — щелкните по названию процесса-тяжеловеса слева и нажмите на кнопку «Завершить процесс«.
К слову сказать, некоторые процессы нельзя «убить» таким способом по техническим причинам (это, например, антивирусы).
4) Если не получилось и это — перезагрузите компьютер.
5) Если не получилось и это — перезагрузитесь при помощи кнопки «Reset» на системном блоке. (если её нет или не нашли — нажмите кнопку включения на время больше 5-8 секунд. Компьютер выключится)
Если зависание программ будет повторяться — подумайте о вызове специалиста для выяснения причин этого. Ну или самостоятельно удалите программу и поставьте её наново. Не забудьте сделать резервные копии.
Если завис компьютер целиком
Если компьютер завис намертво, то единственное что остаётся — перезагрузится при помощи кнопки «Reset» (маленькая обычно) на системном блоке. (если её нет или не нашли — нажмите кнопку включения на время больше 5-8 секунд. Компьютер выключится)












