Что делать если ноутбук завис и не реагирует
Как и любое другое устройство, ноутбук может зависнуть. Это может случиться из-за программного или аппаратного сбоя. Если проблема программная, то чаще всего, ее можно решить с помощью закрытия программы, которая вызывает зависание. Но, для решения серьезных проблем с программами и аппаратных сбоев нужно использовать принудительную перезагрузку. В данной статье мы расскажем о том, что делать если ноутбук завис и не на что не реагирует.
Если ваш ноутбук завис, то сначала нужно попытаться решить проблему без перезагрузки. Ведь принудительная перезагрузка — это лишний стресс для жесткого диска, срок жизни которого и так не слишком долгий. Кроме этого, перезагрузка может привести к потери данных, которые находились в программах, и не были сохранены.
Для того чтобы решить проблему с зависанием ноутбука вам понадобится « Диспетчер задач ». Это встроенная в Windows утилита, которая позволяет управлять запущенными процессами, службами и программами. С помощью диспетчера задач можно обнаружить программу, из-за которой завис ноутбук и остановить ее работу. В большинстве случаев этого достаточно, для того чтобы восстановить работу компьютера.
Открыть « Диспетчер задач » можно разными способами. Например, можно нажать комбинацию клавиш CTRL-ALT-DELETE и выбрать « Диспетчер задач » с помощью мышки. Но, если ноутбук серьезно завис, то это может не сработать. Поэтому для лучше использовать комбинацию клавиш CTRL-SHIFT-ESC . Данная комбинация сразу открывает « Диспетчер задач », без каких-либо промежуточных окон.
В окне « Диспетчера задач » нужно перейти на вкладку « Процессы » (или на вкладку « Приложения » если вы пользуетесь Windows 7). Здесь нужно найти программу, состояние которой указано как « Не отвечает ».

Кроме этого, зависшую программу можно определить по нагрузке на процессор и занятом объеме оперативной памяти. Чаще всего, такая программа создает больше всего нагрузки и занимает больше всего памяти.

После того, как вы нашли программу, которая зависла, кликните по ней правой кнопкой мышки и выберите вариант « Снять задачу ». Это должно остановить работу программы и решить проблему с зависанием.

Если это не работает, то можно поробовать кликнуть правой кнопкой по программе и выбрать пункт « Подробно » (или « Перейти к процессу » если у вас Windows 7).

После этого вы попадете на вкладку « Подробности » (или « Процессы »). Здесь можно воспользоваться функцией « Завершить дерево процессов ». Часто эта функция позволяет закрыть зависшую программу даже в тех случаях, если « Снять задачу » не срабатывает.

Но, в некоторых случаях ноутбук зависает настолько серьезно, что решить проблему с помощью диспетчера задач не получается. Не редко он вообще не открывается. В таких случаях решить проблему с зависанием можно только с помощью принудительной перезагрузки.
Сочетания клавиш для исправления зависания компьютера
Компьютер Windows 10 может перестать отвечать на запросы по различным причинам, начиная от проблем, связанных с драйверами и оборудованием, и заканчивая поврежденными файлами реестра, вредоносными программами и зависшими программами.
Когда компьютер зависает, большинство пользователей пытаются выйти из ситуации, перезагрузив компьютер, что неизменно приводит к потере данных.
Таким образом, мы предоставляем ниже определенные сочетания клавиш, которые могут помочь исправить вашу проблему с компьютером, не теряя вашу несохраненную работу.
Завершить задание не отвечающей программы
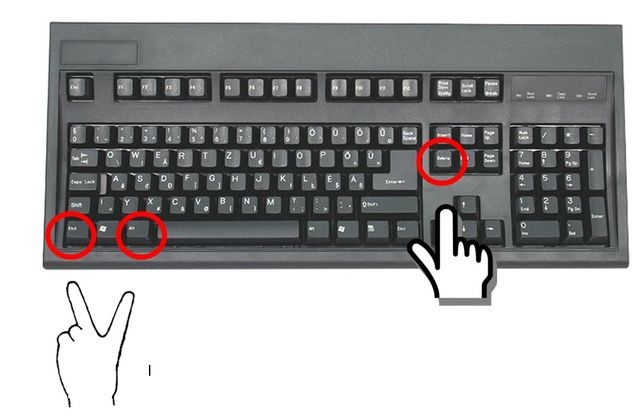
Если Caps Lock включается и выключается, значит компьютер все еще работает, но другая программа может не отвечать, тем самым заставляет компьютер виснуть. В этом случае вам нужно нажать на клавиатуре Ctrl + Alt + Del, чтобы открыть диспетчер задач Windows. Затем выделите программу, которая не отвечает, и выберите «Завершить задачу».
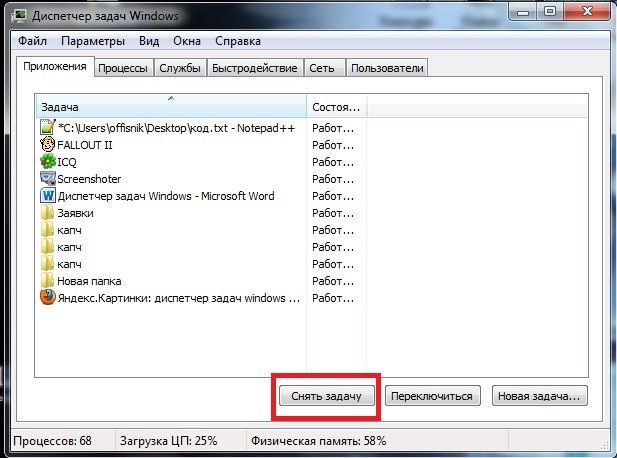
Если диспетчер задач открывается, но компьютер все еще виснет, возможно, что у вас проблема с мышью.
Какие клавиши нажимать если завис компьютер
Доброго времени суток. Бывают такие ситуации когда при работе на компьютере он начинает зависать, думаю это знакомо каждому пользователю. В этом посте рассмотрим способы какие клавиши нужно нажимать если у вас завис компьютер. Причин для этого может быть много, но наиболее распространённая это перегруз компьютера различными задачами. В этой ситуации перестают работать запущенные процессы, а курсор мыши на экране не двигается. Есть некоторые комбинации клавиш которые помогут выйти из этой ситуации.
Зависание компьютера происходит по разным причинам. Это может быть и перегруз системы различными задачами, внутренний сбой системы, какие-то конфликты с процессами, а также перегрев ( особенно в летнее время ). Давайте рассмотрим несколько комбинаций клавиш для устранения этой ошибки.
- «Esc».
- «Win + Ctrl + Shift + B».
- «Alt + Tab».
- «Ctrl + Shift + Esc».
- «Alt + F4».
- «Ctrl + Alt + Del».
- Кнопка «Reset».
Клавиша «Esc»
Эта клавиша отменяет последнее действие в запущенной программе. А также с помощью неё можно выйти из открытого приложения.
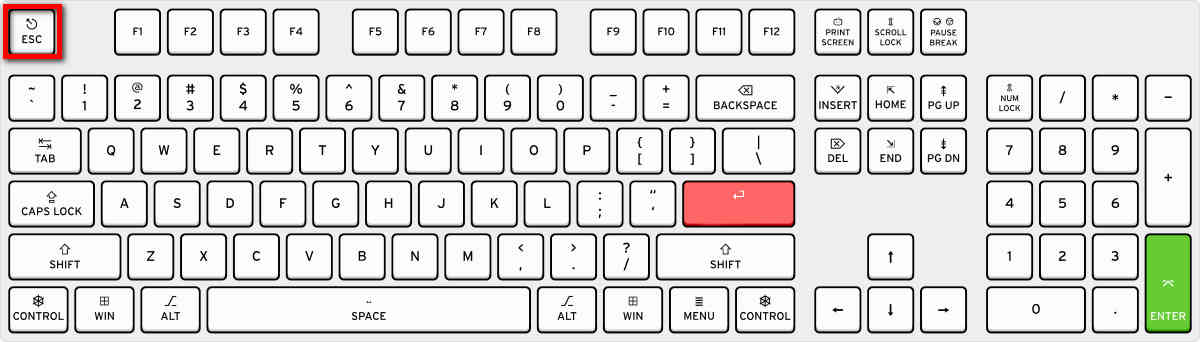
Сочетание клавиш «Win + Ctrl + Shift + B»
Клавиши предназначены для перезапуска видеодрайвера. После нажатия этих клавиш экран потемнеет. Картинка появится через несколько секунд. Эта комбинация клавиш работает только в Windows 8/10.

Клавиши «Alt + Tab» если завис компьютер
Эти клавиши позволяют переключаться между открытыми окнами. Зажимая это сочетания клавиш, можно «автоматом» перейти в другую программу. Так как «Alt+Tab» не помогает при сбое в системе, вызвавших подвисание. Этим методом следует воспользоваться тогда, когда проблема находится в открытой программе.

«Ctrl + Shift + Esc»
При использовании этих клавиш вы мгновенно переходите в диспетчер задач. И уже из диспетчера задач можете то приложение, которое зависло и отключить его. Данное приложение будет нагружать оперативную память, вы его сразу увидите.
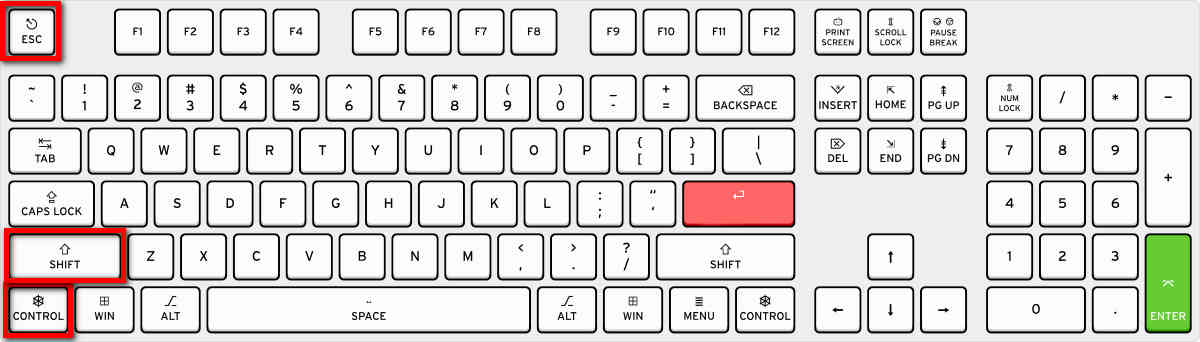
Клавиши «Alt + F4»
Если ваша система зависла по непонятной причине воспользуйтесь данными клавишами. На экране монитора откроется меню с выбором действий:
- Перезагрузка компьютера.
- Выключение компьютера.
- Завершение сеанса.
- Выбор другой учётной записи.

«Ctrl + Alt + Del»
Эту комбинацию клавиш можно использовать на любых операционных системах. При нажатии этих клавиш открывается системное меню, где можно выбрать один из пунктов:
- Заблокировать.
- Сменить пользователя.
- Выйти.
- Диспетчер задач.
В нашем случае выбираем «Диспетчер задач» и отключаем ту которая тормозит работу вашего ПК.
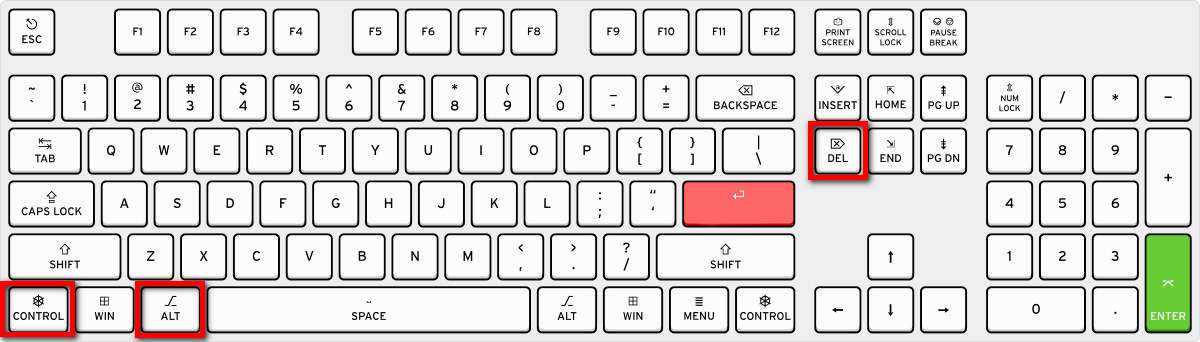
Кнопка «Reset» при зависании компьютера
Эта незамысловатая кнопка имеется на всех компьютерах, кроме ноутбуках. Кнопка «Reset» применяется только если выше описанные способы не справились с данной проблемой. Компьютер будет перезагружен, а все приложения работающие в открытом фоне будут закрыты.

Завис экран компьютера на Windows 8 или Windows 10 – попробуйте малоизвестную комбинацию клавиш для устранения проблемы
Оказывается, Windows дает возможность использовать стандартную комбинацию клавиш для перезапуска видеодрайвера. Можно воспользоваться ею в любое время, нажав сочетание Win + Ctrl + Shift + B.
Как только вы это сделаете, то на мгновение экран компьютера потемнеет и раздастся звуковой сигнал. Так компьютер реагирует на сброс видеодрайвера. Через секунду-две картинка на мониторе вернется в прежнее состояние. Поскольку такое действие влияет только на графический драйвер системы, все открытые приложения останутся на прежнем месте. Никакие данные потеряны не будут.
Многие пользователи наверняка обращали внимание на проблемы с видео, которые возникают после очередного обновления Windows 10. Комбинация клавиш Win + Ctrl + Shift + B как раз позволяет исправить проблему. Иногда она может возникнуть при выходе из сна ноутбука с подключенными внешними мониторами.
Указанная комбинация работает только в Windows 8 или 10, поэтому пользователям Windows 7 придется искать другое решение. Тем не менее, способ будет работать независимо от того, какие графические драйверы установлены в системе. Настройки от Nvidia, AMD и даже интегрированная графика Intel могут быть сброшены.
Перезагрузка в Windows 10
В этой части статьи будут рассмотрены всевозможные способы перезагрузки для операционной системы Windows версии 10.
Для начала, начнем с самого просто способа.
Первое средство
Чтобы выполнить рестарт системы, нам нужно будет открыть меню «Пуск». Для этого жмем кнопку Win .

Меню «Пуск» в десятой Windows
Затем мы один раз нажимаем кнопку Tab .
После нажатия у нас должно выделиться в левом верхнем углу Пуска три горизонтально-лежащие полоски.
Затем мы нажимаем несколько раз стрелочку «вниз», чтобы выбрать кнопку выключения компьютера.
Жмем Enter и у нас открывается маленькое окно с выбором действий, где мы выбираем перезагрузку системы и подтверждаем выбор.
Второе средство
В данном случае мы будем использовать такие кнопки на нашей клавиатуре, как Win + X .

Окно выбора, которое открывается клавишами «Win» + «X»
Затем с помощью стрелок мы находим такую надпись: «Завершение работы или выход из системы».
Подтверждаем и находим там «Перезагрузка», после чего снова подтверждаем наш выбор.
Третье средство
Теперь мы воспользуемся уже известной нам комбинацией Ctrl + Alt + Delete .
В открытом окне мы с помощью стрелочки «вверх» находим иконку выключения компьютера и подтверждаем наш выбор.
Затем в открытом диалоговом окне мы выбираем «Перезагрузка» и снова подтверждаем наш выбор.
Четвертое средство
Жмем Ctrl + Alt + Delete . Только теперь опять же с помощью стрелочек следует выбрать «Сменить пользователя».
Нужно выбрать учетную запись пользователя, а в правом нижнем углу будет окно отключения ПК.
Клавишей Tab или нужно выбрать это окно. Затем мы подтверждаем наш выбор и у нас откроется список действий с компьютером, останавливаем свой выбор на «перезагрузке».
Пятое средство
Теперь нам на помощь придет командная строка. Есть несколько способов вызова этого окна:












