Компьютер завис, или как закрыть зависший процесс?
Что делать, если компьютер завис, и как закрыть процесс, который не отвечает?
Практически всем пользователям знакомая такая проблема, когда компьютер перестаёт отвечать на ваши запросы, мышь не двигается, и всё, что нам остаётся делать, так это безучастно наблюдать за полным бездействием системы. Это и называется « компьютер завис ». Наиболее частые причины этого сбойное программное обеспечение и перегрузка системы приложениями на «далеко не шустром компьютере». Давайте попробуем набросать общий принцип действий, если вдруг ваш компьютер завис .
Для начала рассмотрим обстоятельства, которые никогда не приведут к зависанию компьютера, по крайней мере, из-за одной из причин, указанных выше. Кто если не знаком с принципом работы установленной на компьютере системы, а конкретнее даже процессора, я позволю себе небольшую ремарку по этому поводу. Чем меньше ядер процессора установлено, тем система менее производительна, и увеличение объёмов оперативной памяти не поможет. И точно не для бесконечного количества программ, которые сейчас запущены. Процессор умеет их выполнять строго последовательно, иногда по усмотрению системы или указанию извне изменяя приоритет в ту или иную сторону. Так что не удивляйтесь, если при нескольких ресурсоёмких задачах, выполняемых одновременно (проигрывание видео, записывание на диск данных, работа с фотошопом – времени-то мало? нужно успеть многое), ваш старичок начинает подтормаживать, постепенно теряя в скорости, и, наконец, впадая в ступор. Ваш компьютер завис ? А зачем тогда устанавливать «тяжёлые», но, конечно, последние версии любимых программ на компьютер или ноутбук 5-7-ми летней давности? Более современные версии – это не более быстрые, а более защищённые, функциональные, но ой как более ресурсосжигаемые! Как это не парадоксально звучит, если компьютер старенький – обновляйте программы пореже и не ставьте последние версии «ломаных» программ. Это касается всего спектра любимых приложений: от линейки программ от Adobe до последних версий кодеков и проигрывателей, а также даже браузеров.
Итак, ситуация патовая. Ваш компьютер завис и не собирается просыпаться. Первое, что нужно сделать – это оценить обстановку. Попробуйте «повозить» по Рабочему столу мышкой. Если это удаётся – шанс вернуть набранный документ есть. В любом случае первое действие – вызов Диспетчера задач.
Сочетания клавиш для исправления зависания компьютера
Компьютер Windows 10 может перестать отвечать на запросы по различным причинам, начиная от проблем, связанных с драйверами и оборудованием, и заканчивая поврежденными файлами реестра, вредоносными программами и зависшими программами.
Когда компьютер зависает, большинство пользователей пытаются выйти из ситуации, перезагрузив компьютер, что неизменно приводит к потере данных.
Таким образом, мы предоставляем ниже определенные сочетания клавиш, которые могут помочь исправить вашу проблему с компьютером, не теряя вашу несохраненную работу.
3. Сочетание клавиш Ctrl + Shift + Esc.
Эта комбинация клавиш используется для того, чтобы вызвать Диспетчер задач, минуя системное меню. То есть, вы сразу увидите список активных программ и приложений и сможете отключить ту, что «зависает».
Об этом сочетании мало кто знает, хотя оно очень полезное, если ваш компьютер неожиданно начал «тормозить». При нажатии этой комбинации на рабочем столе появится окно, в котором вам будет предложено четыре действия: перезагрузить систему, выключить компьютер, завершить сеанс и выбрать другого пользователя.
Так вот, если вы еще раз нажмете это сочетание клавиш при уже открытом окне, то оно закроется, а вместе с этим освободится оперативная память. Также вы можете отменить последнее действие — просто нажмите на эти клавиши несколько раз.

Alt+Ctrl+Delete
Это комбинация клавиш может использоваться в разных случаях. Например, если компьютер завис, эта комбинация иногда может принудительно его перезагрузить. Если компьютер или ноутбук не завис, нажатие Alt+Ctrl+Delete позволит вам открыть загрузочный экран, на котором в том числе есть кнопки для выключения и перезагрузки вашего устройства.
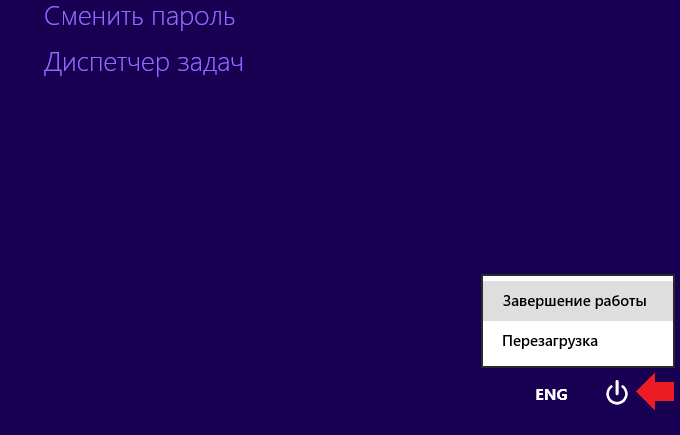
Завис компьютер и не работает: что делать, как выключить зависший компьютер?

Завис компьютер и не работает: что делать, как выключить зависший компьютер?
Чтобы понять, почему зависает компьютер и не работает, нужно разобраться в причинах этой проблемы. К ним относится следующее:
- Плохое отношение к компьютеру со стороны пользователя. Процессор необходимо постоянно чистить от пыли, проверять на работоспособность системы охлаждения (смазывать вентиляторы и т.д.). Если процессор будет перегреваться, то компьютер будет зависать, перезагружаться и выключаться самопроизвольно.
- «Загрязнение» ОС. Пользователь должен периодически очищать системный диск, реестр, удалять ненужные файлы, делать дефрагментацию дисков. Если все эти действия не помогают, тогда нужно переустановить операционную систему.
- Устаревшие системы компьютера: материнская плата, недостаточное количество оперативной памяти и жесткий диск, который требует ремонта. Техника движется вперед, создаются новые программы. Мы их устанавливаем, а устаревшие элементы нашего ПК не справляются с работой. Часто современные программные продукты не совместимы с устаревшим ПО и ОС. Но помните,что ремонт обойдется вам дороже, чем приобретение нового, более современного компьютера.
- Перегруженность системы вирусами. Бесплатные антивирусные программы, как правило, неэффективные. Они не защищают ваш компьютер в полной мере и не производят должным образом оптимизацию системы. Однако и дорогие разрекламированные антивирусники не дают стопроцентной защиты. Необходимо с умом путешествовать по интернету и не скачивать программы на непроверенных сайтах.
- Одновременный запуск большого количества приложений при включении устройства. Если вам хочется запустить много программ одновременно, тогда сначала оцените ресурсы и возможности своего ПК.
- Неправильная настройка BIOS. Эта микросхема поможет как повысить производительность компьютера, так и снизить. Параметры BIOS должны соответствовать всем элементам и системам ПК.
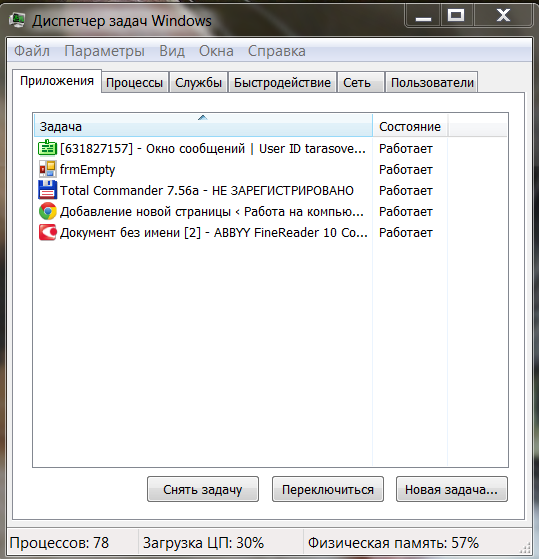
Завис компьютер и не работает: что делать: откройте диспетчер задач
Что делать, как выключить зависший компьютер? Вот советы:
- Перезагрузите ваш ПК. Обычно это помогает при некоторых проблемах. Это можно сделать при помощи специальной кнопки на процессоре.
- Нажмите одновременно «Ctrl + Alt + Del». Этими действиями вы вызываете диспетчер задач. Если зависли некоторые программы, то этот способ отлично помогает их отключить.
- Если диспетчер задач не вызывается, и компьютер не реагирует на нажатие клавиш, переходите к следующему шагу.
- Отключите компьютер. Если вышеуказанные действия не помогли, отключите ПК от сети. Сделать это можно нажатием кнопки Reset. Но помните, что все незавершенные программы и действия при принудительном отключении, могут быть утеряны.
Если ничего не помогает, обратитесь в сервисный центр. Специалисты в области IT найдут причину зависания компьютера и устранят неполадку.
Выключение ПК без мышки с помощью меню «Пуск»
Один из самых быстрых способов выключить (и перезагрузить — тоже) компьютер с клавиатуры — меню Пуск.
На случай, если у вас активна какая-то программа, игра или что-то ещё, рекомендую предварительно вернуться к рабочему столу. Это можно сделать:
- Клавишами Alt+F4 (закрывают текущее окно или программу, может потребоваться подтверждение в диалоговом окне, перемещаться между кнопками можно стрелками, а нажимать кнопки клавишей пробел или Enter).
- Win+D, где Win — клавиша с эмблемой Windows. Сворачивает все активные окна.
- Alt+Tab — позволяет переключаться между активными окнами.
Шаги для выключения и перезагрузки с клавиатуры через меню Пуск:
- Нажмите клавишу с эмблемой Windows на клавиатуре. Это должно открыть меню Пуск.
- В Windows 11 переключитесь на нижнюю панель (так, чтобы на ней было выделено имя пользователя) с помощью клавиши Tab (в Windows 11 Tab переключает между различными областями меню Пуск), а затем, с помощью стрелки вправо выберите значок выключения питания и нажмите Enter. С помощью стрелок выберите нужное действие: Завершение работы или Перезагрузка и нажмите Enter.
- В Windows 10 с помощью клавиши Tab выберите кнопку меню (три горизонтальных полоски) в левом верхнем углу меню Пуск, а затем, с помощью стрелки вниз — кнопку «Питания». Нажмите Enter, с помощью стрелок выберите, что нужно сделать — выключить компьютер или перезагрузить его и нажмите Enter.
Кнопка питания
Принудительная перезагрузка понадобится, когда система не отвечает ни на какие действия со стороны пользователя. Это наиболее «жесткий» способ, так как работа операционной системы и всех ранее запущенных программ будет прекращена принудительно. Для этого следует нажать и держать в течение нескольких (более 4) секунд кнопку питания. Обычно она располагается выше блока с клавиатурой. Но в зависимости от модели ноутбука кнопка питания может иметь и другие расположения: сбоку, возле дисковода, в нижней части. В общем, все зависит от конкретной марки устройства и производителя. Но способ универсальный и подходит всем портативным компьютерам.

PS: Если ничего из вышеперечисленного не сработало, ноутбук не получается перезагрузить или выключить, остается только полностью его обесточить, для чего нужно отсоединить его батарею.

Как видите, способов перезагрузки ноутбука с клавиатуры существует много, кстати, большинство из них подходит и для стационарных ПК, работоющих под управлением ОС Windows. Одни из них простые и удобные, другие требуют от пользователя чуть больше времени и навыков.
Экстренный вариант настроек позволяющий управлять компьютером без мышки
А если все-таки незаменимый манипулятор «приказал долго жить» в самый неподходящий момент? Главное – не паниковать! Добраться до нужных настроек возможно с помощью одной только клавиатуры.
Приведем краткий алгоритм выполняемых действий.
- На всех современных клавиатурах в нижнем ряду клавиш есть клавиша с эмблемой «Windows». Нажав ее, откроем меню «Пуск».
- Теперь стоит воспользоваться клавишами со стрелками «вверх» — «вниз» и «влево» — «вправо». А также клавишей «Enter».
- Для перехода на вкладку «Мышь» в окне «Специальные возможности» следует воспользоваться сочетанием «горячих» клавиш «Ctrl + Tab».
- Изнутри вкладки с помощью клавиши «Tab» выделить рамкой кнопку «Настройка». Нажать «Enter».
- Клавишей «Spacebar» (пробел) можно установить или снять флажок. Перемещение между кнопками «Вкл» и «Откл» производить клавишами со стрелками.
- По окончанию настройки нажать клавишу «Enter». Следом переместиться на кнопку «ОК», используя клавишу «Tab». Вновь нажать «Enter».
А теперь нужно одновременно нажать комбинацию из клавиш, указанную в окне настройки. Это три клавиши: левые «Shift» и «Alt» и клавиша «Num Lock». В открывшемся окне нажать кнопку «ОК».
Если на панели задач появился значок в виде зачеркнутой «мыши», значит режим управления курсором с помощью клавиатуры подключен. Отключить этот режим можно при помощи того же сочетания клавиш.
Для управления указателем при помощи клавиатуры используются клавиши со стрелочками на цифровой панели.
Клавиша «Num Lock» при этом должна быть отключена (индикатор не горит). Нажатие на клавишу «Enter» соответствует двойному клику (щелчку) левой клавишей мышки.
Теперь вы знаете, как управлять компьютером без мышки, взяв на заметку эти несложные советы. И при возникновении подобной ситуации спокойно справитесь с временными трудностями. Нужно лишь предварительно поупражняться.
Ярлык для выключения компьютера
Операционная система Windows позволяет назначить для любого ярлыка комбинацию клавиш, через которую можно будет быстро запускать ярлык. Эта не слишком известная функция позволяет настроить быстрое выключение компьютера с помощью клавиатуры.
Для начала нам нужно создать ярлык, который будет запускать завершение работы. Для этого кликаем правой кнопкой мышки и выбираем пункт « Создать ярлык ».

В открывшемся окне вводим следующую команду:
%windir%System32shutdown.exe -S -t 00
И нажимаем на кнопку « Далее ». В следующем окне вводим название ярлыка и сохраняем результат нажатием на кнопку « Готово ».

После этого у нас появится ярлык, с помощью которого завершить работу системы. Но для того, чтобы выключать компьютер с помощью клавиатуры нам нужно указать комбинацию клавиш, которая будет запускать данный ярлык. Для этого кликаем правой кнопкой по ярлыку и выбираем пункт « Свойства ».

В открывшемся окне нужно поставить курсор в поле « Быстрый вызов » и нажать на любую кнопку. После этого ярлыку будет присвоена комбинация клавиш. На картинке выше видно, что ярлыку была присвоена комбинация клавиш CTRL + ALT + O. Для того чтобы сохранить результат закрываем окно с свойствами ярлыка нажатием на кнопку « ОК ». Теперь мы можем выключать компьютер комбинацией клавиш, которая указанна в ярлыке.
- Выключение компьютера через командную строку
- Как перезагрузить компьютер через командную строку
- Как поставить таймер на выключение компьютера
- Выключение компьютера по таймеру
- Файл hosts в Windows 7
Создатель сайта comp-security.net, автор более 2000 статей о ремонте компьютеров, работе с программами, настройке операционных систем.
Задайте вопрос в комментариях под статьей или на странице «Задать вопрос» и вы обязательно получите ответ.
Спасибо большое автору этой статьи. Это самое простое и удобное решение! Браво. Всё работает! )))
Всё сделал как написано в статье на 2-х компьютерах (хр-32) на одном работает на другом после ввода строки %windir%System32shutdown.exe -S -t 00 выдаёт сообщение что файл не найден хотя в системе он конечно есть. Помогите пожалуйста.
Просто сделайте ярлык файла shutdown.exe перетащив его правой кнопкой на рабочий стол. Потом откройте свойства этого ярлыка и в поле «Объект» добавьте -S -t 00. Таким образом вы получите ярлык на нужный файл и с нужными параметрами.
Пожалуйста скажите какую нужно комбинацию кнопок нажать чтобы отключить клавиатуру












