Win+R: как нажать на клавиатуре? Где находится кнопка Win?
Кнопка Win (сокращенно от Windows) предназначается для помощи в работе пользователей операционной системы Windows. С ее помощью можно быстро выполнять различные полезные действия: вызывать служебные утилиты, управлять открытыми окнами, изменять отображение рабочего стола и гаджетов и многое другое. В данной статье подробно описываются основные функции этой клавиши, а также указано, где именно на клавиатуре находится кнопка Windows (Win). Этот элемент появился на клавиатурах спустя некоторое время после выхода популярной операционной системы Windows 95 примерно в 1995-1996 годах. Дизайн и месторасположение объекта определены непосредственно компанией Microsoft.
Изначально кнопка предназначалась только для вызова меню «Пуск», однако за прошедшие 20 лет «обросла» огромным количеством дополнительных полезных функций.
Далее в статье поясняется, где находится клавиша Win, и описано несколько действий, которые можно выполнить с ее помощью.
Какую роль выполняет?
С данной клавишей существуют множество сочетаний. Все они рассчитаны на упрощенную работу с компьютером. Количество горячих комбинаций увеличивается с каждым выходом новой версии операционной системы.
Для того чтобы вызвать нужную команду, следуют зажать кнопку «Windows», затем необходимо кликнуть на другую клавишу. К основным комбинациям относятся следующие:
- При однократном нажатии именно на эту кнопку, на экране отобразится меню «Пуск». Этой же кнопкой его можно и закрыть. Если кликнуть на клавишу во время игры, она свернется, что может быть не всегда удобно.
- +Bпозволяет выбрать пункт на системном трее. Комбинация делает активным первый элемент, чтобы переключаться дальше, например, на звук, смену языка или дату, необходимо воспользоваться другими кнопками, стрелками. Так, при помощи «Enter» можно отобразить скрытые значки или активировать одну из команд на данной панели.
- +E используется для открытия проводника Windows. При помощи данного сочетания получится сразу открыть «Мой компьютер».
- Используя Win+F, пользователь может открыть меню «Поиск». При этом будет открываться именно поиск по компьютеру, а не браузеру или проводнику.
- +Lприменяется для быстрой блокировки компьютера. Так пользователь может отобразить вход в систему при помощи одного сочетания. Комбинация будет особенно полезной, если нужно быстро заблокировать компьютер или сменить пользователя. При этом никакие программы не закрываются, они остаются включены и с ними можно продолжать работу после входа в систему.
- Комбинация «Windows» +M предназначена быстрого сворачивания всех открытых окон.
- +P позволяет переключаться между различными подключенными мониторами, можно выбрать один из режимов проецирования, например дублировать изображение или расширить его.
- +R используется для открытия окна «Выполнить».
- +T запускает «Панель задач».
- +Uоткрывает окно, в котором отображены специальные возможности.
- +Pause комбинация предназначена для открытия свойств компьютера.
- +F1 открывает справку Windows.
- +Ctrl+1,2… позволяет переключаться между приложениями, которые открыты на панели задач. Здесь цифра представляет собой порядковый номер окна на вкладке. При этом открываются как закрепленные программы, так и просто запущенные.
- +стрелки на клавиатуре предназначены для регулирования окна, клавиши вверх и вниз минимизирует окно или открывает в полноэкранном режиме, кнопки вправо, влево позволяют прижать окно к правой или левой стороне экране, также можно разместить его по центру.
- +Пробел, сочетание переключает раскладку клавиатуры.
- +клавиши «+» или «-» запускают лупу, которая отвечает за изменение масштаба.
Где на клавиатуре расположена клавиша Win
Отметим заранее, что Win присутствует практически на всех ПК и ноутбуках. Исключение есть – это отдельные компьютеры, на которых изначально не предусматривалась операционная система Windows.
Итак, нужная клавиша Win располагается в левом ближнем углу. Ее место – между клавишами Ctrl и Alt.

Клавиша Win имеет свой логотип – значок Windows.

Что такое win r
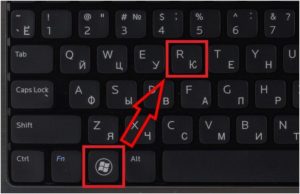
Сочетание «Win + R» незаменимо, так как данным сочетанием открывается окно команды «Выполнить». Оно позволяет осуществлять практически любые действия с системой, начиная от входа в реестр (команда regedit) и заканчивая вызовом калькулятора (команда «calc») или запуском экранного диктора (команда «narrator»). Функционал данной опции огромен. Он включает не только вызов разных служб, но и открытие различных настроек, которые иначе приходилось бы долго искать.
Само окно «Выполнить» представляет собой небольшую командную строку, на которую, собственно, и вводятся команды, а также три кнопки.
- Кнопка «ОК» отвечает за выполнение введенной команды.
- Кнопка «Отмена» закрывает окно.
- «Обзор» позволяет открыть «Проводник» и запустить любое приложение.
Помимо сочетания «Win+R», данная опция открывается комбинацией «Win+X».
СПРАВКА! После нажатия откроется контекстное меню, в котором нужно выбрать пункт «Выполнить».
Работа с окнами
Достаточно удобно с помощью Win управлять активными окнами:
- Вин+стрелочка вверх – растягивает текущее окно на весь экран;
- Вин+стрелочка вниз – уменьшает размер окна, повторное нажатие сворачивает его;
- Вин+Шифт+стрелка – переносит окно на другой подключенный экран, находящийся в указанном направлении;
- Вин+M – свернуть все активные приложения;
- Вин+H – полноэкранный режим;
Похожие статьи
Где находится волшебная кнопка Win на клавиатуре
Кнопка «Пуск» для операционной системы Windows 8
Диспетчер задач в OC Windows: для чего нужен? где находится? как включить?
Где находится клавиша Win и ее комбинация с R
Где располагается и как выглядит клавиша Win на клавиатуре

Расположение «флажка» на ноутбуке
Для поиска кнопочки достаточно взглянуть на раскладку ноутбука: рядом с пробелом, немного левее, между Alt и Ctrl можно увидеть Win. В больших клавиатурах, обычно приобретаемых для компьютеров, таких кнопочек две, и располагаются они зеркально, относительно друг друга.
Вам также может понравиться


2020-01-17
Создание новой раскладки
Если вам не нравится, как на клавиатуре расположены знаки препинания, и вы постоянно задумываетесь, где запятая, а где тире на разных раскладках, прежде чем поставить нужный символ, то измените раскладку под себя с помощью бесплатной программы Microsoft Keyboard Layout Creator. Так вы решите проблему с перемещающимися по клавиатуре знаками препинания. Вы наверняка сталкивались с такой ситуацией: в тексте на английском языке нужно по смыслу ставить запятую, а на латинской раскладке при нажатии кнопки проставляется косая черта.
Microsoft Keyboard Layout Creator поможет устранить это неудобство, позволив сделать раскладку индивидуальной. Другим пользователям придется объяснять, как ставить знаки препинания, зато вы не будете мучиться при наборе текста.
- Запустите программу. Чтобы не создавать раскладку клавиатуры со всеми буквами и знаками препинания с нуля, раскройте меню «File» и нажмите «Load Existing Keyboard».
- Для примера отредактируем латинскую раскладку клавиатуры. Выделите «США» и нажмите «ОК».
- Присвойте имя проекту. Раскройте меню «Project» и выберите пункт «Properties».
- В строке «Name» укажите имя проекта – оно будет использоваться в качестве названия папки с файлами конфигурации. В поле «Description» введите название для раскладки. Сделайте его уникальным, так как оно будет фигурировать в списке раскладок Windows. Если вы просто напишете «Английский», то не сможете понять, где обычная раскладка, а где – индивидуальная.
- Вернитесь в основное окно программы. Посмотрите в строке «Current working directory», куда сохранится папка с файлами конфигурации. Вы можете изменить расположение каталога, щелкнув по кнопке с точками и указав через проводник другое место на диске.
Чтобы присвоить клавише новое значение, кликните по ней левой кнопкой и в появившемся окошке поставьте другой знак или его код. Затем необходимо поставить галочку возле пункта «Shift» и отредактировать так называемые верхние значения кнопок на клавиатуре. Например, так можно разнести тире и нижнее подчеркивание на разные кнопки или разделить цифру «1» и восклицательный знак на отдельные клавиши.
Если в окне ввода символа нажать кнопку «All», появится дополнительное меню, в котором можно ставить клавишам значения для комбинаций с Alt или Alt+Shift.
Буквы трогать не рекомендуется, чтобы не запутаться. Ставьте точку, запятую, двоеточие в английской раскладке на то же место, на котором они находятся на клавиатуре при русской раскладке. Не забудьте привести в соответствие и русскую раскладку, чтобы не возникало ошибок и наложений символов.
Если вам нужны дополнительные символы, которых изначально нет на клавиатуре, то их тоже можно легко добавить с помощью Microsoft Keyboard Layout Creator. Например, добавим к кнопке с тире и нижним подчеркиванием знак рубля.
- Откройте таблицу символов Юникода. Найдите знак рубля. Скопируйте сам символ или его номер в Юникоде.
- Вернитесь к главному окну программы. Щелкните по кнопке с тире, затем нажмите «All».
- Вставьте знак рубля в строку «ctrl+alt+key». Сохраните новую конфигурацию тире, нажав «ОК».
Когда раскладка будет готова, необходимо её установить. Сначала следует сохранить проект: «File» – «Save Source File As».
Чтобы добавить раскладку, нужно создать инсталляционный пакет с файлом , который будет запускать установщик. Раскройте меню «Project» и нажмите «Build DLL and Setup Package». Установщик предложит создать лог операции (нажмите «Нет») и открыть папку с файлом для инсталляции в проводнике (нажмите «Да»).
Раскладка готова, осталось её установить. Запустите файл и дождитесь завершения инсталляции. Затем перейдите в раздел «Язык и языковые стандарты» панели управления. На вкладке «Языки и клавиатуры» щелкните «Изменить клавиатуру». Нажмите «Добавить» и найдите в списке созданную раскладку. Стандартные раскладки можно удалить, они больше не понадобятся.
Enter
В текстовых редакторах выполняет перевод курсора на новую строку. В большинстве приложений необходима для подтверждения определенных действий. К примеру, если отображается диалоговое окно с кнопками «ОК» и/или «Отмена», то нажатие Ентера будет равнозначно клику мышкой по одному из выделенных элементов.
Где находится кнопка Enter? Расположена справа от буквенного блока. Может иметь характерную надпись. Если её нет, то по любому есть стрелка, указывающая «вниз и влево» (перенос строки).

Еще возможен и такой вариант дополнительного размещения на цифровом блоке:

Alt своим действием похожа на Shift и Ctrl, так как самостоятельно не используется. Только в сочетании с другими кнопками.
Распложена слева от пробела. А справа он Space находиться её «близнец» с немножко иным названием – AltGr, но аналогичным действием.

С уважением, Виктор






Очередной провал Microsoft! Прекращено распространение майского обновления Windows 10 из-за банальной ошибки
На клавиатуре стационарного ПК клавиша Win находится в двух местах нижнего ряда, но бывают исключения. Win слева располагается между кнопками Ctrl и Alt, а Win справа между Alt и кнопкой меню
это только дураки не заметят win на клавиатуре
Видеонаблюдение делится на внутреннем и внешнем. Видеокамеры для наружного наблюдения на порядок более требовательны от видеокамер
для внутреннего наблюдения, поскольку они всегда попадают под влияние ряда факторов (влажность, пыль, дождь, вандалы и т.д.), способствуют на их надежную работу.

У меня Task Manager грузит пк на 15+ %. Перепроверил, называется также и в папке той же, изза него и антивируса цп на 40+%. Пк старенький но в такие времена покупать новый денег нет.
Здравствуйте. Увы, но пакеты обновлений для Яндекс.Браузера не делятся на «полные» и «компактные». Если браузер занимает слишком много места на компьютере. то это повод почистить его кэш через приложение Ccleaner или встроенную программу для очистки в Windows (чтобы открыть ее достаточно в поиске написать cleanmgr и выбрать найденное приложение).
Здравствуйте. Позвольте уточнить, в каких целях Вы интересуетесь данной информацией? Предположим, что автор заказывает USB-накопители оптом через интернет-магазины. В таком случае мы не можем ответить, из какого они города или хотя бы страны.
Здравствуйте. Обратите внимание, что для более легкого преподнесения материала автор пренебрегает точным преобразованием 1 ТБ в байты (1 ТБ уж точно не ровно 1.000.000.000.000 байт, а 1099511627776 байт). Таким образом читателю проще понять причину потери гигов, не думая об этих больших числах с множеством разных цифр. Разумеется, из-за такой погрешности и особенностей разных ОС, вычисленное число и реальное могут отличаться. Впрочем, назвать это ошибкой в статье нельзя. Все-таки цель материала — поведать, почему теряется небольшой объем, а не рассказать о двоичной системе и бинарной арифметике. Добавлю от себя, что писать «1 ТБ» на диске — это маркетинговое решение. Не будут же производители писать с точностью до байта, иначе не хватит места на упаковке. Следственно, два разных производителя могут создать диски с разными объемами, но ради удобства округлить до 1 ТБ.












