Как устранить перегрев компьютера, если температура процессора или видеокарты критические
Частой неисправностью компьютера является перегрев процессора или видеокарты. Если не следить за температурой, то постоянный перегрев приведет к выходу из строя комплектующих.
Чтобы компьютер служил вам долго, то нужно следить за температурой ПК и своевременно проводить профилактику.
В этой статье я покажу, как проверить температуру ПК и как устранить перегрев процессора, видеокарты и других комплектующих компьютера.
Блок питания
Блок питания компьютера является хоть и не самой «сложной» деталью персонального компьютера, но от этого он не становится менее важным. Как и любое другое устройство, блок питания может «сгореть», поэтому нужно следить за его температурой (и других комплектующих). Конечно, сперва нужно сказать о том, что пренебрегать блоком питания при выборе комплектующих для своего персонального компьютера не стоит. Как говорит известная поговорка: «Скупой, платит дважды!». Поэтому при выборе БП для своего настольного компьютера следует подобрать такое устройство, которое будет являться залогом стабильной, долговечной и бесперебойной работы.
Компоненты блока питания во время работы очень сильно нагреваются и, соответственно, требуют усиленного охлаждения. Для этого используются вентиляторы и радиаторы, встроенные в корпус БП. Пользователь может отслеживать температуру блока питания и других комплектующих с помощью программ: SpeedFan 4.50, Everest или AIDA64. Цель у всех представленных программ одна и та же — мониторинг и отслеживание состояния компьютера в целом и его частей. Каждая из программ обладает своим, уникальным, но при этом довольно простым и интуитивно понятным интерфейсом, набором средств, определяющих температуру процессора, блока питания, системного блока, жесткого диска, видеокарты и других важнейших компонентов системы.
Для того чтобы посмотреть результаты, следует установить и открыть одну из приведенных выше программ и перейти в соответствующую вкладку для просмотра. Здесь можно будет увидеть самые разные параметры для каждой части системы и отслеживать ее работоспособность в целом. Тестирование и отслеживание показателей каждой детали персонального компьютера позволит своевременно обнаружить и устранить возможную неисправность.
Зачем проверять характеристики БП
Цель мониторинга состояния комплектующих персонального компьютера – это предупреждение преждевременного выхода из строя. Блок питания здесь не является исключением. Повышение температуры и падение мощности является, как правило, сигналом неисправности системы охлаждения или иных компонентов. Имея точную информацию о состоянии Вашего компьютерного оборудования легче принимать решение о дальнейших действиях.
Aida64 один из наиболее распространенных диагностических инструментов. С его помощью можно определять различные технические характеристики аппаратной и программной части персонального компьютера и проводить различного рода тестирования производительности. Рассмотрим порядок действия, необходимый для мониторинга состояния блока питания:

- Открываем Аида 64;
- Выбираем категорию “Компьютер”;
- Переходим в раздел “Датчики”;
- В этом разделе находится информация о мощности и температуре БП;
- Если данных нет, переходим в раздел “Электропитание”;
- Последний пункт “Суммарная информация”.
Если с помощью этой инструкции измерить температуру не удалось, то, скорее всего, блок питания не посылает информацию в связи с отсутствием датчиков или есть необходимость обновления драйверов.
Процессоры
Температура ЦП какая должна быть на компьютере — неоднозначное утверждение. Обобщая — чем холоднее, тем надежнее и выше потенциал к разгону. Если не требуется разгонять ПК, чтобы он тянул последнюю игрушку, то температура в 60-70 °C будет нормальным значением.
Core Temp
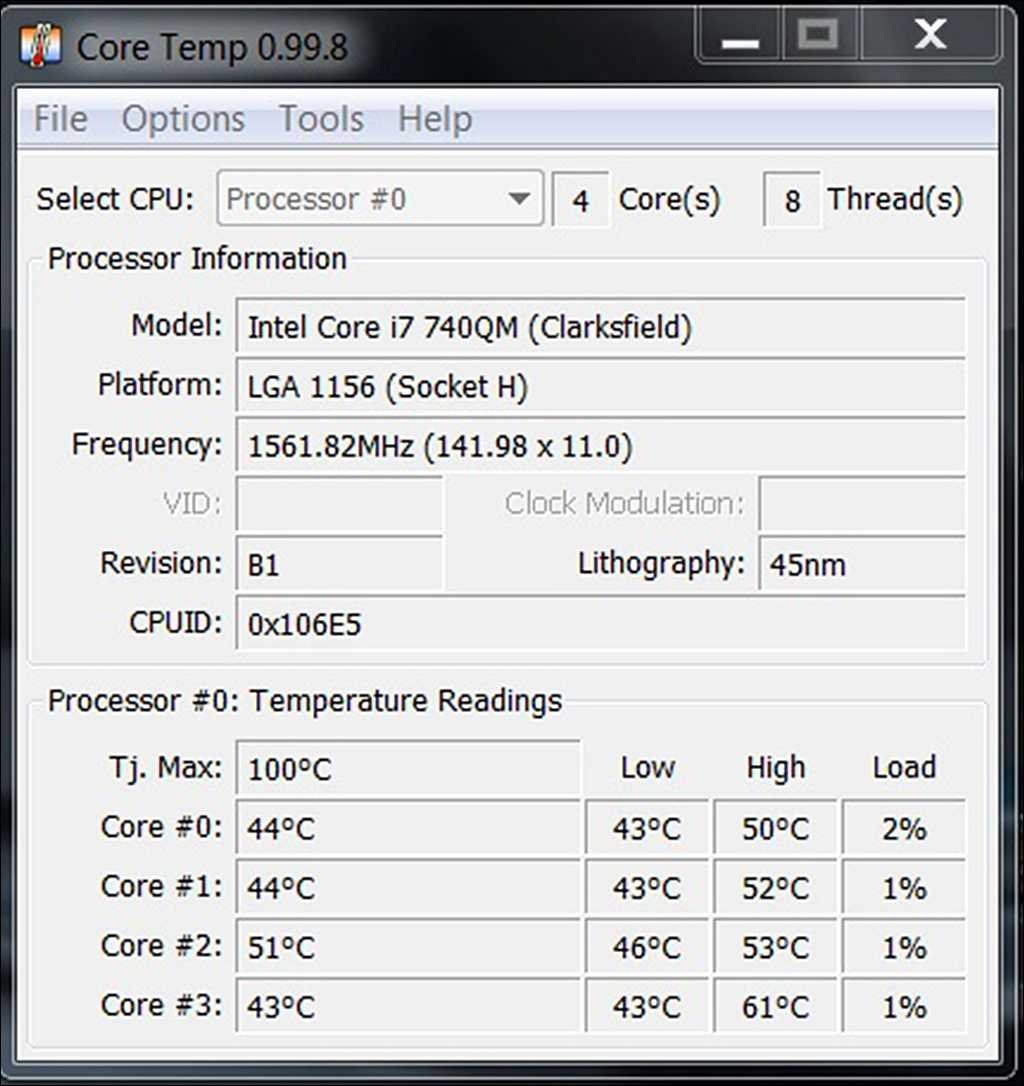
Самое подходящее решение, если интересует температурный режим только процессора. После скачивания и установки в трее появятся иконки с указанием температуры для каждого ядра. Клик правой кнопкой мышки на одном из них вызовет основное окно утилиты. Там можно отслеживать динамику изменения температуры — отображается наибольшее и наименьшее значение за время работы программы.
Узнаем температуру процессора с помощью командной строки
Это удобно, если нужно один раз проверить нагрев и не заморачиваться с установкой сторонних приложений. Сначала нужно будет запустить командную строку: зажать комбинацию клавиш Win+R, ввести cmd, нажать Enter. Откроется черное окно, куда скопировать:
- wmic /namespace:\rootwmi PATH MSAcpi_ThermalZoneTemperature get CurrentTemperature
Запустить запрос нажатием на Enter — отобразится текущая температура в градусах Кельвинах, умноженная на десять. Не нужно брать в расчет последнюю цифру, нужно отнять 273 от этого числа (трехзначного).
Еще можно использовать PowerShell. Для этого зажать Win+R, ввести powershell, запустить утилиту нажатием на Enter. В возникшее окно скопировать:
- get-wmiobject msacpi_thermalzonetemperature -namespace “root/wmi”
Отобразится много системных данных, но нужна строчка “CurrentTemperature” — в ней будет температура в кельвинах.
Как понизить температуру процессора на компьютере, если она слишком высокая? Есть 2 ключевых способа:
- Улучшить охлаждение. Поставить более мощный кулер, увеличить обороты вентилятора на имеющемся, почистить внутреннее пространство системного блока.
- Убедиться в нормальном состоянии ПО на ПК. Зачастую неправильные настройки приложений вызывают полную загрузку ЦП даже в состоянии покоя, подобные вещи характерны и при наличии вирусов.
Температура HDD или SSD
Ну и разберем программы, которые позволят узнать температуру жесткого диска.
1. CrystalDiskInfo
Программа полезна, в первую очередь, отображением здоровья диска. Но она также отображает его температуру:

2. HD Tune
Данная утилита позволяет проводить диагностику диска, смотреть его показатели, в то числе — температурные:

Подробнее о программе и как с ней работать — HD Tune — сканирование жесткого диска.
3. HDD Temperature
Это платная утилита, поэтому не интересна в контексте просмотра температуры. Однако, если такая программа уже есть в системе, можно пользоваться ей:

4. HDDLife
Вариант рабочий, но также — не самый лучший выбор для проверки температуры — во первых, платная, во-вторых, поддерживает не все оборудование.
Для ЦП (процессора)
Core Temp
(Прим.: обратите внимание на галочки при установке утилиты)

Core Temp — макс., мин., средн. значение температуры
Очень компактная утилита, способная показать максимум информации о вашем процессоре: кол-во ядер, потоков, модель, платформу, частоту, VID, ревизию, температуру (предельную, среднюю, мин. и макс.), энергию и пр. Пример показан выше.
Программа «всеядная», поддерживает большинство современных ЦП.
Через Powershell и CMD (командную строку)
В Windows 10 чтобы запустить оболочку Powershell — достаточно кликнуть правой кнопкой мышки по «ПУСК». Обратите внимание, что нужно запустить Powershell от имени администратора!

Windows 10 — как запустить PowerShell
Далее скопируйте и вставьте следующую команду:
get-wmiobject msacpi_thermalzonetemperature -namespace «root/wmi» | Select CurrentTemperature |
ForEach-Object < ( [H1toH2]Для видеокарты
GPU Temp
GPU Temp: текущие показатели температуры
Очень простая утилита, для мониторинга за температурой видеокарты. Позволяет отслеживать температуру в играх, при разгоне, поиске причин нестабильной работы и т.д.
Программа бесплатная, работает во всех популярных ОС Windows XP, 7, 8, 10 (32|64 bits).
GPU-Z — информация о видеокарте
Одна из самых информативных утилит по определению характеристик видеокарт. Поддерживает NVIDIA, AMD, ATI и Intel видеокарты (как самые новые модели, так и те, что были выпущены более 10 лет назад). Продемонстрирует модель адаптера, текущие параметры видеокарты (память, загрузку, температуру и пр.).
Утилита не требует установки, поддерживает Windows XP, Vista, 7, 8, 10, 11.
.CurrentTemperature/10)-273.15 >
В результате вы увидите текущую температуру в градусах Цельсия. Мой результат: 44,05 °C (пример ниже).

Администратор PowerShell — получили температуру в Цельсиях
Чтобы узнать температуру в командной строке, введите команду:
wmic /namespace:\rootwmi PATH MSAcpi_ThermalZoneTemperature get CurrentTemperature
Обратите внимание на:
- командная строка должна быть запущена от имени администратора (как это сделать, можете узнать здесь);
- полученную цифру будет необходимо перевести в градусы Цельсия — т.е. разделить ее на 10 и отнять 273,15 (см. пример ниже на скрине).

Как узнать температуру процессора в командной строке
BIOS (UEFI)
Как правило, достаточно открыть главную страничку BIOS/UEFI и узнать всю самую основную информацию о компьютере/ноутбуке: модель процессора, диска, мат. платы, кол-во ОЗУ, температуру, и т.д.
В помощь!
О том, как войти в BIOS, можете узнать здесь.

ASUS UEFI Bios Utility
От Intel, AMD
От производителей процессоров (Intel, AMD) есть спец. утилиты для мониторинга за состоянием ЦП.
- Для Intel это может быть Intel® Desktop Utilities или Intel® Extreme Tuning Utility (ссылка на оф. страничку),
- Для AMD, например, AMD System Monitor или AMD PRO Control Center (ссылка на оф. страничку).

Intel® Desktop Utilities — просмотр температуры (в качестве примера)
[/H1toH2]
AMD Ryzen Master

Утилита от AMD, позволяющая менять множество параметров системы — менять множитель процессора, напряжением питания процессора и памяти, регулировка напряжения чипсета, управление таймингами памяти и многое другое. Утилита может и разогнать встроенную графику Radeon Vega.
Что делать, если AIDA64 оказалась бессильна
Возникает справедливый вопрос, что делать, если приложение AIDA64 не нашло датчики температур блока питания? В этом случае, следует более внимательно относиться к компьютеру. Внимательно прислушивайтесь, как он работает. Если появляются новые и нехарактерные звуки, то следует выяснить причину их появления и временно не пользоваться ПК.
| Рекомендуем! InstallPack | Стандартный установщик |
|---|---|
| Официальный дистрибутив Aida64 | |
| Тихая установка без диалоговых окон | |
| Рекомендации по установке необходимых программ | |
| Пакетная установка нескольких программ |
рекомендует InstallPack, с его помощью вы сможете быстро установить программы на компьютер, подробнее на сайте.
AIDA64 – профессиональное приложение, позволяющее мониторить работу системы ПК или ноутбука. Ввиду того, что блок питания имеет несложную конструкцию и не оснащен датчиками и микросхемами, программе сложно определить его характеристики, кроме мощности. Встроенные инструменты тестирования позволяют проверить состояние БП при критических нагрузках, а простые правила ухода за компонентами помогут продлить их срок службы.














