Как узнать какая оперативка стоит на компьютере?
Всем привет, сегодня я хочу написать статью, которая касается оперативной памяти. Многие задают такой вопрос: как узнать тип оперативной памяти компьютера? Но это не единственный вопрос, который они задают. Часто можно услышать или увидеть вопрос, как правильно подобрать оперативную память, сколько у меня стоит оперативной памяти, как узнать в каком режиме она работает – одноканальном или двухканальном и какой вариант покупки будет наиболее приемлем – одна планка 8 Гб или две планки по 4 Гб? Сегодня, в одной этой статье мы попытаемся разобрать все эти моменты.
Если вы хотите узнать необходимую информацию об оперативной памяти, например, частота, объем, тип ОЗУ, то это обычно маркируется на самом модуле, если такого там нет, то придётся искать информацию о материнской плате и процессоре. Иногда, это бывает затруднительно и долго.
- Хочу объяснить несколько моментов. Если вы имеете процессор Intel Core i3, i5 или i7, то следует знать, что контроллер оперативной памяти находится именно в процессоре, а раньше он находился в северном мосту системной платы. Поэтому, все модули оперативки, при наличии процессоров Intel Core, управляются ими.
- Теперь еще один важный момент. Из вышеописанного следует, что теперь не важно, какую частоту оперативки поддерживает ваша системная плата, нужно смотреть на то, какую частоту оперативной памяти поддерживает ваш процессор. Например, процессоры Intel Core i3, i5 и i7 поддерживают следующие характеристики ОЗУ: PC3-8500 (DDR3-1066 Мгц), PC3-10600 (DDR3-1333 Мгц), PC3-12800 (DDR3-1600 Мгц). Данные частоты и являются теми, на которых будет работать оперативная память. Если материнская плата поддерживает, допустим частоту 2400 МГц, то это не важно.
- Если вы имеете процессор с разблокированным множителем, это когда на конце есть буква «К», например, Intel Core i7 6700K, то это значит, что планки оперативной памяти буду работать на самой высокой частоте, например, 1866 Мгц или 2400 Мгц. В разогнанном процессоре, оперативная память может работать на частоте 2400 Мгц. Если вы поставите планки оперативной памяти с максимальной частотой, а процессор у вас с заблокированным множителем, то в лучшем случае, ОЗУ будет работать на частоте 1600 Мгц, либо компьютер вообще не будет загружаться. Поэтому, при выборе оперативной памяти всегда обращайте внимание на эти моменты.
Так как определить тип оперативной памяти компьютера? Обычно, на самой планке уже есть необходимая информация об этом, правда, она представлена так, что рядовой пользователь может не понять, что там написано. Кстати, бывают планки, на которых вообще ничего не написано, но это тоже не проблема. Вся эта информация вам также поможет при выборе оперативной памяти.
На скриншоте ниже мы видим планку оперативной памяти, на которой написана какая-то информация, как же ее прочесть?

- 4GB – объем оперативной памяти 4 Гб.
- 1Rx8 – это Ранк – что означает область памяти, которая создается несколькими или всеми чипами модуля. Например, 1Rx8 означает односторонний ранк памяти, а 2Rx8 – двухсторонней.
- На планке не указан тип DDR2 или DDR3, но есть пропускная способность – PC3-12800. РС3 означает пиковую пропускную способность, которая относится только к DDR3 типу. (Если бы было PC2, то принадлежало бы DDR2 типу).
Как видим, данная планка оперативной памяти имеет DDR3 тип, а пропускная способность РС3-12800. Число 12800 нужно разделить на 8, тогда получится 1600 Мгц, что есть частота оперативной памяти.
Вот таблица спецификации стандартов, чтобы было более понятно и про другие типы оперативной памяти.
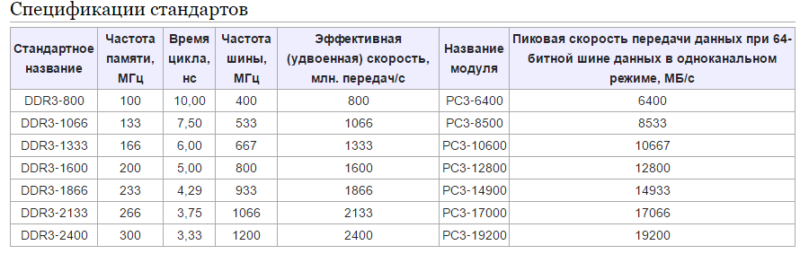
Давайте рассмотрим еще один модуль оперативки.

В примере мы видим, что оперативная память имеет объем в 4 Гб, тип DDR3 и пропускную способность РС3-10600. Число 10600 разделим на восемь и получим частоту 1333 Мгц.
Ну вот собственно мы и разобрались, как определить тип оперативной памяти по внешнему виду.
Стоит заметить, что все планки оперативной памяти, в зависимости от типа, отличаются размером контактных площадок и расположению вырезов. Таким образом, вы не сможете установить модуль оперативки в слот, который для него не предназначен. Допустим у вас есть модуль DDR3. Установить его в слот для DDR2 уже не получится.
Вот схема, на которой все наглядно видно:
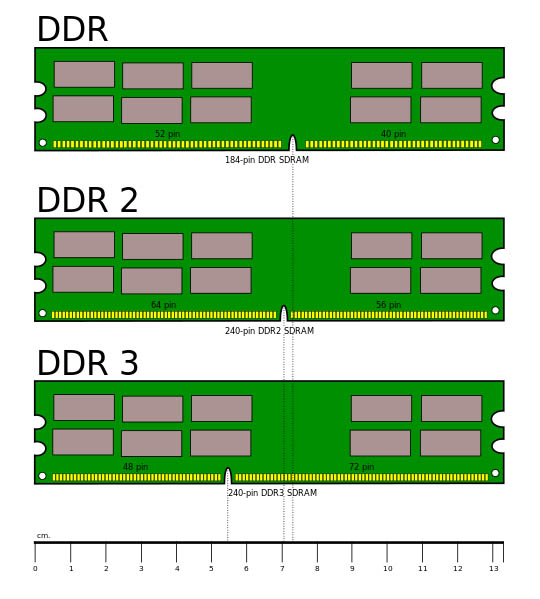
Бывает, так, что необходимой информации практически нет на модуле, а если его снять, то пропадет гарантия. К счастью, определить все, что нужно мы сможем и по названию самого модуля.

Допустим, дан модуль с названием Kingston KHX1600C9D3X2K2/8GX. Каждая характеристика в названии этого модуля означает следующее:
- KHX1600 – частота модуля равна 1600 Мгц.
- С9 – Тайминги (чем их меньше, тем быстрее работает оперативка) 9-9-9.
- D3 – тип DDR3
- 8GX – Объем оперативки равен 4 Гб. На конце буква X означает поддержку XMP-профиля.
Если вы не смогли вообще ничего определить или там написана совсем другая информация, то вы можете вбить в поисковике название планки памяти и определить нужную информацию. Еще вы можете определить типа оперативной памяти с помощью программы AIDA64. Она покажет вам подробно обо всех компонентах компьютера.

Внешний осмотр планки
Посмотреть и “подержать” в руках модуль ОЗУ придётся в любом случае. Однако, если оперативная память впаяна в материнскую плату, то это будет невозможно.
Для начала разберите корпус системного блока или ноутбука. Процесс разборки полностью индивидуален. При разборке ноутбука рекомендуется проявлять некоторые меры предосторожности:
- Отключите ноутбук от сети, и выньте аккумулятор.
- Перед тем как начать откручивать болты убедитесь, что у вас имеется подходящая отвёртка. Ни в коем случае нельзя откручивать болты предметами, которые не предназначены для этого, т.к. вы рискуете повредить целостность шапки шурупа и не открыть корпус вообще.
- После того как вы достали и осмотрели планку ОЗУ, вставьте её на место. Смотрите, чтобы планка была вставлена нужной стороной, и чтобы при установке был щелчок.
Внешне стандартная планка ОЗУ выглядит примерно так (внешний вид может немного различаться в зависимости от модели).

На ней должны быть написаны все основные характеристики, такие как объём, производитель, модель, тип, частота. На последние три нужно обратить особое внимание. Подробнее о каждом из них:
- Модель. Планки ОЗУ разных моделей и тем более от разных производителей могут работать некорректно. Модель пишется сразу после названия производителя.
- Тип. Рекомендуется обратить особое внимание. Сегодня самым распространённым является DDR3, также может обозначаться как PC3. На новых компьютерах чаще встречаются модули DDR4. От типа зависит то, насколько оперативная память производительная.
- Частота. Обычно может колебаться от 800 до 2400 МГц (для DDR3) и обозначается соответственно. Иногда может обозначаться так *Тип памяти*-*частота*.
К сожалению, не всегда можно узнать максимально подробную информацию об оперативной памяти только взглянув на модуль. Поэтому рекомендуется использовать сторонний софт. Возможности Windows позволят только узнать размер доступной на данный момент памяти.
Способ третий
Метод не очень удобный, поскольку нужно перезагружать компьютер, да к тому же загружать BIOS. И все же…
Запустите БИОС, найдите параметр System Memory, напротив которого вы увидите объем установленной оперативной памяти.

3 способ — в параметрах Windows
Можно воспользоваться стандартными инструментами Windows. С их помощью можно увидеть объём используемой оперативной памяти системой, но нельзя увидеть частоту и тип памяти.
Стоит обратить внимания на очень важный факт, 32 разрядная система увидит планку не более 4гб. Это означает, что даже если физически стоит оперативная память с большим объёмом, Windows её будет использовать только на 4гб.

Самый простой метод узнать объём, это нажать правой кнопкой мыши на иконку “Мой компьютер” и выбрать пункт “Свойства”. В открывшемся окне вы увидите пункт Установленная ОЗУ, в нём и будет находиться нужная вам информация.
Также можно пойти другим путём.
-
Вызвать комбинацией клавиш Win+R и ввести команду msinfo32.

Проверка объёма памяти
Используя командную строку, вы можете определить общую емкость для отдельного модуля и всей системы.
Емкость модуля памяти
Чтобы определить емкость каждого модуля памяти, выполните следующие действия:
-
от имени администратора.
Введите следующую команду, чтобы узнать объем каждого модуля памяти, и нажмите Enter : wmic memorychip get devicelocator, capacity
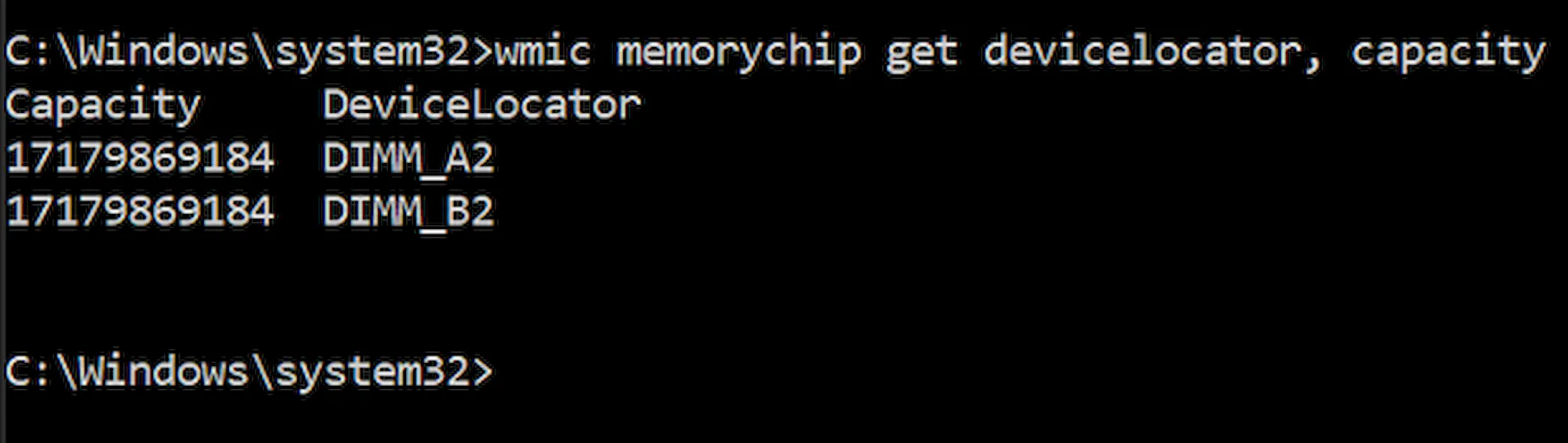
Совет: информация отображается в байтах, но вы можете использовать только первые две цифры, чтобы получить примерную емкость в ГБ, или разделить число на 1073741824 (1 гигабайт в байтах), чтобы получить точную информацию.
Общий объём системной памяти
Кроме того, вы можете быстро определить общий объем оперативной памяти, установленной на вашем компьютере, выполнив следующие действия:
-
от имени администратора.
Введите следующую команду, чтобы определить общий объем физической памяти, и нажмите Enter : systeminfo | findstr /C:»Полный объем физической памяти»

Как подобрать оперативную память для замены
Выбрать оперативную память для установки в компьютер довольно просто. Возможны два случая:
-
В компьютере уже имеет оперативная память и ее объем необходимо расширить, установив дополнительный модуль. В такой ситуации желательно приобретать планку, объем которой соответствует уже установленной в компьютере. Кроме того, они не должны различаться по типу и частоте;
- Новая оперативная память устанавливается взамен старой. Если новые модули памяти устанавливаются на место старых, то необходимо обращать внимание только на поддержку выбранной оперативной памяти со стороны материнской платы и процессора.
Чаще всего пользователи именно добавляют оперативную память в компьютер, и им необходимо определить, какая память установлена в данный момент.
Что такое оперативная память
Это устройство запоминает все данные, которыми обмениваются другие комплектующие. RAM энергозависима. Она хранит как собственных код, так и все обрабатываемые центральным процессорным устройством (ЦПУ) данные, включая промежуточные.
Поскольку в оперативной памяти есть все данные, которые должен принять процессор, ее количество напрямую влияет на скорость обработки информации компонентами. От объема и частоты зависит, насколько стабильно будет работать PC или ноутбук. Эти характеристики также влияют на быстродействие системы при одновременном использовании нескольких тяжелых программ.

Применение средств Windows
Иногда пользователю требуется выяснить всего лишь минимальные сведения об оперативке – используемые ГБ. Данные имеются во встроенных утилитах ОС.

Узнать объем оперативной памяти бесплатно с применением средств Windows возможно так:
- На клавиатуре нажать комбинацию клавиш Win (кнопка с эмблемой ОС) + R. Всплывет окно «Выполнить». Вставить в строку команду msinfo32, затем – Enter. В окне «Сведения о системе» в главной вкладке выбрать – «Установленная оперативная память (RAM)», где напротив указано количество используемых ГБ.
- В проводнике правой кнопкой мыши нажать на «Мой компьютер». Кликнуть на «Свойства». Всплывет окно «Просмотр основных сведений о вашем компьютере», где записан объем ОЗУ.
Больше информации удастся узнать, если установлена Windows 10. Воспользуемся диспетчером задач:
- войти нажатием «Пуск» правой кнопкой компьютерной мышки;
- щелкнуть на «Диспетчер задач» в появившемся окне;
- кликнуть на «Подробнее» (расположено внизу);
- если подобной кнопки нет, выбрать «Производительность» и нажать «Память».
Появятся следующе параметры:
- верху справа – объем ОЗУ, ее тип (DDR3, DDR4);
- внизу – скорость, количество использованных слотов (гнезд).
Выводы
После определения объёма, типа, частоты и других параметров памяти, вы сможете подобрать подходящие для вашего компьютера модули.
В результате работоспособность ПК будет либо восстановлена (если в задачи входила замена испорченной планки), либо повышена (при добавлении ОЗУ).
А, учитывая простоту всех этих способов и сравнительно невысокую стоимость памяти по сравнению с остальными деталями компьютера, вы потратите на это минимум времени и средств.
Петренко Юрий Александрович
Большая часть моей жизни — процесс получения информации, в первую очередь, о современных технологиях. Технологии помогают мне работать, учиться, развлекаться и общаться. Самыми интересными и полезными сведениями я всегда готов поделиться с другими. Мой телеграмм: Yurii Kutsii












