Как проверить температуру процессора в Windows 7/10 – обзор программ
Выделение тепла компьютером во время работы является совершенно естественным явлением. Тепловую энергию в той или иной мере выделяют все электронные устройства, но у каждого из них есть свой предел. Поэтому большинство из них оснащается температурными датчиками, связанными с системой электропитания. В компьютерах и ноутбуках подобными датчиками оснащены жёсткие диски, видеокарта, материнская плата и, конечно же, процессор.
Из всех аппаратных компонентов ПК это небольшое, но очень важное устройство имеет один из самых высоких температурных показателей. Сильнее нагревается разве что чипсет видеокарты, температура которого может переваливать за 100 градусов по Цельсию. Центральный процессор (CPU) греется не настолько сильно – здесь планка очень редко превышает 100 градусов, да и то это касается только современных марок. Интенсивность нагрева ЦП зависит от разных факторов: объёма выполняемых операций, заложенных производителем технических характеристик, близости расположения датчика и, конечно же, качества охлаждения.
Допустимая температура современных процессоров
Учитывая разнообразие доступных на рынке конфигураций сборок, мы обратим внимание только на актуальные варианты. Конечно, во многих офисах работают системы, собранные в 2004 г., однако рассматривая все поколения выходивших процессоров за последние 20 лет, вам потребуется несколько часов для ознакомления с материалом, поэтому приведем в пример только последние поколения Intel и AMD.
- Компьютеры на Intel – простой 30-40 градусов, режим нагрузки 40-70 градусов, критическая температура выше 80 градусов.
- Компьютеры на AMD – простой 30-45 градусов, режим нагрузки 40-75 градусов, критическая температура выше 80-85 градусов.
- Ноутбуки на Intel – температура при нагрузке до 80 градусов.
- Ноутбуки на AMD – температура при нагрузке до 85 градусов.

Актуальные процессоры двух кампаний выполнены по схожему техпроцессу, работают на одинаковой частоте, укладываются в идентичные показатели тепловой мощности и располагают в основном от 2-ух до 8-ми ядер, в зависимости от модели. Различие в несколько градусов обусловлено разницей архитектуры и подходу кампаний к конечному продукту. Чтобы узнать какой процессор установлен в вашем компьютере выполните следующие действия: откройте «панель управления» и найдите параметр «система».
Перейдем к рассмотрению вариантов отслеживания состояния системы при помощи определенных программ и без них.
Симптомы перегрева компьютера
Если компьютер работает без сбоев, то нет и необходимости беспокоиться о перегревах. О том, что один или несколько компонентов перегреваются, говорят следующие симптомы:
- Компьютер перезагружается. Чаще всего это свидетельствует о перегреве центрального процессора;
- Производительные программы закрываются самопроизвольно;
- Компьютер выключается сам по себе. Это свидетельствует о перегреве блока питания или материнской платы; . Точно определить какой из компонентов перегревается, помогает код ошибки, отображенный на экране;
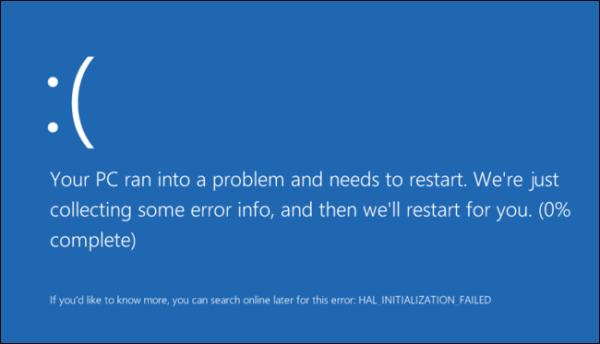
Важно отметить, что не всегда при озвученных выше симптомах проблема в перегреве компонентов.
Как узнать температуру процессора?

Узнать температуру процессора можно, используя специальные программы. Предварительно установленные утилиты встречаются редко в ноутбуках – только в игровых моделях. А вот в стационарных блоках они есть почти всегда. Дополнительно используют сторонний софт.
Бесплатное приложение для «Виндоус» – HWiNFO 32/64 – показывает информацию о внутренних деталях блока, отображает температуру аппаратной части охлаждения.
Вторая по популярности программа – Aida 64, но у нее есть недостаток – платность. Однако доступна бесплатная утилита на 30 дней с некоторым ограничением функций.
Некоторые пользователи ПК используют приложение Core Temp, которое дает минимум данных о состоянии компьютера, но достаточно точно определяет и контролирует температуру процессора. Аналогичными свойствами обладает программа Real Temp с тем отличием, что звуком оповещает о превышении теплового порога.
Еще одна неплохая утилита – программа SpeedFan, которая показывает точную температуру процессора. Также с ее помощью можно регулировать скорость кулера и менять частоту системной шины. Хорошо работает со всеми процессорами.
Способы мониторинга
Наиболее простым, но крайне неудобным методом является БИОС. Для решения поставленной задачи необходимо сначала перегрузить ПК, затем зайти в BIOS. Лишь после этого можно узнать температуру. Наиболее простым и эффективным способом является использование специального софта. Большой популярностью пользуется утилита CPU-Z. С ее помощью можно определить не только температуру процессора, но и технические характеристики всех основных элементов системы.

Вторая программа, также весьма популярная у пользователей, — Core Temp. В отличие от CPU-Z, она способна только мониторить показатель температуры процессора и не обладает дополнительными функциями. Пользователь может в настройках задать максимальную температуру процессора, при достижении которой утилита подаст сигнал. Программа SpeedFan позволяет контролировать и изменять скорость вращения кулеров, а также получить информацию о степени нагрева каждого ядра ЦПУ. Все эти программы являются бесплатными.
Во время выбора комплектующих для сборки нового ПК следует изучить технические характеристики CPU. Это позволит пользователю точно определить, какова оптимальная температура процессора.
После чего можно подобрать наиболее эффективную систему охлаждения. Контроль степени нагрева всех компонентов компьютера позволит избежать проблем с их работой.
Что делать, если температура процессора слишком высокая
Если пользователь решил измерить температуру процессора и увидел критические значения для процессора, стоит выключить компьютер или закрыть ресурсоемкие программы. Это необходимо сделать моментально, не давая система перегреться. Есть и другие варианты исправить ситуацию.
Чистка кулера
Для этого нужно открыть боковую часть корпуса и убрать пыль и грязь из участка. Запрещается использовать воду или жесткие материалы, которые могут повредить провода.
Применение термопасты

Для этого также стоит снять боковую часть, убрать систему охлаждения и вытащить процессор из сокета. Старая термопаста удаляется, а новая наносится тонким слоем. После этого изделие возвращается на место, оберегая центральное ядро от перегрева.
Использование приложений
Существуют программы, уменьшающие температуру процессора. Они управляют движениями вентилятора, увеличивая их обороты, что помогает снизить нагрев ЦП. Среди таких программ можно выделить:
- SpeedFan.
- RivaTuner.
- MSI Afterburner.
Замена системы охлаждения
Заменить СО возможно только на ПК, ноутбук не подвергается подобным изменениям. Замена штатной системы может помочь справиться с усиленной нагрузкой на процессор, изменяя температуру процессорных ядер. Среди производителей наиболее качественных кулеров выделяются:
Применение охлаждающих поставок (для ноутбуков)
Специальные подставки помогают встроенной системе лучше справляться с жаром, так как помогают работе вентиляторов. Они снижают вероятность выхода кулера на максимальные обороты, уменьшают уровень шума и помогают вентиляторам работать в стандартном режиме.

Нормальная температура процессора
Пожалуй, глупо было бы сказать, что какой-то определенный диапазон температуры является оптимальным для всех современный процессоров. Процессоры сейчас удивляют своим разнообразием параметров, и тем, как производители комбинируют эти параметры. Например, с первого раза сложно понять какой процессор мощнее, с двумя ядрами, но высокой тактовой частотой или с четырьмя ядрами, но меньшей тактовой частотой. А стоит еще учесть и другие параметры. Не будем повторяться, все это мы уже писали в статье «Как выбрать центральный процессор?».
Но к чему я все это веду… температура процессора зависит от большинства из этих параметров. И какая же нормальная температура процессора? Очевидно, что для каждой отдельной модели процессора характерна индивидуальная «нормальная температура». Если одна система будет перезагружаться при температуре процессора 75°C, то в другом случае система будет относительно нормально работать при температуре процессора 100°C. Но это нежелательно допускать по причине более быстрого износа процессора.
Многие пользователи считают нормальной температуру процессора, указанную его производителем в характеристиках устройства. Другие же считают оптимальной температуру не выше 70-85 градусов в нагрузке. Причём для разных процессоров, по их мнению, оптимальная температура индивидуальна. Однако эти мнения не совсем верны. Последнее же предположение у профессионалов и вовсе вызывает смех. Кристаллы всех процессоров изготавливаются из одних и тех же материалов по схожим технологиям. Предположение про индивидуальную нормальную температуру для разных процессоров родилось, по видимому, из практических положений. Однако в теории оно неверно.
Среди специалистов популярно мнение, что после 80-85 градусов увеличение температуры кристалла кремния на каждые 5 градусов сокращает срок службы процессора в 2 раза. Проводились даже некоторые неофициальные подтверждающие исследования на этот счёт. Исходя из этого, нормальной температурой процессора можно считать температуру до 80 градусов в нагрузке. В этом случае пользователь может рассчитывать на его нормальную работу более 20 лет. Безусловно, увеличение рабочей температуры до отметки 80 градусов также сокращает срок службы процессора, но не настолько резко.
Насчёт температуры процессора в режиме простоя пользователю не стоит беспокоиться вообще, если температура в нагрузке не превышает оптимальную. Она всегда оказывается ниже температуры ЦП в нагрузке. Однако высокая температура процессора в режиме простоя может свидетельствовать о наличии в системе скрытых “ майнеров ”. В норме процессор в простое должен нагреваться значительно меньше, чем в нагрузке.
Если все подытожить, то получается, что нормальная температура процессора это показатель очень размытый и нет никакой точности на этот счет. Однако вы можете на 100% быть спокойны, если температура вашего процессора находится в таком диапазоне:
Какая нормальная температура процессора стационарного компьютера?
Сейчас мы отдельно поговорим о температурах процессоров AMD и Intel, так как у них допустимые рамки могут различаться вплоть до 20-ти градусов!
Рабочие температуры процессоров AMD
Тем, кто давно знаком с компьютерной техникой наверняка известно, что AMD всегда славились как “горячие процессоры”. Они всегда хорошо грелись еще из коробки. А с течением времени, когда термопаста в них подсыхала и кулер забивался пылью частенько происходило аварийное выключение компьютера.
Какая нормальная температура процессора AMD
Так вот с тех пор мало что изменилось. AMD как грелись, так и продолжают это делать. Их нормальная рабочая температура под нагрузкой может доходить вплоть до 80 -85 градусов в зависимости от установленной системы охлаждения.
В простое их нормальная температура это 50-55 градусов. Если меньше – значит хорошо.
Рабочие температуры процессоров Intel
Процессоры Intel греются меньше на порядок. Под нагрузкой их допустимый тепловой диапазон равен около 70-75 градусов. В простое – 30-35.
Какую температуру процессора intel можно считать нормальной?
Конечно для конкретных моделей нижняя граница может быть гораздо меньше, но вот если ваш процессор греется выше 85 градусов, значит пора заняться обслуживанием системы охлаждения, которая включает в себя не только чистку от пыли, но и обязательную замену термопасты.
Что делать при перегреве процессора
Хорошо, после того как с помощью диагностики выяснилось, что проблема перегрева все-таки есть, куда дальше смотреть простому пользователю и что вообще можно сделать в домашних условиях? Я составил для себя вот такой список основных проблем:
Технология Turbo Boost.
Идем по порядку. Пыль, это самая распространенная проблема. Она забивает системный блок, радиаторы, что неизбежно влияет на эффективность системы охлаждения. Если у вас стационарный компьютер, то проверить это просто. Открываем боковую крышку системного блока и смотрим, как там обстоят дела.
В большинстве случаев вы будете «приятно» удивлены от происходящего внутри. Поэтому берите обычный пылесос и аккуратно, чтобы не повредить элементы материнской платы, начинайте наводить порядок.
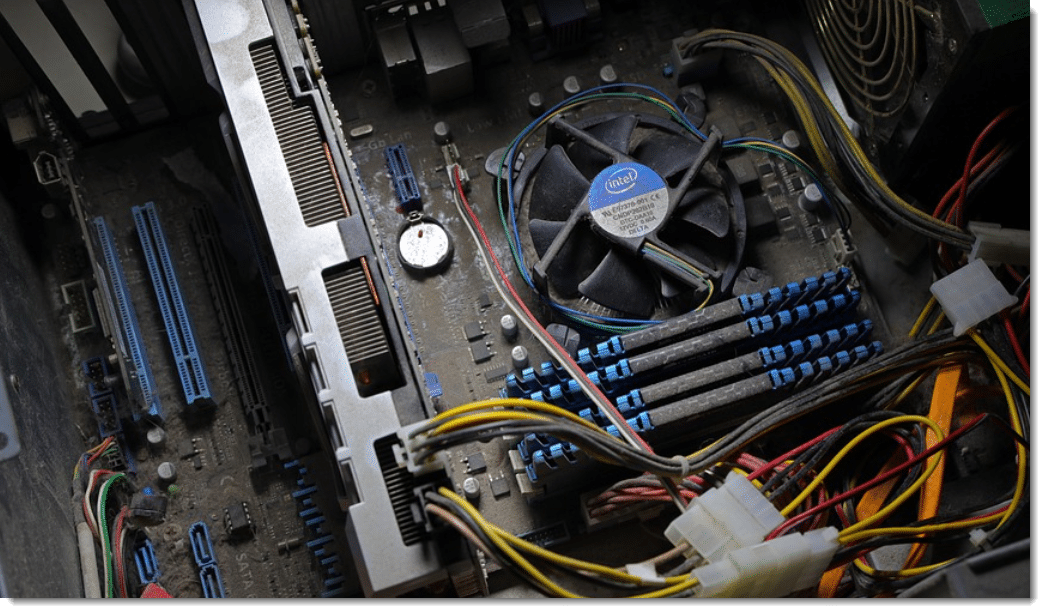
С ноутбуком все сложнее, ведь надо разобрать его корпус, а если нет должного опыта или рукие кривые, то можно сделать только хуже и вообще не собрать обратно. Тут думайте сами, как поступить: рисковать или воспользоваться услугами платного сервиса:
Далее поговорим про термопасту. После того как убрали пыль, обязательно следует заменить термопасту. Она наносится на крышку процессора и улучшает передачу тепла на «подошву» радиатора.
Опять же, со стационарным компом тут все просто. Покупаем тюбик пасты, снимаем с сокета радиатор и дело в шляпе. Главное здесь, не промахнуться при выборе термопасты. Например, применять на современных «горячих» камнях недостаточно эффективную пасту нельзя. Она либо не будет работать, либо быстро деградирует.
В случае же с ноутбуком опять нюансы. В нем могут использоваться различные термопрокладки, в том числе жидкие, которых в вашем селе может и не быть. А пока вы их закажете по интернету, глядишь, уже и болтики от корпуса потерялись. И это не шутка, а личный горький опыт.
Плюс за разбор компактного корпуса ноутбука надо браться только с прямыми руками. Вроде бы ничего сложного там, но делать надо все аккуратно, чтобы не оторвать какой-нибудь шлейф и не превратить в итоге недешевую вещь во Франкенштейна.
Теперь пару слов о вентиляторе процессора. Что с ним может быть не так? Во-первых, он также страдает от пыли. Во-вторых, со временем требуется смазать его ось. Я делаю это машинным маслом.
Если этого не сделать, он может очень громко работать особенно при старте системы. Кто работает в офисе знает о чем говорю. Это довольно частая проблема служебных компьютеров, которые стоят под столами и годами собирают пыль.
Кстати, протестировать работу вентилятора можно при проведении вышеуказанного стресс-теста в программе AIDA64. При росте температуры процессора, скорость вращения вентилятора также должна увеличиться. Посмотреть это можно на вкладке «Cooling Fans»:
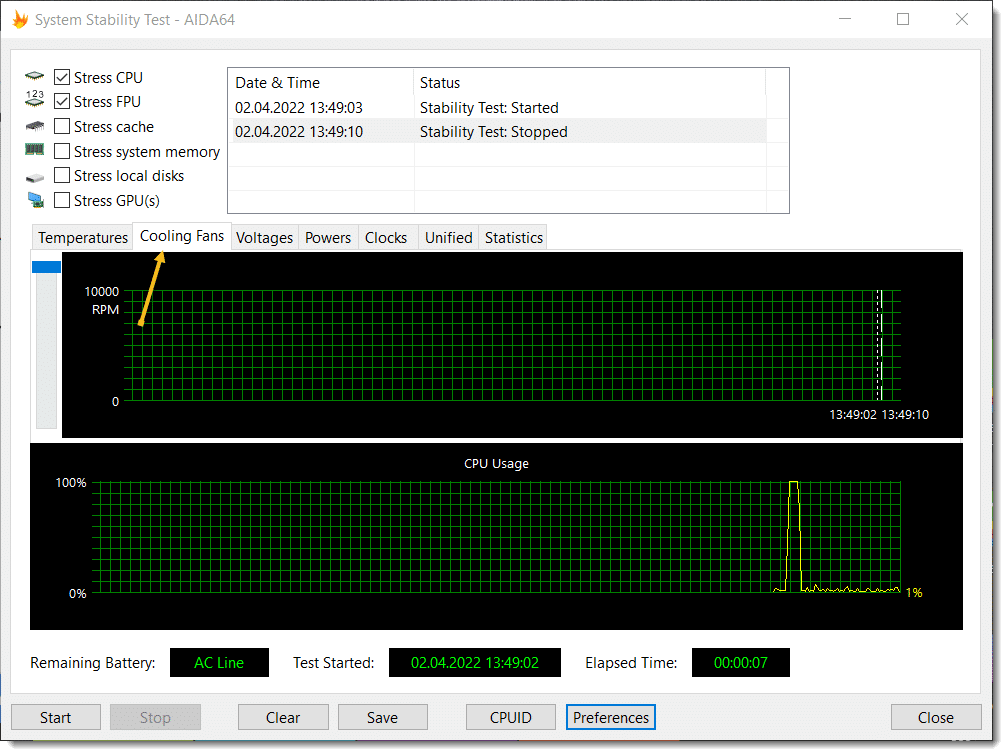
Если обороты не растут, значит, есть вопросы.
Следующий пункт в нашем списке, это технология автоматического увеличения тактовой частоты процессора под нагрузкой. Есть такая опция у современных процессоров и называется она у каждого производителя по-своему:
Intel — Turbo Boost.
AMD — AMD Precision Boost.
Если говорить простыми словами, то это технология саморазгона, которая позволяет повысить производительность при выполнении «тяжелых» задач. Естественно, что тепловыделение при этом также повышается. Поэтому есть смысл отключить буст, если имеются проблемы с перегревом.
Сюда же отнесем любимый многими пытливыми умами оверклокинг (overclocking). Только это уже ручной процесс разгона путем изменения настроек BIOS. Конечно же, с поднятием тактовой частоты растет и температура.Особенно если пользователь бездумно выкручивает настройки в погоне за гиперскоростью.
В общем, народ, это все, что я хотел рассказать вам о нормальной температуре процессора для компьютеров и ноутбуков, а также программах мониторинга для Windows-систем. Если знаете по этой теме больше меня, добро пожаловать в комментарии.
А в ближайших выпусках я постараюсь более подробно поговорить о том, как правильно менять термопасту, смазывать ось вентилятора ПК, чтоб он не гудел как паровоз и многом другом. Думаю, будет интересно. Поэтому, как говорится, подписывайтесь на канал и ставьте лайки. Всем мир!












