Сбор почты с других ящиков
Здравствуйте. На протяжении всего времени работы нашего сайта мы постепенно рассмотрели процессы создания почтовых ящиков в таких сервисах, как Google, Mail ru, Яндекс. На сегодняшний день это, пожалуй, самые популярные почтовые сервисы. И мы при рассмотрении того или иного ресурса как бы невзначай оговаривались о том, что к каждому ящику можно подключить другой почтовый адрес с другого сервиса.
Ведь заходить на каждый почтовый ящик и проверять почту не всегда удобно. Поэтому для удобства и была создана возможность добавления почтового ящика к уже имеющемуся адресу. Тогда все почта будет собираться в одном месте, в одном почтовом ящик. Сегодня как раз мы и узнаем, как организовать сбор почты с других ящиков.
Начнем с Mail ru
Как завести 2 почтовых ящика на одном компьютере
В последнее время электронная почта получила достаточно широкое распространение. Дело в том, что она нужна не только для обмена сообщениями с вашими знакомыми, но и для регистрации на различных интернет-ресурсах.

- Как завести 2 почтовых ящика на одном компьютере
- Как объединить ящики
- Как создать второй почтовый ящик на Яндексе
Чтобы завести два почтовых ящика на одном компьютере, желательно сделать это на разных сайтах, например, в Yandex и в Mail.ru. Для того, чтобы выполнить регистрацию и завести ящик на первом ресурсе, зайдите в поисковую систему Yandex и найдите раздел «Почта». Он находится в правом верхнем углу. Там расположено поле для авторизации, но так как электронной почты в системе у вас еще нет, вам необходимо нажать на кнопку «Завести ящик».
Теперь перед вами открыто окно, в котором вы увидите поля, предназначенные для ввода вашей личной информации. Туда вы вписываете свою фамилию, имя, придумываете логин и пароль, который нужно будет продублировать, придумываете контрольный вопрос для восстановления аккаунта, а также вводите ответ на него. Кроме того, вам необходимо ввести номер телефона, если он у вас имеется, а потом подтвердить регистрацию, согласившись с правилами, установленными администрацией сайта и заполнив окно с символами, подтверждающими вашу регистрацию и доказывающими, что вы — не робот.
После того, как вы создадите почтовый ящик на сайте Yandex, вы можете осуществить регистрацию и на Mail.ru. Для этого откройте эту поисковую систему, а в правом верхнем углу нажмите на кнопку «Регистрация». Теперь перед вами появится окно, с помощью которого вы осуществите процесс регистрирования и создания почтового ящика на этом ресурсе. В специальные чистые поля введите свою фамилию, имя, дату рождения, город, в котором проживаете (по желанию), пол, придумайте логин для своей электронной почты и пароль, необходимый для авторизации. Кроме того, вы должны будете ввести в отдельную графу номер сотового телефона, или нажать на кнопку «У меня нет мобильного телефона», после этого вам нужно будет следовать некоторым простым инструкциям. Для завершения регистрации щелкните левой кнопкой мыши по кнопке «Зарегистрироваться».
Если вы хотите пользоваться двумя почтовыми ящиками в одном интернет-ресурсе, вы можете создать их поочередно. С одного компьютера вы можете произвести несколько регистраций, даже не имея для этого других номеров телефонов. Чтобы оба ящика постоянно функционировали и не требовали отключения, просто установите на компьютер два или даже три браузера, например, Opera, Google Chrome и Yandex. Так вы сможете все время отслеживать сообщения, которые приходят вам на оба ящика, созданные на одном и том же сайте.
Как в Яндекс Почте добавить еще один почтовый ящик
Если пользоваться приходится несколькими почтовыми аккаунтами, между ними можно удобно переключаться в Яндексе. Рассмотрим как добавить такой аккаунт и переключиться на него.
В браузере на компьютере
На главной странице Яндекс нажмите на аватар в правом верхнем углу.
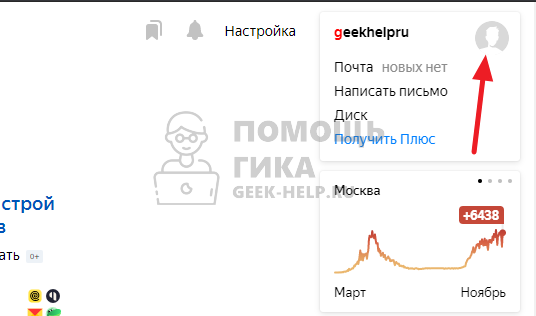
Появится меню. В нем нужно выбрать пункт “Добавить пользователя”.
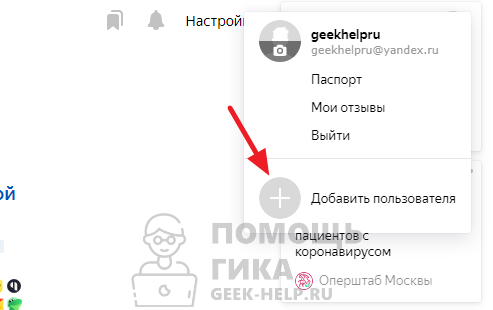
Далее стандартная процедура ввода логина и пароля.
После этого можно с главной страницы Яндекс переключаться между добавленными аккаунтами. В правом верхнем углу надо нажать на аватар и появится список доступных уже авторизованных аккаунтов.
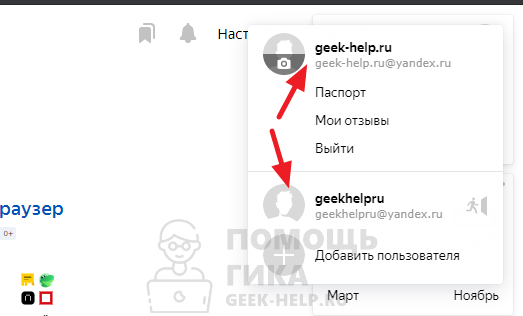
Переключаться между аккаунтами можно не только с главной страницы Яндекса. Например, это можно делать непосредственно со страницы почты, либо со страницы другого сервиса, который привязан к Яндексу.
В браузере на телефоне
Чтобы добавить еще один аккаунт Яндекс Почты на мобильной версии сайта Яндекс, нажмите в правом верхнем углу на свой аватар.
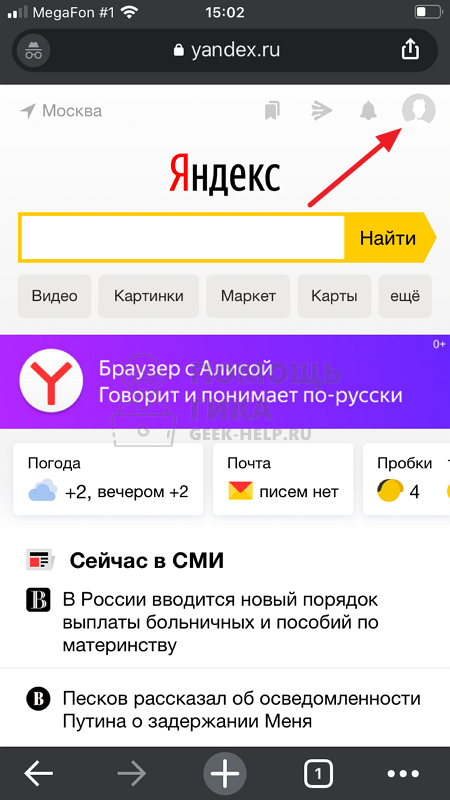
Справа откроется меню. Здесь необходимо нажать на имя текущего аккаунта, тогда откроется список пользователей.
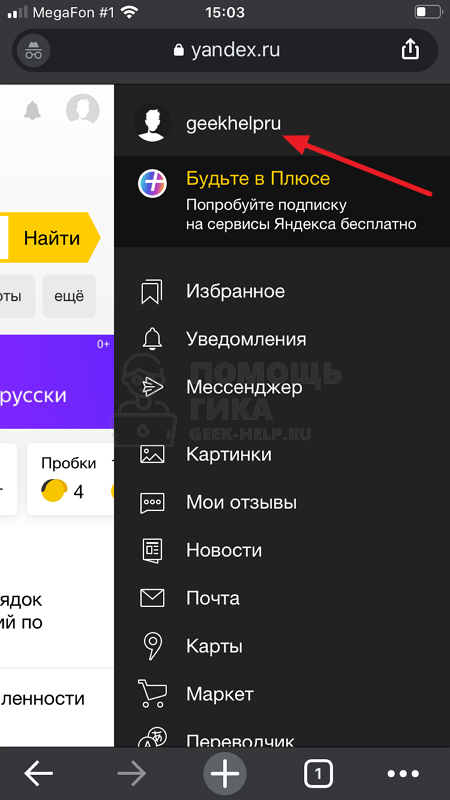
В нижней части списка пользователей выберите “Добавить пользователя”, чтобы авторизоваться в еще одном аккаунте.
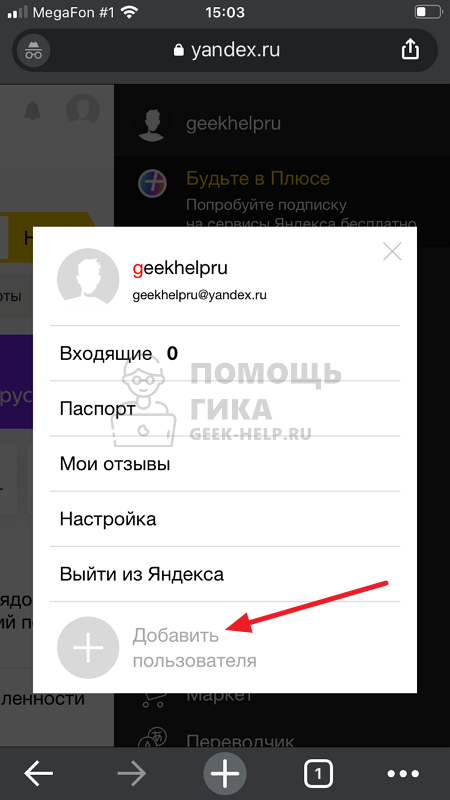
Пройдите стандартную процедуру авторизации через логин и пароль.
Теперь можно переключаться между аккаунтами. Для этого в правом верхнем углу надо нажимать на аватар, далее на имя текущего активного пользователя, и остальные аккаунты Яндекс Почты будут доступны в списке.
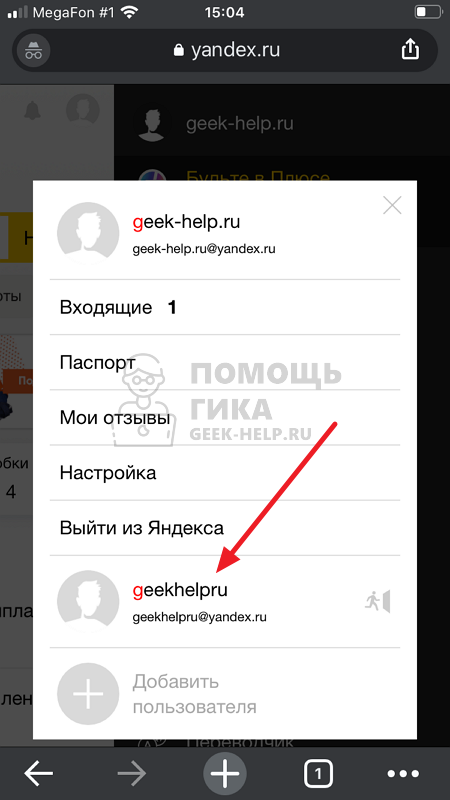
В приложении на телефоне
Запустите приложение Яндекс Почта. Оно автоматически откроется на списке входящих сообщений. Нажмите в левом верхнем углу на три горизонтальные полоски, чтобы открыть меню.

Нажмите на плюс справа от введенного аккаунта.
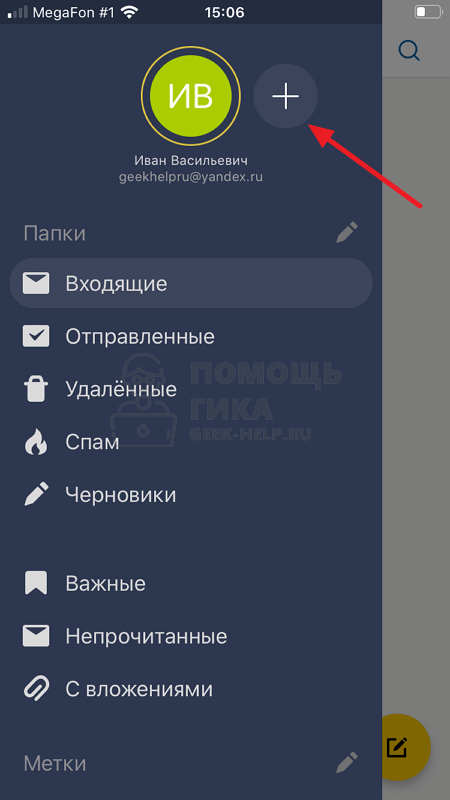
Теперь нужно авторизоваться, выше мы описывали способ это сделать.
После этого переключаться между добавленными почтами можно в меню, выбрав нужную в списке аватаров.
Добавление второго аккаунта Google в Интернете
Через Gmail вторая учетная запись будет доступна во всех веб-приложениях Google. Кликните аватар (вверху справа), затем Добавить другой аккаунт, после чего войдите в свою вторую учетную запись.
Пока еще нет смешанного просмотра электронных писем во всех ваших учетных записях Google на одном экране, как на Android или iOS: просто нужно будет открыть отдельные вкладки. Однако, как уже говорилось, у вас есть несколько вариантов для получения всех ваших писем Google в одном почтовом ящике.
Один из них: просто пересылать электронные письма со своего второго аккаунта, что удобно, если вы действительно не используете его так много. На экране Gmail для вашей второй учетной записи нажмите значок шестеренки (вверху справа), затем Настройки, затем Пересылка и POP/IMAP. Нажмите Добавить адрес пересылки, чтобы отправлять электронные письма прямо со второго аккаунта на первый.

Это просто настроить, но это не позволяет вам использовать свой оригинальный почтовый ящик Gmail для ответа на электронные письма, используя свой вторичный адрес. Для этого вам нужно включить POP-доступ ко второму аккаунту Google (Включить POP для всей почты на вкладке Переадресация и POP/IMAP, о которой мы говорили выше). Вы можете выбрать, будут ли копии ваших писем оставаться во вторичном почтовом ящике Gmail при первом доступе.
Вернитесь в почтовый ящик Gmail для своей первой учетной записи Google, нажмите значок шестеренки (вверху справа), затем Настройки, Учетные записи и Импорт: вам надо добавить свою вторую учетную запись в разделах Отправить почту как и Проверить почту из других учетных записей. Если вы не уверены в правильности выставленных настроек, уточните здесь: https://support.google.com/mail/answer/7104828
После того как вы добавили свой второй аккаунт Google в Gmail в Интернете, он появится в меню, если вы нажмете свой аватар в любом из Google-приложений: Google Drive, Google Maps, Google Calendar, YouTube, YouTube Music и так далее. Вы не можете просматривать информацию из двух учетных записей одновременно на одном экране, но вы можете, по крайней мере, запускать приложения, подписанные на разные учетные записи Google, одновременно на нескольких вкладках.

Google Chrome также предоставляет вам возможность настройки нескольких профилей, что похоже на наличие нескольких учетных записей пользователей в Windows или macOS, поэтому вся история просмотра, закладки, пароли и другие данные браузера будут храниться отдельно внутри двух учетных записей Google.
Нажмите кнопку аватар на панели инструментов Chrome, затем выберите Управление людьми, а после – Добавить человека. Выберите имя для второго профиля, добавьте картинку и войдите в систему, используя учетные данные для второго аккаунта; вы можете их переключить, снова нажав на кнопку аватар на панели инструментов Chrome.

С точки зрения конечного пользователя добавление второго профиля не сильно отличается от простого открытия второй учетной записи в новых вкладках, но это запускает новый Chrome на панели задач. При необходимости вы сможете отделять закладки, пароли, историю для своего второго аккаунта.
Содержание статьи
Ответ вас не удивит: «Да, каждый может завести себе несколько учетных записей Gmail». Многие специалисты имеют как личную учетную запись, так и рабочую, привязанную к CRM компании, в которой они трудятся. Некоторые обзаводятся еще одной «учеткой» специально для спама: это очень удобно, когда вам нужно где-нибудь ввести свой адрес электронной почты, чтобы получить доступ к закрытому контенту или специальному предложению, но при этом вы не хотите, чтобы впоследствии ваш рабочий или личный адрес стало заваливать письмами рекламного содержания.
Но для начала разберемся со значением нескольких терминов:
- основной почтовый ящик: это почтовый ящик Gmail, который есть у большинства пользователей. Здесь хранится вся ваша входящая корреспонденция, которую вы можете либо архивировать, либо перевести в другую папку.
- несколько папок «Входящие»: это своего рода новые почтовые мини-ящики, которые отображаются рядом с основным, а создаются путем его разделения на несколько сегментов, каждый из которых будет настроен на получение писем определенного типа. Обратите внимание, что воспользоваться этой функцией возможно только в тех учетных записях, которые не используют вкладки Gmail Promotions и т.п.
Вас заинтересовала эта функция? Если да, то предлагаем вашему вниманию руководство из 7 шагов, которое поможет вам разобраться с функцией Multiple Inboxes и настроить ее для продуктивной работы. В результате вы сможете экономить на работе с электронной почтой кучу времени.
Rambler
Некогда популярнейшая российская поисковая система (а вместе с ним и почтовый сервис). На данный момент популярность Rambler снижается, и одна из существенных причин: есть ограничения на размер почтового ящика (максимум его размер может достигать до 1 ГБ, что на сегодняшний день, не так уж и много. ).

Также стоит отметить ограничение на размер отправляемого письма в 25 МБ — в таком объеме не отправишь фото или клип. К тому же, при отправке писем нужно вводить контрольное число, что может сильно напрячь, если вы отправляете десятки писем за день (с другой стороны — меньше спама, меньше нужно настраивать какие-то фильтры и пр.) .
В остальном же, весьма добротный сервис, отлично подойдет для деловой переписки. Удобный и дружелюбный интерфейс, выполненный в стиле минимализма. При регистрации, кстати, можно выбрать и альтернативные доменные имена (не только «@rambler.ru»): «@lenta.ru», «@ro.ru», «@myrambler.ru» и другие.
Как создать много почтовых ящиков в Яндексе
Регистрация на почте Яндекса проста и обычно не вызывает затруднений. Для того, чтобы сделать из одного почтового ящика целых 28, вам понадобится пойти на небольшую хитрость. А именно, выбрать имя почтового ящика, которое будет состоять из 3-х слов латинскими буквами. И для начала каждое из этих слов нужно будет отделить точками. Вот пример:

Дальше вы просто можете заменить точки на тире: “v-trende-online”, “v.trende-online”, ”v-trende.online” и таким образом получить уже целых 4 почтовых ящика из одного. Письма отправленные на любой из них придут на основную почту, то есть на ту, где мы использовали точки.
Но это не все))) Яндекс использует почтовые сервера, размещенные в разных доменных зонах. И если у каждого ящика из перечисленных выше поменять эту доменную зону, то письмо все равно придет на основную почту. Хотя все почтовые адреса будут считаться уникальными.
Поскольку у Яндекса для почты целых 7 доменных зон, мы в итоге получим 28 ящиков для работы (4 х 7 = 28). Сейчас я перечислю эти доменные зоны:
- yandex.ru
- ya.ru
- yandex.com
- yandex.ua
- yandex.by
- yandex.kz
- narod.ru
Первая — yandex.ru — будет использована по умолчанию при регистрации аккаунта в Яндексе. А вот остальные доменные зоны вам придется подставлять самостоятельно ручками. Но это просто и не думаю, что вызовет у вас хоть какие-нибудь затруднения. Ну, а если захотите увеличить количество ящиков, то при регистрации в Яндексе указывайте логин, состоящий из 4-х и более слов. Да, и не забудьте каждое из них отделить точкой.
Как создать второй ящик на Яндексе в одном браузере
Не хотите ставить на свой компьютер несколько браузеров? Ничего, все можно сделать в одном!
- Все просто: заходите на страницу Яндекса, кликаете на свой логин в правом верхнем углу экрана и выбираете «Выйти». После этого остается лишь нажать «Завести почту» и выполнить порядок действий, описанный выше.
У этого способа есть только один минус: при входе в другой аккаунт надо будет всегда подтверждать логин и пароль.
Оба способа, описанных в этой статье, позволяют создать сколько угодно почтовых ящиков. На этом буду заканчивать, сегодня мы раскрыли тему, как создать вторую почту на Яндексе. Теперь действуйте, пишите в комментариях, делитесь успехами и победами.
Привет, друзья! Сегодня хочу поделиться полезным нововведением для обладателей почтовых ящиков Яндекса. В частности, информация для тех, у кого таких ящиков несколько, как у меня.
Появилась возможность легко и быстро переключаться между ними, без необходимости выходить из одного аккаунта, чтобы войти в другой.
Что ж, теперь работать с разными ящиками стало куда практичнее, без лишних телодвижений.:)
Итак, чтобы мы могли переключаться между несколькими аккаунтами в одной вкладке, понадобится связать их между собой. На данный момент в список можно добавить 5 аккаунтов.
Сделать это можно из любого почтового ящика Яндекс, кликнув по своей аватарке в правом верхнем углу. А затем в выпадающем списке выбрать первый пункт – «Добавить пользователя».
Дальше вводим адрес и пароль почты, которую хотим добавить, и жмем «Войти». Дело сделано, и теперь мы можем переключаться между двумя аккаунтами.
Для этого снова кликаем по аватарке справа, и в выпадающем списке видим наш связанный ящик. Собственно, нажав на него, мы сразу же попадем внутрь.
Точно так же добавляем и другие аккаунты.
Если потом вам понадобится убрать какой-либо аккаунт, то, находясь в нем, в том же выпадающем списке нажмите на «Выход». Эта почта исчезнет из списка, а вы переключитесь на предыдущую.
Вот так вот удобно!
Функция сейчас совсем свежая, думаю, ее еще доработают. Пока что нет возможности одновременно открыть разные ящики в отдельных вкладках, так как при открытии мы выходим из предыдущей почты в обеих вкладках.
Также, если заходим с другого браузера, то почты нужно связывать по-новому.
Кроме того, переключение недоступно на других сервисах Яндекса (Метрика, Вебмастер, Директ и т.д.). То есть мы входим на них в том аккаунте, в котором у нас на текущий момент открыта почта.
Да, если вы работаете со своими аккаунтами с чужого компьютера, не забывайте после выходить из них на главной странице Яндекса. И отказывайтесь, когда браузер предлагает запомнить пароль.
Когда вы выходите из аккаунта на главной или в результатах поиска, то все ранее связанные аккаунты удалятся из списка и вам потребуется авторизоваться повторно.
Ну а если вы забыли выйти из своего ящика на чужом компьютере, то зайдите в «Паспорт» (выпадающее меню при клике на аватарку). И там нажмите «Выйти на всех компьютерах».
Вот и все, что я хотела вам сегодня сообщить. Также можете посмотреть видео к статье:












