Привет, всем! В этом уроке мы продолжаем постигать фотошоп его инструменты и возможности. Сегодня я покажу вам как затемнить фон в фотошопе.
Мы поговорим об инструментах программы, которые помогут нам отредактировать только фон, не затрагивая основные объекты на фото.
Очень часто при съемке на телефон или другие гаджеты задний фон получается слишком ярким, из-за чего всё внимание с переднего плана рассеивается. Давайте приступим к уроку, чтобы узнать, как этого избежать.
- Затемнитель
- Уровни
- Альтернативные способы
- В заключении
Затемнитель
В качестве фотографии для редактирования я выбрал эту. Будем затемнять весь задний фон: небо и море, а девушку и камень оставим нетронутыми. Перед началом работы, как всегда, делаем слой-копию сочетанием клавиш Ctrl+J.

Один из способов затемнения – использовать инструмент «Затемнитель». Работать с ним очень просто. Активировав инструмент, вам остается провести им по участкам на фотографии, которые хотите затемнить. Таким образом обрабатываем весь задний фон, не задевая края камня и девушки.

Стоит заметить, что несколько раз проходя затемнителем по одному и тому же месту, оно будет с каждым разом темнее. Так что, если вы хотите равномерно затемнить большой участок, делайте это не отпуская кнопку мыши.

Уровни
Для этого способа нам нужно выделить ту часть фотографии, которую не будем затемнять: девушку и камень, на котором она стоит.
Делаем это с помощью любого удобного вам инструмента выделения. Я воспользовался быстрым выделением, так как девушка очень выделяется на фоне, что делает выделение достаточно точным.

Копируем выделенную часть на новый слой с помощью сочетания клавиш Ctrl+J. Переходим на слой с фоном. Чтобы открыть окно настроек уровней, выберите в верхнем меню «Изображение», далее «Коррекция» – «Уровни».

В окне настроек видим настраиваемые ползунки, если потянем темный ползунок вправо – изображение станет светлее, если белый влево – темнее. Таким образом мы либо увеличиваем свет на фотографии, либо уменьшаем его.

Вот что у нас получилось. Так как до использования уровней, мы сделали отдельный слой с девушкой, её наши манипуляции с затемнением не затронули.

Альтернативные способы
Если хотите поэкспериментировать с инструментами, то в качестве затемнителя можно использовать кисть с черным цветом. Просто выставляете очень маленькую непрозрачность. Эффект будет тот же.
Еще можно воспользоваться корректирующим слоем «Кривые». Перед этим также выделяем и копируем не редактируемые участки на новый слой (Ctrl+J).

Здесь нужно будет тянуть темный ползунок вправо, чтобы затемнить изображение.

И вуаля! Фон стал темнее, а девушка осталась прежней.

В заключении
Сегодня мы научились затемнять фон, не затрагивая отдельные объекты. Умение очень полезное и часто выручает при цветокоррекции и редактировании фотографий. Кстати, если у вас есть желание изучить быстро фотошоп, то рекомендую замечательный курс .
Оказался ли этот урок полезным для вас? Пишите в комментариях свои мысли и делитесь опытом! Может, вы знаете еще какие-то инструменты и способы затемнения? Обязательно опишите все в комментах!
Если вам понравился урок, делитесь им со своими друзьями в социальных сетях и подписывайтесь на обновления блога! Тогда вы первыми узнаете о новых статьях, подборках и интересных уроках. На этом я прощаюсь, до скорых встреч, друзья!
Как затемнить фон в Фотошопе

Затемнение фона имеет большую значимость при работе с фотографиями, поскольку иногда это очень помогает выделить основную картину. Сегодня мы поможем вам овладеть этим навыком в Photoshop.
Для примера работы мы выбрали данный снимок, поскольку фон является однородным и больших проблем с затемнением возникнуть не должно.
Затемнение фона на фотографии в Photoshop
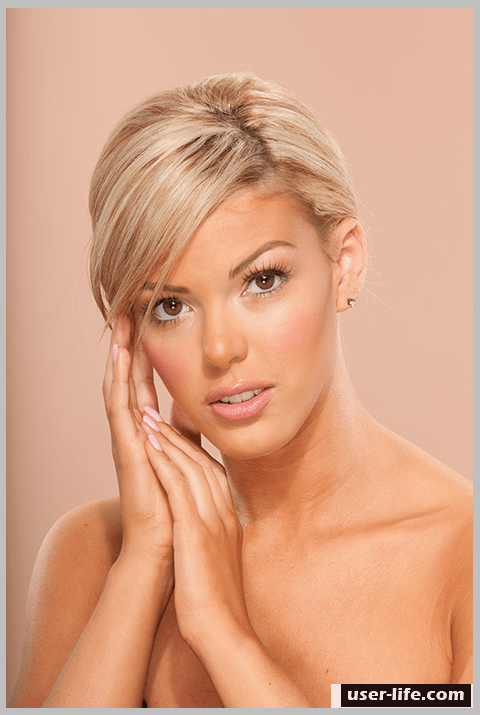
Сегодня мы рассмотрим два способа решения задачи с затемнением фона.
Метод 1 — «Кривые»
1. Перед началом работы занесите нужную фотографию в панель Фотошопа. Воспользуйтесь корректирующем слоем «Кривые», чтобы затемнить весь снимок.
После этой процедуры мы используем маски слоя, чтобы оставить затемнение только на фоне. После применения кривых перед вами автоматически откройте окно настроек слоя.
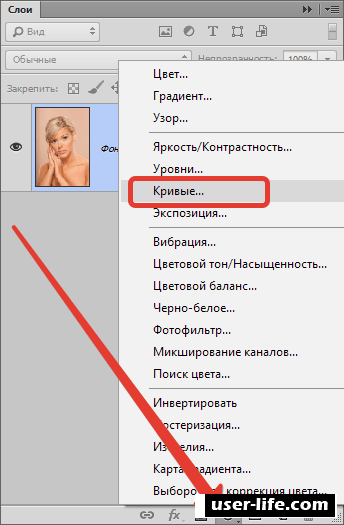
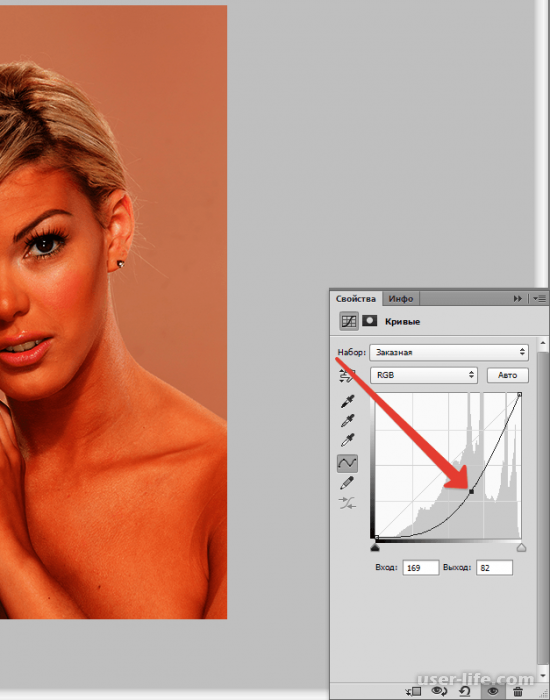
Убрать затемнение с модели
1. В палитре слоев активируйте маску слоя «Кривые».
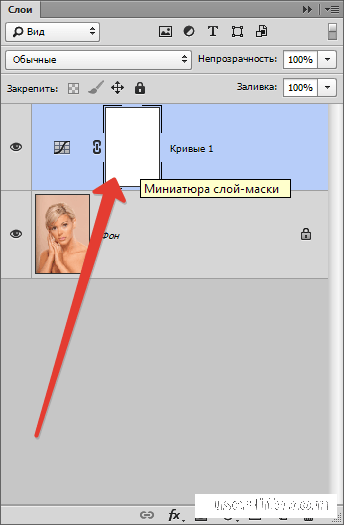

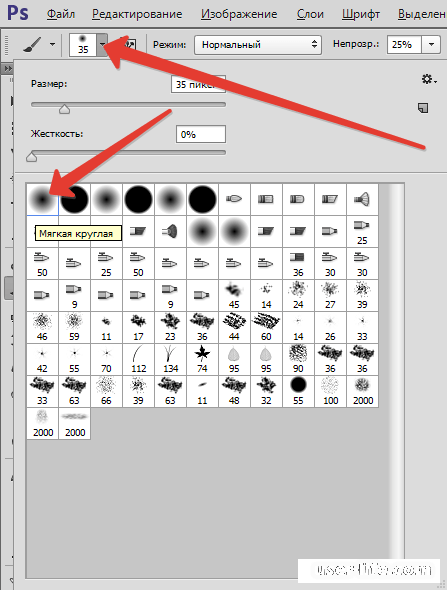
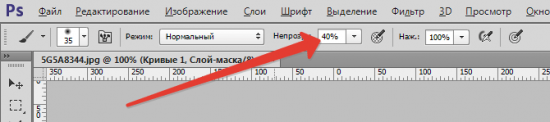
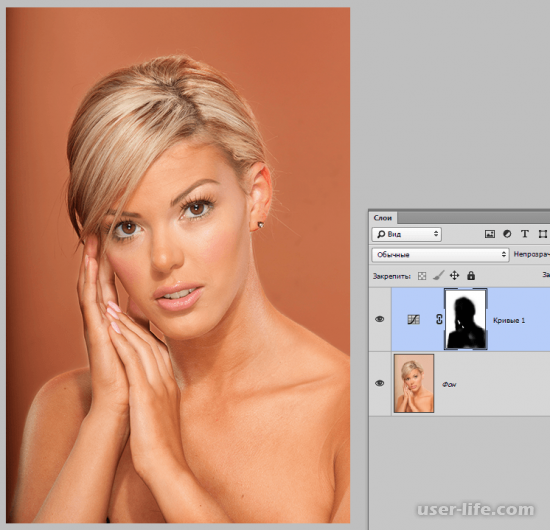
Открываем затемнение на фоне
1. В данном случае мы зальем всю маску черный цветом. Для этого выберите черный цвет с основным.
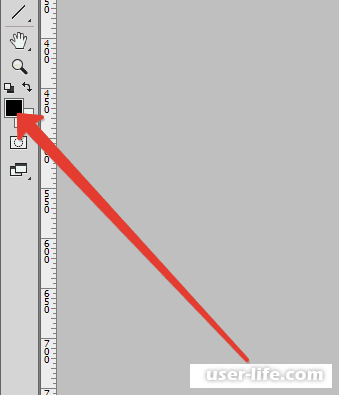
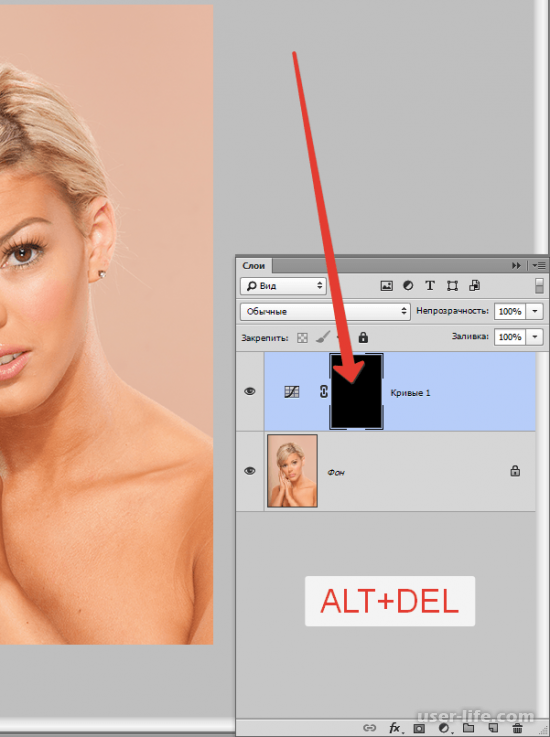
3. Воспользуйтесь кисточкой с теми же настройками, но измените цвет на белый. Закрасьте маску на фоне.
Метод 2 — Затемнение с вырезанием объекта
В данной ситуации все будет сделать немного проще, поскольку ненужно скрупулезно закрашивать нужный участок маски. Теперь мы сначала вырежем модель, а затем затемним все остальное.
1. Переходим к редактированию вырезанной модели.
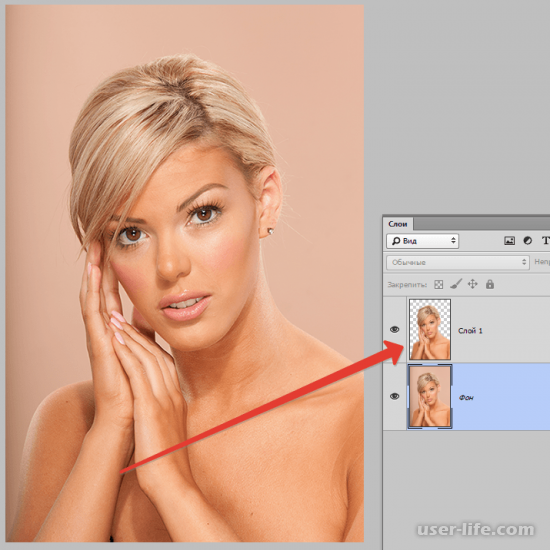
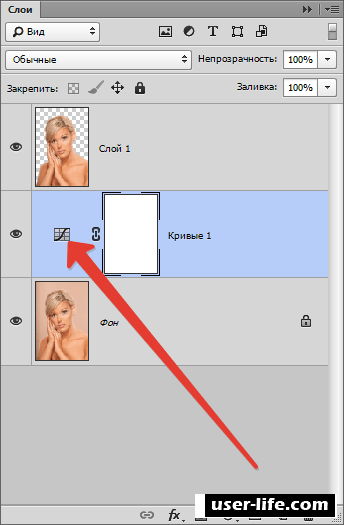
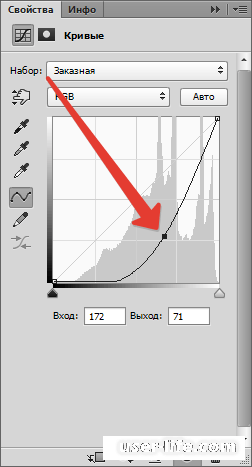
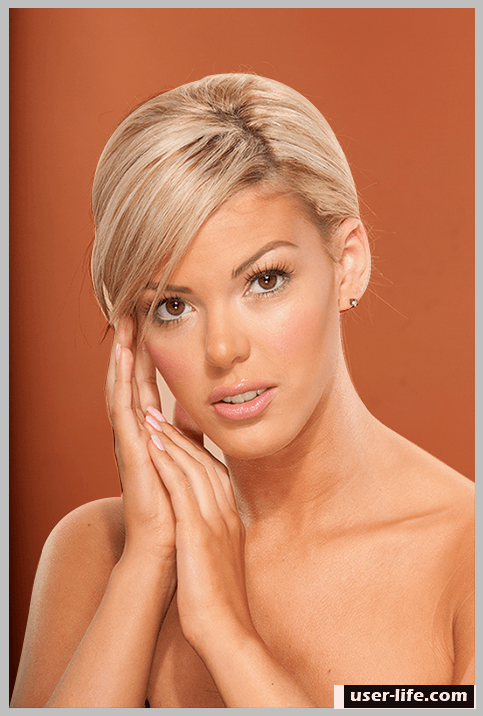
Мы рассмотрели наиболее удобные способы затемнения фона, любым из которых можете свободно пользоваться и вы. Надеемся, что вам помогла наша статья.
Как затемнить фон на фотографии?
![]()

Если вы сделали фотографию, и фон на ней кажется вам слишком светлым — не расстраивайтесь, всё можно исправить. Для этого нужно всего лишь узнать, как затемнить фон. Чтобы сделать фон темнее, вам понадобится один из графических редакторов, например, одна из версий Photoshop, или, как его ещё называют — Фотошоп. Если вы хотите затемнить фон онлайн, то используйте один из бесплатных онлайн фоторедакторов, например — editor.pho.to
Естественно, от вас не требуется освоить этот профессиональный графический редактор со множеством инструментов и функций. Он позволяет сделать фон темнее различными способами, которые варьируются по сложности. Если до этого вы не работали в подобных редакторах, то выбирайте наиболее понятный и простой метод.
Способы затемнения фона
- Выделить главных объектов или персонажей с помощью инструмента «Лассо». Поместить выделенные области изображения на отдельный слой. Уменьшить яркость заднего фона на фотографии.
- Использовать светофильтр для затемнения.
Эти способы достаточно просты в исполнении, но конечный результат может выглядеть не очень естественным. Существует ещё один способ того, как в Фотошопе затемнить фон аккуратно и незаметно. Он может показаться сложным, но попробовав несколько раз, вы поймете, что нужно совершить всего несколько шагов.
Как затемнить задний фон в Фотошопе
- На панели инструментов найдите инструменты Градиент и Быстрая маска, они понадобятся для затемнения. Оцените форму главных объектов на фотографии и выберите такую форму градиента, чтобы было удобно покрыть всю поверхность объектов, которые нужно оставить нетронутыми. Для длинных объектов подойдет продольный градиент, а для округлых — радиальный градиент.
- Нажмите кнопку с надписью Быстрая маска.
- Выберите подходящий градиент и примените его к фотографии. При этом, все главные объекты должны быть покрыты градиентом. По умолчанию этот инструмент окрашивает область изображения в красный цвет.
- Повторно нажмите на кнопку с надписью Быстрая маска. Таким образом, вы выйдете из ее режима.
- Теперь выделенную область необходимо скопировать на отдельный слой.
- Найдите регулятор яркости и контрастности в выпадающем меню Изображение. Вы увидите ползунок, с помощью которого можно увеличить или уменьшить яркость. Добейтесь нужной степени затемнения фона, даже если затрагиваются светлые участки.
- На панели Слои включите маску слоя, чтобы вернуть естественную яркость объектам на переднем плане. Сделать это можно кистью черного цвета. Лучше всего выбрать очень мягкую кисть и проводить ей по нужной области изображения, пока не добьетесь необходимого эффекта. Белая кисть на маске слоя действует наоборот — возвращает затемнение.
- В итоге предыдущих действий у вас получилось изображение с очень светлым передним планом и очень темным задним фоном. Вы узнали, как затемнить задний фон, теперь осталось добиться естественности. По сути, вы ничего не делали с самим изображением, а всего лишь наложили на него затемняющий слой. Если он кажется слишком темным, то нужно уменьшить его прозрачность. Как только вы уменьшите прозрачность до нужного уровня, вы получите фотографию с гармонично затемненным фоном. Этот способ хорошо подходит для пейзажей и портретов любой сложности.
На каких снимках нужно затемнить фон
Чаще всего фон делают темнее в двух случаях:
- Задний фон получился намного светлее переднего плана и отвлекает внимание от главных объектов на фотографии.
- Задний фон и передний план получились одинаковыми по яркости и сливаются. Внимание рассеивается и сложно выделить главное на фотографии.
Вместе с затемнением заднего фона очень часто используют эффект размытия, чтобы привлечь внимание к главным объектам.
Улучшаем пересвеченный снимок в Фотошопе

Сегодня поговорим о том, как можно исправить пересвеченное фото, а попросту затемнить его.
Открываем снимок в редакторе и создаем копию фонового слоя сочетанием клавиш CTRL+J.

Как видим, у нас вся фотография имеет слишком сильную освещенность и низкий контраст.
Применяем корректирующий слой «Уровни».

В настройках слоя вначале перемещаем средний ползунок вправо, а затем то же самое проделываем с левым ползунком.


Контраст мы подняли, но, вместе с тем, некоторые участки (морда пса), «ушли» в тень.
Переходим на маску слоя с «Уровнями» в палитре слоев

и берем в руки кисть.

Настройки такие: форма мягкая круглая, цвет черный, непрозрачность 40%.



Аккуратно проходимся кистью по затемненным участкам. Размер кисти меняем квадратными скобками.

Теперь попытаемся, насколько возможно, уменьшить пересветы на теле собаки.
Применяем корректирующий слой «Кривые».

Выгибая кривую, как показано на скриншоте, добиваемся необходимого результата.


Затем переходим в палитру слоев и активируем маску слоя с кривыми.

Инвертируем маску сочетанием клавиш CTRL+I и берем кисть с теми же настройками, но белого цвета. Кистью проходимся по бликам на теле пса, а также по фону, еще немного усиливая контраст.


В результате наших действий цвета немного исказились и стали слишком насыщенными.
Применяем корректирующий слой «Цветовой тон/Насыщенность».

В окне настрое понижаем насыщенность и немного корректируем тон.


Изначально снимок был отвратительного качества, но, тем не менее, с задачей мы справились. Излишняя освещенность ликвидирована.

Этот прием позволит Вам улучшить пересвеченные снимки.
 Мы рады, что смогли помочь Вам в решении проблемы.
Мы рады, что смогли помочь Вам в решении проблемы.
Добавьте сайт Lumpics.ru в закладки и мы еще пригодимся вам.
Отблагодарите автора, поделитесь статьей в социальных сетях.
 Опишите, что у вас не получилось. Наши специалисты постараются ответить максимально быстро.
Опишите, что у вас не получилось. Наши специалисты постараются ответить максимально быстро.
Затемняем фото онлайн

Иногда фотографии получаются слишком яркими, что мешает разглядеть отдельные детали и/или выглядит не слишком красиво. К счастью, сделать затемнение на фото можно при помощи многочисленных онлайн-сервисов.
Возможности онлайн-сервисов
Перед началом работы стоит понимать, что ожидать от онлайн-сервисов чего-то «сверх» не нужно, так как в них присутствует только базовый функционал для изменения яркости и контрастности изображений. Для проведения более эффективной коррекции яркости и цветов рекомендуется воспользоваться специализированным профессиональным ПО – Adobe Photoshop, GIMP.
Помимо прочего, в камерах многих смартфонов встроена функция редактирования яркости, контрастности и цветопередачи сразу же после того, как снимок будет готов.
Способ 1: Fotostars
Незамысловатый онлайн-редактор для примитивной фотообработки. Функций в нём вполне хватит, чтобы поменять яркость и контрастность изображения, плюс можно дополнительно настроить процент выраженности тех или иных цветов. Помимо затемнения фотографии можно откорректировать цветовую калибровку, разместить какие-либо объекты на фото, сделать размытие определённых элементов.
При смене яркости иногда может меняться контраст цветов на фото, даже если соответствующий бегунок не использовался. Данный минус можно решить, просто немного подкорректировав значение контрастности.
Ещё один небольшой баг связан с тем, что при настройке параметров сохранения может не прогружаться кнопка «Сохранить», поэтому приходится возвращаться обратно в редактор и снова открывать окошко настройки сохранения.
Инструкция по работе с яркостью изображения на этом сайте выглядит следующим образом:
-
На главной странице вы можете прочитать короткое описание сервиса с яркими иллюстрациями или сразу же приступить к работе, нажав на синюю кнопку «Редактировать фото».


После выбора фото тут же запускается онлайн-редактор. Обратите внимание на правую часть страницы – там находятся все инструменты. Нажмите на инструмент «Цвета» (обозначено иконкой солнца).

Теперь вам нужно просто двигать бегунок под надписью «Яркость» до тех пор, пока не получите тот результат, который хотели бы увидеть.


Чтобы сохранить изображение, кликните по иконке стрелочки с квадратом, что находится на верхней панели.


Способ 2: AVATAN
AVATAN — это функциональный редактор фотографий, где можно добавить различные эффекты, текст, сделать ретушь, однако до Photoshop сервис не дотягивает. В некоторых вопросах он и до встроенного редактора фото в камеру смартфонов может не дотянуть. Например, сделать качественное затемнение здесь вряд ли получится. Вы можете начать работу без регистрации, плюс ко всему все функции полностью бесплатны, а их ассортимент, который предназначен для обработки фото достаточно обширен. Во время использования редактора нет никаких ограничений.
Но в определённых случаях интерфейс данной онлайн-платформы может показаться неудобным. Плюс несмотря на то, что здесь можно делать неплохую фотообработку, используя встроенный функционал, некоторые моменты в редакторе сделаны не очень качественно.
Инструкция по затемнению фото выглядит так:
- На главной странице сайта подведите курсор мыши к пункту верхнего меню «Редактировать».
- Должен появиться блок с заголовком «Выбор фото для редактирования» или «Выбор фото для ретуширования». Там вам нужно выбрать вариант загрузки фотографии. «Компьютер» — вы просто выбираете фото на ПК и загружаете её в редактор. «Вконтакте» и «Facebook» — выбираете фотографию в альбомах в одной из этих социальных сетей.

Если вы выбрали загрузку фото с ПК, то у вас откроется «Проводник». Укажите в нём месторасположение фото и откройте его в сервисе.


Раскройте его и передвигайте бегунки «Насыщенность» и «Температура» до тех пор, пока не получите нужный уровень затемнённости. К сожалению, сделать нормальное затемнение в этом сервисе таким способом очень сложно. Однако с помощью этих инструментов можно с лёгкостью сделать имитацию старой фотографии.

Как только закончите работу с этим сервисом, то нажмите на кнопку «Сохранить», что в верхней части экрана.


Способ 3: Фотошоп-онлайн
Онлайн-версия Photoshop отличается от оригинальной программы сильно урезанным функционалом. При этом интерфейс претерпел незначительные изменения, став несколько проще. Здесь можно сделать настройку яркости и насыщенности всего в пару кликов. Весь функционал полностью бесплатен, для использования не нужно регистрироваться на сайте. Однако при работе с файлами большого размера и/или при медленном интернете редактор заметно глючит.
Инструкция по обработки яркости у изображений выглядит так:
-
На главной странице редактора изначально должно появиться окно, где вам будет предложено выбрать вариант загрузки фотографии. В случае с «Загрузить фото с компьютера» нужно выбрать фотографию на вашем устройстве. Если вы нажали на «Открыть URL изображения», то придётся ввести ссылку на картинку.

Если загрузка производится с компьютера, то открывается «Проводник», где нужно найти фото и открыть его в редакторе.



Сделать затемнение на фотографии достаточно легко при помощи многочисленных онлайн-сервисов для работы с графикой. В этой статье были рассмотрены самые популярные и безопасные из них. Работая с редакторами, у которых сомнительная репутация, будь осторожны, особенно при скачивании готовых файлов, так как есть определённый риск, что они могут быть заражены каким-нибудь вирусом.
 Мы рады, что смогли помочь Вам в решении проблемы.
Мы рады, что смогли помочь Вам в решении проблемы.












