
Прогрессирующий алгоритм востребованности утилиты Zoom Meetings and Chat легко объясним. При активном образе жизни, удалённой работе и учёбе — это незаменимая разработка. В данной статье мы ответим на вопрос многих пользователей — как зарегистрироваться в Zoom.
Простой и интуитивно понятный интерфейс программы позволяет использовать её для проведения как серьезных корпоративных переговоров, так и для группового видео общения с близкими. Гибкость системы также оценена пользователями при дистанционном обучении и проведении вебинаров.
На начальных этапах появления клиент Zoom использовался компаниями исключительно в корпоративных целях. Во время ведения бизнеса удобство переговоров, не покидая офиса, без перелётов и поиска больших конференц-залов, очевидно.
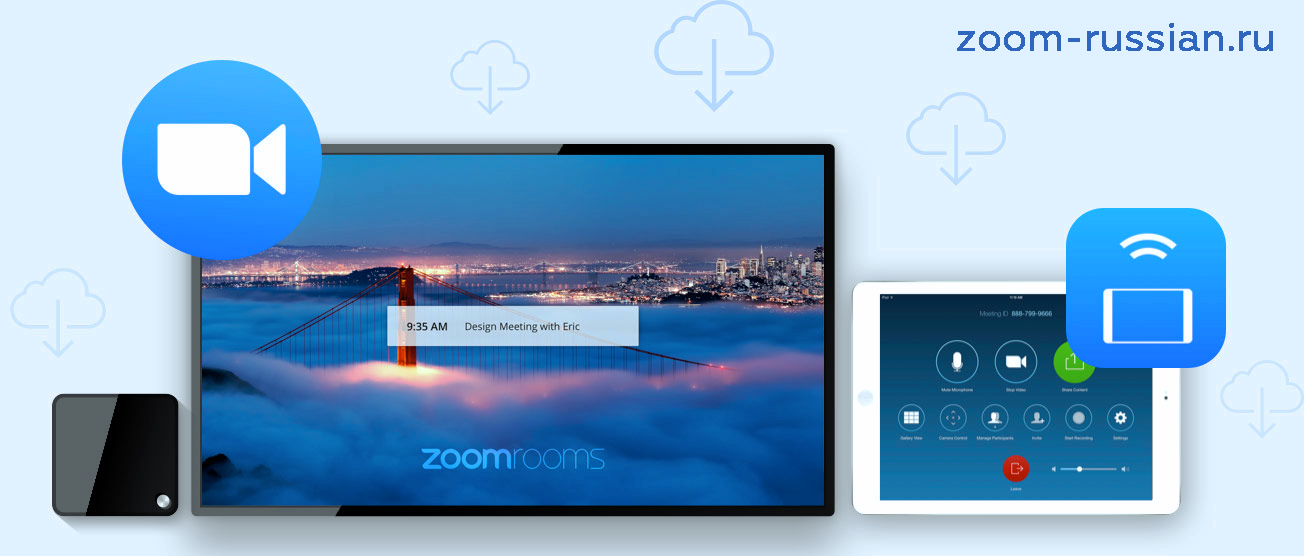
Краткое описание возможностей программы
Перед использованием программы обратите внимание на следующие особенности:
Использование утилиты доступно на любом привычном устройстве. Главные требования к оборудованию – доступ в интернет, наличие веб камеры (для телефонов и планшетов можно использовать фронтальную камеру), гарнитура для воспроизведения и передачи звука (отлично подходят наушники со встроенным микрофоном).
Перед скачиванием программы на компьютер или ноутбук необходимо узнать его операционную систему. Для планшетов и смартфонов доступно приложение в загрузчике производителя.
Приложение представлено как в платной версии, так и в бесплатной. Бесплатный тариф Basic включает в себя проведение конференций до 100 пользователей, с лимитом времени в 40 минут. Оплата за тариф Pro 15 $ в месяц с возможностью непрерывного круглосуточного подключения. Пользователями тарифа Business оплачивается 20 $ ежемесячно. Доступны круглосуточные совещания до 300 человек.
Основные плюсы и отличия программы от аналогов
- Запись аудио сообщений для каждого участника по отдельности;
- Отображения своего экрана группе не отвлекаясь от беседы;
- Аудио и видео архивация данных на протяжении всей сессии подключения;
- При одноразовом подключении к конференции, регистрация не нужна. Достаточно идентификационного номера конференции и пароля от администратора для входа;
- Активная техническая поддержка по телефону, онлайн чат, раздел вопросов и ответов, обучающие уроки по использованию программы;
- Встроенная функция «Подправить мой внешний вид» для тех, кто не успел подготовиться к видео связи. Оно смягчает тон кожи и скрывает легкие дефекты размытием;
- Отображение реальных имён участников вместо логинов и ник-неймов;
- Подбор виртуального фона участника, позволяет находясь вне рабочей зоне, скрыть от других пользователей обстановку сзади, либо, чтоб не отвлекать внимание пользователей на происходящее за спиной спикера.

Поэтапная регистрация в Zoom
Перед тем, как зарегистрироваться в Zoom, необходимо скачать программу , сделать это можно на главной странице нашего сайта. Так же на сайте представлены версии программы для различных операционных систем.
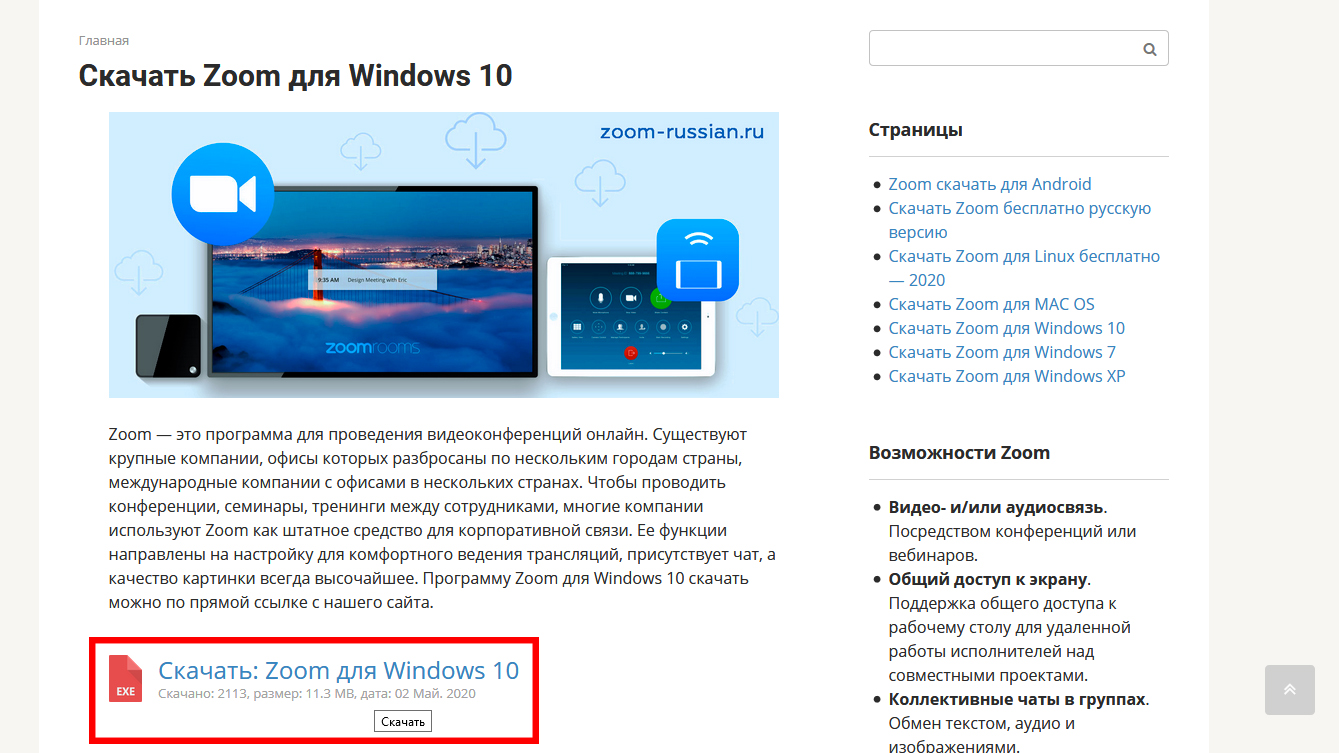
После скачивания и установки программы на устройство, настает момент регистрации.
- При запуске программы появляется окно с предложением «Войти в конференцию» и «Войти в». Для одноразового входа выбирается первая строка, но при регистрации нажать на вторую.
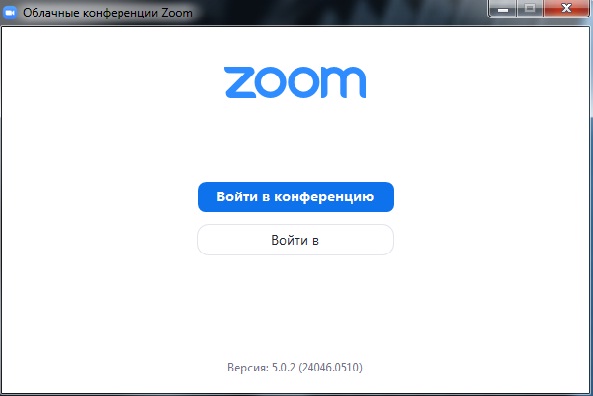
- В следующем окне нужно выбрать раздел бесплатной регистрации.
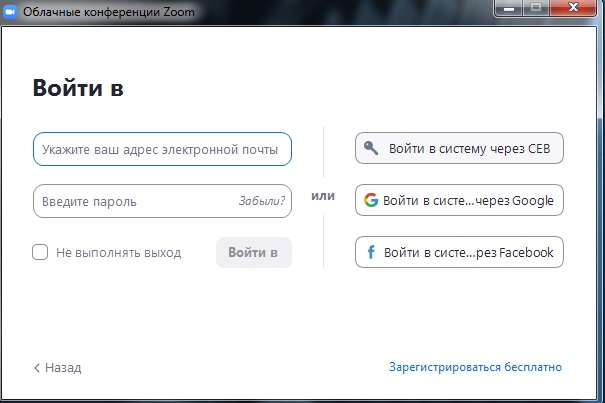
- После автоматического перемещения на сайт, выбрать дату рождения и нажать «Продолжить».
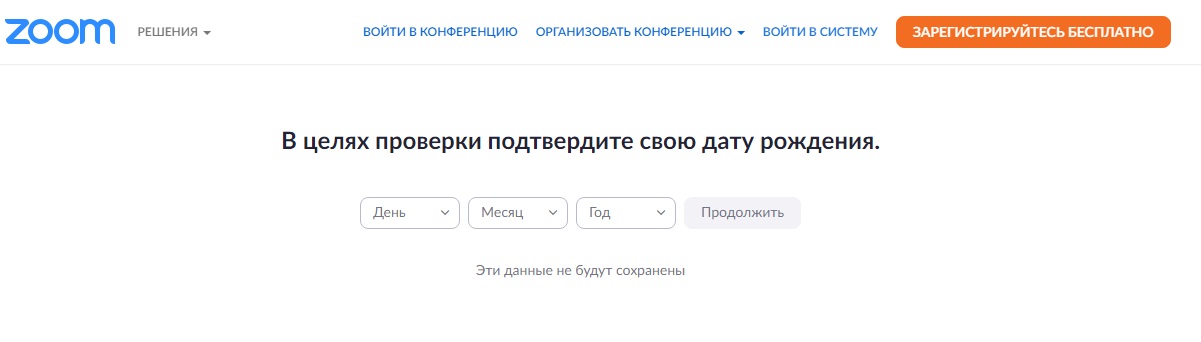
- Прописать актуальный почтовый ящик, кликнуть на «Регистрация».
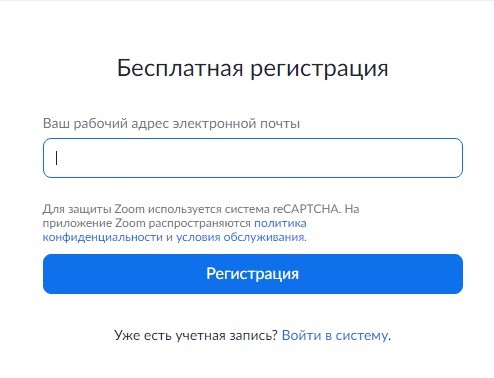
- После появления сообщения о регистрации проверить почту.

- Подтвердить регистрацию переходом по активной ссылке в письме. На странице сайта выбрать соответствующий пункт на вопрос о подписке от имени школы. Кликнуть на «Продолжить».
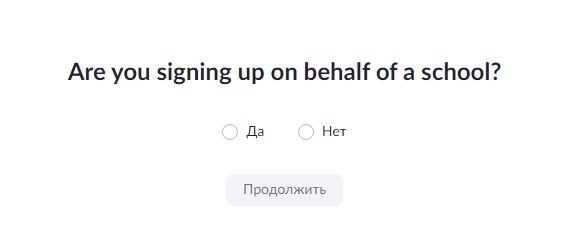
- Заполнить пустые поля, нажать кнопку «Продолжить».
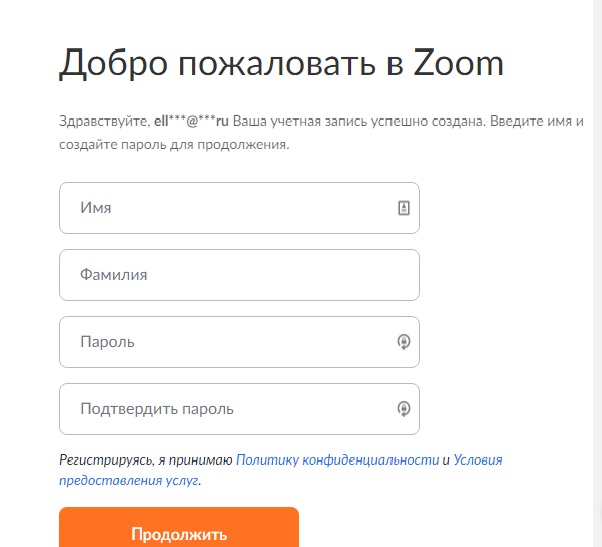
- Заполнить пустые строки почтовыми адресами участников для приглашения, подтвердить капчу, либо пропустить кнопкой внизу.
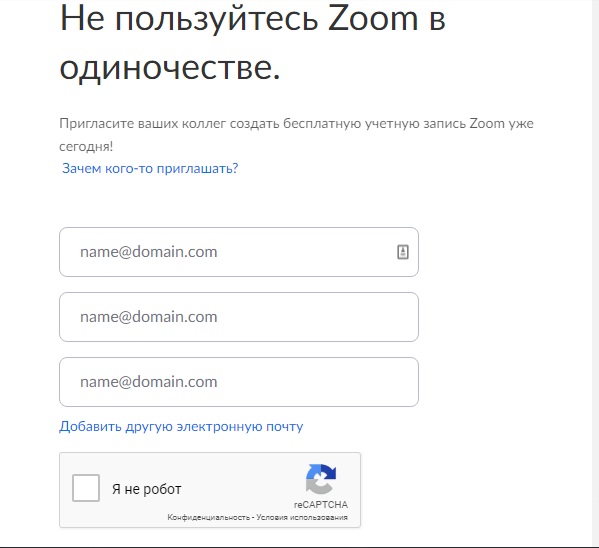
- Регистрация завершена. В новом окне можно сразу начать конференцию, отправив ссылку участникам, либо перейти к редактированию личного профиля.

Про то, как зарегистрироваться в Zoom вы можете узнать, посмотрев видео ниже.
Как пройти регистрацию в Zoom

Прогрессирующий алгоритм востребованности утилиты Zoom Meetings and Chat легко объясним. При активном образе жизни, удалённой работе и учёбе — это незаменимая разработка. В данной статье мы ответим на вопрос многих пользователей — как зарегистрироваться в Zoom.
Простой и интуитивно понятный интерфейс программы позволяет использовать её для проведения как серьезных корпоративных переговоров, так и для группового видео общения с близкими. Гибкость системы также оценена пользователями при дистанционном обучении и проведении вебинаров.
На начальных этапах появления клиент Zoom использовался компаниями исключительно в корпоративных целях. Во время ведения бизнеса удобство переговоров, не покидая офиса, без перелётов и поиска больших конференц-залов, очевидно.
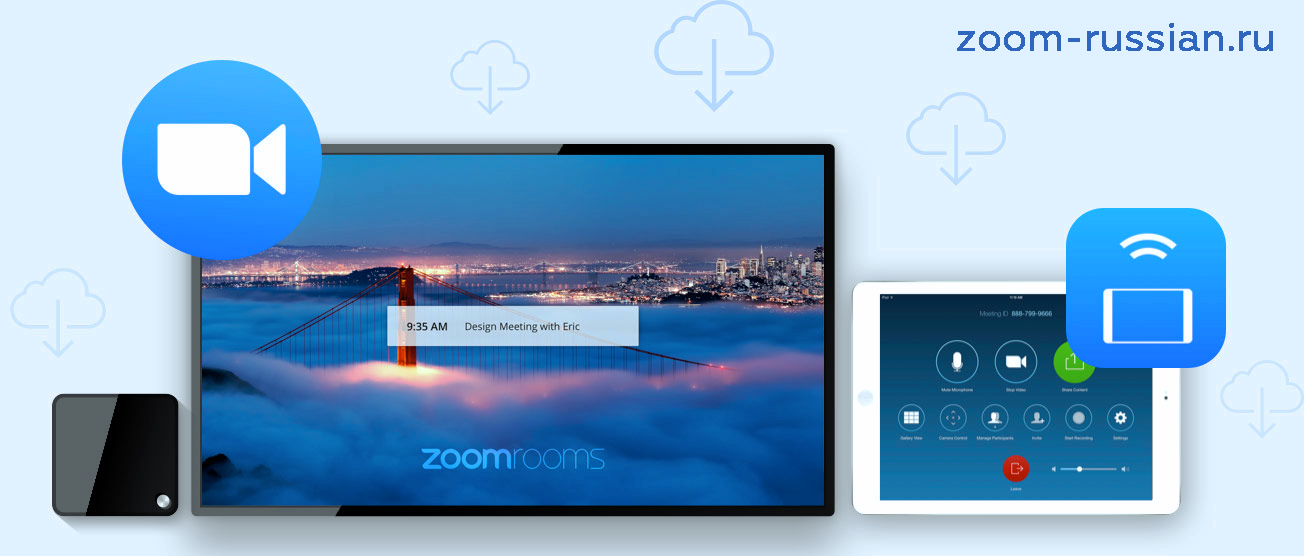
Краткое описание возможностей программы
Перед использованием программы обратите внимание на следующие особенности:
Использование утилиты доступно на любом привычном устройстве. Главные требования к оборудованию – доступ в интернет, наличие веб камеры (для телефонов и планшетов можно использовать фронтальную камеру), гарнитура для воспроизведения и передачи звука (отлично подходят наушники со встроенным микрофоном).
Перед скачиванием программы на компьютер или ноутбук необходимо узнать его операционную систему. Для планшетов и смартфонов доступно приложение в загрузчике производителя.
Приложение представлено как в платной версии, так и в бесплатной. Бесплатный тариф Basic включает в себя проведение конференций до 100 пользователей, с лимитом времени в 40 минут. Оплата за тариф Pro 15 $ в месяц с возможностью непрерывного круглосуточного подключения. Пользователями тарифа Business оплачивается 20 $ ежемесячно. Доступны круглосуточные совещания до 300 человек.
Основные плюсы и отличия программы от аналогов
- Запись аудио сообщений для каждого участника по отдельности;
- Отображения своего экрана группе не отвлекаясь от беседы;
- Аудио и видео архивация данных на протяжении всей сессии подключения;
- При одноразовом подключении к конференции, регистрация не нужна. Достаточно идентификационного номера конференции и пароля от администратора для входа;
- Активная техническая поддержка по телефону, онлайн чат, раздел вопросов и ответов, обучающие уроки по использованию программы;
- Встроенная функция «Подправить мой внешний вид» для тех, кто не успел подготовиться к видео связи. Оно смягчает тон кожи и скрывает легкие дефекты размытием;
- Отображение реальных имён участников вместо логинов и ник-неймов;
- Подбор виртуального фона участника, позволяет находясь вне рабочей зоне, скрыть от других пользователей обстановку сзади, либо, чтоб не отвлекать внимание пользователей на происходящее за спиной спикера.

Поэтапная регистрация в Zoom
Перед тем, как зарегистрироваться в Zoom, необходимо скачать программу , сделать это можно на главной странице нашего сайта. Так же на сайте представлены версии программы для различных операционных систем.
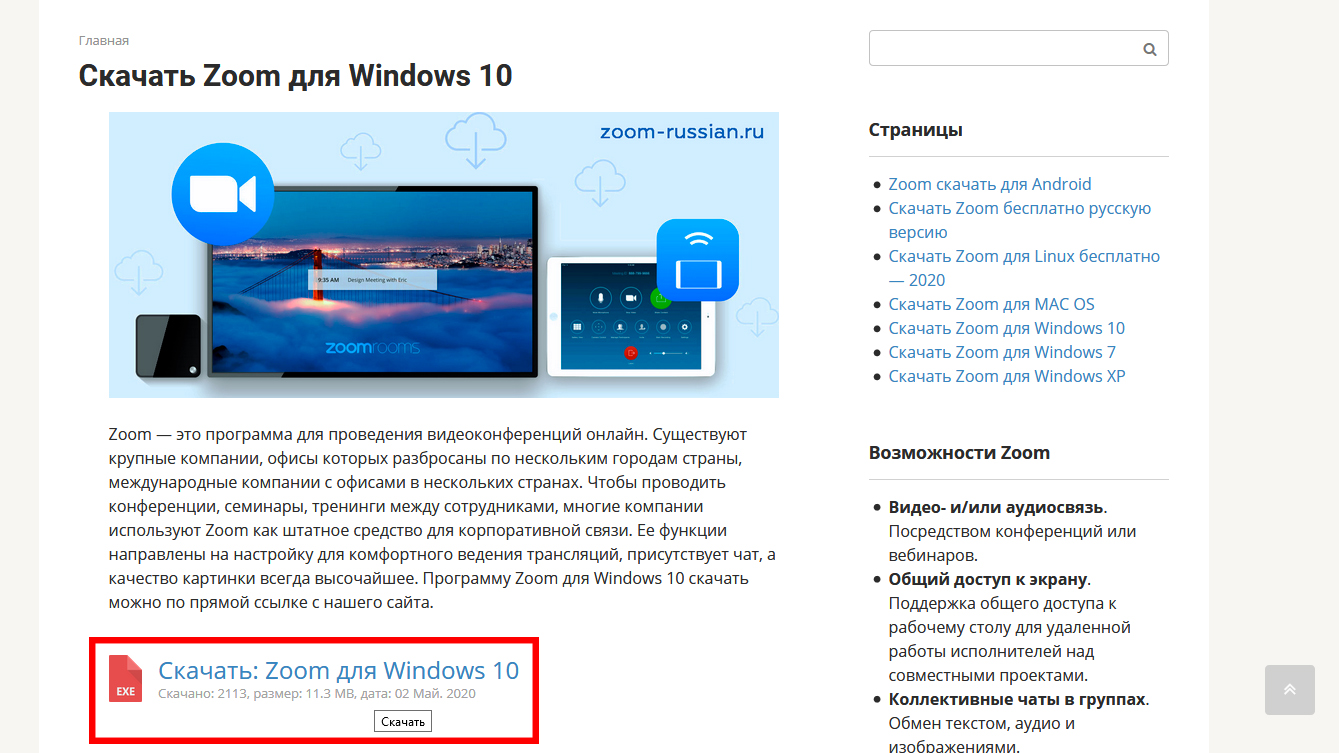
После скачивания и установки программы на устройство, настает момент регистрации.
- При запуске программы появляется окно с предложением «Войти в конференцию» и «Войти в». Для одноразового входа выбирается первая строка, но при регистрации нажать на вторую.
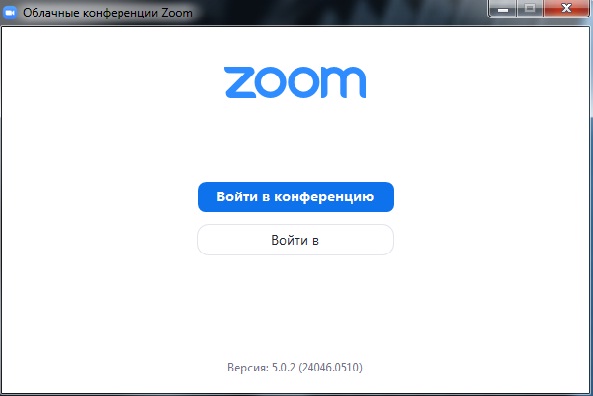
- В следующем окне нужно выбрать раздел бесплатной регистрации.
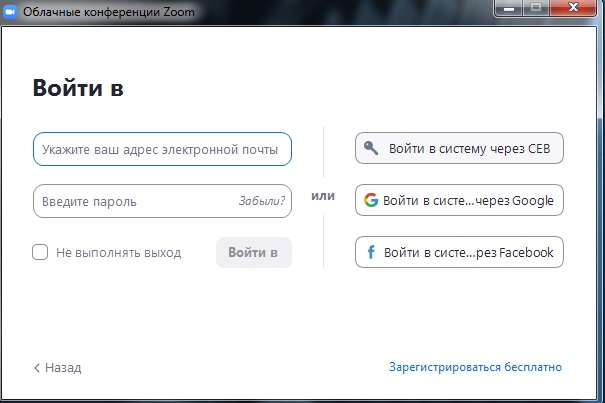
- После автоматического перемещения на сайт, выбрать дату рождения и нажать «Продолжить».
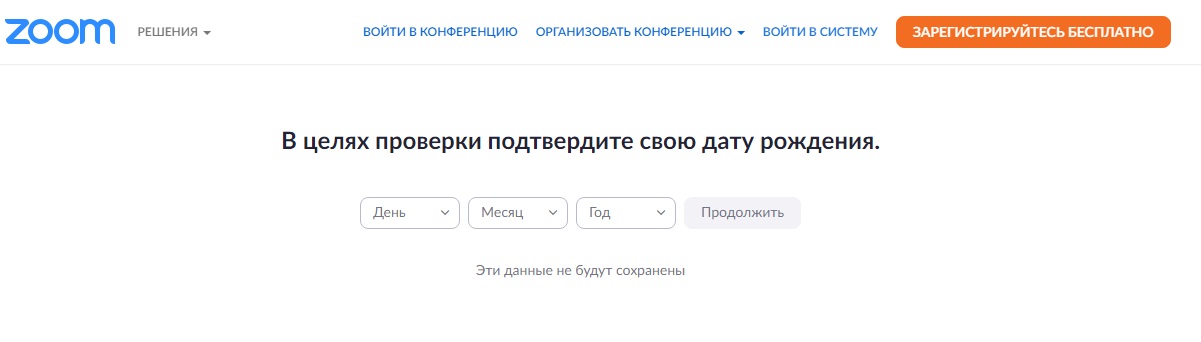
- Прописать актуальный почтовый ящик, кликнуть на «Регистрация».
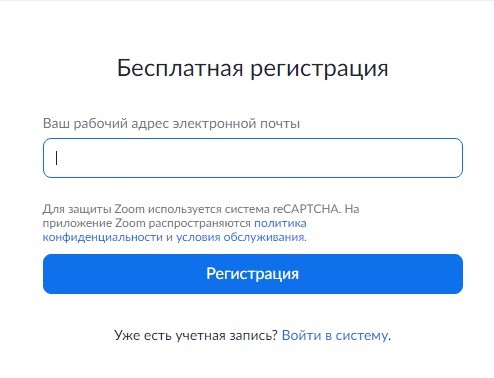
- После появления сообщения о регистрации проверить почту.

- Подтвердить регистрацию переходом по активной ссылке в письме. На странице сайта выбрать соответствующий пункт на вопрос о подписке от имени школы. Кликнуть на «Продолжить».
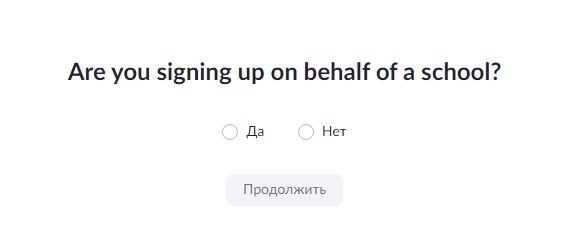
- Заполнить пустые поля, нажать кнопку «Продолжить».
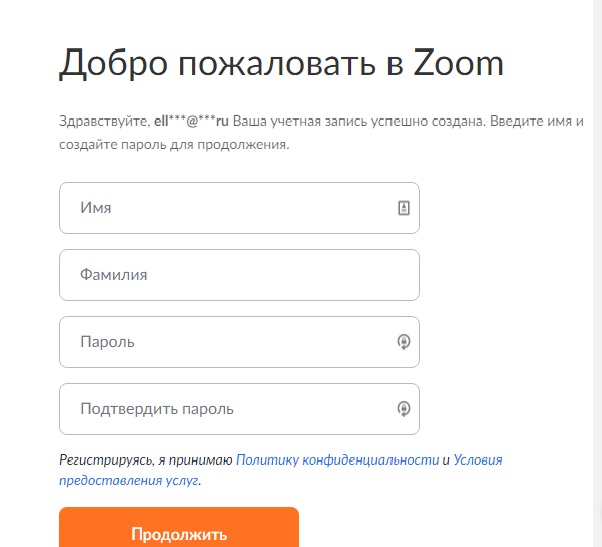
- Заполнить пустые строки почтовыми адресами участников для приглашения, подтвердить капчу, либо пропустить кнопкой внизу.
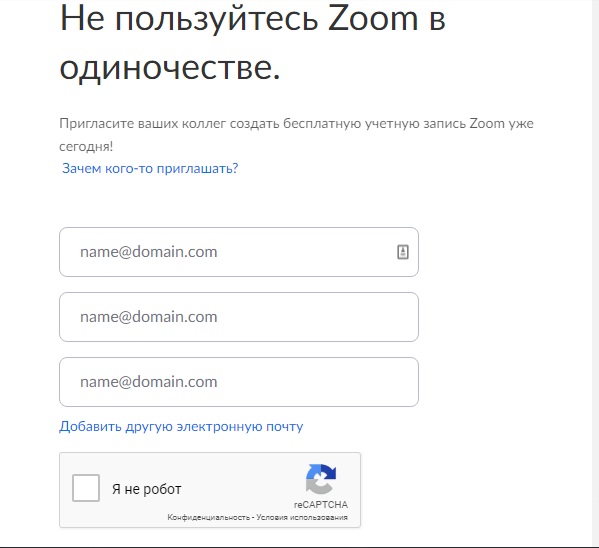
- Регистрация завершена. В новом окне можно сразу начать конференцию, отправив ссылку участникам, либо перейти к редактированию личного профиля.

Про то, как зарегистрироваться в Zoom вы можете узнать, посмотрев видео ниже.
Как зарегистрироваться в Zoom

Вариант 1: Компьютер
Создание новой учётной записи в Zoom c компьютера осуществляется исключительно через официальный веб-портал сервиса.
-
Перейдите по указанной выше ссылке на официальный веб-сайт Зум и кликните по кнопке «ЗАРЕГИСТРИРУЙТЕСЬ БЕСПЛАТНО» в правом верхнем углу страницы.


и затем кликните «Продолжить».

Следующий шаг – предоставление email, который кроме прочего будет являться логином для авторизации в сервисе. Введите адрес своего ящика в поле «Ваш рабочий адрес электронной почты»,

кликните по кнопке «Регистрация»


Если в браузере выполнен вход в Google-аккаунт или открыта учетная запись Faсebook, вы можете несколько ускорить процесс создания аккаунта в Зум, воспользовавшись кнопками соцсетей внизу веб-страницы с полем для ввода email-адреса.

Получив уведомление об успешной отправке письма со ссылкой для активации аккаунта на сайте Zoom,

перейдите в указанный на шаге выше почтовый ящик.

Откройте письмо от отправителя «Zoom»,

кликните по содержащейся в нём кнопке «Активировать учетную запись» или проверочной ссылке.

На открывшейся странице (поскольку создается учетная запись для частного лица, а не образовательного учреждения) переведите радиокнопку в положение «Нет» и затем щёлкните «Продолжить».

Далее внесите в соответствующие поля свои имя и фамилию,

придумайте и дважды введите пароль для доступа к аккаунту Zoom,

а затем нажмите «Продолжить».

В целом создание учетной записи в сервисе конференций Зум уже завершено, далее предлагается пригласить к общению через систему ваших знакомых. Воспользуйтесь этой возможностью или пропустите действие по своему желанию.

На этом озвученная в заголовке статьи задача считается решенной. С финишной веб-страницы Мастера регистрации в Zoom вы можете переходить к тестированию системы облачных конференций и работе в ней,

а также открыть данные созданной учетной записи с целью редактирования.

В дальнейшем используйте указанные при выполнении инструкции адрес электронной почты (логин) и пароль для авторизации в системе облачных конференций при любом методе входа в неё (к примеру, после инсталляции и запуска десктопного приложения).

Вариант 2: Мобильные устройства
Пользователи мобильных девайсов на Android и iOS к решению задачи регистрации аккаунта в рассматриваемом сервисе могут подойти двухвариантно: задействовать приложение-клиент Zoom, либо использовать любой мобильный браузер. Оба подхода подробно описаны в отдельном опубликованном на нашем сайте материале.
 Мы рады, что смогли помочь Вам в решении проблемы.
Мы рады, что смогли помочь Вам в решении проблемы.
Добавьте сайт Lumpics.ru в закладки и мы еще пригодимся вам.
Отблагодарите автора, поделитесь статьей в социальных сетях.
 Опишите, что у вас не получилось. Наши специалисты постараются ответить максимально быстро.
Опишите, что у вас не получилось. Наши специалисты постараются ответить максимально быстро.
Как зарегистрироваться в Zoom
5 минут Автор: 521

- Возможности
- Регистрация и вход
- Мобильное приложение
- Совет
- Вопросы-ответы
- Видео по теме
Zoom – это онлайн-сервис, предназначенный для ведения видеоконференций, лекций, тренингов в дистанционном режиме. Заводить учетную запись не требуется в обязательном порядке, достаточно присоединиться к группе с помощью личного идентификатора. А вот для полноценного пользования дополнительным функционалом потребуется открыть собственный аккаунт. Поэтому разберем, как зарегистрироваться в Зуме на разных устройствах.
Возможности
Какие сервис дает возможности:
- конференции с видеосвязью, в которых могут принимать участие до 1000 человек;
- общение по чату с другими пользователями;
- порядка 50 видео на экране;
- фиксирование коллективных собраний в облачном хранилище или на локальный носитель;
- запуск конференций через Outlook, Gmail или iCal;
- виртуализация фонов для участников;
- перевод пользователей в режим ожидания;
- возможность связываться с мобильного.
Главным преимуществом программы является возможность пользоваться бесплатным тарифом. Он позволяет подключить порядка сотни человек, желающих участвовать в конференции. Продолжительность групповой встречи – не больше 40 минут. Если перезванивается 2 человека, то время общения не ограничено.
Регистрация и вход
Процедура регистрации в Зум, по сути, идентична на компьютере и на мобильных гаджетах. Но ряд отличий все же имеется. Поэтому рассмотрим каждый случай по отдельности.
На ПК и ноутбуках
Проще зарегистрироваться на Zoom именно этим способом.
Пошаговый алгоритм действий:
- Зайдите на официальный сайт.
- Первым делом введите дату своего рождения (необходимо для подтверждения возраста, поскольку лицам младше 17 лет завести учетную запись нельзя). Если вы младше, желательно уточнить этот момент у преподавателя.
- Кликните по синей кнопке «Продолжить».






На мобильных устройствах
Запустив впервые приложение на Андроид или iOS, увидите окошко:

В нем обозначено несколько вариантов действий, но вы нажимаете на «Регистрацию». Затем укажите дату и год рождения, для снятия возрастного ограничения. Если вам меньше 17 лет, возникнет следующее сообщение на экране и войти в аккаунт не получится.

-
Укажите личный адрес электронного ящика, имя и фамилию. Ниже поставьте галочку, что согласны с условиями обслуживания и на кнопку «Далее».





Мобильное приложение
Для удобства пользователей имеется мобильное приложение Зум. Оно позволяет участвовать в конференциях и других коллективных собраниях, даже находясь вне дома. Утилита функционирует на смартфонах и планшетах с ОС Андроид 5.0 и выше.
Совет
Чтобы каждый раз не разыскивать пригласительную ссылку, которую отсылают людям для участия в конференции, в настройках Зум установите галочку перед пунктом «Автоматически копировать URL приглашения после начала конференции». Тогда она сохраняется в буфере обмена, и вы за пару секунд сможете ее передать сотрудникам через чат.
Также включите напоминание о предстоящем событии – время может быть любое.

Вопросы-ответы
Почему я не могу зарегистрироваться в Зуме?
Причины, по которым невозможно пройти регистрацию:
| Ошибки | Пути исправления |
| Указанная дата рождения показывает, что ваш возраст не подходит для прохождения регистрации. Допускаются пользователи старше 17 лет. | Исправьте на такую дату, чтобы соответствовала условиям системы. Можно проконсультироваться по этому поводу с преподавателем. |
| Система перегружена, что случается часто. | Можно воспользоваться VPN приложениями либо применить для браузера расширение. |
| Отсутствие электронного ящика. | Создать e-mail. |
Как на айфон установить приложение Зум?
Чтобы загрузить программу, нажмите на клавишу «Скачать Zoom», затем – «Загрузить».
Как пользоваться сервисом Zoom на мобильном?
Сначала войдите в программу и зарегистрируйтесь. Потом нажмите на «Вход» и введите логин с паролем. После этого вам откроется доступ к интерфейсу личного профиля. Есть возможность войти в конференцию без регистрации. Просто кликните по значку в виде шестеренки, чтобы открыть базовые настройки.
Затем щелкните по записи «Конференция и чат», чтобы начать или запланировать мероприятие, войти в состав участников. Также вам откроются другие опции:
- значок «+» — открыть чат с каким-то отдельным пользователем;
- значок «звездочка» — просмотреть чат с отдельными контактами.
Подкорректировать профиль возможно при нажатии на свой ник. Перечень контактов представлен в разделе под одноименным названием. В пункте Zoom Rooms имеются сведения о залах – выбираете нужный вам и начинаете в нем конференцию.
Как сделать звонок в Зуме?
Тапните по пункту «Телефон». Только для этого необходима лицензия Zoom Phone. Во вкладке «Клавиатура» вы можете набрать номер для связи с нужным человеком, «История» — ознакомиться с журналом звонков (пропущенных, отвеченных, записанных), «Голосовая почта» — прослушать сообщения.
Как зарегистрироваться в Зуме через телефон

Иметь учётную запись в популярной программе для проведения видеоконференций – это уже не прихоть, а жизненная необходимость. Особую популярность у пользователей приложение приобрело с началом пандемии COVID-19. На платформе ZOOM организовывались и организовываются различные образовательные и общественные мероприятия. Также удобно его использовать для проведения совещаний. Но чтобы всё это осуществлять необходимо пройти регистрацию. Ниже мы рассмотрим вопрос о том, как зарегистрироваться в ZOOM с телефона.

Попасть в видеоконференцию ZOOM можно и без установки программы на компьютер, через браузер по ссылке, но в любом случае для этого нужно иметь регистрацию в системе. Для успешной регистрации учётной записи пользователь должен иметь адрес электронной почты. Нужен он, чтобы активировать созданный аккаунт по ссылке, которая будет отправлена на него.
Регистрацию учётной записи можно провести либо с мобильного устройства, либо из браузера. А после регистрации пользоваться созданным аккаунтом можно будет как на мобильном устройстве, так и на компьютере.
Обратите внимание! Удобнее пользоваться десктопным приложением ZOOM, нежели браузерной версией.
В рамках этой статьи мы рассмотрим все возможные способы регистрации в ZOOM.
Регистрация с устройства Android в мобильном приложении
Процесс регистрации в Зум из мобильного приложения удобен тем, что после активации учётной записи можно сразу же начинать им пользоваться. Итак, запустите мобильное приложение на смартфоне. В нижней части экрана нажмите на слово «Регистрация» (1). После смены картинки вы увидите поле, куда нужно ввести «месяц/день/год» (2) своего рождения. Для этого используйте переключатели (3), после чего нажмите на слово «Установить» (4).
После смены окна в соответствующие поля введите адрес вашей электронной почты, имя и фамилию (1). Ещё раз внимательно проверьте правильность их написания и нажмите на кнопку «Регистрация» (2). На экране смартфона появится сообщение (3), что на указанный электронный адрес отправлено сообщение.
Сверните процесс установки и зайдите в почтовый ящик (1), указанный при регистрации. Найдите письмо от ZOOM об активации учётной записи нового пользователя (2).
В теле письма содержится ссылка на активацию, по которой нужно перейти. При переходе по ссылке откроется браузер и вы увидите окно с кнопкой «Активировать учётную запись».
Если после нажатия на неё браузер не запустился, то найдите внизу письма ссылку активации (1). Скопируйте её (2), затем откройте браузер и вставьте содержимое буфера обмена в строку ввода адреса (3) и перейдите по ней.
На загруженной странице установите указатель на значении «Нет» (1). Так как это личная учётная запись и нажмите на «Продолжить» (2).
На следующем этапе вам необходимо ввести имя, фамилию и пароль в указанные поля (1). Подтвердить ввод пароля, который вам будет необходим для авторизации в сервисе. Затем нажать на «Продолжить» (2).
Следующий шаг предусматривает добавление своих контактов в учётную запись, но это необязательно, поэтому можно смело нажимать на кнопку «Пропустить этот шаг».
Затем необходимо выбрать кнопку «Перейти к моей учётной записи» (1). По сути, в плане регистрации это всё. Если есть желание, то в мобильном приложении можно просмотреть профиль созданной учётной записи. При необходимости внести корректировки (2), посмотреть и установить нужные настройки.
Для входа в ZOOM необходимо открыть мобильное приложение и нажать на гиперссылку «Войти в систему» (1). В качестве логина используйте указанный во время регистрации адрес электронной почты и пароль.
Регистрация с устройства Android в веб-браузере
Если вы не планируете устанавливать на свой смартфон мобильное приложение ZOOM и решили зарегистрироваться для использования на других устройствах или веб-версии приложения, то это не проблема. Запустите любой браузер (1) на своём смартфоне, получив ссылку приглашения, или же просто введите адрес ZOOM-платформы в адресной строке (2), (3).
При переходе на сайт в поле «Введите ваш рабочий адрес электронной почты» (1) укажите свой адрес, к которому будет привязана ваша учётная запись. Внимательно проверьте введённые данные, затем нажмите на оранжевую кнопку «Зарегистрируйтесь бесплатно» (2).
На следующем этапе необходимо указать дату своего рождения. Она выбирается из выпадающих списков (3). Нажмите на «Продолжить» (4).
В пустое поле введите указанные ниже символы (1), затем нажмите «Подтвердить» (2), после чего вы увидите сообщение об отправленном письме с ссылкой активации (3).
Откройте свой почтовый ящик, найдите письмо на активацию учётной записи (1) и нажмите на кнопку «Активировать учётную запись» (2).
Если после нажатия кнопки браузер не запустился, то в письме найдите ссылку (1) и перейдите по ней в браузере (2).
Установите переключатель на значение «Нет» (1), затем нажмите на кнопку «Продолжить» (2).
Введите имя и фамилию, придумайте пароль и введите его в соответствующие поля (1), затем подтвердите его ниже. Ещё раз всё проверьте и нажмите на кнопку «Продолжить» (2).
Поставьте «галочку» в поле «Я не робот» (1) и пропустите шаг приглашения людей из своего списка контактов в ZOOM (2).
Когда процесс регистрации будет завершён, в браузере откроется страница созданного профиля. Данные учётной записи, то есть электронной адрес и пароль можно использовать на любом мобильном устройстве, а также на компьютере – в декстопном приложении или браузере.
Регистрация в мобильном приложении для iOS
Как и в ситуации с мобильным устройством с системой Android, зарегистрироваться в ZOOM можно с iPhone из мобильного приложения, а также в любом установленном веб-браузере.
Установите на айФон мобильное приложение ZOOM и запустите его (1), (2).
Нажмите на кнопку «Регистрация» (1), расположенную в нижней части экрана. С помощью указателей выберите дату, месяц и год своего рождения (2) и сверху нажмите «Подтвердить» (3).
После смены экрана в предложенных полях введите адрес электронной почты, к которому будет привязана учётная запись ZOOM, а также свои имя и фамилию (1). Затем нажмите на кнопку «Регистрация» (2). Система сообщит вам, что на указанный адрес отправлено письмо с ссылкой на активацию учётной записи. Нажмите на «ОК» (3).
Откройте почтовую программу, установленную на ваш iPhone, либо перейдите в свой почтовый ящик с помощью браузера. В списке полученных писем найдите письмо, в имени отправителя которого указан ZOOM.
Откройте полученное письмо (1). В теле письма нажмите на кнопку «Активировать учётную запись» (2). Если вслед за этим не последовало открытие браузера, то найдите в письме ссылку активации, скопируйте её в буфер обмена, откройте браузер, вставьте ссылку в адресную строку и перейдите по ней.
Попав на сайт приложения, вы увидите вопрос: «Вы регистрируетесь от имени школы?». Поставьте указатель рядом с «Нет» (1), затем нажмите на «Продолжить» (2):
Вход в ZOOM осуществляется по паролю, который должен быть достаточно надёжным. Введите и подтвердите его в соответствующих полях (1), затем нажмите на «Продолжить» (2). Комбинация символов пароля должна удовлетворять требованиям, предложенными программой.
Следующая страница регистрации предлагает пользователю пригласить в ZOOM свои контакты из адресной книги телефона. Данный шаг необязательный, поэтому смело можно нажимать на «Пропустить этот шаг».
Финальную точку в процессе регистрации поставит нажатие на строчку «Перейти к моей учётной записи» (1). После чего отобразится профиль нового пользователя (2).
На этом процесс регистрации в приложении ZOOM можно считать завершённым. Заходить в приложение с параметрами учётной записи можно с любого устройства. В том числе и с ПК.
Для входа в ZOOM с помощью айФона запустите приложение (1). Нажмите на «Войти в систему» (2). В соответствующие поля введите свои регистрационные данные – электронный адрес и пароль к системе.
Затем нажмите на «Войти в систему» (4) и дайте разрешение для использования ZOOM с Siri (5). Изучите интерфейс мобильной версии программы (6). При необходимости отредактируйте данные учётной записи и внесите изменения в настройки.
Регистрация в веб-браузере для iOS
Если у вас в планах установка мобильного приложения в свой айФон, но нужно зарегистрироваться, то это можно сделать и через любой установленный на устройстве браузер. Инструкция по регистрации будет идентичной описанной выше. Отличие будет наблюдаться только в самом начале процесса регистрации. При этом важно учесть, что разработчики не особо старались подружить устройства на iOS со своим сайтом. Поэтому вряд ли кто из пользователей сознательно пойдёт на регистрацию через веб-браузер со своего телефона. Если только в каком-то исключительном случае.
Для регистрации запустите любой браузер, установленный на вашем айФоне (1) и перейдите на сайт приложения ZOOM (2), (3). Вы попадёте на страницу приложения (4).
На загруженной странице нажмите на слово «Организовать» (1). При смене окна под синей кнопкой «Войти в систему» есть гиперссылка «Бесплатная регистрация» (2). Нажмите на неё.
Из выпадающих списков выберите дату, месяц и год своего рождения (1). Затем нажмите на «Продолжить» (2).
В соответствующем поле укажите свой электронный адрес, который вы хотите привязать к учётной записи (1). Запустите процесс регистрации (2). После чего на экране появится сообщение, что на указанный почтовый адрес отправлено письмо с ссылкой для активации аккаунта (3).
Затем необходимо войти в свой почтовый ящик, найти письмо от ZOOM и нажать на кнопку активации учётной записи (1). Либо скопировать ссылку, присланную в письме, и перейте по ней в браузере. На загруженной странице укажите своё имя и фамилию, придумайте сложный пароль, подтвердите его (2). Затем нажмите на «Продолжить» (3). Когда регистрация завершится, на экране появится сообщение, в котором нужно выбрать строку «Перейти к моей учётной записи» (4).
После этого вы увидите на экране страницу своего нового профиля. Регистрационные учётные данные можно использовать на любом устройстве.
Надеюсь, что эта статья помогла вам разобраться с тем, как зарегистрироваться в ZOOM с телефона.















































