В этом уроке мы рассмотрим регистрацию в Skype. Сначала я покажу, как зарегистрироваться в скайпе, а затем как пользоваться программой.
Как зарегистрироваться в Skype — инструкция
Скайп – это программа для общения по интернету от компании Майкрософт. Через нее можно бесплатно созваниваться и переписываться, а также общаться по видео. Но для того, чтобы всё это было возможно, сначала нужно пройти регистрацию нового пользователя.
Прямо сейчас я на примере покажу, как бесплатно зарегистрироваться в скайпе на компьютере и ноутбуке. Делать это я буду через официальный сайт на русском языке.
На телефоне или планшете регистрация в Skype проходит точно так же, начиная с третьего шага. Предварительно нужно установить приложение, открыть его и нажать «Создать учетную запись».
1 . Открываем официальный сайт www.skype.com.
2 . В правом верхнем углу нажимаем на «Войти» и из списка выбираем пункт «Зарегистрируйтесь».

3 . Печатаем номер своего мобильного телефона с кодом оператора. Пример: 9001112233

Если вы хотите зарегистрироваться в скайпе без номера телефона, щелкните по ссылке «Использовать существующий адрес электронной почты». Появится поле для ввода электронного ящика, куда нужно напечатать свой адрес.

Здесь же система предлагает получить новый адрес почты. Но в таком случае вам всё равно придется подтверждать учетную запись по мобильному. Поэтому если вы хотите зарегистрироваться без телефона, а личной почты у вас нет, то сначала создайте ее на другом сайте. А потом укажите этот адрес при регистрации.
4 . Создаем пароль из восьми или больше знаков: он должен состоять из цифр и английских букв. Пример пароля: 45826967s

Если пароль не проходит, сделайте более сложный вариант, включающий в себя и большие и маленькие буквы. Например, 45826967RNs
5 . Нажимаем «Далее», печатаем имя и фамилию и снова нажимаем «Далее».

6 . Теперь нужно ввести числовой код, который придет на мобильный или на адрес электронной почты, и нажать «Далее».

На телефон приходит сообщение от неизвестного номера с кодом для регистрации:

А если вместо номера вы указывали электронную почту, то придет письмо от службы технической поддержки.

В письме будет код для регистрации.

Не пытайтесь использовать код, который я показал на рисунках. У вас он будет другим.
7 . Печатаем символы с картинки. Размер букв значения не имеет.

8 . Откроется скайп онлайн. Нажмите «Начало работы», после чего система запустится.
Если выскочит окошко с просьбой показывать уведомления, нажмите «Разрешить».

Вот и всё – регистрация завершена! Теперь вы есть в скайпе и уже можно начинать общение.
Как пользоваться скайпом
Скайп бывает трех видов:
- Браузерный (скайп онлайн)
- Как отдельная программа для компьютера
- Как приложение для телефона или планшета
Эта одна и та же программа, только в разных вариантах. И пользоваться можно хоть всеми ими сразу.
Например, на ноутбук поставить компьютерную версию, на смартфон – приложение. А на чужом компьютере использовать браузерный скайп.
Браузерный (скайп онлайн) – это версия без скачивания. Она просто работает из браузера: из Google Chrome, Яндекса, Mozilla Firefox или любой другой программы для интернета.

Программа для компьютера – это такой скайп, который нужно сначала скачать и установить на ПК. Это удобно, если вы собираетесь пользоваться Skype регулярно. Программа будет висеть в памяти компьютера и как только кто-то захочет выйти с вами на связь, сразу же откроется.

Приложение для телефона или планшета – это та же самая программа, но только для мобильного. Она тоже будет висеть в памяти устройства и как только вам кто-то позвонит или напишет, сразу же активируется.

Ссылки на версии:
| Программа для компьютера (ссылки на скачивание последней версии) |
Microsoft Windows (XP, Vista, 7, 8, 10) Mac OS X |
| Приложение на телефон | Android iPhone |
| Браузерный (скайп онлайн) | web.skype.com |
Как войти в свой скайп
Для входа в свой скайп нужно сначала запустить программу. После этого учетная запись либо откроется автоматически, либо запустится окно входа, куда нужно будет ввести свои данные. Их вы указывали при регистрации: номер телефона или электронная почта, пароль.
Как открыть программу на компьютере . Для запуска компьютерной версии откройте значок Skype на Рабочем столе (экране).

Если значка нет, поищите его в Пуск – Все программы.

Обычно программа сама запускается при включении компьютера, и всё время находится на панели задач и в трее.

Как открыть приложение . Для запуска приложения нажмите на значок Skype на экране смартфона или планшета.

Как открыть скайп онлайн . Для входа в браузерный скайп перейдите по ссылке web.skype.com.
Как найти человека
Найти человека в системе можно по адресу электронной почты, номеру телефона или логину. Также можно искать по имени и фамилии, на которые пользователь регистрировался в Skype. Делается это через строку поиска.
В компьютерной программе:


В браузерном скайпе:

Как добавить контакт
Контакты – это что-то вроде телефонного справочника. Добавляете туда человека, и он закрепляется в вашем аккаунте. Таким образом можно ввести в скайп друга, родственника, коллегу.
Чтобы добавить новый контакт, сначала нужно найти человека в Skype. Для этого напечатайте в поиск его имя или логин в системе, адрес почты или телефон.

Затем выберите пользователя и нажмите на «Добавить в список контактов». Появится окошко с запросом. Желательно вместо стандартного текста напечатать в нем, кто вы такой.

Сразу после отправки человек добавится в ваш список контактов. Но рядом с его значком будет маленькая иконка с вопросительным знаком. Это означает, что пользователь еще не одобрил запрос. Когда он его получит и примет, знак вопроса поменяется на что-то другое.

Как общаться
Общение по скайпу возможно в трех вариантах:
- Звонок
- Видеозвонок
- Переписка
Звонок – это что-то вроде разговора по телефону. Вы слышите собеседника, и он слышит вас. Для этого потребуется микрофон, наушники или колонки, а также довольно быстрый интернет. В современных ноутбуках, планшетах и смартфонах обычно есть и микрофон и колонки.
Чтобы позвонить, щелкните по абоненту в списке контактов и нажмите на кнопку с изображение телефонной трубки.

Видеозвонок – это общение голосом + видео трансляция. Вы не только слышите собеседника, но видите его. А он в свою очередь видит вас. Но для этого у вас должна быть специальная камера. Она называется веб-камера и встроена в каждый современный ноутбук, планшет или смартфон. Для персонального компьютера ее можно купить отдельно.
Чтобы совершить видеозвонок, нажмите на абонента и щелкните по кнопке с изображением камеры.

Для видео общения интернет должен быть скоростным и желательно безлимитным.
Переписка – это обмен текстовыми сообщениями (чат). Вы пишете то, что хотите сказать, и получаете ответ. В чате можно отправить не только сообщение, но и файл: фотографию, видео, документ.
Для переписки используйте нижнее окошко. Только сначала нажмите на пользователя в списке контактов.

Перед тем, как начать общение обратите внимание на иконку рядом со значком пользователя. Если она зеленого цвета с галочкой внутри, значит, человек сейчас находится в скайпе и сможет ответить. А если иконка желтая, красная или пустая (белая), значит, абонент занят или не в сети.
Как узнать свой логин
Логин (ник) – это ваш адрес в Skype, личный номер в системе. Он состоит из английских букв без пробелов, может включать цифры и знаки. Примеры адресов: ivan.petrov , live:petrov_19 , petrucho333
Где посмотреть логин . Чтобы узнать логин в программе на компьютере, щелкните по своему имени в левом верхнем углу. В пункте «Учетные записи» будет написан ваш адрес.

Чтобы найти логин в мобильном приложении, нужно щелкнуть по вашему значку в верхней части Skype.

В пункте «Профиль» будет написано имя в скайпе.

Также свой номер в Skype можно легко узнать через браузерную версию. Для этого зайдите на сайт web.skype.com под своими данными и щелкните по имени в левом верхнем углу. Откроется страница, где будет написан логин.
Ответы на частые вопросы
Звонки в скайпе бесплатные?
Да, и звонки, и видеосвязь, и беседы в чате, и передача файлов – всё это бесплатно. Расходуется только интернет.
Можно ли звонить по скайпу на обычные телефоны?
Да, через Skype можно звонить на обычные номера — стационарные и мобильные. Но это уже платно. Чтобы узнать о тарифах, а также положить деньги на счет перейдите по ссылке.
Можно ли заново создать скайп, если уже зарегистрирован?
Да, в Skype можно зарегистрироваться повторно и создать еще один аккаунт. Но для этого при регистрации нужно будет использовать другие данные: другой номер телефона или электронную почту.
Можно ли зарегистрироваться без номера телефона и без электронной почты?
Раньше, по старой форме регистрации, можно было завести учетную запись, указав вымышленный e-mail. Но теперь требуется подтверждение почты. Поэтому сейчас, в 2018 году, нужно указывать свои персональные данные: настоящий телефон либо адрес почты.
Как правильно выйти из скайпа?
Для выхода из программы на компьютере нажмите на кнопку Skype в верхнем левом углу и выберите «Выход из учетной записи». Если кнопки нет, нажмите на три горизонтальные линии вверху слева ( ).
).
В мобильном приложении щелкните по своей иконке, затем опуститесь в самый низ и выберите «Выйти».
В браузерном скайпе нажмите на свое имя и внизу выберите «Выход».
Что делать если забыл пароль?
Пароль можно изменить. Для этого перейдите по адресу login.live.com, введите номер телефона, электронную почту или логин от скайпа и нажмите «Далее». Затем щелкните по ссылке «Забыли пароль?» и следуйте инструкции.
Как связаться со службой поддержки?
Для того чтобы обратиться в техподдержку, откройте раздел «Помощь» и внизу страницы выберите «Связь с нами».
Я не нашел ответ на свой вопрос
Попробуйте поискать ответ в официальной справочной службе.
Как создать учетную запись в Скайпе
Любое программное обеспечение использует регистрационные данные для идентификации пользователя внутри системы. Человек же использует виртуальные «данные паспорта» для авторизации, возможности использовать стандартный функционал. Сегодня мы поговорим о том, что такое регистрация в Скайпе, рассмотрим характерные особенности процедуры.
Что такое учетная запись Skype
В процессе повествования мы рассмотрим особенности создания аккаунта на разных устройствам и платформах. Однако для начала ответим на витающий вопрос что же такое учетная запись в Скайпе?
Учетная запись – набор персональной информации, по которой система идентифицирует пользователя, синхронизирует и выдает требуемые данные. Упростить понимание эфемерного объекта поможет аналогия с паспортом, который также имеет уникальный код и сведения о гражданине рассматриваемой страны.
Различия же между двумя объектами состоит в реальном и виртуальном пластах бытия.
Регистрация в Skype
Если вы твердо решили стать частью проекта Skype, вам придется создать новый аккаунт с учетом требований, предписанных системой. Ниже мы расскажем о всех доступных способах на компьютере и мобильном телефоне.
Регистрации в Скайпе на компьютере
Зарегистрироваться в Скайпе на компьютере можно тремя способами — с помощью телефона, электронной почты и с помощью онлайн сервиса.
Регистрация с помощью телефона
Для того, что бы зарегистрироваться в Скайпе на компьютере с помощью телефона, необходимо:
- Запускаем клиент мессенджера и выбираем «Создать учетную запись».
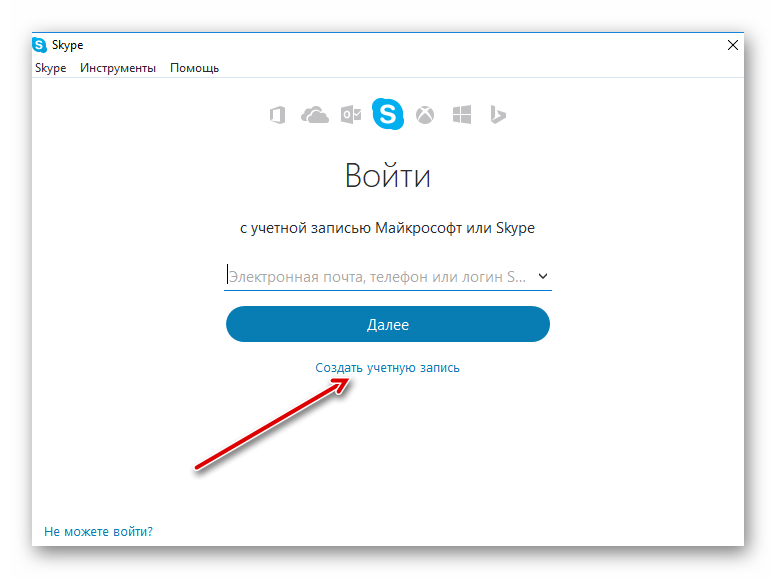
- Указываем свой номер телефона, придумываем пароль и нажимаем кнопку «Далее».
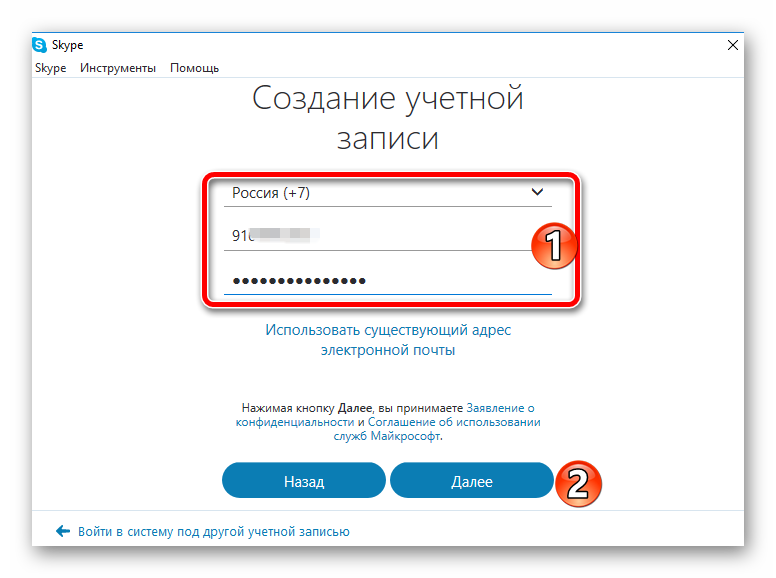
- Указываем фамилию, имя и кликаем «Далее».
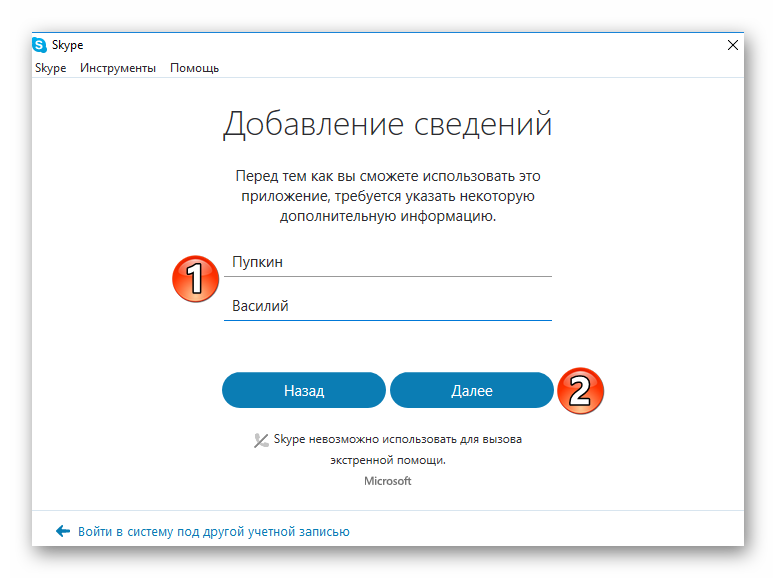
- На указанный номер придет смс сообщение, которое необходимо ввести в поле.
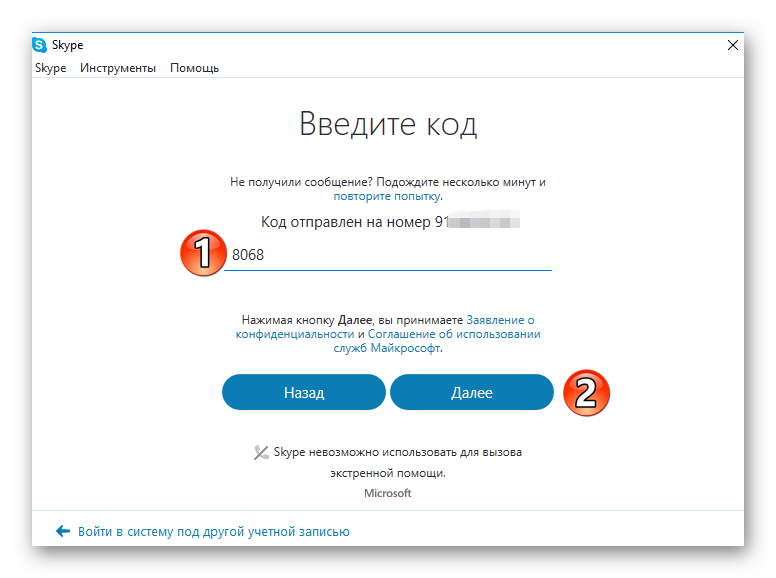
На этом процедура регистрации в Скайп с помощью номера телефона окончена. Теперь для того, что бы зайти в Скайп, в качестве логина используйте номер телефона.
Регистрация с помощью почты
В качестве логина в Skype можно использовать электронную почту. Рассмотрим, как создать учетную запись в Скайп с ее помощью:
- Запускаем Скайп и выбираем «Создать учетную запись».
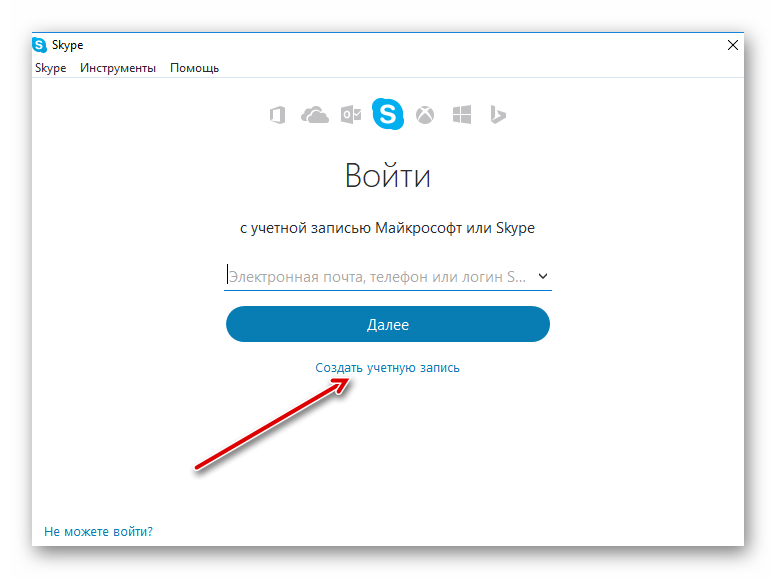
- Щелкаем по «Использовать существующий адрес электронной почты».
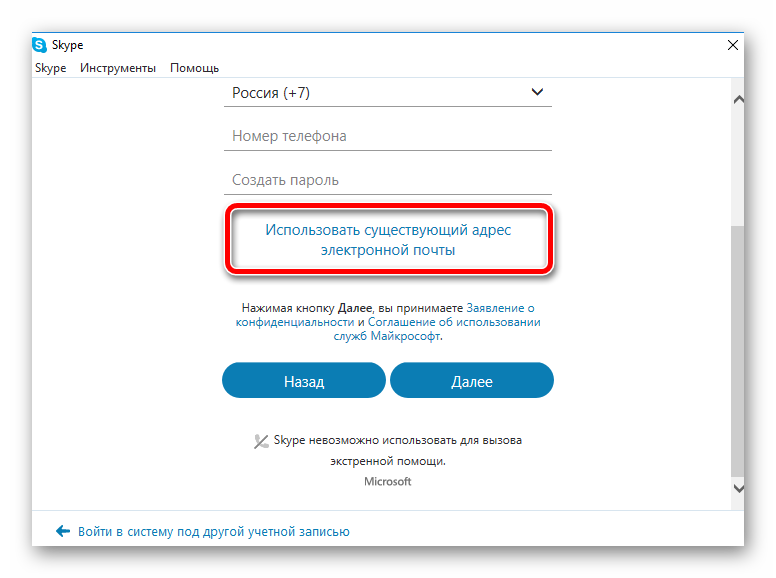
- Вводим адрес электронной почты и придумываем пароль для входа в Скайп.
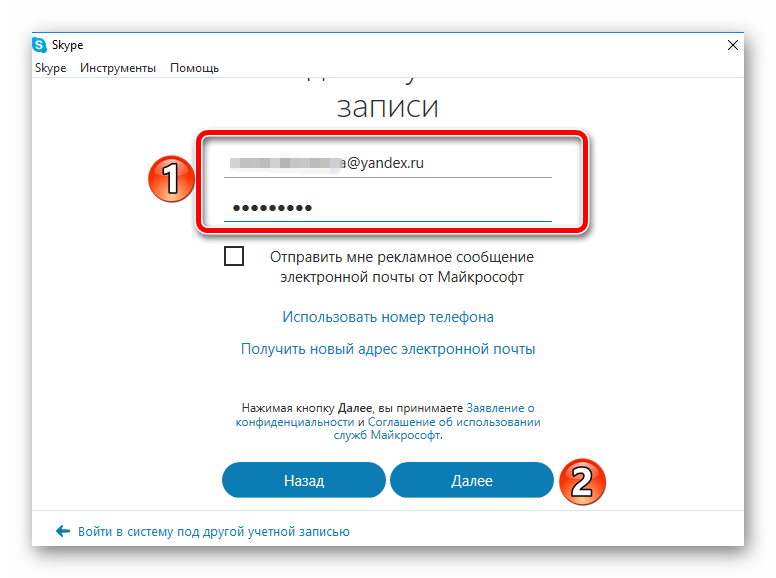
- Указываем ФИО и ждем «Далее».
- Проверьте электронную почту — на нее должно придти письмо с кодом подтверждения. Введите этот код в поле подтверждения и нажмите «Далее».
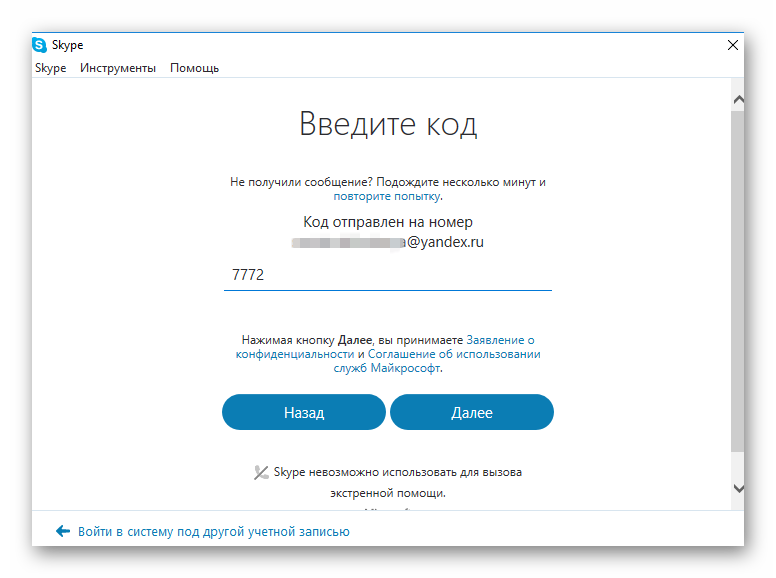
- Указываем номер телефона, на который придет код подтверждения. Указывать телефон необходимо для дополнительно защиты учетной записи и этот пункт пропустить нельзя.
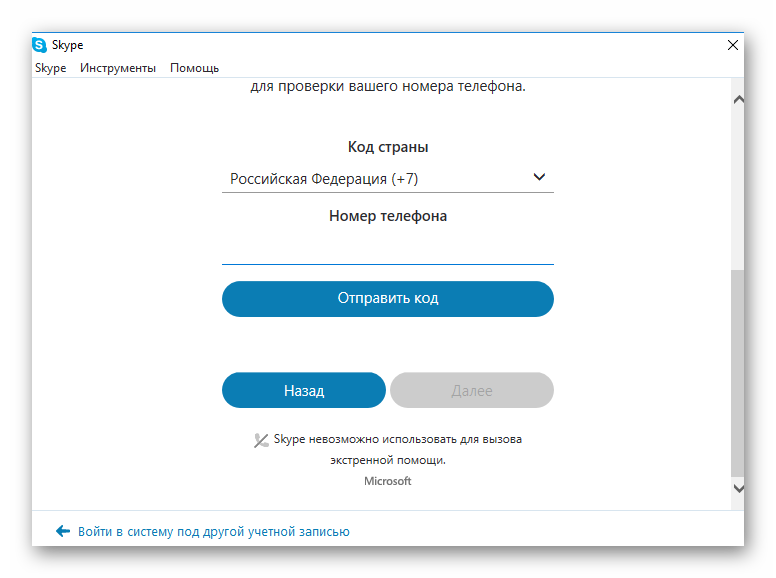
Регистрация окончена, теперь что бы войти в Скайп используйте в качестве логина адрес своей электронной почты.
Регистрация с помощью браузера
Процедура регистрация в Скайпе онлайн мало отличается от стандарта, предназначенного для персонального компьютера. Прохождение предусмотренных этапов займет до пяти минут, по истечению которых открываются неограниченные возможности.
Вашему вниманию пошаговая инструкция по претворению задуманного в жизнь:
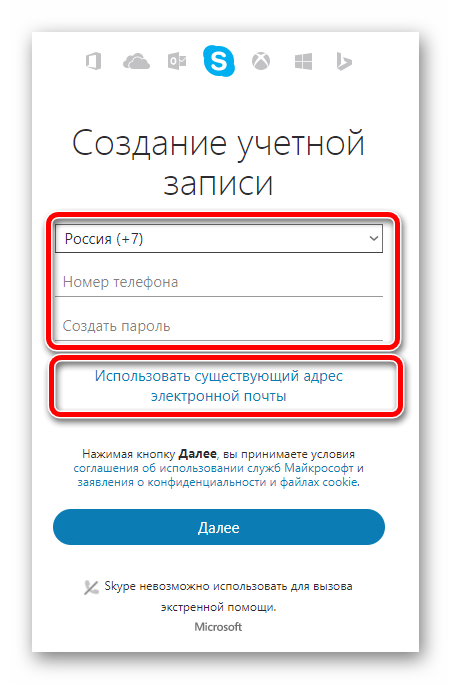
- Переходим на официальный сайт проекта по ссылке https://login.skype.com/registration?setlang=ru.
- Указываем номер телефона и придумываем пароль. Так же регистрацию можно произвести по адресу электронной почты. Для этого щелкните по соответствующей ссылке.
- Далее появляется несколько полей, требующих указать имя и фамилию будущего пользователя.
- На указанный номер придет смс с кодом, который необходимо ввести в следующее поле.
- Мгновенно создается новый аккаунт, вам остается скачать дистрибутив, ввести логин и пароль, наслаждаться доступным функционалом.
Зарегистрироваться в Скайпе на телефоне
О том, как зарегистрироваться в Скайпе на телефоне, нам поведает пошаговая инструкция, пункты которой представлены ниже:
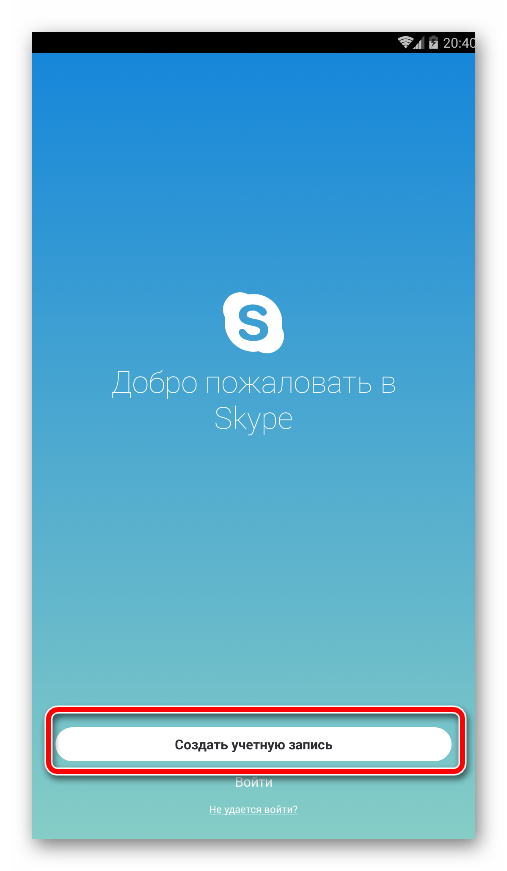
- запускаем приложение, где кликаем на кнопку «Создать учетную запись»;
- заполняем свободные поля, перечень которых не отличается от озвученных выше;
- тапаем на «стрелочку», тем самым подтверждая серьезность намерений;
- система обрабатывает указанную информацию, происходит автоматический вход в систему.
Дополнительные вопросы о регистрации
Как создать новый аккаунт в Скайпе, если один уже есть
Многие интересуются, как создать новый аккаунт в Скайпе, если один уже есть. Для этого достаточно зарегистрировать новую учетную запись Microsoft, указав новый адрес электронной почты и новый номер мобильного телефона.
В таком случае пользовательская информация не будет синхронизироваться со старых аккаунтом, однако вы получите значительно больше. Разделение личной и профессиональной деятельности – хороший тон как в социальных сетях, так и в популярных мессенджерах.
Как зарегистрироваться в Скайпе без учетки Microsoft
На форумах часто звучит вопрос, как зарегистрироваться в Скайпе без «учетки» Microsoft. Спешим удовлетворить нетерпение пользователей – никак. Вернее, учетная запись Microsoft создается вместе с логином Скайп, непосредственно для регистрации она не нужна. Связанно это с тем, что система создания аккаунтов претерпела значительные изменения. Для того, чтобы усилить зашиту аккаунта от взломов и кражи личных данных Microsoft были вынуждены пожертвовать привычным способом создания аккаунта через желаемый логин. Теперь логином аккаунта является либо адрес email либо номер мобильного телефона, но старые пользователи так же могут войти по своему старому логину Skype как и раньше. После создания аккаунту также присваивается технических идентифицатор в виде live:… (это не логин! Логин- это email или номер телефона) Он используется преимущественно для внутренних целей.
Вместо заключения
Skype – популярный мессенджер для отправки текстовых и голосовых сообщений, файлов «сомнительного» содержания, размер и количество которых не ограничивается системой. Однако их сохранность гарантируется, так как ПО использует современную систему шифровки данных.
Как зарегистрироваться в Скайпе бесплатно

- Регистрация через сайт
- Регистрация из программы
Регистрация в Скайпе может проводиться двумя способами. Как в первом, так и во втором случае этот процесс не представляет собой ничего сложного и происходит просто и быстро (за несколько минут), к тому же совершенно бесплатно.
Регистрация через сайт
Если вы хотите зарегистрироваться в Skype, выполните следующие действия. Пошаговая инструкция:
- Зайдите на компьютере (на ноутбуке) в браузер, проверив предварительно наличие доступа к интернету.
- Введите в адресной строке открытого браузера адрес официального сайта, предоставляющего программу Скайп: www.skype.com.
- Все должно сразу отобразиться на русском языке. Справа вверху вы увидите надпись «Войти» – нажмите на нее. Вы увидите открывшееся меню с такими подпунктами: «Моя учетная запись», «Открыть Skype для браузера». Ниже (под этими пунктами меню) будет такой текст «Впервые в Skype? Зарегистрируйтесь».
- Нажмите на ссылочку «Зарегистрируйтесь».
- В открывшемся новом окне регистрации нужно заполнить все поля (об этом напоминает соответствующая надпись «Эти сведения обязательны»): страна с кодом телефонной связи, номер телефона, пароль, адрес электронной почты.
- Нажмите поочередно на ссылки «Соглашения об использовании служб Майкрософт» и «Заявления о конфиденциальности и файлах cookie», расположенные внизу страницы, чтобы прочитать их (они будут открываться в новых вкладках).
- Нажмите «Далее».
- После этого приступайте к заполнению данных: страна, телефон (только свой), пароль. Если вы хотите, чтобы пароль для подтверждения пришел не на телефон, а на адрес электронной почты, нажмите «Использовать существующий адрес электронной почты».
- Нажмите «Далее».
- Откроется окно «Добавление сведений». Введите фамилию и имя.
- Нажмите «Далее». Откроется окно, где вас уведомят, что код подтверждения отправлен на введенный ранее номер телефона (или на «мыло» — электронный почтовый адрес, указанный вами ранее). Введите его и нажмите «Далее». После верного подтверждения (ввода четырехзначного кода) учетная запись будет создана. Откроется браузерная (бета) версия Скайпа. Для начала общения нажмите «Начало работы».
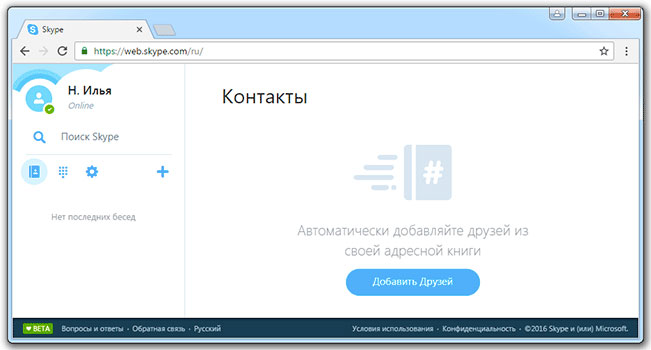
Еще один путь регистрации на официальном сайте — создать учетку в Майкрософте. Чтобы правильно зарегистрироваться в Скайпе, можно сделать так:
1.Перейдите по ссылке https://signup.live.com и вы окажетесь в форме для заполнения личных данных. Пусть вас не смущает тот факт, что создаете вы после перехода по вышеуказанной ссылке учетную запись Microsoft, это в данном случае то же, что и зарегистрироваться в Скайпе, так как Майкрософт купила данный мессенджер и все права на него.
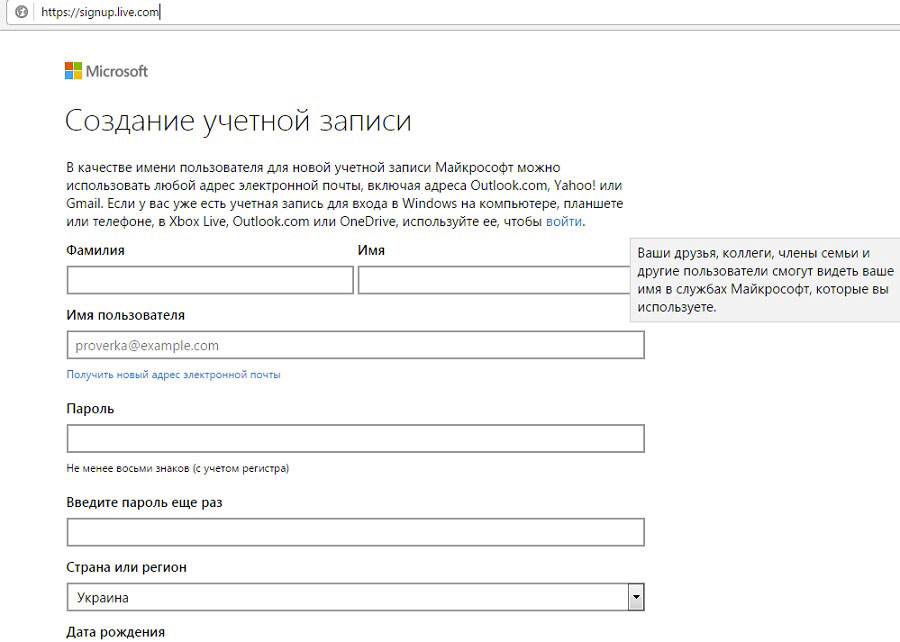
2.Введите такие данные, как: имя, фамилия, адрес электронной почты, пароль (нужно для верности ввести его два раза), страна, дата рождения, пол, капчу (защиту от роботов и ботов).
3.Нажмите «Создать учетную запись».
Регистрация из программы
Чтобы зарегаться в программе Skype, нужно сделать так:
1.Скачайте программу с официального сайта (адрес был указан выше). Если программа уже есть на вашем устройстве, переходите к пункту №5, если она уже установлена — к пункту №6.
2.Зайдите в «Загрузить. » («Загрузка»).
3.Выберите тип вашего устройства (если у вас компьютер — нажимайте на первую же вкладку).
5.Откройте скачанный установочный файл (для компов он имеет расширение «.exe») двойным щелчком, нажмите «Запустить» в появившемся окне, и начнется установка.
6.Откройте программу путем ее выбора в меню «Пуск».
7.Перед вами появится стартовое окно Скайпа.
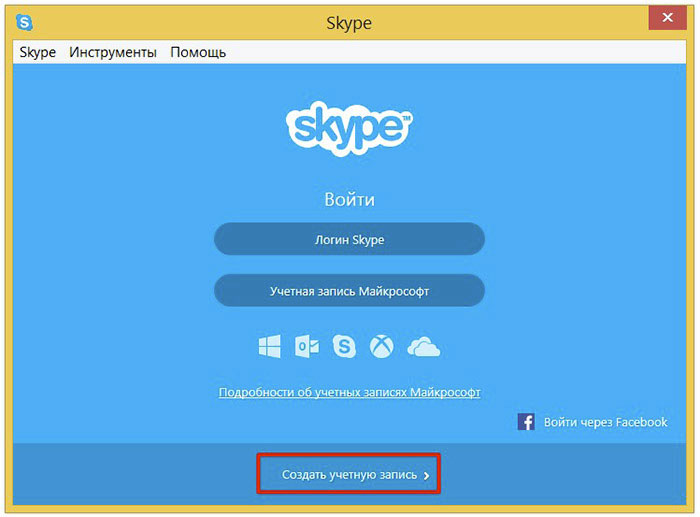
8.Нажмите «Создать учетную запись» (в зависимости от версии версии программы может быть и другая надпись — «Зарегистрировать нового пользователя»).
9.Введите обязательные данные: имя с фамилией, адрес электронной почты, страна (регион), и (при желании) — необязательные: дата рождения, город проживания.
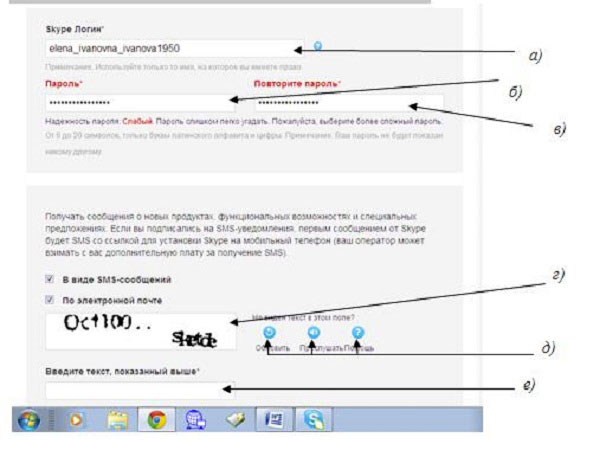
10.Придумайте логин (не русские, а английские буквы и знаки) — (стрелочка «а»), начинаться он должен с буквы и содержать в себе не менее шести знаков. Он должен быть уникальным, иначе регистрация не получится. Кроме этого, придумайте надежный пароль (стрелочки «б» и «в») с включением строчных и заглавных букв, а также цифр (минимум 6 знаков). Ввести его придется два раза.
Если у вас возникнут затруднения при выборе логина, не беспокойтесь, после первой же попытки (при неудаче) программа придумает вам подходящие варианты.
Просто выберите один из них, чтобы не тратить слишком много времени, но учтите, что такой логин останется у данной учетной записи навсегда (если нужно заново зарегистрироваться в Скайпе, читайте об этом здесь).
11.Введите проверочные символы с картинки внизу формы для заполнения, то есть капчу (рисунок капчи — стрелочка «г», ввод — стрелочка «е»). Если вам не понятен или не виден рисунок, можно нажать одну из кнопок помощи (стрелочка «д»), чтобы обновить ее, попросить помощь или попросить систему «произнести» заветные знаки.
12.Нажмите кнопку «Я согласен (-на) с правилами», предварительно с ними ознакомившись.
13.При появлении предложения внести денежные средства на счет Скайпа можно пропустить этот шаг, нажав «Продолжить».
14.Регистрация окончена! Вам на почту придет письмо с вашими идентификационными Скайп-данными: логин и пароль.
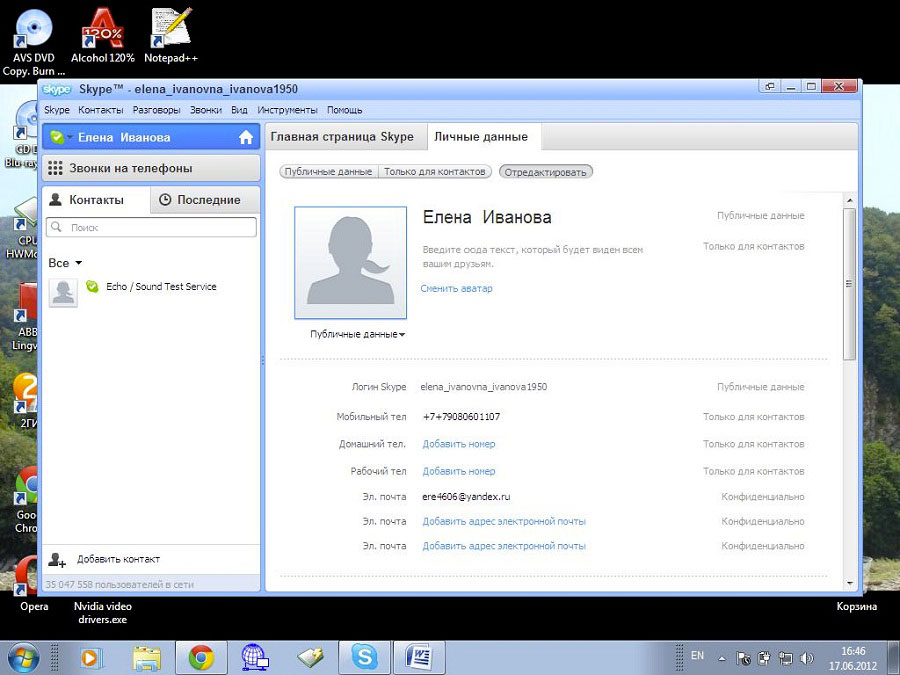
Выберите один из способов регистрации в мессенджере Скайп: на своем устройстве после установки программы или на сайте для быстрого начала общения в браузерной версии — и общайтесь свободно и бесплатно! Это легко!
Как зарегистрироваться в скайпе на компьютере
Здравствуйте, уважаемые читатели сайта computerhom.ru. Если у вас вдруг возник вопрос — как зарегистрироваться в скайпе на компьютере?
То вы можете ознакомиться с простой и доступной инструкцией — как правильно зарегистрироваться в скайпе.
Помню, мне на почту поступало столько писем с просьбой помочь зарегистрировать учетную запись скайп. Многие люди жаловались на различные ошибки, которые возникали при регистрации Skype. Сейчас же того нет, все очень просто, понятно и доступно.
В этой инструкции, я расскажу, как зарегистрироваться в скайпе на ноутбуке и компьютере.
Обратите внимание: если вы хотите зарегистрировать учетную запись skype через телефон, то читайте инструкцию — как зарегистрироваться в скайпе на телефоне.
Итак, приступим к изучению материала…
Регистрация учетной записи Skype
Чтобы зарегистрироваться в скайпе через компьютер, вам нужно перейти на официальный сайт скайпа, для этого выполняем следующие действие:
- В своем браузере в панели адреса вводим и переходим по следующему интернет адресу — www.skype.com
- Также вы можете перейти на данный сайт, нажав оп ссылке перейти.
После всех действий, у вас откроется главная страничка сайта скайп. На данной странице, выполняем следующие действие:
- В правом верхнем углу, наводим курсор мыши на ссылку «Войти».
- После чего раскроется контекстное меню, где вам нужно напротив строки «Впервые в Skype?», выбрать ссылку «Зарегистрируйтесь».
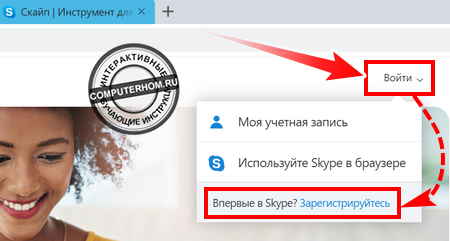
Начало регистрации
В первом шаге регистрации, вам будет предложено выбрать регистрацию учетной записи — через телефон или через вашу электронную почту.
Телефон можно указать в любое время, поэтому выберем второй вариант регистрации — через почтовый ящик (email).
- Итак, на данном шаге, нажимаем на ссылку «Использовать существующий адрес электронной почты».
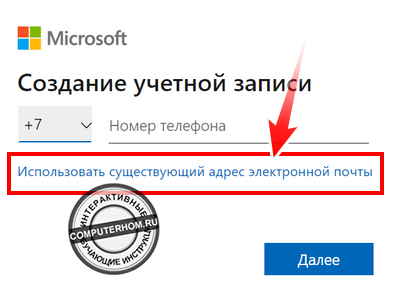
Далее у вас откроется окошко, в котором вам нужно указать свой рабочий и действующий email и нажать на кнопку «Далее».
Обратите внимание: если у вас нет почтового ящика, то читайте инструкцию — как завести электронный адрес почты.
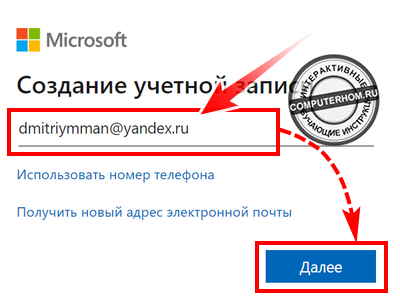
Создание пароля — имя и фамилия
После того, как вы укажите имя и фамилию, у вас откроется страничка, где вам нужно будет придумать свой пароль, при помощи которого вы будите совершать вход в свою учетную запись.
Пароль в скайпе может содержать латинские — заглавные и прописные буквы, а также цифры.
Пример создания пароля в Скайп
Для примера я покажу как может выглядеть пароль.
Примеры:
- №1 Gre8Rcv7DNa сложный пароль.
- №2 AP3%Bs1N$lz& очень сложный пароль
- №3 Brabus84127852Gol средний пароль
- №4 8250850Gold средний пароль
После того как вы введете свой пароль в специальное поле, нажимаем на кнопку «Далее».
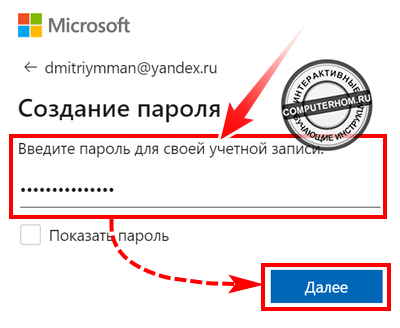
После пароля, у вас откроется окошко, где вам нужно будет указать свои инициалы.
- Итак, в первом поле вводим свою «Фамилию».
- Во втором поле, указываем свое «Имя».
После всех действий, нажимаем кнопку «Далее».
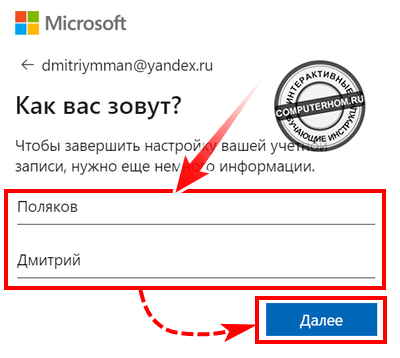
Подтверждение электронной почты (Email)
Когда, вы укажите свое имя и фамилию, у вас откроется страничка, где вам нужно будет подтвердить почтовый ящик, который вы указывали в самом начале регистрации.
Итак, страницу регистрации не закрываем, нам нужно в своем браузере открыть свой почтовый ящик. После того как вы откроете почтовый ящик и пришедшее письмо от службы Майкрософт нам нужно будет скопировать специальный код.
- Напротив строки «Для проверки адреса электронной почты используйте код безопасности» этот код вы можете скопировать или запомнить.
- После чего возвращаемся на страницу регистрации.
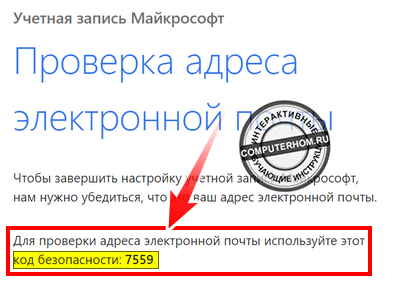
Чтобы продолжить и завершить регистрацию, в специальное поле вводим полученный код и нажимаем на кнопку «Далее».
Обратите внимание: обязательно уберите галочку с пункта «Я хочу получать информацию, советы и предложения для продуктов и служб Майкрософт».
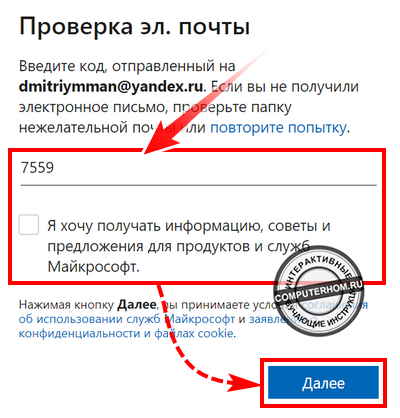
После проверки проверочного кода, вам нужно будет ввести капчу с картинки.
Итак, в поле «Введите символы, которые видите» водим код с картинки и нажимаем кнопку «Далее».
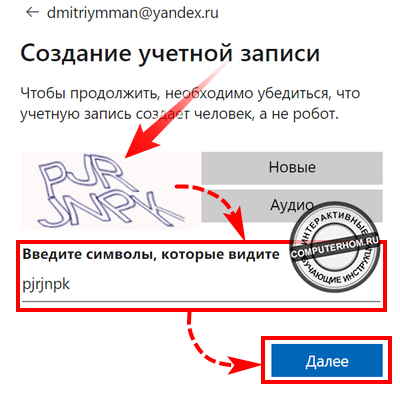
После всех выполненных действий регистрация учетной записи скай будет завершена.
Регистрация в Скайп бесплатно на русском
17 февраля 2021 в 23:00 — последнее обновление
Регистрация в скайп очень проста, но, у некоторых начинающих пользователей, бывают затруднения. Поэтому, я сделал подробную инструкцию по созданию аккаунта в Skype.
Регистрация в Скайп на компьютере и ноутбуке
Заходим на официальную страницу Skype на русском языке: https://www.skype.com/ru/
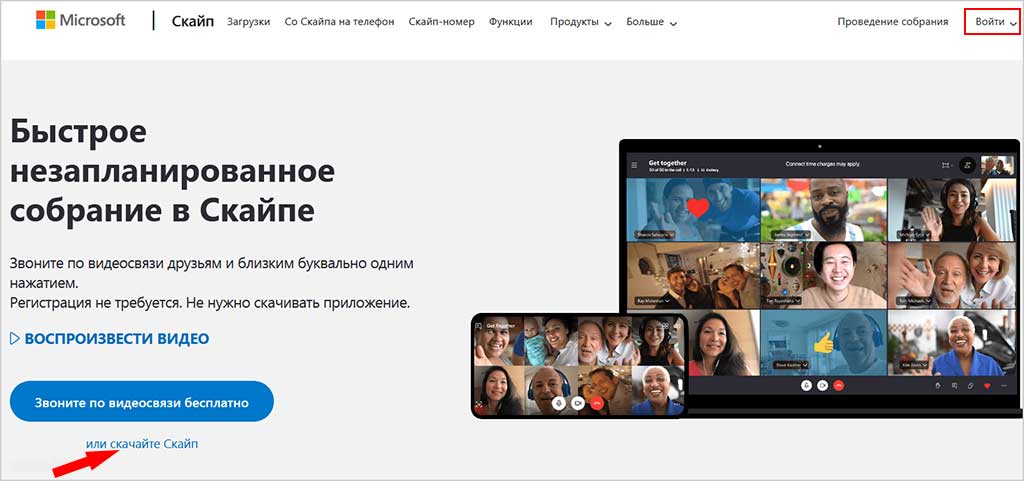
Рис. 1 Главная страница Скайпа на русском
На главной странице Sype вы можете нажать слева внизу большую синюю кнопку «Звоните по видеосвязи бесплатно». На открывшейся странице можно создать видеозвонок, разослав друзьям ссылки, с помощью которых они подключатся к вам. В этом случае, вы можете не регистрироваться в Скайпе, однако, вскоре убедитесь, что такое общение очень не удобное.
Дело в том, что вы будете общаться с помощью веб-браузера, а не программы Скайп. Возможны зависания браузера вместе со скайпом, сбои в работе. Тем более, что, в настоящее время поддерживаются, только, браузеры Microsoft Edge и Google Chrome. Другое дело, если у вас на компьютере будет установлена полноценная программа Sype! Тогда вам не придется отправлять ссылки друзьям с помощью почты или социальных сетей. Вы сможете соединиться с друзьями нажатием одной кнопки. Поэтому, я советую вам, зарегистрировать аккаунт в Скайпе, установить на свой ПК программу Skype и, как говорится, горя не знать!
Действуем так. На главной странице, в правом верхнем углу есть кнопка Войти. Нажимаете эту кнопку.

В выпадающем меню выберите ссылку Зарегистрируйтесь.

В открывшемся окне вводим номер своего мобильного телефона. Можно ввести адрес электронной почты, вместо номера телефона. Для этого, нажмите ссылку Использовать существующий адрес электронной почты.

Откроется другое окно, в которое нужно ввести адрес почтового ящика. Он должен быть рабочим, потому что на него придет код. Жмите Далее.

Потом нужно придумать пароль, не менее 8 знаков. При этом знаки не должны быть однотипными (например, только цифры), а принадлежать разным категориям (буквы английские большие, малые, цифры, знаки). Если система не выдала ошибку в пароле, жмите Далее.

Имя, Фамилия вводим в этом окошке и нажимаем кнопку Далее.

Проверяете почтовый ящик, который вы указали в начале регистрации, находите электронное письмо с четырехзначным кодом. Вводите Код, в окошко и жмите Далее.

Если вы указывали не электронную почту, а номер мобильного телефона, тогда окошко откроется другое. В него введите код, пришедший по SMS и нажмите кнопку Далее.

Наконец, мы дошли до момента завершения регистрации своего аккаунта. Теперь нужно разобрать, что за знаки нарисованы на картинке. Я их, обычно с лупой рассматриваю. Разобрали? Вписали? Жмите Далее.
Теперь вы зарегистрированы в системе. Запишите свои логин (номер телефона, или адрес электронной почты) и пароль в записную книжку. Создание своей учетной записи достаточно провести один раз. После этого, данные, которые вы указали при регистрации, будут храниться на сервере Skype и никуда не пропадут, что бы не случилось с вашим компьютером.
Благодаря логину и паролю, вы можете войти в свой аккаунт Скайпа с любого компьютера, планшета, смартфона, на котором установлен Skype. И тут же связаться со своими друзьями.
После нажатия кнопки Далее, вы окажетесь на странице скайпа и можете сразу же начать общение. Как это делать — описано на этой странице:
https://www.pc-pensioneru.ru/besplatnyj-skype-bez-registracii.htm
Но, лучше общаться не через браузер, как в данном случае, а установить программу Skype. Через неё гораздо удобнее общаться. И сохраняются все контакты и чаты. Где скачать программу Skype — об этом ниже.
Как зарегистрироваться в Skype на телефоне
Создание учетной записи в скайпе через телефон, удобнее, чем через настольный компьютер, или ноутбук. Я покажу пошагово, как зарегистрироваться в скайпе с телефона (смартфона на андроиде).
1. Заходим в PlayMarket

Заходим в PlayMarket. В поисковое окно вписываем слово «Скайп».
2. Выбираем строку с логотипом Skype

Появляется несколько строк со словом «скайп». Первая строка будет с логотипом программы. Нажимаем эту строку.
3. Нажимаем Установить

Откроется страница программы Skype в Play Маркет. Нажимаем кнопку Установить.
4. Нажимаем Открыть

Программа будет некоторое время устанавливаться. Когда появятся кнопки Удалить и Открыть — значит, программа установилась. Нажимаем на Открыть.
5. Нажимаем: Создать учетную запись

На этом шаге, пользователи, которые ранее регистрировались в Скайпе через ПК, или другой смартфон, могут нажать Войти, ввести свои учетные данные и начать общение. А те, кто в скайпе еще не регистрировался, нажимают: Создать учетную запись.
6a. Регистрация в Skype с номером телефона

Выбираем Страну, вводим номер мобильного телефона, и нажимаем кнопку Далее.
Если вы, по каким-то причинам, не хотите привязывать аккаунт к номеру телефона, тогда, под кнопкой Далее, нажмите: Использовать существующий адрес электронной почты.
6b. Регистрация в скайпе без номера телефона

В таком случае, вводим адрес электронного почтового ящика 1 (он должен быть рабочим, потому что на него придет код подтверждения). Кстати, смотрите, как создать почтовый ящик бесплатно. Нажимаем Далее 2
7. Вводим пароль

Придумываем надежный пароль и вводим его в поле для пароля 1 и нажимаем кнопку Далее 2 . Если вы введете слабый пароль, то появится подсказка красным шрифтом, что пароль должен включать не менее 8 знаков, которые относятся, хотя бы, к двум из следующих типов: буквы верхнего и нижнего регистров, цифры и символы.
8. Вводим имя и фамилию

На этом шаге вводим имя и фамилию, на любом языке.
9a. Вводим код, пришедший по SMS

Если вы указывали номер своего мобильного телефона, то введите код, полученный по СМС и нажмите Далее.
9b. Вводим код с письма

Если вы указывали электронную почту, то введите код, который вы получили на свой почтовый ящик 1 , нажимаете кнопку Далее 2
10. Вводим код с картинки

Завершаем создание учетной записи в Skype. В подтверждение того, что аккаунт создает человек, а не робот — вводите код с картинки, нажимаете Далее, и попадаете в свой аккаунт в Скайпе.
Вам будет предложено выбрать тему и сделать другие настройки. Вы теперь зарегистрированы в Skype и с этими регистрационными данными (я думаю, что вы их записали) можете заходить в свой аккаунт с любого компьютера, ноутбука, планшета или смартфона.
Видео: Регистрация в Скайп прямо сейчас
Видео от нашей Виртуальной компьютерной Академии. В этом видеоуроке Вы увидите, как самостоятельно зарегистрировать свой профиль на сервере Skype, как установить программу Скайп на компьютер, как настроить звук, как демонстрировать экран своего монитора собеседнику.
Где бесплатно скачать Скайп на русском языке
Не скачивайте Skype со сторонних сайтов! Скачать самую свежую версию, можно на официальном сайте программы, на главной странице: https://www.skype.com/ru/
В левом нижнем углу, под большой синей кнопкой, увидите ссылку: скачайте скайп (показана красной стрелкой на Рис. 1). Жмите на эту ссылку. На открывшейся странице жмите на кнопку Скачать Скайп для Windows. Сначала, как обычно, укажите папку для сохранения установочного файла. Когда файл загрузится — запустите установку программы.
После установки, появится окно входа в скайп. Введя логин, а потом пароль (которые вы указали при регистрации аккаунта), вы можете начать общение с вашими друзьями.
Как установить Скайп на украинском языке
В следующем уроке показано, як зареєструватися в Skype украінською мовою
Там же показано, как переключить Скайп на украинский язык, если он был установлен на любом другом языке.












