
- Как запустить установку Windows с флешки
- Как устанавливать винду с флешки
- Как установить Windows с флешки
- Компьютер, ОС Windows, флешка, программа UltraISO, программа DAEMON Tools, доступ в интернет
- Как поставить систему с флешки
- Как запускать Windows с флэшки
- Как поставить винду для нетбука через флешку
- Как виндовс 7 установить с флешки

- Как windows 7 установить с флешки

- Как виндовс 10 установить с флешки

- Как установить Windows XP на флэш

- Как установить windows на флешке ноутбука

- Как установить систему с флэшки

- Как установить Windows 7 с флешки

- Как установить загрузку с флешки

- Как запускать программу с флэшки

- Как запустить компьютер с флешки

- Как установить Windows из командной строки

- Как установить Windows с карты памяти

- Как запустить установку из под дос

- Как создать загрузочную флешку

- Как сделать загрузочную флешку

- Как сделать загрузочную флешку windows

- Как поставить Windows без CD-привода

- Как установить XP с флешки и что для этого использовать
- Как установить Windows на флешку

- Можно ли установить windows 7 без диска

- Как установить Windows Vista с флешки на нетбук

- Как сделать установочную флешку Windows 7/8

- Как установить windows xp на usb флешку

Запуск Windows 10 с флешки — как запустить windows 10 с флешки
Хорошо, когда компьютер работает стабильно и без ошибок, но порой случаются неприятные ситуации, угрожающие ценным данным.
Например, операционная система перестала загружаться, но чтобы ее переустановить, нужно сохранить важные файлы, оставленные на рабочем столе или в документах.
Или жесткий диск просто временно отсутствует по тем или иным причинам, а нужно срочно выйти в интернет.

На самом деле решить подобные проблемы очень просто, но готовым к ним нужно быть заранее. Чтобы не беспокоиться и всегда оставаться уверенным в своих силах, сделайте загрузочный USB-носитель с операционной системой.
Запуск Windows 10 с флешки без установки на жесткий диск — это просто и удобно. Вы сможете пользоваться полноценной Виндовс в любом месте и в любое время. Далее — о способах создания такой флешки.
Способ №1: встроенные средства ОС

Первый метод не требует поиска дополнительных программ, так как позволяет все сделать уже имеющимися в операционной системе утилитами, но он же и самый сложный.
Это создание загрузочного носителя через командную строку. Стоит отметить, что кроме сложности метода есть вероятность, что запуск Windows 10 с флешки, записанной таким образом, может не получиться из-за особенностей самого USB-устройства.
Прежде чем приступать к созданию загрузочной флешки, откройте .iso образ операционной системы с помощью программы-архиватора (такой как WinRar) и извлеките файл install.wim.
Возможно, расширение будет не .wim, а .esd. В официальных образах обычно присутствует первый вариант, поэтому условно имеется ввиду именно файл install.wim и все дальнейшие манипуляции проводятся с ним.
Поэтапно этот процесс выглядит следующим образом:
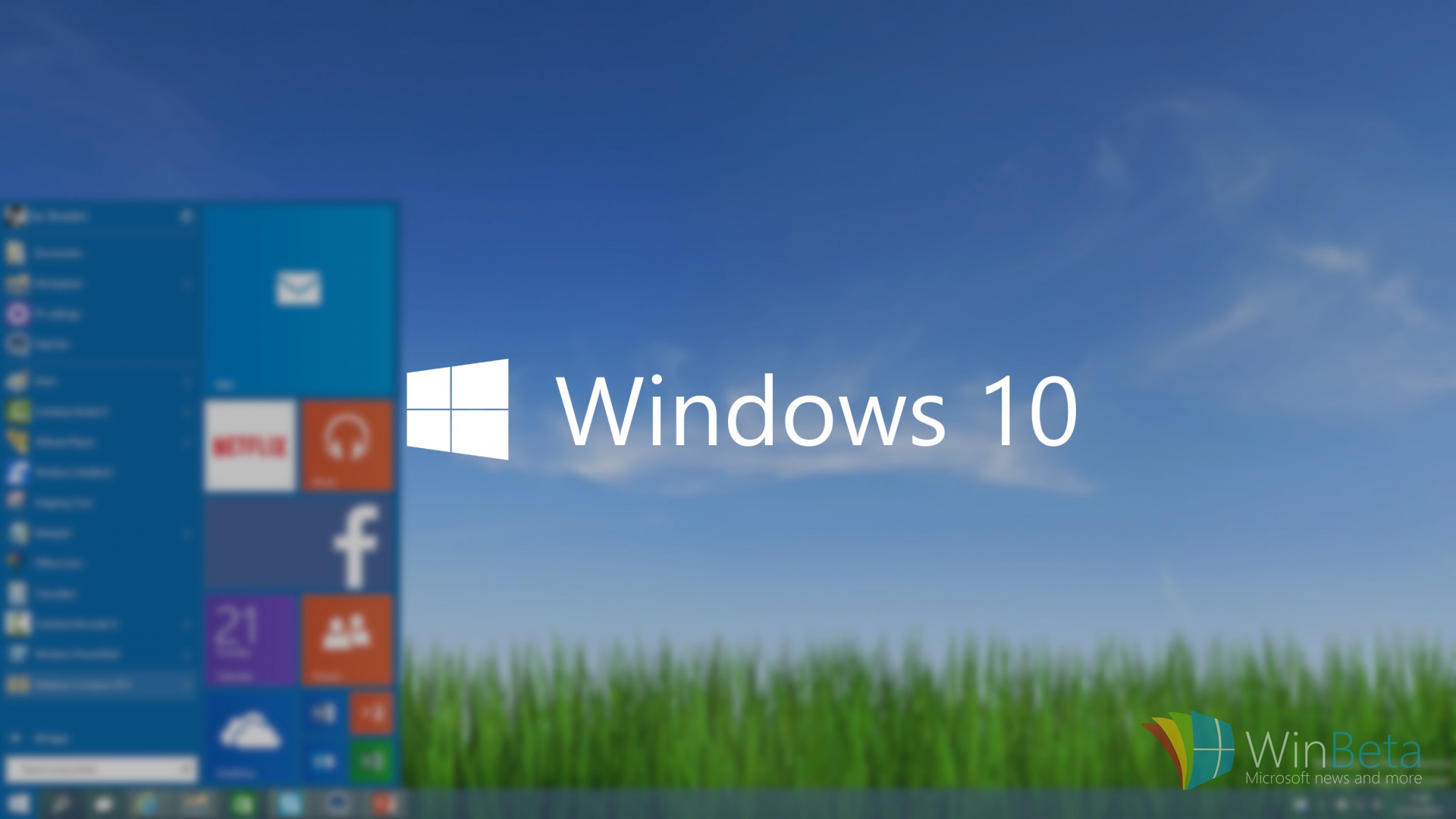
- Откройте «Пуск» и в строчке поиска введите cmd.
- Запустите командную строку от имени администратора, выбрав соответствующий пункт меню по нажатию правой кнопки мыши.
- Чтобы запустить управление дисками (и флешками, в том числе), введите команду diskpart и нажмите Etner.
- Аналогично выполните команду list disk, чтобы увидеть, какой номер система присвоила флешке.
- Зная это число, введите select disk *, где вместо звездочки будет указан номер USB-носителя, на который вы желаете записать Windows 10.
- Выполните clean — команду для очистки флешки (все данные будут удалены!).
Чтобы запустить запуск Windows 10 с флешки без установки, загрузочное устройство должно иметь правильную файловую систему.
Создайте ее двумя командами:
- create partition primary
- fs=ntfs quick
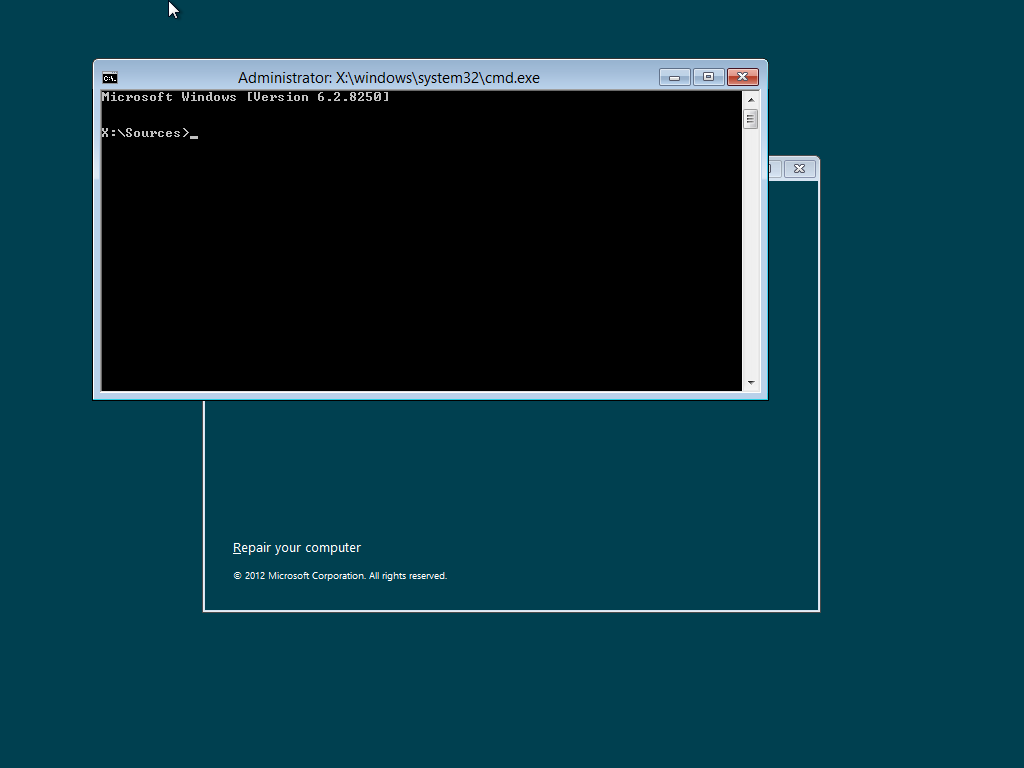
Чтобы завершить все эти операции выполните сначала active, а затем exit. Тем самым вы покинете программу diskpart. Можно приступать к записи самой Windows.
Выполните dism /Apply-Image /imagefile:***install.wim /index:1 /ApplyDir:*:, где три звездочки — это полный путь к файлу install.wim, а последняя звездочка — буква диска, увидеть которую можно в «Моем компьютере». Начнется процесс записи. Он может быть долгим и как бы зависнет, но не беспокойтесь — все так и должно быть.
Последний шаг — как запустить Виндовс 10 с флешки без загрузчика? Установите его командой bcdboot.exe E:Windows /s *: /f all, где вместо зведочки снова подставьте букву флешки.

На этом все, можно пробовать загрузиться. Для этого (и для любых других способов, которые приведены ниже) в момент перезагрузки компьютера зажмите клавишу F12.
Откроется меню загрузки, в котором необходимо выбрать вашу флешку. Если все нормально, Windows загрузится именно с нее. Если не получается, загляните в BIOS и найдите вкладку, отвечающую за опции загрузки (обычно называется она Boot).
Попробуйте сменить режим загрузки с UEFI на Legacy. Сделать это стоит первым делом, так как именно в такой настройкой «Биоса» следует загружаться с флешки, созданной программой WinToUSB, речь о которой пойдет ниже.
Одна из распространенных ошибок, при которой запуск Windows 10 с флешки, записанной через командную строку, зависает, становится такой момент, что компьютер определяет загрузочное устройство как съемный накопитель, а в идеале это должен быть фиксированный диск, то есть локальный жесткий.
«Подменить» информацию о флешке можно, но это очень трудоемкая операция, которая не вмещается в объем этой статьи.
Способ №2: сторонние программы
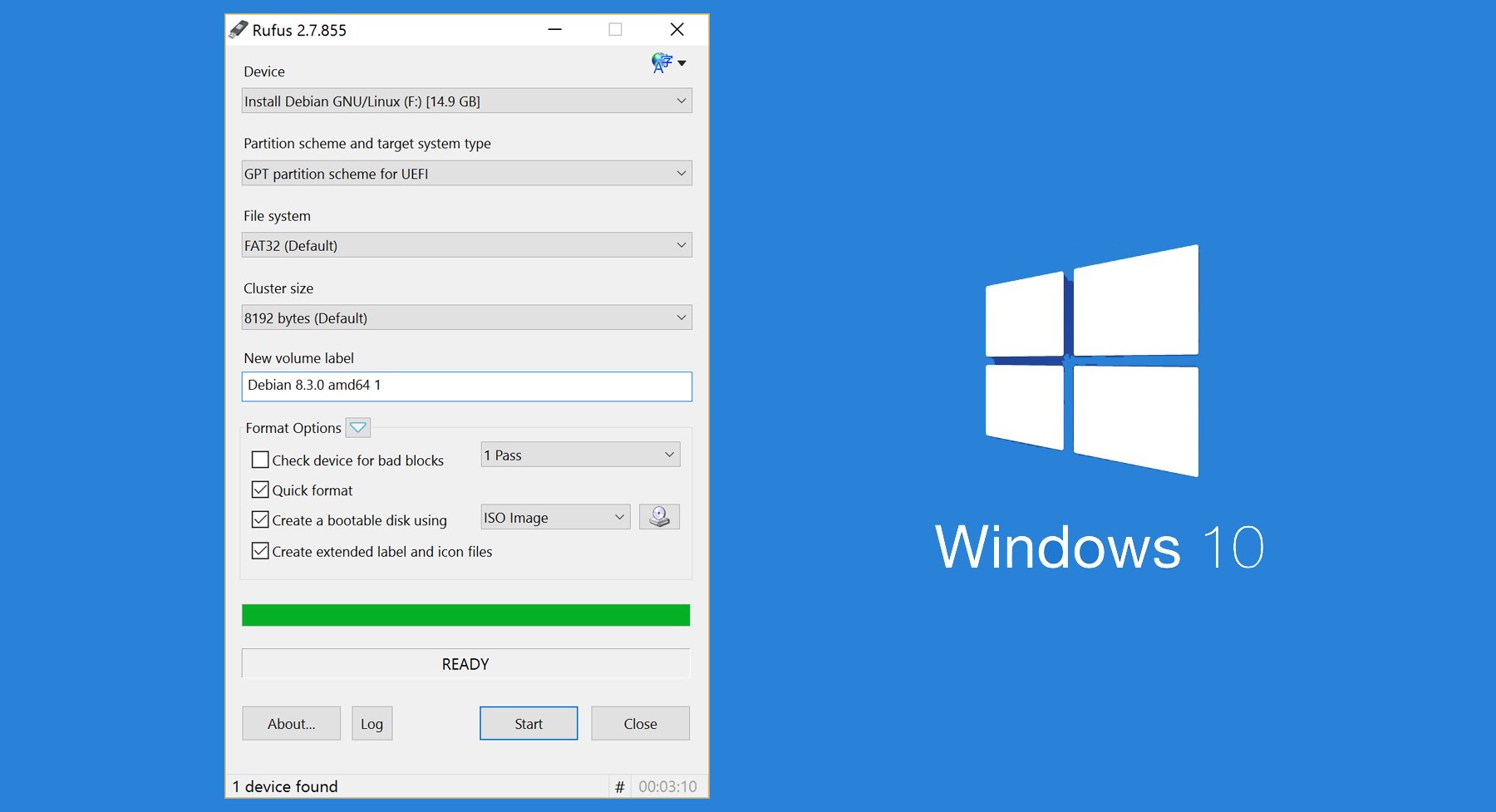
Если вы ищите самое простое решение вопроса, как запустить Windows 10 с флешки, то небольшая утилита под названием Rufus — лучший выбор. Пожалуй, это одна из самых простых и удобных бесплатных программ для создания загрузочных USB.
Утилита даже не требует установки — скачайте ее и запустите. Интерфейс на русском языке.
Достаточно лишь указать все необходимые параметры:
- устройство — флешку, на которую будет записана Windows;
- схему раздела — обычно это MBR для BIOS или UEFI;
- файловую систему — для «десятки» выбирайте NTFS;
- размер кластера — оставляйте дефолтное значение;
- метку тома — название флешки, оно может быть любым.
Проверять на плохие блоки устройство необязательно, галочку устанавливать не стоит. Выделите пункты быстрого форматирования и создания загрузочного диска, а напротив кнопки «ISO-образ» укажите путь до .iso-файла с Виндовс.
Самое главное — выделить опцию «Windows To Go», чтобы в итоге был доступен запуск Windows 10 с флешки без установки, а не одна лишь инсталляция. Смело жмите кнопку «Старт», а возможные сообщения с ошибками просто подтверждайте. Создание загрузочной флешки должно пройти успешно.
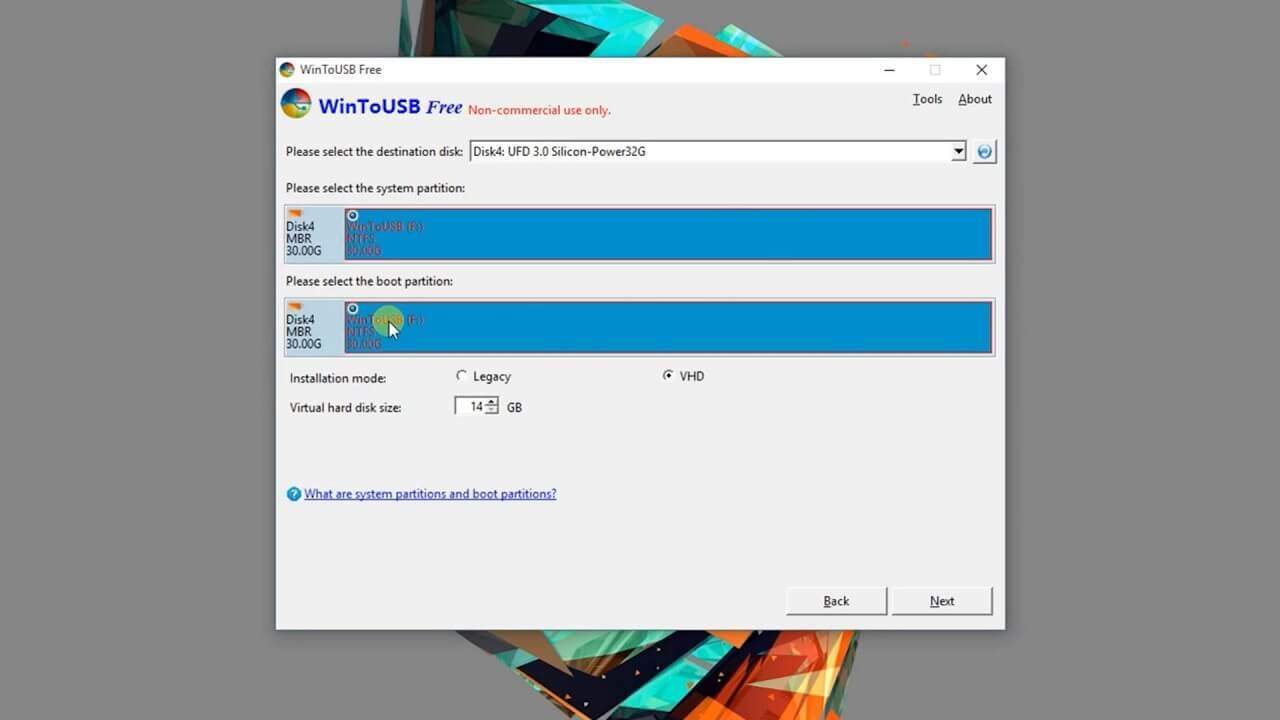
Эта программа работает схожим образом, только выбор необходимых опций происходит поэтапно, а не в одном стартовом окошке.
- Сначала выберите источник — образ диска с ОС (верхний значок).
- Теперь нажмите на кнопку обзора и укажите местоположение ISO-файла.
- По нажатию на кнопку «Далее» вы окажитесь на следующем шаге, где необходимо выбрать USB-носитель, на который будет производиться запись.
- В поле «Installation mode» рекомендуется выбрать VHDX, а значение «Virtual hard disk size» отвечает за размер виртуального раздела на флешке. Виндовс записывается именно в этот файл. В случае ошибки его можно увеличить.
- Жмите «Далее» и дожидайтесь создания загрузочного носителя.
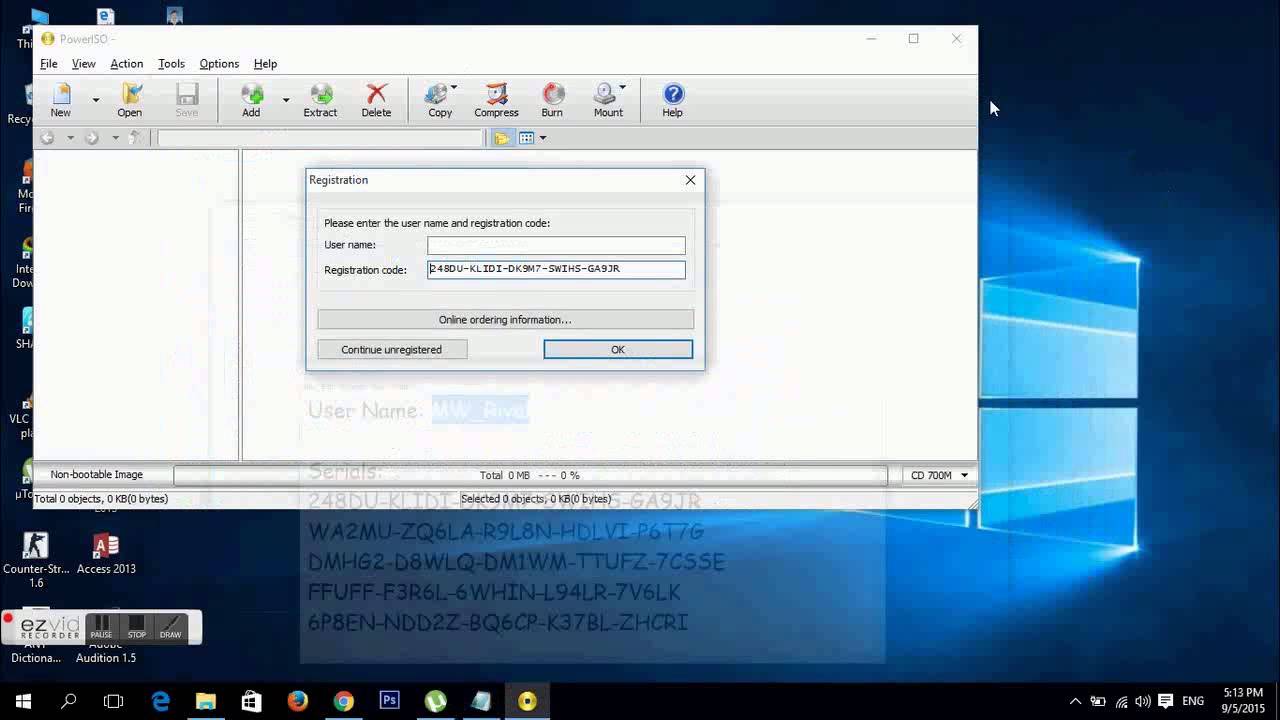
Увы, эта программа платная, но у нее есть триал-версия, позволяющая создавать загрузочные флешки, которые будут работать только в течение 30 дней. Если вы решите воспользоваться этой программой, то на начальном экране необходимо выбирать пункт CD в†’ USB.
Он позволяет создавать загрузочный носитель непосредственно с диска или из образа с системой. В следующем окне выбирается образ или диск с операционной системой, далее обязательно выделите пункт «Install fully-functional Windows to USB Thumbdrive», чтобы был доступен полноценный запуск Windows 10 с флешки.
Иначе получите обычный загрузочный носитель для установки системы на жесткий диск. Здесь же можно указать опцию для UEFI-загрузки. После производится запись системы на устройство. Готово!
Важно: не забывайте сохранять все нужные данные с флешки, так как в процессе записи на нее Windows 10 любым из приведенных в этой статье способов, они будут уничтожены!
AOMEI Partition Assistant
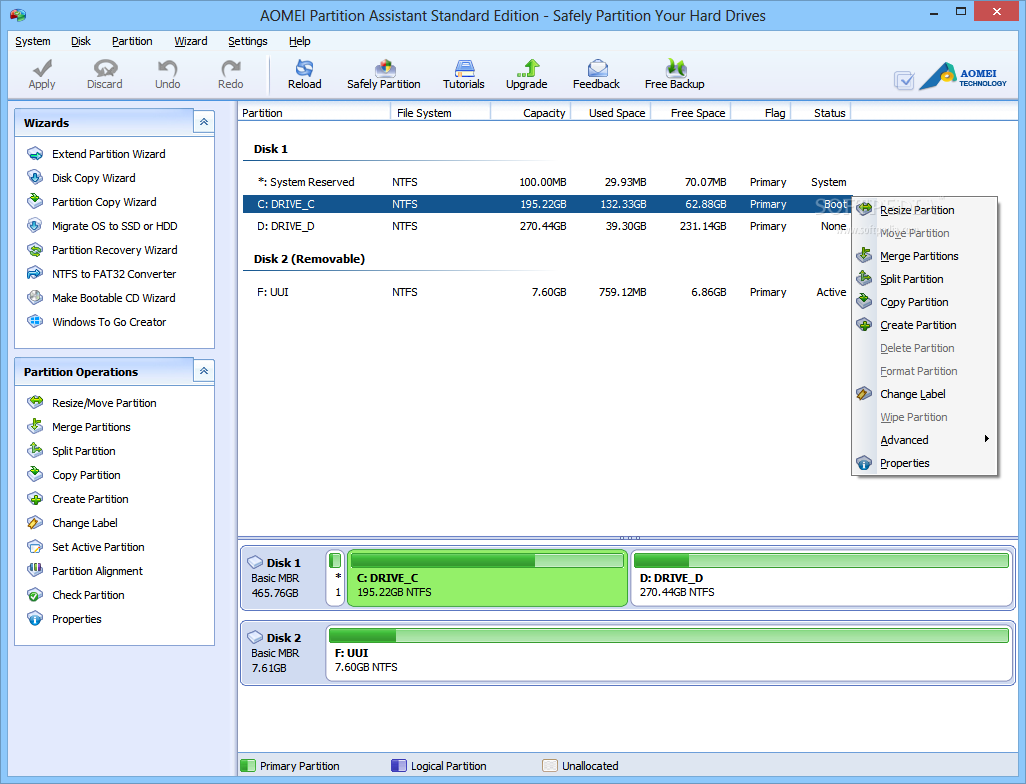
Речь идет о версии Standart. Это бесплатная многофункциональная программа для управления разделами жестких дисков. Среди основных опций присутствует и такая интересная, как «Windows To Go Creator».
С ее помощью можно сделать все то же самое, что описывалось выше, достаточно указать желаемый флеш-накопитель и путь до .iso образа или .wim файла установки.
Об установке ОС с флешки

Если вас интересует не загрузка полноценной рабочей системы, а только запуск установки Windows 10 с флешки, то нет ничего проще — это основной способ установить ОС сегодня, так как во многих современных ноутбуках и ПК нет дисководов.
Используйте для этого программу Rufus так же, как в примере выше, но вместо пункта Windows To Go выберите «Стандартную установку Windows».
Напоследок
Теперь вы знаете, как запустить установку Windows 10 с флешки или полностью рабочую операционную систему. Кроме описанных способов создания такой флешки остался один не упомянутый и самый простой, если у вас Windows 10 в редакции Enterprise.
Она имеет готовую функцию для создания загрузочного носителя. Эта возможность лежит прямо в панели управления и называется Windows To Go. Если у вас не «Интерпрайз», вы можете установить программу Virtualbox, скачать необходимый образ Виндовс, создать из него виртуальную машину, пробросить в нее USB-устройства компьютера и воспользоваться встроенными средствами системы по созданию загрузочной флешки.
Как загрузить компьютер с USB-устройства или CD/DVD диска
В предыдущей статье я показал как войти с БИОС на разных компьютерах и ноутбуках. Но зачем туда заходят? В 90% случаев для того, чтобы поменять загрузочный диск по умолчанию и загрузить портативную операционную систему или начать новую установку Windows. На самом деле принцип везде одинаков, от вас требуется лишь немного внимательности и логичности. А чтобы получше разобраться в этом, я вам покажу несколько видео, снятых на различных компьютерах.
Два способа загрузки компьютера
Есть два варианта. Первый – выставить в БИОСе (он же SETUP) устройство загрузки по умолчанию. Это будет означать, что при каждом включении компьютер будет загружаться с указанного устройства. Если оно окажется недоступным или не загрузочным, то он попытается загрузиться с второго по списку устройства, которое вы также можете указать. Если и оно не сработает, то компьютер пойдёт дальше по списку.
Второй способ поддерживают почти все современные компьютеры и ноутбуки. Нужно при старте компьютера вызвать меню выбора загрузочного устройства. Так можно единоразово выбрать с чего грузиться, это очень удобно.
Чтобы выбрать загрузочное устройство в БИОСе первым способом нужно в него зайти и посмотреть на его интерфейс. Если это синенькие окошки, то скорей всего это Award, если серенькие – то AMI, если графический интерфейс – значит UEFI. Есть и другие варианты. В общем, просто посмотрите на скриншоты или видео, и соотнесите это с увиденным у себя.
Как загрузиться с устройства без входа в БИОС
Для этого достаточно при старте компьютера или ноутбука нажать какую-то кнопку. Например, этот BIOS Award предлагает нажать «F9» для вызова загрузочного меню:

Там будет написано что-то похожее на «Press F9 to Select Booting Device after POST», т.е. нажмите «F9» чтобы выбрать загрузочное устройство. Нажимаем и видим следующее:

Это список обнаруженных устройств. Выбираем флешку, диск CD/DVD или ещё что-то и жмём «Enter». В AMI биосе может быть по-другому:

Там написано «Press F8 for BBS POPUP». Это значит, что надо нажать «F8» чтобы появилось меню выбора. На нотбуках это может быть клавиша «F12», а меню будет таким:

Просто выбираем что хотели и ждём загрузки. Вот видео с этим моментом:
Загрузка в UEFI BIOS
А это наглядный пример БИОСа EFI (UEFI) с графическим интерфейсом и даже работающей мышкой! Если у вас компьютер с UEFI, то при попадании в БИОС вы увидите такую картину:

В нижней части экрана есть раздел Boot Priority , где можно с помощью мышки (перетаскиванием) выставить нужный порядок загрузки. Также можно:
- нажать в правом верхнем углу кнопку «Exit/Advanced mode»
- выбрать в появившемся окне Advanced mode (расширенный режим)
- перейти на вкладку «Boot»
- в разделе Boot Option Priorities в поле «Boot Option #1» установить загрузочным устройством по умолчанию флешку, DVD-ROM, жёсткий диск или другое доступное устройство.

Владельцы компьютеров Hewlett-Packard вероятно обнаружат такую картину в БИОСе:

В меню «Storage –> Boot order» выберите нужное устройство, нажмите «Enter», затем передвиньте его на самый верх и ещё раз нажмите «Enter». Сохраните настройки в меню «File -> Save and Exit» .
Рассмотрим вариант с биосом Award
После входа в SETUP нужно пройти в пункт «Advanced BIOS Features». Он располагается вторым или третим сверху:

Далее ситуация может разниться. В первом случае нужно зайти в пункт, похожий по названию с «Boot Seq & Floppy Setup»

Во втором случае нужные нам пункты находятся сразу перед глазами:

Теперь разберёмся с нужными пунктами меню:

- First Boot Device – устройство, с которого компьютер будет загружаться в первую очередь
- Second Boot Device – второе устройство, если «First Boot Device» не окажется загрузочным
- Third Boot Device – третье устройство, если «Second Boot Device» не окажется загрузочным
На каждое из этих «…Boot Device» задаётся жёсткий диск (или флешка), CD/DVD диск или другое загрузочное устройство.
Boot Other Device – в состоянии «Enabled» позволяет искать операционную систему на других накопителях, если ни один из вариантов не сработал.
Hard Disk Boot Priority – если в одном из «…Boot Device» мы выбрали один или несколько жёстких дисков (Hard Drive), то в этом пункте нужно выбрать какой именно жёсткий диск использовать. Это касается и флешек, потому что загрузочная флешка для компьютера считается как внешний жёсткий диск.
Таким образом, чтобы загрузиться с диска CD или DVD нужно в «First Boot Device» выбрать «CDROM» или «ATAPI CD» и больше ничего не нужно. Чтобы загрузиться с флешки «First Boot Device» выбираем «Hard Drive», а затем переходим в меню «Hard Disk Boot Priority» и передвигаем нашу флешку на самый верх с помощью кнопок «+» и «-» или «PageUp» и «PageDown»:

Флэшка должна быть вставлена в компьютер до его включения или до перезагрузки! Иначе БИОС может её не обнаружить! Флешка может называться по-разному. Чаще всего начинается на «USB…» или «Generic USB…», ещё может быть «External Device». После проделанных действий, результат необходимо сохранить. Нажимаем «F10» (точную клавишу смотрите в подсказке внизу экрана с названием «Save», «Exit») или выходим в главное меню БИОСа и выбираем пункт «Save and Exit Setup». В красном окошке выбираем «Yes» кнопкой «Y» на клавиатуре и нажимаем «Enter»

Компьютер перезагрузиться и при загрузке с установочного диска с Windows может возникнуть такой запрос на несколько секунд «Press any key to boot from CD or DVD…»

Дословно перевожу: «Нажмите любую кнопку чтобы загрузиться с CD иди DVD». Это означает, что если в этот момент не нажать любую кнопку на клавиатуре, то компьютер продолжит загружаться со следующего по списку устройства.
Посмотрите видео как войти в БИОС Award и выставить загрузочное устройство
Как выбрать с чего загрузиться в AMI BIOS
AMI БИОСы выглядят по-другому, нежели Award’ы. После захода в SETUP переходим в раздел «Boot» с помощью кнопки «вправо». Там вы обнаружите два важных пункта:

Hard Disk Drives — понадобится чтобы поставить загрузку с флешки или жёсткого диска. Заходим туда и выбираем своё USB-устройство (флешку) в строчке «1st Drive» (может называться «First Drive») и выходим в предыдущее меню кнопкой «ESC»

Далее идём в Boot Device Priority , заходим в 1st Boot Device и снова выбираем из списка флешку:

Чтобы загрузиться с CD/DVD диска нужно в этом меню выбрать «ATAPI CD-ROM» (или просто «CDROM»), при этом нет надобности заходить в меню «Hard Disk Drives». Теперь сохраняем результаты кнопкой «F10» или переходим в раздел БИОСа «Exit» и выбираем «Exit Saving Changes»

На вопрос отвечаем «OK» А вот пример AMI БИОСа, который выглядит как Award. Здесь всё так же по аналогии, нужно зайти в подменю «Hard Disk Drives»

и выбрать в пункте «1st Drive» свою флешку, а потом выбрать её в строчке «1st Boot Device» на предыдущем скриншоте вместо жёсткого диска

На компьютерах и ноутбуках всё примерно одинаково. Например на обычном ноутбуке Lenovo в разделе «Boot» перечислены сразу все устройства, что очень удобно. Нет путаницы с приоритетом и дополнительных пунктов меню. Достаточно просто выставить порядок загрузки устройств с помощью кнопок «F5/F6». Т.е., чтобы загрузиться с USB надо просто передвинуть флешку на самый верх:

На всякий случай даю расшифровку:
- USB HDD: флешка или внешний жёсткий диск
- ATAPI CD: это CD или DVD-ROM
- ATA HDD или просто HDD: жёсткий диск
- USB FDD: внешний дисковод для дискет
- USB CD: внешний привод для дисков
- PCI LAN: загрузка по локальной сети
Посмотрите видео как войти в БИОС AMI и выставить загрузочное устройство https://www.youtube.com/watch?v=WojKPDi6a74
На некоторых моделях ноутбуков, например Lenovo G500, нужно нажать клавишу OneKey Recovery при выключенном ноутбуке.
Проблемы при загрузке с USB-устройств
Куда же без них. Что делать если компьютер не загружается с флешки? Рассмотрим основные ошибки. Чаще всего БИОС просто не видит флешку, для решения проблемы вам нужно поменять режим загрузки «Legacy» вместо «UEFI» или выключить режим «Secure Boot», подробнее в статье по ссылке.
Далее, проверьте не отключён ли контроллер USB в BIOS. В Award это можно проверить в разделе «Advanced Chipset Features» или «Integrated Peripherals». Ищите опцию «USB Controller», она должна быть в состоянии «Enabled»

В AMI в разделе «Advanced» опция «USB 2.0 Controller» должна быть «Enabled» и «USB 2.0 Controller Mode» в состоянии «HiSpeed»

Ещё могут быть проблемы с гнёздами на передней панели системного блока – попробуйте подключиться к USB сзади компьютера.
Если у вас SETUP как на фото, то на вкладке «Startup» значение «UEFI/Legacy Boot» переключите в положение «Legacy Only»

Потом причина может быть в самой флешке или в диске. Они должны быть точно загрузочными! Проверить это можно на другом компьютере, где всё работает.
На очень старых компьютерах вообще нет возможности загружаться с USB-флешек. Если не существует более нового БИОСа, тогда вам поможет проект PLOP. Нужно скачать последнюю версию Plop Boot Manager и распаковать архив. Там есть файлы: plpbt.img – образ для дискеты, и plpbt.iso – образ для CD-диска.
Соответственно, если у вас есть дискета, то на неё записываете образ для дискеты, а если есть CD-R/RW диск, то записываете образ для диска. Просто переписать файл на носитель нельзя, для записи образа нужно использовать специальные программы. Далее загружаетесь с этого диска и в появившемся меню нужно выбрать своё USB-устройство. Таким образом можно загружаться с флешек даже на очень старых компьютерах.
Как можно загрузить и установить с флешки ОС Виндовс 10, пошаговая инструкция

Пользователи должны знать, как самостоятельно установить новейший Виндовс 10 с обычной флешки. Первоначально рекомендуется скачать ISO-образ. Свежий Виндовс 10 скачивается с сайта Microsoft. Скачанный Windows 10 разрешается установить на любом ПК. С помощью нового образа можно обновить старую однотипную операционку или сделать чистую установку.
Скачиваем файл-образ на диск для записи на флешку
Способ скачиваниячерез Media Creation Tool:

- отыскать «Скачать…»;
- загрузить инструмент на ПК;
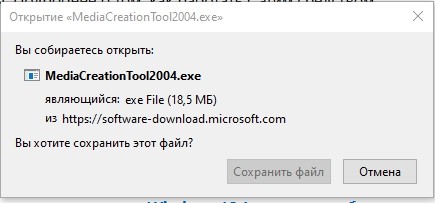
- загруженную программу запустить;

- принять все условия;

- появится окошко «Программа установки…» и уведомление: «Что вы хотите сделать?»;
- выбрать «Создать установочный носитель»;

- в окошке «Выбор языка…»выставить параметры;

- в новом окошке «Выберете носитель» отметить «ISO-файл»;

- скачать образ.

Важно! Этот способ скачивания позволяет выбрать новый вариант Виндовса 10 (Домашний или Pro). Правда, лицензионный продукт после загрузки на накопитель ПК лучше активировать. Скачанный с сайта образ разрешается установить на компьютер с пиратской версией Виндовса и даже использовать без предварительной активации.
Еще один способ скачивания:

- на свободном от текста участке кликнуть на правую кнопку мыши;

- появится всплывающее окошко;
- отыскать «Просмотреть код» или «Проверить объект»;
- активировать эту опцию;
- откроется консоль отладки;
- найти значок с тремя точками и кликнуть по нему;
- откроется всплывающее окошко;
- кликнуть по «More tool», потом– по «Network conditions»;
- появится еще одно окно;
- отыскать «User agent» и снять галочку в «Select automatically»;
- появится список, выбрать первый вариант;
- обновить страницу (ее вид изменится);

- отыскать «Выбор пуска»;
- выбрать Виндовс и нажать на «Подтвердить»;

- задать систему (на 32 или 64 бит);

- скачать операционку на ПК.

Запись образа на носитель
Как записать новый ISO-образ:
- подключить пустую флешку на 4-16 Гб;


- выполнить загрузку Media Creation Tool на ПК;
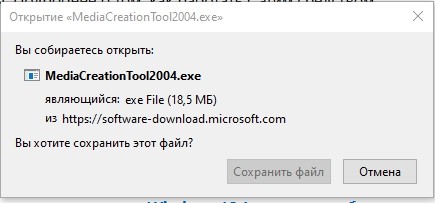
- запустить этот инструмент;
- принять условия;

- появится «Программа установки…» и уведомление «Что вы хотите сделать?»;

- нажать на «Создать установочный носитель»;
- в окошке «Выберите…» отметить «USB — устройство…»;

- появиться окошко «Выбор USB…;
- отыскать нужный накопитель и перейти «Далее»;

- выполнится запись образа на флешку;
- появится окошко «Создание носителя…»;

- в конце появится уведомление, что USB — устройство готово;
- флешку разрешается использовать для переустановки Виндовса 10 на любом ПК.

Подготовка ПК к установке системы
Если флешка с образом созданы, разрешается приступать к загрузке ОС на компьютер. Перед тем, как установить свежий Windows 10 на ПК, необходимо выполнить ряд подготовительных действий, например, подготовить место на накопителе для новой операционки (создать раздел на 30 Гб). Можно перекинуть свои файлы и скачанные приложения на сторонний носитель.
Настройка компьютера с BIOS
Как настроить ПК через БИОС:
- вставить флешку с образом;

- выполнить перезагрузку;

- в момент загрузки ПК зайти в БИОС;
- нажимать кнопки «DEL» или «F10» или «F12» (все зависит от материнской платы)
- отыскать Boot-меню;

- изменить порядок загрузки (на первое место поставить флешку в качестве устройства загрузки).

Как настроить ПК через UEFI BIOS:
- подключить флешку с образом;

- перезагрузить ПК;

- в момент загрузки ПК зайти в меню БИОС;

- перейти в «Features»
- в «Boot Option Priorities» на первое место переместить установку с USB — носителя.

Настройка компьютера с UEFI
Как изменить порядок загрузки,не заходя в БИОС:
- через «Параметры» войти в «Обновление и восстановление»;

- отыскать «Восстановление»;
- в подпункте «Особые варианты загрузки» нажать на «Перезагрузить»ноутбук;

- появится окошко «Выбор действия»;

- активировать «Использовать устройство»;
- выбрать USB — носитель с образом.

Как установить ОС с флешки
Процесс загрузки Виндовса 10 с флешки с записанным образом выполняется автоматически. Пользователю нужно смотреть на монитор и действовать согласно подсказкам.
Выбор раздела для установки системы
Как самостоятельно поставить свежий Windows 10:
- подключить флешку;
- запустить установку;

- в открывшемся окошке выбрать язык, иные параметры и перейти «Далее»;
- активировать «Установить» и смотреть на подсказки (инструкцию);

- если есть ключ, рекомендуется ввести номер;
- если ключа не имеется, разрешается выбрать строчку «У меня нет ключа»;
- выбрать версию Виндовс, которую нужно переустановить;
- принять условия;
- появится окошко «Выберите тип установки»;
- если выбрать «Обновление…», то обновится старая версия ОС;
- если выбрать «Выборочная…», то выполнится чистая установка;
- разрешается выбрать «Выборочную…»;

- появится окошко «Где вы хотите установить Виндовс?»;
- установить ОС на диске 0, соответствующему диску С,где около 30 Гб свободного места;
- если появится уведомление, что невозможно выполнить установку, то придется удалять все разделы на С и создавать новые или форматировать диск;
- нажать «Далее».

Копирование файлов и завершение установки ОС
Как завершить процедуру:
- после выбора диска появится окошко «Установка Windows» и «Состояние»;
- начнется процесс копирования файлов;
- вначале выполнится подготовка файлов для установки;
- потом произойдет установка компонентов, обновлений;
- в ходе установки операционки будет несколько раз выполняться перезагрузка ПК;
- процесс завершится самостоятельно через несколько часов.

Важно! Если вдруг после очередной перезагрузки запустится установка Windows 10, рекомендуется зайти в БИОС и назначить загрузку с жесткого накопителя или SSD. Вытаскивать флешку в подобный момент разрешается.
Дальнейшая настройка системы
Как выполнить настройку:
- в новом окошке «Давайте начнем с области…» выбрать свой регион;

- далее подтвердить раскладку клавиатуры;

- пропустить вторую раскладку;

- появится уведомление «Давайте подключим вас к сети», для личного пользования отметить вариант «У меня нет интернета»;

- создать локальную (автономную) учетную запись;
- придумать логин, пароль;
- в окошке «Кто будет использовать этот компьютер» написать, например, свое имя кроме слова «Администратор»;

- включить или нет журнал действий (запись происходящих на ПК событий);
- когда появится уведомление «Выберите параметры конфиденциальности для устройства», то выбрать и включить нужные параметры;

- затем начнется автоматическая установка и настройка стандартных приложений (продлится несколько часов);
- в конце появится рабочий стол.

Возможные проблемы при установке
В ходе загрузки свежего Виндовс 10 могут возникать ошибки. Желательно перед запуском процесса проверить свой компьютер через «Get Windows 10» (можно отыскать и скачать из интернета). Этот инструмент скажет, соответствует ли ПК требованиям, предъявляемым при загрузке Виндовс 10.
Часто в ходе установки новой операционки появляется черный экран, компьютер зависает или сам перезагружается. Это не проблема, а нормальная ситуация. Процесс может длиться несколько часов. Нужно просто подождать завершения процедуры.
После чистой установки, возможно, придется загрузить недостающие драйверы с официального сайта своего производителя. Для предупреждения сбоев желательно сохранить старую ОС, чтобы откатить или восстановить систему.
Как войти в безопасный режим Windows 10 с флешки
Можно произвести запуск Windows 10 в безопасном режиме с помощью диска или флешки на которые записана операционная система Windows 10. Сначала нажав на системном блоке кнопку Power сразу нажимаете клавишу F11 или входите в биос нажимая на клавиатуре клавишу F2.

Чтобы запустить безопасный режим Windows 10 с флешки нужно открыть биос
В биосе на вкладке Boot с помощью стрелок на клавиатуре выбираете первым пунктом флешку или CD/DVD диск. Затем нажимаете на клавиатуре клавишу F10 и загрузка компьютера начнётся заново. Однако вместо системы будет загружаться флешка или диск то есть запустится установка Windows 10.

Как войти в безопасный режим Windows 10 с флешки
Сначала запустится окно установки в котором нужно нажать Далее.

Как войти в безопасный режим виндовс 10 с помощью флешки или установочного диска
В следующем окне установки нужно нажать на Восстановление системы.

Как запустить виндовс 10 в безопасном режиме с флешки
В следующем окне под названием Выбор действия нужно нажать на Поиск и устранение неисправностей.

Запуск виндовс 10 в безопасном режиме включается с помощью командной строки
В следующем окне под названием Дополнительные параметры нужно нажать на Командная строка.

Как включить безопасный режим в виндовс 10 в командной строке
После этого запустится командная строка. В неё нужно вписать команду bcdedit /set

Загрузка виндовс 10 в безопасном режиме с флешки
В этом окне нажимаете на Продолжить. Компьютер перезагрузится и откроется окно с Параметрами загрузки.

Безопасная загрузка Windows 10 включается клавишами F4, F5, F6
В этих параметрах нужно будет выбрать режим загрузки и нажать клавишу Enter. Дальше пойдёт загрузка системы в выбранном вами режиме.

В Windows 10 загрузка в безопасном режиме отключается через командную строку
Чтобы при загрузки системы больше не появлялось окно в параметрами загрузки нужно открыть командную строку от имени администратора. Вписываете в неё команду: bcdedit /deletevalue












