Как сделать и настроить стрим в Ютубе
Стримить на Ютубе пользователь сможет после подключения одного из видеокодеков, настройки основного оборудования и поиска наиболее удобного программного обеспечения.
Для запуска прямых трансляций со смартфона пользователь должен собрать свыше 1000 подписчиков. С компьютерной версии – установить видеокодер и аппаратуру.
Варианты, как запустить трансляцию в Ютубе:
- запустить прямой эфир с веб-камерой. В центре – сам ведущий;
- запись с экрана. Трансляция видеоигр, функций программ;
- с мобильного устройства. При достижении указанного количества подписчиков.
Чтобы запустить стрим в Ютубе, пользователю нужны:
- программное обеспечение;
- наличие аппаратуры;
- высокая производительность компьютера или ноутбука;
- более 1000 подписчиков в профиле.
К примеру, если пользователь запускает стриминг видеоигры – нужно убедиться, что скорость интернета высокая, а объема оперативной памяти хватит, чтобы одновременно включить OBS Studio и саму игру.
Запустить стрим на компьютере через OBS
Чтобы вести стрим на Ютубе, автору понадобится стандартное программное обеспечение и ранее созданный канал. Распространенная программа – OBS Studio, которая необходима для работы трансляций с веб-камеры и демонстрации экрана.
После установки ПО нужно правильно настроить, а также проверить активна ли аппаратура:
Прежде чем начать трансляцию, автору нужно пройти базовую настройку видео, а уже после – запустить.
Можно сделать стрим на Ютубе запланированным: назначить дату, когда подписчики смогут увидеть блогера. До этого времени фанатом придет уведомление, содержащее точное время проведения.



Сделать на телефоне
Запуская со смартфона, не нужно настраивать ОБС для Ютуба. Мобильные устройства сразу поддерживают фронтальную и основную камеру, чтобы владелец профиля смог пообщаться с подписчиками.
Но канал должен отвечать требованиям:
- верификация. Не связано с получением галочки, просто подтверждение страницы;
- свыше 1000 подписчиков.
Как получить подтверждение:
Далее, нужно зайти в официальное приложение и включить стрим:

- Открыть YouTube на смартфоне.
- Нажать снизу по значку «+» или сверху по «камере».
- Выбрать: «Начать трансляцию» – задать название и настройки конфиденциальности.
- Создать обложку – поделиться ссылкой с друзьями.
- Запустить стрим.
Снизу появится список комментариев и пользователей, которые подключились к трансляции. Владелец канала может установить конфиденциальность: общедоступный стрим, только для приглашенных или для подписчиков.
У фанатов появится в приложении сообщение, что кто-то из подписок запустил прямой эфир. Если это общедоступный, то станет доступен через вкладку: «В эфире».
Записать с веб-камерой в Ютуб
Вести стрим на Ютубе возможно через веб-камеру, не подключаясь к видеокодеру. В таком случае снижается качество, но такой вариант подойдет для первой трансляции.
Как начать трансляцию:

- Зайти в YouTube – нажать сверху: «Запустить стрим».
- Выбрать в настройках: «Веб-камера».
- Разрешить доступ к микрофону и камере.
- Ввести название – указать тип доступа: подойдет ли для детей.
- Выбрать: «Общедоступная» или доступ только у автора.
- Запустить.
Чтобы работать с такой трансляцией, автору нужно минимизировать окружающие шумы: звук от вентилятора в компьютере или ноутбуке, музыку и прочее. Желательно использовать не встроенную веб-камеру, а отдельную, которая поддерживает HD-формат.
Через OBS можно настроить отображение с камеры, разместив на главном экране два потока: с экрана и веб-камеры. То есть, пользователь одновременно ведет трансляцию и со своей веб-камеры, и использует демонстрацию игры, другой видеозаписи.
Шаг 2 — Придумать тему эфира
Каким бы мастером импровизации вы не были, к эфиру нужно готовиться. Общение со зрителями пройдет интереснее и проще, если будет задана тема. Так вы сможете набросать себе заготовок ответов и полезной информации. И зрители придут более заинтересованные, а не просто зеваки.
Вариант 1 — трансляция с телефона
Идеальный вариант для любителей «быстро и просто».
Все, что тут нужно:
— зайти с телефона в приложение YouTube;
— разрешить доступ к микрофону, камере и карте памяти;
— нажать “Начать трансляцию”.
Но! Будьте добры обеспечить стабильную картинку и звук.
Зафиксируйте телефон любым доступным для вас способом. Лучше всего установить его на штатив.
Включите в телефоне «Режим полета», чтобы избежать лишних звуков от уведомлений и звонков во время эфира.
Можно стримить и с обычной гарнитурой для телефона. Но лучше бы прикупить беспроводной петличный микрофон. Например, Comica — хороший по качеству и недорогой по цене.
Вариант 2 — трансляция с ноутбука
Чтобы создать трансляцию с ноутбука заходим в Творческую студию, нажимаем на кнопку «Создать» и выбираем «Начать трансляцию».
Далее пишем название и описание трансляции, выбираем тип доступа. Если нужно, трансляцию можно запланировать на определенную дату и время.
В разделе «Оборудование» выбираем камеру и микрофон ноутбука.
В Расширенных настройках тоже много интересного:
* Чат
В режиме автоматического модерирования в комментариях нельзя будет указывать URL-адреса и использовать специальные символы и HTML-теги.
* Другие настройки
Решите, можно ли будет встраивать трансляцию и при желании включите уведомления для подписчиков.
* Запись
Если трансляция длится более восьми часов, она может не сохраниться, поэтому лучше записать ее на компьютер.
* Цифровой видеорекордер
Включите эту функцию, чтобы зрители могли приостанавливать просмотр и возвращаться к интересным моментам трансляции. При частоте 30 кадров в секунду вернуться можно на четыре часа назад, а при частоте 60 кадров в секунду — на два.
* Задержка
Трансляцию можно вести с задержкой в 30 или 60 секунд. Даже если вы не настроите этот параметр, отставание видео от потока может составлять до 15 секунд.
* Рекомендованный контент
Если вы хотите рассказать о трансляции своим подписчикам, воспользуйтесь этой функцией.
Нажимаем далее и улыбаемся, потому что камера автоматически создаст значок трансляции.
Когда будете готовы, нажимаете «Запустить прямой эфир».
Во время стрима будет доступен чат, вы сможете видеть время записи и состояние микрофона.
Важно! До начала эфира проведите тестовую трансляцию с доступом по ссылке.
После того, как вы нажмете «Завершить эфир» запись сохраниться в Менеджере видео.
Важно! Автоматически сохраняются только эфиры длительностью менее 12 часов.
Больше деталей в этой статье Справки.
Вариант 3 — трансляция через OBS
Скачиваем OBS Studio на официальном сайте https://obsproject.com/ru.
Устанавливайте последнюю версию программы. В ней больше функционала, чем в классической версии.
Создаем сцену (то, что будут видеть зрители) и добавляем источники (окна, в которых будут отображаться веб-камера, интерфейс игры, текст, изображения и прочее). Источники можно сделать разных размеров и выстроить в удобном для вас порядке.
Настраиваем трансляцию в Творческой студии. Копируем URL потока для вещания. Далее переходим на вкладку «Вещание» OBS Studio и вставляем его в строку «Ключ потока».
В OBS много разных функций и возможностей по созданию красивой картинки для эфиров. До конца их все еще не изучила. Как разберусь, обязательно напишу отдельную статью.
Какой бы вариант настройки прямой трансляции вы не выбрали, будет удобнее проводить эфир с двумя мониторами и модератором чата.
P.S. Вопросы, пожелания по темам и найденные опечатки, как всегда, пишите в комментариях.?
Запись трансляции
После нажатия на кнопку «Завершить» трансляция остановится и автоматически добавится на ваш канал YouTube и будет доступна в «Творческой студии» в разделе «Менеджер видео». Зайдя в настройки полученного видеоролика, можно изменить ему название, добавить описание и теги, а также задать конкретный плей-лист. При необходимости можно также изменить уровень доступа. Скажем, вы провели закрытый вебинар для своих подписчиков, а полученное видео хотите выложить в открытом доступе.
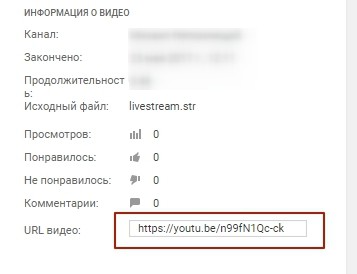
После нажатия на кнопку «Сохранить» настройки будут изменены. В частности, если видео отмечено как в открытом доступе, то оно станет доступно всем посетителям вашего канала в YouTube. Если видео с закрытым доступом, то у вас будет готовая ссылка, которую можно будет разослать адресатам. Также появится возможность встроить полученное видео на вашем сайте или в социальной сети.
Трансляция через веб-браузер
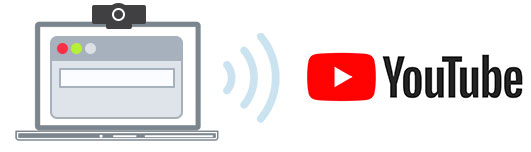
Самый простой способ для прямой трансляции на YouTube – прямо из веб-браузера с помощью встроенной или внешней USB веб-камеры. Веб-камера может удовлетворить ваши потребности, если все, что вы хотите сделать, это поделиться своими мыслями и взаимодействовать с аудиторией в режиме реального времени. Вы также можете транслировать поток через ваш браузер с помощью более качественной камеры, такой как цифровая видеокамера или цифровая зеркальная камера. Для этого вам понадобится USB карта захвата для передачи видеосигнала на ваш компьютер. Тогда YouTube сможет распознать эту камеру, как если бы это была веб-камера с поддержкой технологии Plug-and-Play.
После того, как вы настроите камеру, вы сможете начать трансляцию на YouTube через веб-браузер:
- Войдите в свою учётную запись YouTube и нажмите кнопку «Создать видео или публикацию» в правом верхнем углу экрана.
- Выберите «Начать трансляцию» из выпадающего меню.
- Если потребуется, предоставьте YouTube и вашему браузеру необходимые разрешения для потоковой передачи в реальном времени (например, камера, микрофон).
- В Live Control Room убедитесь, что на панели навигации вверху выбран пункт «Веб-камера».
- Присвойте своему прямому эфиру заголовок, выберите настройку конфиденциальности (общедоступную, личную или частную) и выберите, хотите ли вы вести прямую трансляцию сейчас или запланировать мероприятие на потом.
- Нажмите «Дополнительные параметры». Выберите вашу камеру и микрофон из раскрывающихся меню, если они еще не перечислены.
- Нажмите «Дополнительные настройки», чтобы переключить чат, ограничения по возрасту и монетизацию (только для участников партнёрской программы YouTube).
- Нажмите «Далее» и позируйте для картинки-заставки. Наведите курсор на миниатюру, чтобы вызвать параметры, чтобы сделать еще одну фотографию или загрузить собственный эскиз с вашего компьютера.
- Нажмите «Начать трансляцию».
Вот и всё. Не забудьте нажать «Закончить трансляцию», когда вы закончите. YouTube автоматически загрузит запись живого потока на ваш канал, чтобы пропустившие его зрители могли воспроизвести посмотреть в записи. Вы можете просматривать и управлять всеми текущими, запланированными и прошедшими трансляциями на вкладке «Управление» в Live Control Room.
Зачем проводить
Итак, прежде чем мы рассмотрим, как запустить трансляцию на Youtube, разберем для чего нам это нужно.
- Чтобы наладить контакт с аудиторией, получить обратную связь и в конечном итоге улучшить лояльность. Через данный формат можно показывать настоящие эмоции и переживания, все, что осталось за кадром видеороликов.
- Нет необходимости в обработке или профессиональном монтаже. Проведение не требует длительного монтажа и прочих работ, что существенно экономит время.
- Минимум оснащения. Провести стрим можно даже со смартфона, при этом доступно разрешение 4К в панорамном формате.
- Есть опция чата, где пользователи могут задавать интересующие вопросы, оставлять свои комментарии, давать свои советы и рекомендации. Также среди зрителей можно выбрать наиболее верных поклонников и назначить их модераторами для более качественной коммуникации.
- Все проведенные эфиры выкладываются на канале, их можно просматривать и редактировать, например, вырезать неудачные моменты.
Проведение трансляции через веб-камеру
Проводить трансляции с веб-камеры очень просто: видеокодер для этого не нужен.
Проверьте, включена ли функция прямых трансляций на вашем канале YouTube. Кроме того, убедитесь, что веб-камера совместима с браузером Chrome версии 60 и выше или браузером Firefox версии 53 и выше.
Войдите в аккаунт YouTube и нажмите на значок камеры в правом верхнем углу. Выберите «Начать трансляцию».

В верхнем меню выберите «Веб-камера». Введите название трансляции, включите «Доступ по ссылке», запланируйте дату и время начала трансляции. Нажмите «Далее».

Нажмите на середину экрана, чтобы загрузить фото или обложку трансляции, которую будут видеть зрители перед началом вебинара.
Чтобы встроить трансляцию на JustClick, нажмите кнопку «Поделиться». Здесь вы сможете скопировать ссылку на видео или код, если перейдете в раздел «Встроить».
Сохраните трансляцию кнопкой «Ок» или сразу запустите прямой эфир.

После сохранения трансляции вы сможете отредактировать ее или запустить эфир из вкладки «Управление». Для этого нажмите на название трансляции.

После завершения вебинара запись автоматически сохранится на вашем канале YouTube, если ее продолжительность составит менее 12 часов.
Прямой эфир с телефона
Выше разобрали подготовку и запуск стрима с компьютера. Далее, запустим прямой эфир используя телефон.
Ютуб внес некоторые изменения к требования проведения трансляций с мобильных устройств. Для проведения прямого эфира необходимо иметь более 1000 подписчиков на вашем канале.
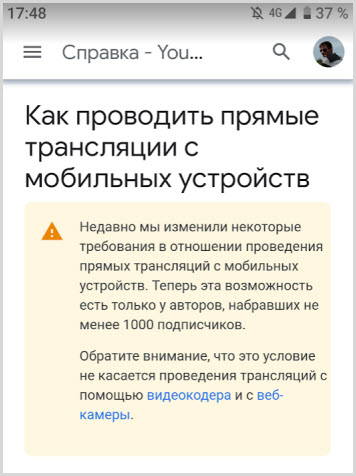
Эти изменения не относятся к ПК.
Ваш канал соответствует требованиям и можно приступать к запуску стрима.
1. Запускаете приложение Ютуб, выбираете пиктограмму с камерой.
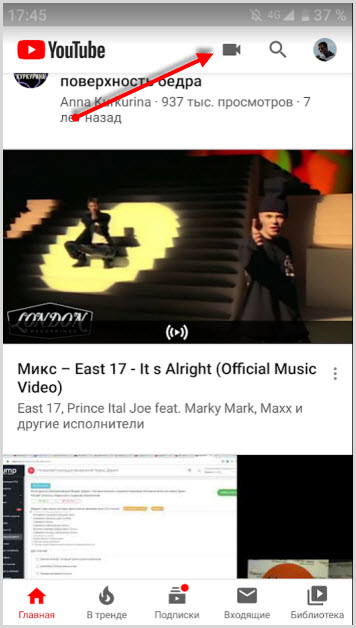
2. Далее, выбираете “Начать трансляцию” и даете все разрешения.
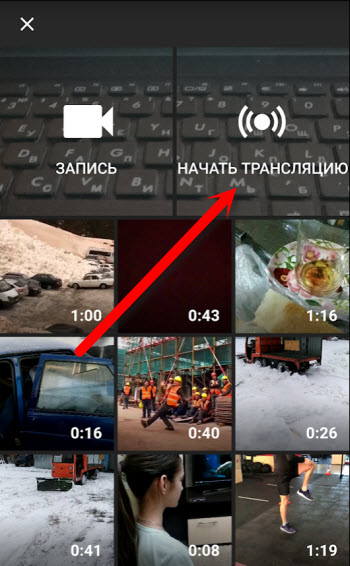
3. Заполняете название прямого эфира.

4. Производите дополнительные настройки, которые считаете необходимыми.
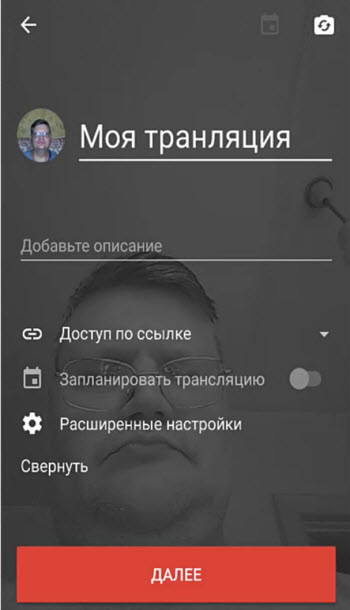
5. Делаете снимок экрана или загружаете свое изображение для заставки и жмете большую красную кнопку запуска.
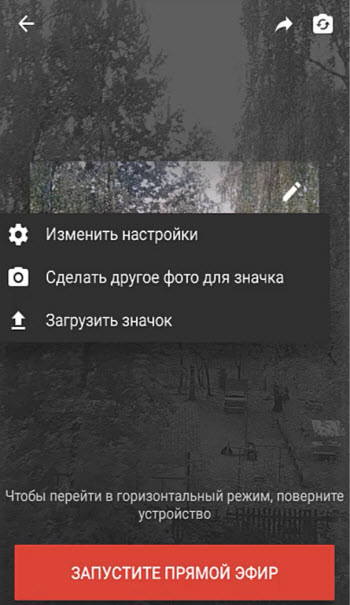
Для завершения нажимаете кнопку “Завершить” и ваше видео начнет обрабатываться и загружаться на канал.












