Как использовать две учетные записи Skype на одном компьютере
К ак и большинство сервисов, Skype не позволяет создавать более одной учётной записи на одном почтовом ящике, но ничто не мешает вам зарегистрировать несколько аккаунтов, используя для этого разные emali. Только вот как воспользоваться этими аккаунтами на одном компьютере с одним клиентом Skype одновременно?
В Windows 8.1 это вполне возможно, ведь там уже имеется modern-версия клиента, а вторую десктопную можно установить отдельно и конфликтовать они не будут.
Другое дело, что пользоваться на обычном компьютере «магазинной» версией Skype далеко не всегда бывает удобно. Так как же быть? Если вам нужно две учётные записи Skype, к примеру, домашняя и рабочая, не покупать же для этого два компьютера! Конечно нет. Решение существует и к тому же очень простое. К счастью, в Windows Skype поддерживает запуск в нескольких экземплярах, только чтобы всё правильно работало, запускать копию приложения нужно со специальным параметром.
Для этого проследуйте в папку «C:/Program Files (x86)/Skype/Phone».

И создайте для исполняемого файла Skype.exe на рабочем столе новый ярлык.

Откройте его свойства и в поле «Объект» добавьте к существующему пути параметр /secondary, не забывая поставить между ними пробел. Выглядеть всё должно следующим образом:
”C:Program Files (x86)/Skype/Phone/Skype.exe” /secondary

Сохраните результат редактирования, а затем кликните по новому ярлыку, как и положено два раза мышкой. При этом в отдельном окне у вас запустится второй экземпляр Скайп и попросит вас ввести учётные данные. После авторизации и основная программа, и её копия будут работать параллельно, каждая под своей учётной записью.
Как включить два Скайпа на одном компьютере, пользуясь настройками системы
Чтобы иметь возможность открыть несколько аккаунтов одновременно в Windows, зайдите в «Пуск» и в строке поиска наберите type %programfiles(x86)%/skype/phone/:
![]()
![]()
Ввод необходимой команды
В результате поиска вы увидите список файлов, вам нужно будет правой кнопкой мыши (не кликайте на сам файл, иначе запустится программа и вы не сможете сделать то, что нужно) создать ярлык на Рабочем Столе:

Возможно, это будет второй ярлык, вы можете назвать его соответствующим образом:
Два ярлыка программы
Теперь на этом втором ярлыке правой кнопкой мыши вызываете меню, далее «Свойства» и в строку «Объект» добавляете в конце « /secondary» (включая пробел перед слешем):

Вводим команду сюда
Теперь сохраните изменения, кликните на этот ярлык – и вот решение вопроса, как запустить 2 Скайпа сразу!

Получилось два окна
Как создать на одном компьютере второй скайп аккаунт
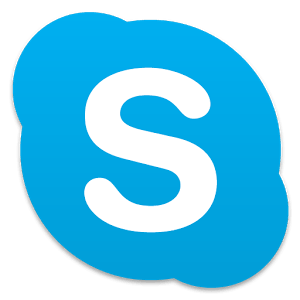
Как использовать два аккаунта Skype на одном компьютере-01
Всем привет сегодня расскажу о запуске двух экземпляров программу голосового общения Skype на одном компьютере, с целью использования двух разных аккаунтов (но можно и более двух). Это может помочь если вы, к примеру, хотите на работе использовать не только рабочий скайп, а и свой личный тоже. Ну или наоборот дома, рабочий;) Если у вас Windows 8 или выше, то можно даже установить декстопную и modern (в нынешнем переводе «современную») версии, но лично для меня, именно скайпом в modern стиле пользоваться не нравится (что не могу сказать про читалки, они в новом виде получаются просто супер, прямо как на планшете:). Поэтому сегодня мы изучим простейший способ для запуска десктопной версии, в нескольких экземплярах.
1) Первое что нам понадобится, это новый ярлык, с которого мы будем запускать новый экземпляр скайпа. Для тех, у кого он есть на рабочем столе, просто скопируй его и дайте новое имя. Для тех же, у кого он просто весит в автозапуске, а ярлык удален (как у меня:) — создаем новый ярлык с файла:
C:Program Files (x86)SkypePhoneSkype.exe (на 64 битных системах)
C:Program FilesSkypePhoneSkype.exe (на 32 битных системах)
Правым кликом по рабочему столу Создать-ярлык
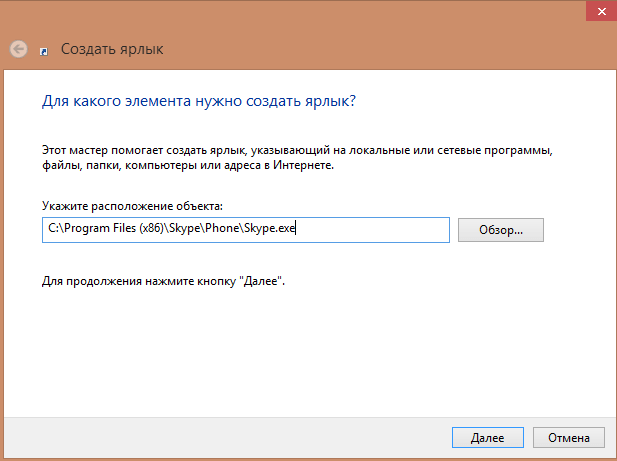
Как использовать два аккаунта Skype на одном компьютере-02
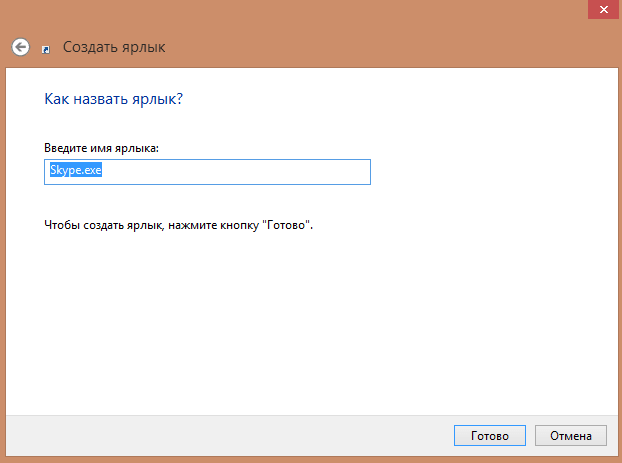
Как использовать два аккаунта Skype на одном компьютере-03
Все ярлык создан
Как использовать два аккаунта Skype на одном компьютере-04
2) Кликаем правой клавишей мыши по нашему новому ярлыку и выбираем «Свойства».
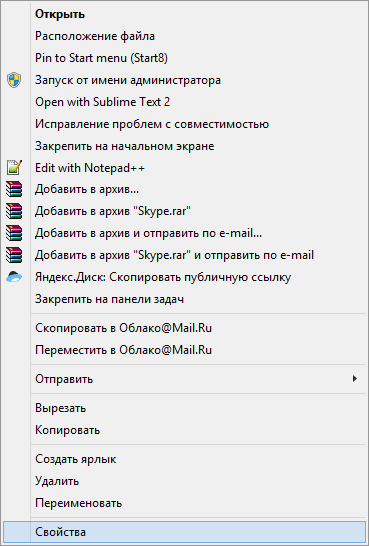
Как использовать два аккаунта Skype на одном компьютере-05
3) В поле «Объект», после кавычек ставим пробел и после этого пишем /secondary точно так же, как показано на скриншоте. Жмем ОК.
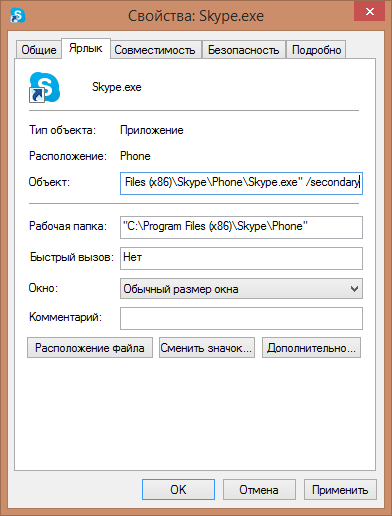
Как использовать два аккаунта Skype на одном компьютере-06
Теперь при попытке запуска скайпа, с этого ярлыка будет запускать еще одна копия программы. Достаточно ввести другие учетные данные и у вас будут работать два аккаунта параллельно. Вот так вот просто использовать два аккаунта Skype на одном компьютере.
Как создать на одном компьютере второй скайп аккаунт
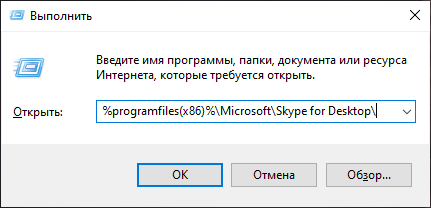
Вместо значения «Путь_к_папке_профиля» требуется указать адрес расположения каталога учетной записи Скайп, через которую вы желаете войти. Можно также указать произвольный адрес. В этом случае каталог будет создан автоматически в назначенной директории. Но чаще всего папка профиля находится по следующему пути:
То есть вам останется дописать только название непосредственно самого каталога, например, «profile2». В этом случае общее выражение, вводимое в поле «Объект» окна свойств ярлыка, будет иметь следующий вид:
«C:Program FilesMicrosoftSkype for DesktopSkype.exe» —secondary —datapath «%appdata%MicrosoftSkype for Desktopprofile2»
Теперь у вас есть два ярлыка Skype на «Рабочем столе», запускать которые можно одновременно. При этом, естественно, вы вводите в окна каждого из этих двух открытых экземпляров программы регистрационные данные от разных аккаунтов.
При желании, можно создать даже три, и более подобных ярлыков, тем самым получив возможность запуска практически неограниченного количества профилей на одном устройстве. Единственное ограничение – размер оперативной памяти вашего ПК.
Как создать вторую учетную запись в Skype
Skype – программа для интерактивного общения с интернет-пользователями по всему миру. Skype позволяет обмениваться текстовыми сообщениями, аудио- и видеофайлами, а также вести видеоразговоры в режиме реального времени.

- Как создать вторую учетную запись в Skype
- Как запустить два «Скайпа» на одном компьютере одновременно
- Как создать новый аккаунт в Скайпе
С каждым днем все больше наших знакомых регистрируется в программе Skype. Узнавая о нашем аккаунте Скайпа в социальных сетях, они непременно добавляются в список контактов. Что делать, если во френдленте Скайпа слишком много имен, и пришло время разграничить личные и деловые контакты? В такой ситуации каждый задумается о создании второй учетной записи Skype.
Если прежде вы уже создавали аккаунт в Skype, создание второй учетной записи у вас не вызовет затруднений, так как регистрация в программе довольно проста. Единственным условием для повторной регистрации является запрет на привязку двух аккаунтов к одному почтовому ящику. Другими словами, прежде чем создавать второй аккаунт в Скайпе, создайте второй почтовый ящик, иначе регистрация не будет завершена.
В активном окне Skype, открытом под вашей текущей учетной записью, нажмите кнопку «Выход». Ваши личные данные при этом аннулируются, и перед вами откроется окно авторизации программы. Нажмите на кнопку «У вас нет логина?», чтобы начать создание нового аккаунта Скайп.
Следуя подсказкам системы, укажите свои личные данные, которые будут отображены в системе и открыты для всех пользователей. Непременно заполняйте поля, отмеченные звездочками, так как они являются обязательными для создания аккаунта. На остальные вопросы системы отвечайте по желанию.
Создайте привязку нового аккаунта к дополнительному почтовому ящику. Введите его адрес в специальной строке и нажмите кнопку «Зарегистрироваться». После этого на указанный почтовый ящик будет отправлено письмо с ссылкой для подтверждения и завершения регистрации в системе.
Авторизуйтесь на указанном электронном адресе и откройте системное сообщение от Skype. Пройдите по приведенной ссылке и подтвердите регистрацию в системе. Теперь вы можете общаться в Скайпе, используя новый аккаунт.
Как использовать несколько учетных записей Skype с Skype для веб
Получить другое приложение Skype на компьютере или устройстве с Windows 10 может быть непросто. К счастью, Microsoft придумала Skype для Web , который должен предлагать аналогичные возможности в вашем веб-браузере, но позволяет вам использовать учетную запись, отличную от той, которая подключена через приложение Windows 10. Skype для Web также является жизнеспособной альтернативой одновременного использования нескольких учетных записей Skype, поскольку она доступна в Google Chrome, Microsoft Edge, Opera и Vivaldi. Вы можете получить доступ к другой учетной записи Skype из каждого браузера. Однако в Opera и Vivaldi вы можете использовать его только для чата, поэтому мы рекомендуем обращаться к Skype для Интернета с помощью Google Chrome или Microsoft Edge, если вы хотите совершать звонки или делиться своим экраном. Откройте браузер, откройте веб-страницу Skype для Интернета и войдите, используя свои учетные данные.

Через несколько минут знакомый интерфейс Skype должен загрузиться в ваш браузер, и вы можете начать его использовать. Если вам нужно одновременно регистрировать больше учетных записей Skype, всегда есть режим инкогнито или приватный просмотр . Идите инкогнито, и вы можете зарегистрировать еще одну учетную запись для каждого из браузеров, которые поддерживают Skype для Интернета.

Это оно! Теперь вы можете выбрать наиболее удобный способ открыть все учетные записи Skype, которые вам нужны в Windows 10.
Сколько учетных записей Skype у вас есть?
Следуя рекомендациям этого руководства, вы сможете одновременно получить доступ к десяти учетным записям Skype. Мы надеемся, что этого хватит даже для самых общительных пользователей. Тем не менее, мы хотели бы знать, сколько учетных записей Skype у вас есть сейчас. Для чего вы используете каждый из них? Оставьте нам комментарий ниже с вашим ответом.












