
- Как запретить доступ на сайт с компьютера
- Как заблокировать сайт, чтобы он не открывался
- Как заблокировать доступ к сайту
Переведите курсор на новую строку и прописывайте следующее: 127.0.0.1. Нажимите на клавиатуре Tab, у вас должен появиться отступ больше, чем от пробела. Пишете адрес сайта без http и слешев (/), примерно так — vkontakte.ru.
Напишите следующее: 127.0.0.1 www.vkontakte.ru.
Или: 127.0.0.1 vk.com.
Таким же способом можно поступить и с «Одноклассниками». Проделайте все выше описанные пункты, вы должны получить это:
127.0.0.1 www.odnoklassniki.ru.
Цифры слева – внутренний ip-адрес вашего компьютера, справа — имена доменов, к которым вы хотите заблокировать путь.
Чтобы изменения были применимы, сохраните этот файл (нажмите на пункт «Файл», далее нажмите на «Сохранить») и перезагрузите компьютер. После этого при запросе заблокированного сайта браузер будет переходить на другую страницу (выдавать ошибку о запрете доступа).
Таким образом, соединиться с данным сайтом не удастся и страница не загрузится. Если же за вашим компьютером сидят люди, знающие что такое файл hosts, можно просто поставить пароль на папку, в котором хранится этот файл.
- как заблокировать вход на сайт
- Как ограничить доступ к сайту
- Как поставить запрет на сайт
- Как заблокировать посещение сайта
- Как заблокировать доступ компьютера к сайту

- Как блокировать доступ к сайтам

- Как закрыть доступ к сайту с компьютера

- Как запретить доступ на сайт

- Как запретить доступ к определенным сайтам

- Как запретить просмотр сайта

- Как заблокировать доступ к странице

- Как закрыть сайт для просмотра

- Как заблокировать определенные страницы

- Как запретить переход на сайты

- Как закрыть доступ к сайту

- Как закрыть доступ к определённым сайтам

- Как блокировать вход в интернет

- Как закрыть доступ к сайту детям

- Как запретить доступ в интернет

- Как запретить доступ к компьютеру по сети

- Как заблокировать доступ в интернет

- Как заблокировать интернет-страницу

- Как запретить открытие сайта

- Как заблокировать доступ в интернет на компьютере

- Как запретить загрузку сайта

- Как запретить программам выход в интернет

Как запретить доступ к сайту через hosts
Здравствуйте Друзья! На просторах интернета уже существуют миллионы сайтов и с каждым днем их становится еще больше. Говорят, что большая часть, процентов 80 — для взрослых, а действительно полезных — процентов 10-15. Из этих полезных отдельно стоит выделить социальные сети. Это действительно полезные сайты и они так затягивают, что это может негативно отразится на рабочем или учебном процессе. Дабы этого избежать рекомендуется блокировать доступ к этим сайтам. То же можно сделать если ребенок отходит от компьютера только что бы покушать. И то через раз. В этой статье рассмотрим как запретить доступ к сайту через файл hosts как самый простой способ блокировки.
Как запретить доступ к сайту через hosts
Имя сайта, к которому вы хотите закрыть доступ, нужно внести в системный файл hosts. Начинаем работу с клавиши «Пуск» и в строку поиска вводим: командная. Достаточно набрать несколько букв и в списке появится запись «Командная строка». Правой кнопкой мыши вызываем контекстное меню и выбираем «Запуск от имени администратора». В открывшемся окне командной строки вводим слово notepad. Жмем «Enter» откроется программа «Блокнот»,
Нажимаем Файл/Открыть. Последовательно проходим путь
По умолчанию программа Блокнот показывает текстовые документы с расширением txt, нужно выбрать «Все файлы» внизу. Двойным щелчком мыши открываем hosts. Вводим 127.0.0.1 и (после пробела) имя сайта, который хотим заблокировать, например, vk.com. Сохраняем файл.
Чтобы изменения вступили в силу, понадобится перезагрузить браузер, без перезагрузки компьютера. Заблокированный сайт больше не будет открываться. Вы увидите пустую вкладку, или браузер сообщит об ошибке подключения. Аналогичным путем можно закрыть доступ на любой другой сайт или удалить внесенные вами в hosts изменения, чтобы отменить блокировку.
Как обойти этот запрет
Обойти запрет доступа к сайту, как ни странно, тоже легко и вы должны об этом знать. На просторах интернета появилось огромное количество анонимайзеров. Это сервисы предоставляющие доступ к заблокированным сайтам.
Возьмем к примеру http://daidostup.ru/
В поле вводите заблокированный сайт и нажимаете Открыть

И можно снова сидеть в Контакте

При получении доступа к сайту, к любому, нужно понимать, что доступ осуществляется через посредника, а вы вводите свои логин и пароль. На сайте анонимайзера об этом предупреждают. Повышается шанс стать жертвой злоумышленника и/или схватить вирус на свой компьютер. Что делать в этом случае можно прочитать тут и тут.
Сайтов анонимайзеров множество, поэтому запрещать к ним доступ через hosts устанем. С этим, пока ничего сделать нельзя. Так что, если человек захочет зайти на запрещенный сайт, он туда зайдет если проявит определенное упорство и немного погуглит.
Как закрыть доступ к нехорошим сайтам?
Есть еще один вариант блокировки опасных сайтов и сайтов для взрослых, но и он так же обходится анонимайзерами. Это использование dns от яндекса. То есть яндекс будет фильтровать запрашиваемые сайты и не пропускать вредные. Подобную функцию предоставляет антивирус (кстати бесплатный тоже) Comodo.
Делается это просто. Заходите на сайт https://dns.yandex.ru/ и читаете что по чем. Нас будет интересовать адреса DNS

Выбираете от чего вы хотите защищаться и задаете нужный DNS либо в компьютере либо на роутере, что бы запретить доступ к сайтам во всей вашей сети.
На компьютере под управлением Windows 8 это делается следующим образом. Кликаете правой кнопкой мышки на значке сеть в области уведомлений (некоторые ошибочно называют ее треем) и выбираете Центр управления сетями и общим доступом

В левой части кликаем по ссылке Изменение параметров адаптера

Открывается окошко Сетевые подключения. Выбираете свое активное сетевое подключение и нажимаете правую кнопку мышки открываю контекстное меню. Выбираем Свойства

Открываются свойства подключения. Среди отмеченных компонентов которые используются этим подключением в самом низу выбираем Протокол Интернета версии 4 (TCP/IP) и нажимаем кнопку Свойства

Внизу выбираем Использовать следующие адреса DNS-серверов и вписываем выбранный DNS сервер Яндекса

Нажимаем ОК и закрываем все окошки. Теперь при попытке зайти на нехорошие сайты браузер отобразит приблизительно следующее

Можно задать DNS на роутере если у вас настроен DHCP сервер — тот который раздает адреса компьютерам для доступа к сети и в интернет. (Проверить скорость вашего соединения с сетью интернет можно тут)
Для этого необходимо зайти в веб-интерфейс роутера. Обычно адрес по умолчанию можно найти на обратной стороне корпуса роутера. Как правило пользователи его не часто меняют. Задаете этот ip адрес в строке браузера и заходите. У меня это выглядит так. Вводите логин и пароль для изменения настроек

Затем необходимо зайти в настройки DHCP сервера

В поле Primary DNS Server задаете выбранный в яндексе DNS и нажимаете Применить Apply

После этого ваш роутер или маршрутизатор будет автоматически раздавать нужный DNS и вредные сайты будут блокироваться во всей сети.
Напомню, что это дело так же легко обходится с помощью анонимайзеров.
Заключение
В статье мы немножко нырнули в вопрос как запретить доступ к сайту на компьютере. Вывод один. Если человеку сильно нужно зайти на какой-либо сайт — он туда попадет. От анонимайзеров пока защиты не придумали. Но это должен быть человек который хоть чуть чуть волокет в компьютерах, иначе можно закрыть доступ к сайту через файл hosts. Так же отличный способ блокировки нехороших сайтов является использование DNS серверов от Яндекса. Все таки зеркало интернета внушает доверие. Хотя и это можно обойти даже без анонимайзеров. Путем изменения настроек сети. Но это опять же нужно немного разбираться в компьютерах. (Как обжать сетевой кабель можно прочитать тут)
Вывод один (на мой взгляд) объяснить ребенку чем может закончиться безвылазное сидение в социальных сетях. Если же вы начальник, то в принципе, вам должно быть фиолетово, где лазит ваш сотрудник. Главное что бы делал то что нужно.
Вот такая вот статья получилась. Начали за запрет доступа, а закончили воспитанием.
Как запретить доступ к сайту на компьютере
Как заблокировать сайт на компьютере?
Помимо использования различных программ и черного списка ссылок в настройках антивируса можно прибегнуть к помощи штатных средств самой ОС. И качать ничего не нужно. Стоит лишь внести небольшие изменения в файл hosts. Таким образом, сайт будет заблокирован системно, и ни одно приложение не сможет использовать сетевой трафик, направленный по запрещенной ссылке.
К слову, некоторые программы блокируют доступ только в браузере. Вдобавок требуют добавление в автозагрузку, нагружая систему и замедляя скорость старта вашего ПК.
Способ работает на всех актуальных версиях Windows начиная с XP. На более ранних тоже. Однако сейчас их мало кто использует.
Разберем на примере Windows 8.1, с сайтом mail.ru.
Внимание! Профиль, с которого выполнен вход в систему, должен обладать правами Администратора. По умолчанию возможностью делать правки в важных данных владеет только основная учетная запись.
Шаг первый — Знакомимся с расположением файла и запускаем командную строку
Путь к hosts не зависит от версии Windows и имени авторизованного пользователя. Сам файл всегда находится на системном диске в одном и том же месте.
Обычно это: C:WindowsSystem32driversetc, где «C»- том установленной ОС.
Для начала нужно запустить командную строку (CMD).
Для этого кликните правой кнопкой мыши (далее ПКМ) по левому нижнему углу, где находится значок Пуск и выберите пункт Командная строка (администратор). Или просто наберите в поиске CMD.
Подтвердите разрешение на использование прав администратора, если потребуется. Вы увидите такую картину.
Примечание. На WindowsXP/Vista/7– нужный объект находится по пути: Пуск→ Все программы→ Стандартные→ Командная строка.
Запускайте при помощи ПКМ от имени Администратора.
Шаг второй — Открываем файл hosts, используя CMD
Перепишите или вставьте следующую команду в это окно:
Внимание! Сочетание Ctrl+V работать не будет. Используйте мышь или введите вручную.
Должно получиться так, как показано ниже. Теперь нажмите клавишу Enter.
Открытие файла HOSTS
Шаг третий — Учимся тому, как заблокировать сайт на компьютере (на примере mail.ru)
Так выглядит чистый файл hosts. Если вы не блокировали сайты ранее, то должны быть только комментарии разработчика, начинающиеся с символа #.
Чистый файл hosts
Обратите особое внимание. Строки, начинающиеся с решетки, не рассматриваются системой, а лишь служат небольшой справкой для пользователя. Файл может незначительно отличаться от того, что изображен выше. Если вы увидите в списке сайты, которые никогда не блокировали, обязательно проверьте ПК на наличие вирусов.
Теперь, перейдя на новую строку, вписываем 127.0.0.1 и через пробел указываем наш сайт, необходимый к блокировке.
127.0.0.1 не является адресом домена mail.ru. Это IP вашего локального компьютера. Если увидите в файле запись типа:
Срочно просканируйте систему на наличие вирусов. В таком случае ОС может подменить официальный сайт на сервер злоумышленника.
Если ничего подобного не наблюдается, можно спокойно указывать свою ссылку.
Пример показан ниже.
Блокировка сайта mail.ru
После внесения всех изменений необходимо сохранить и закрыть Блокнот. Перезагружать ничего не нужно. Сайт должен быть заблокирован с того момента, как файл будет сохранен. Теперь mail.ru не открывается даже с присутствием полного доступа в интернет.
Результат запрета доступа к сайту на компьютере
Соответственно, чтобы сайт снова стал доступным, нужно просто удалить конкретную строчку из текстового документа. Все вернется на свои места.
Как заблокировать доступ к сайту? | Компьютер для начинающих и чайников
Здравствуйте, уважаемые гости и читатели блога Rumman.ru. Сегодня речь пойдет о том, как заблокировать сайт на компьютере. Все наверное попадали в такие ситуации, когда на компьютере срочно нужно заблокировать доступ к сайту или даже нескольким сайтам, при этом чтобы доступ в Интернет оставался. Причин для этого очень много, например ваш ребенок или близкий человек, завис на определенном игровом сайте или в соц.сети и так далее.
В общем, вы сможете блокировать любые сайты. Организовать это можно ручным способом, либо установив специальную программу. Мы рассмотрим пожалуй ручной способ настройки Интернет фильтра.
Для того, чтобы заблокировать доступ к определенным сайтам, мы будем использовать файл под название host. Данный файл имеется на каждом компьютере по умолчанию, и используется именно для того, чтобы запрещать к показу определенные сайты на вашем компьютере. Также, его используют для настройки локальной сети и так далее.
Как найти файл host?
Для того, чтобы найти файл host, перейдите по адресу:
«Мой компьютер» ? «Диск С» ? «Windows» ? «Sistem32» ? «Drivers» ?«etc».
В данной папке находится необходимый нам файл под названием «host».
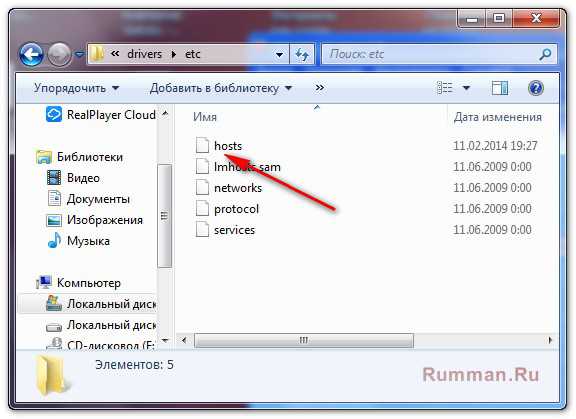
Теперь, нам необходимо открыть файл host, для этого, щелкаем правой кнопкой мыши по данному файлу и в выпадающем меню выбираем пункт «Открыть». В результате вы увидите окошко с предложением выбрать программу для открытия файла, выбираем блокнот и нажимаем «Ок».
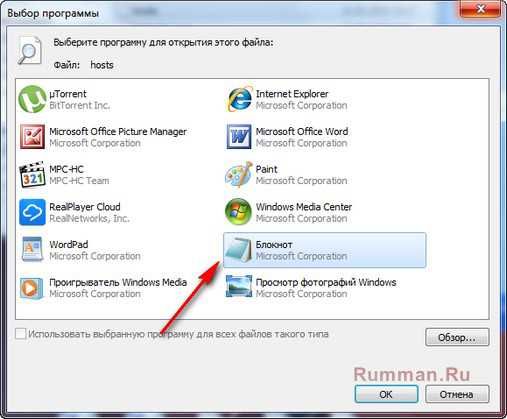
После проделанного, у вас перед глазами будет открытый файл host, который выглядит примерно так:
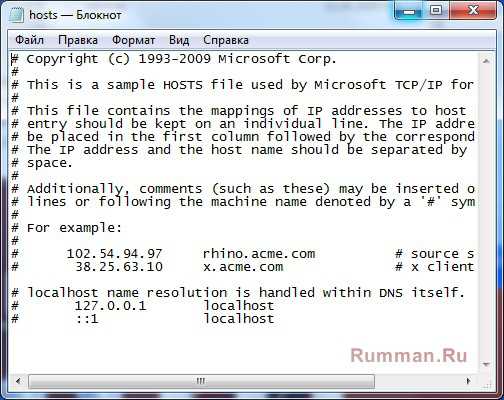
Блокируем сайт с помощью файла host.
Для того, чтобы запретить доступ к определенному сайту, вам необходимо добавить в файл host адрес блокируемого сайта. Вот как это делается! Опускаемся в самый низ файла host и в последней строке, ставим курсор после слова localhost (Фактически в конце последнего слова в блокноте) и нажимаем Enter.
В новой строке нужно прописать:
127.0.0.1 затем нажимаем клавишу «Tab», в результате этого нажатия появляется большой отступ. Затем вводим адрес сайта, который вводится без https://, например yandex.ru или www.yandex.ru. На ниже приведенном скриншоте показано, как выглядит сайты к которым закрыт доступ с данного компьютера.
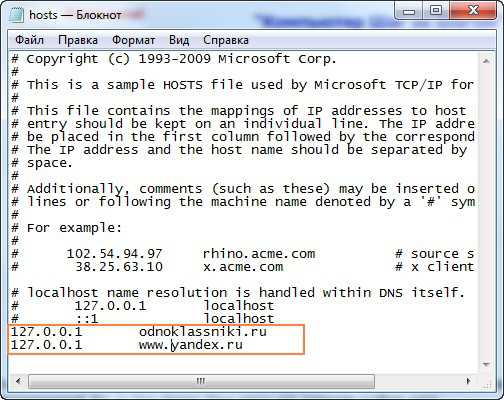
Вот и все осталось сохранить изменения, для этого перейдите в меню с верху в раздел «Файл» и выберите пункт «Сохранить».
После проделанного, на вашем компьютере будет заблокирован доступ к указанным сайтам, браузер будет отказываться открывать данную страницу. У меня Google Chrome выдает такую картину:
Если вы собираетесь заблокировать несколько сайтов или целый список, то вводите адреса подобным образом, при этом каждую с новой строки. Обратите внимание, что некоторые сайты имеют несколько адресов например: facebook.com и www.facebook.com. Если вы заметили, что после того, как вы прописали адрес сайта в файл host, сайт все равно доступен, то в током случаи, необходимо прописать оба адреса.
Внимание! Если вам понадобится возобновить доступ к заблокированному сайту, то вам достаточно удалить строку с адресом нужного сайта из файла host.
Как заблокировать сайт используя специальную программу?
Мы разобрали, ручной способ блокировки доступа к сайту на компьютере, но есть также и автоматические способы блокировки нужных сайтов, то есть установив специальную программу. Вот несколько примеров, такого рода программ: Outpost Firewall, Tmeter, Kaspersky Antivirus (Родительский контроль) и так далее.
У данного способа блокировки доступа к сайтам, есть свой недостаток, а именно, что большинство такого рода программ являются платными. Поэтому, мы с вами не будем подробно разбирать данный способ, кто хочет может им воспользоватся. Однако, я думаю, что не стоит устанавливать специальные программы для того, чтобы заблокировать доступ к некоторым сайтам, так как это можно организовать и более простыми способами. Давайте, лучше разберем еще один способ блокировки доступа к сайтам на компьютере.
Как заблокировать сайт в браузерах: Google Chrome, Яндекс.Браузере, Opera и Firefox?
Начнем с браузера Opera, потому, что она имеет встроенную функцию в настройках, которая позволяет блокировать доступ к сайтам. Вам достаточно пройти в «Настройки» браузера, перейти в раздел «Расширенные», перейти по ссылке «Блокируемое содержимое», нажать кнопку «Добавить» и прописать адрес сайта, которую вы хотите заблокировать в браузере Опера.
Что касается браузеров Google Chrome и Яндекс.Браузер, то в них пока нет такой роскоши как в Опере. Поэтому, для них созданы полезные дополнения, которые позволяют блокировать доступ к определенному сайту в целом или блокировать только рекламу на сайте. Для Google Chrome можно отметить такое расширение как Focused, которая помогает ограничить доступ к сайтам.
Для Яндекс.Браузера подойдет расширение Strict Pomodoro, которая также поможет решить проблему с блокировкой сайта.
Что касается браузера Firefox, то она также не имеет встроенной функции, поэтому придется опять же скачать специальное расширение. Для браузера Firefox подойдет расширения как FoxFilter и ProCon Latte.
Воспользовавшись данными способами можно заблокировать доступ к сайту на компьютере. Надеюсь, что статья вам помогла, и вы теперь знаете, как блокировать сайты.
Буду признателен, если в комментариях вы дополните меня или же выскажете свое мнение по поводу всего этого.
Удачи! И до новых встреч на страницах моего блога.
Но, лучше один раз увидеть, чем сто раз услышать:
Как заблокировать доступ к сайту
Интернет быстро развивается, и вместе с его плюсами к нам приходят новые проблемы. Например, запретить доступ к некоторым сайтам с домашнего компьютера. Вы хороший родитель и хотите закрыть от просмотра сайт или сразу несколько. Может быть, вы ответственный работник и не желаете, чтобы ваши сотрудники вместо работы «зависали» в социальных сетях. Причины могут быть разными, а выход один – блокировка доступа к некоторым сайтам.
Существует несколько способов выполнить блокировку сайтов. Есть менее эффективные, позволяющие закрыть доступ к некоторым сайтам на одном компьютере. Другие – более обширные. Они позволяют заблокировать сайты на всех устройствах, которые подключены к вашему роутеру: компьютер, ноутбук, телефон, планшет и т.д.

Рассмотрим наиболее простой способ блокировки на одном устройстве, но во всех браузерах. Чтобы не открывались определенные сайты, например, «Одноклассники» или «Вконтакте», достаточно изменить файл «hosts». Этот системный файл можно изменить вручную и доступ к указанным файлам будет закрыт.

От имени администратора запустите стандартную программу «Блокнот». Для этого найдите её через меню «Пуск» и кликните на имени программы правой клавишей мыши. В открытом меню выберите «Запустить». В Windows 8 просто наберите слово «блокнот» на начальном экране. Не в поле, а просто так. Поле ввода появится само. Откроется список, кликаете «Блокнот» правой кнопкой мыши, затем выбирайте «Запуск от имени администратора».
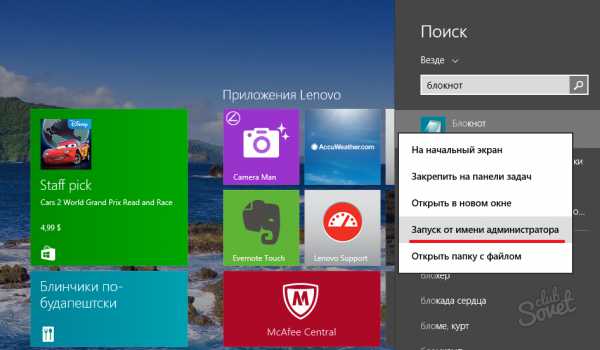
В блокноте в меню «Файл» выберите «Открыть», перейдите в папку «C:WindowsSystem32driversetc». Откройте файл «hosts» (файл без расширения). Если он не виден, то внизу окна найдите тип файлов, установите отображение всех файлов.
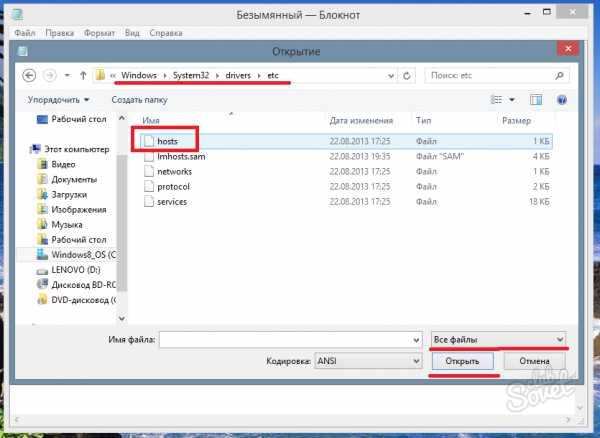
В окне блокнота откроется файл, в содержимое которого надо добавить строки для тех сайтов, которые вы решили заблокировать. Например, необходимо заблокировать сайт «Вконтакте»: в строке укажите буквенное имя сайта «vk.com», без указания «http», и IP адрес «127.0.0.1». Теперь сохраните файл «hosts». Все, больше этот сайт открываться не будет, он заблокирован. Можете добавить еще строки с известными вам IP адресами сайтов, которые надо заблокировать, или сделать переадресацию на другой сайт при открытии указанного. Например, введите в строке «93.158.134.11 odnoklassniki.ru». Откроется «Yandex» вместо «Одноклассников», т.к. указан его IP адрес. Сохраните измененный файл, выполните перезагрузку.
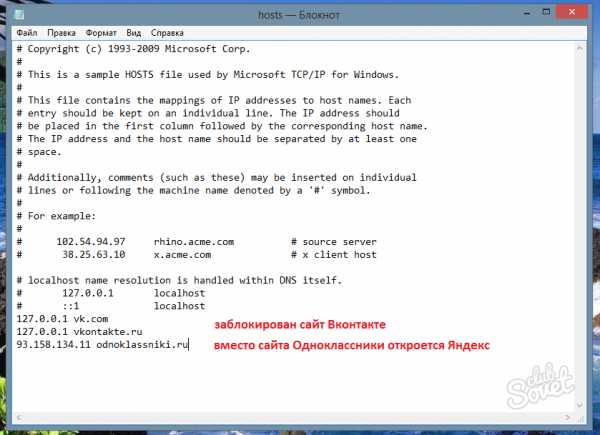
Этот очень неплохой способ имеет недостаток. Если кто-то владеет информацией, как можно заблокировать сайт, прежде всего, просмотрит файл «hosts». Используйте еще один эффективный способ блокировки сайтов с помощью сервиса OpenDNS. Использование его требует понимания и некоторого опыта, но может освоить и начинающий пользователь. Начните с регистрации на OpenDNS Home, чтобы бесплатно пользоваться фильтром нежелательных сайтов.

На следующей веб-странице вам предложат ссылки, чтобы прочесть инструкции на английском языке. Это необходимо для блокирования сайтов на компьютере. Даже если вы недостаточно владеете эти языком – откройте ее, чтобы перейти на следующую страницу. Теперь, чтобы изменить DNS на вашем компьютере, найдите в Windows «Центр управления сетями и общим доступом». В списке, расположенном слева, зайдите в «Изменение параметров адаптера».
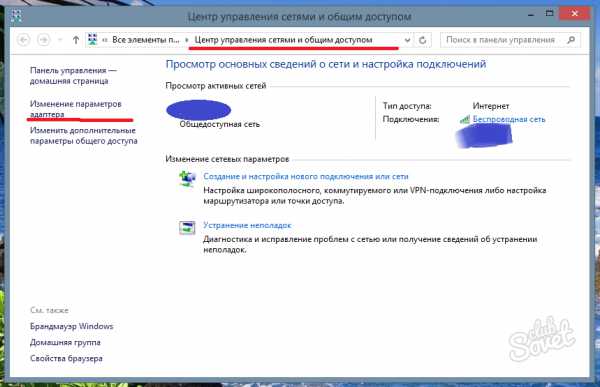
Правой кнопкой мыши щелкните по изображению подключения для выхода в интернет, выберите его свойства. Теперь выберите TCP/IPv4 в открытом списке компонентов подключения, нажмите «Свойства». Осталось указать DNS, которые указаны на сайте OpenDNS Home, а именно: «208.67.222.222» и «208.67.220.220». Завершите работу, нажав клавишу «Ок». После изменения DNS желательно почистить его кэш. В командной строке наберите «ipconfig/flushdns», запустите ее от имени администратора.
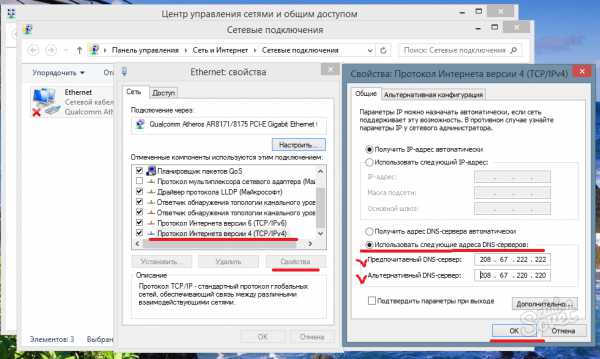
Произошла неприятная ситуация — сайт не открывается, а вы его не блокировали. Значит, скорее всего «поработал» вирус и включил в список нежелательных ваш любимый сайт. Исправить эту ситуацию можно также редактированием файла «hosts». Просмотрите его и удалите ненужные строки с адресами сайтов.
Как запретить доступ к сайту на компьютере: ТОП-8 способов
Содержание:
- Настройки маршрутизатора
- Создаем черный список в файле hosts
- Родительский контроль — функция, доступная каждому пользователю ПК
- Блокировка через брандмауэр
- Прокси-сервер
- Особенности черного списка в macOS
- Полезные программы
- Настройки в браузерах
- Антивирус
Есть много причин, по которым мы интересуемся вопросом, как заблокировать сайт. К таковым относится родительский контроль, отвлекающий фактор (соцсети на работе), личные предпочтения относительно контента веб-ресурса и пр. Кроме того, некоторые веб-ресурсы являются источником вирусов. В маршрутизаторе, Windows, macOS и браузерах предусмотрены функции, запрещающие просмотр веб-ресурса. Просто нужно знать, как их включить. Также для этих целей разработаны специальные утилиты. В этой статье мы рассмотрим все возможные способы в Windows и macOS, благодаря которым пользователи ПК не смогут просматривать определенные веб-страницы.
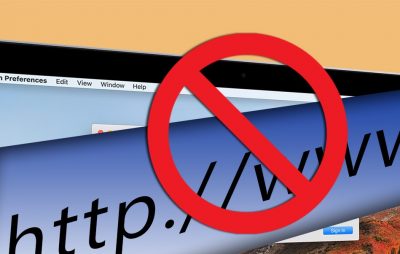
Настройки маршрутизатора
Маршрутизатор, больше известный как роутер, — очень удобное устройство. Главная его функция — раздача сигнала Wi-Fi, благодаря чему любой владелец ноутбука или мобильного устройства может зайти в интернет, находясь в радиусе действия сети.
Раздача сигнала Wi-Fi — далеко не единственная функция роутера. Мало кто знает, что в него встроена опция блокировки веб-ресурсов. Она называется черным списком. В него добавляются URL-адреса. Их не сможет открыть ни одно устройство, подключенное к роутеру. Чтобы получить возможность просмотра страницы, достаточно удалить URL-адрес из этого списка.

Стоит иметь в виду, что не во всех моделях маршрутизаторов предусмотрена блокировка веб-ресурсов. Чтобы закрыть доступ к сайту, Вам нужно преодолеть следующие шаги:
- Откройте браузер и войдите в настройки устройства.
- Введите адрес маршрутизатора. Обычно это цифры, указанные на нижней панели Вашего роутера.
- Система потребует ввести логин и пароль маршрутизатора.
- Вам нужен пункт “Управление доступом”. Также этот раздел может носить название “Фильтр”, “Родительский контроль” или что-то подобное.
- Откройте настройки черного списка. Здесь нужно указать URL-адреса веб-страниц для блокировки.

Обычно настройки роутера имеют интуитивно понятный интерфейс с подсказками для настроек. Вы легко разберетесь и сможете внести в черный список нежелательные веб-ресурсы.
Настройка черного списка в роутере — это самый простой и доступный способ блокировки нежелательных веб-страниц на ПК и мобильных устройствах, подключенных к сети.

Создаем черный список в файле hosts
В Microsoft Windows предусмотрено несколько возможностей блокировки веб-страниц. Прежде всего, это можно сделать с помощью файла под названием hosts. Вам понадобится программа блокнот.
В Windows 7 блокнот расположен в меню “Пуск”. Чтобы запустить его в Windows 8, нужно ввести слово “Блокнот” на начальном экране. В Windows 10 данную программу можно отыскать с помощью поиска. Он находится в панели задач.

Важно для всех версий Windows: блокнот нужно запускать от имени администратора!
Когда вошли в блокнот, нажмите на надпись “Файл” и кликните по надписи “Открыть”. Здесь меняем режим отображения. Нужно установить режим “Все файлы”.
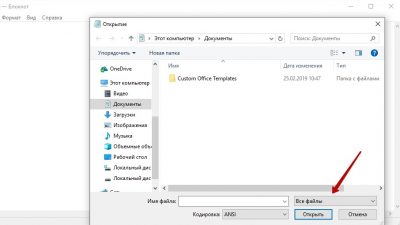
Далее Вам нужно отыскать файл hosts. Войдите в диск C, затем откройте папку Windows. В открывшемся окне отыщите папку System32. Далее нам нужна папка drivers, а в ней — etc. Здесь находится файл hosts. Их может быть два. Нам нужен тот, у которого нет расширения. В моем случае файл hosts один.
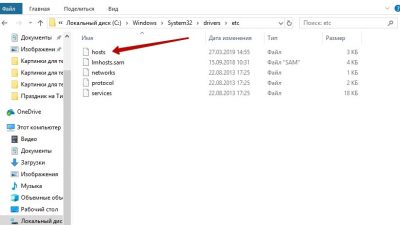
Чтобы закрыть доступ к сайту, Вам нужно ниже уже существующего текста ввести цифры 127.0.0.1, поставить пробел и записать URL-адрес нежелательного ресурса без части https://.
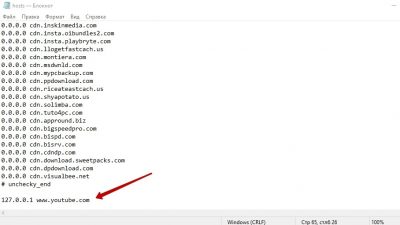
Если нужно заблокировать несколько ресурсов, то каждый новый адрес записывайте с новой строки. После закрытия блокнота и сохранения изменений потребуется перезагрузка ПК.
Минус этого способа заключается в том, что он применим по отношению к одному ПК. Его невозможно задействовать в корпоративной сети. Запрещенные URL-адреса придется вносить в каждый компьютер.
Родительский контроль — функция, доступная каждому пользователю ПК
Функция родительского контроля — лучшая возможность ограничить возможность посещения ряда веб-ресурсов, если в доме живут дети. Как правило, для них настраивается отдельная учетная запись. В таком случае настройки затронут только ее. В Вашей учетной записи будут доступны все запрещенные для ребенка страницы.

Пошаговая инструкция, как заблокировать доступ к сайту:
- Войдите в “Пуск”, затем в “Параметры”. Выберете пункт “Учетные записи”.
- Отыщите раздел “Ваши данные”. Вы должны войти через учетную запись Microsoft, и в появившемся окне должен появиться адрес Вашей почты. Если этого не случилось, создайте учетную запись.
- Слева сбоку найдите пункт “Семья и другие люди”.
- Выберете пункт “Добавить члена семьи”.
- Далее добавьте учетную запись своего ребенка или другого члена семьи, для которого нужно закрыть доступ к сайтам.
- Автоматически откроется браузер с официальным ресурсом Microsoft. Именно здесь будет осуществляться блокировка. Вам нужно авторизироваться с помощью своей учетной записи.
- Перейдите в раздел “Семья”, найдите учетную запись ребенка и кликните по строке “Ограничение на содержимое”.
- Внизу страницы найдите раздел под названием “Просмотр веб-страниц”. Здесь можно выбрать настройки и внести адреса ресурсов. Изменения коснутся только Internet Explorer и Microsoft Edge. Другими браузерами ребенок не сможет пользоваться.

Только в 10-й версии ОС блокировка веб-ресурсов осуществляется на официальном сайте Microsoft. В других версиях занесение страниц в черный список может отличаться.
Блокировка через брандмауэр
В этом случае блокировка веб-ресурсов осуществляется по их IP-адресам. Войдите в “Панель управления”, выберете пункт “Система и безопасность”. У меня данный пункт отсутствует, поэтому я сразу перехожу в брандмауэр Защитника Windows, войдите в “Дополнительные параметры”. В открывшемся окне Вам нужно отыскать “Правила для исходящего подключения”. Нажмите “Создать правило”.
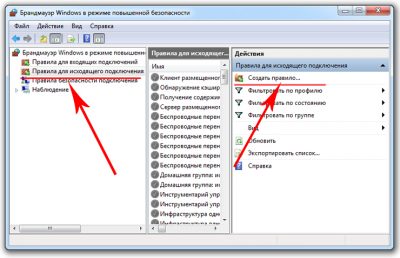
Поставьте галочку или точку возле записи “Блокировать подключение”. Нажмите “Далее”. Правилу нужно дать название. Вы сами его выбираете. Дважды кликните по созданному правилу и перейдите во вкладку “Область”. Выберете пункт “Указанные IP-адреса”. В окошке ниже вводятся адреса нежелательных веб-страниц. Чтобы найти IP-адрес веб-ресурса, Вам нужно открыть командную строку. В нее впишите ping адрес_сайта. Скопируйте IP-адрес веб-страницы, с которой осуществляется обмен пакетами.
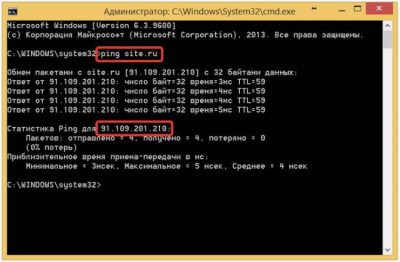
Метод достаточно эффективный. Однако он имеет два минуса. Первый — по аналогии с файлом hosts блокировка через брандмауэр работает только по отношению к одному ПК. Второй минус заключается в том, что Вы не сможете выполнить блокировку порносайтов. Блокируются только те адреса, которые Вы ввели.
Прокси-сервер
Этот метод работает только при наличии такового. Если прокси-сервер не установлен, придется применить другие способы.
Использовать прокси-сервер очень просто. Вам нужно скачать из интернета текстовый файл с запрещенными адресами веб-страниц. При желании Вы можете сделать в нем правки или самостоятельно написать список в блокноте. Далее этот перечень вносится в прокси-сервер.

У способа такой же недостаток, как у файла hosts и запрета через брандмауэр. Необходимо выполнять настройку для каждого ПК. Для корпоративной сети запрет веб-ресурсов через прокси-сервер не подходит.
Особенности черного списка в macOS
В фирменной операционной системе от Apple также можно создать черный список веб-ресурсов в файле hosts. Чтобы его найти, нужно войти в утилиту “Терминал”. Она находится в папке “Утилиты”. Ее можно найти через Finder в папке “Программы”.
В утилите “Терминал” Вам необходимо ввести sudo /bin/cp /etc/hosts /etc/hosts-original. Подтвердите действие нажатием клавиши Enter. Система потребует пароль учетной записи. Далее потребуется вписать sudo nano /etc/hosts и нажать Enter для подтверждения операции. После этого система может снова запросить пароль учетной записи. Наконец откроется host, в котором создается черный список веб-ресурсов по аналогии с Windows.
В macOS также есть родительский контроль. Для его настройки нужно зайти в “Системные настройки” и перейти в “Родительский контроль”. Далее добавляется учетная запись ребенка. Перейдите в профиль ребенка и нажмите на надпись “Веб”. В открывшемся окне Вы сможете внести адреса страниц, которые в дальнейшем не сможет просматривать Ваш ребенок.
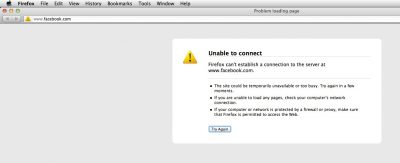
Полезные программы
Разработчики программного обеспечения предлагают целый ряд бесплатных и платных сервисов как для Windows, так и для macOS. Для Windows отличный вариант — утилита Cold Turkey. Программа имеет интуитивно понятный интерфейс. Вам всего лишь нужно ввести URL-адреса нежелательных веб-ресурсов. Они будут закрыты на определенный срок. Примечательно, что Вы не сможете снять блокировку до истечения этого времени. Таким образом, ребенок не сможет Вас перехитрить и самостоятельно разблокировать запрещенный ресурс.
У Cold Turkey есть бесплатная и платная версии. Платная — отличается расширенным функционалом. Она блокирует не только веб-ресурсы. Программа также способна запрещать установку и запуск приложений. Таким образом, ребенок не сможет играть в запрещенные игры.
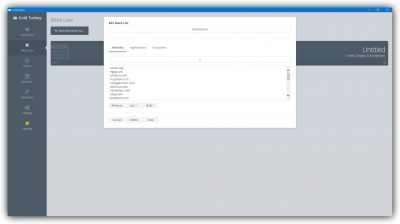
Для macOS есть бесплатная утилита SelfControl. Она работает по аналогии с Cold Turkey — тоже блокирует веб-ресурсы на определенное время, до окончания которого снять блокировку невозможно. Также macOS позволяет устанавливать Cold Turkey.
Настройки в браузерах
Практически в каждый браузер встроена функция блокировки веб-ресурсов. Если ее нет, то можно установить расширение. В Google Chrome для нашей цели нужно установить расширение Block Site. Этот же способ работает и в других браузерах: Mozilla Firefox, Opera, Яндекс.Браузер и Microsoft Edge.
После установки расширения Вам нужно кликнуть правой кнопкой мыши в браузере. Откроется контекстное меню, в котором нужно выбрать расширение Block Site и указать способ блокировки. Она может выполняться по адресу веб-ресурса, слову, времени и пр.
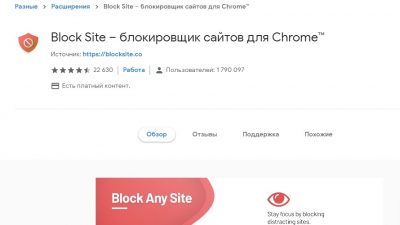
В браузере Opera есть собственные инструменты для блокировки веб-страниц. Откройте меню браузера и кликните по пункту “Содержимое”. Далее перейдите к пункту “Нежелательное содержимое” и создайте список веб-ресурсов. Больше они открываться не будут.
Антивирус
Во многих антивирусах предусмотрена функция родительского контроля, с помощью которой можно закрыть доступ к сайтам с нежелательным контентом. Однако эта возможность чаще всего отсутствует в бесплатных версиях. Чтобы воспользоваться блокировкой, придется установить платную версию антивируса.
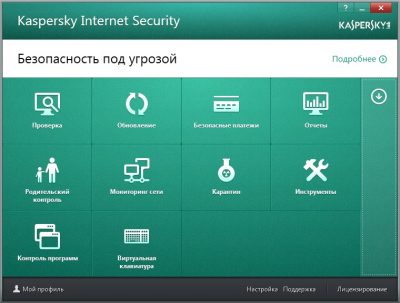
Как видите, существует множество способов блокировки нежелательных веб-ресурсов. А какой способ используете Вы? Делитесь в комментариях.
Если вы нашли ошибку, пожалуйста, выделите фрагмент текста и нажмите Ctrl+Enter .
Как запретить доступ к сайту на компьютере
Как заблокировать сайт на компьютере?
Помимо использования различных программ и черного списка ссылок в настройках антивируса можно прибегнуть к помощи штатных средств самой ОС. И качать ничего не нужно. Стоит лишь внести небольшие изменения в файл hosts. Таким образом, сайт будет заблокирован системно, и ни одно приложение не сможет использовать сетевой трафик, направленный по запрещенной ссылке.
К слову, некоторые программы блокируют доступ только в браузере. Вдобавок требуют добавление в автозагрузку, нагружая систему и замедляя скорость старта вашего ПК.
Способ работает на всех актуальных версиях Windows начиная с XP. На более ранних тоже. Однако сейчас их мало кто использует.
Разберем на примере Windows 8.1, с сайтом mail.ru.
Внимание! Профиль, с которого выполнен вход в систему, должен обладать правами Администратора. По умолчанию возможностью делать правки в важных данных владеет только основная учетная запись.
Шаг первый — Знакомимся с расположением файла и запускаем командную строку
Путь к hosts не зависит от версии Windows и имени авторизованного пользователя. Сам файл всегда находится на системном диске в одном и том же месте.
Обычно это: C:WindowsSystem32driversetc, где «C»- том установленной ОС.
Для начала нужно запустить командную строку (CMD).
Для этого кликните правой кнопкой мыши (далее ПКМ) по левому нижнему углу, где находится значок Пуск и выберите пункт Командная строка (администратор). Или просто наберите в поиске CMD.
Подтвердите разрешение на использование прав администратора, если потребуется. Вы увидите такую картину.
Примечание. На WindowsXP/Vista/7– нужный объект находится по пути: Пуск→ Все программы→ Стандартные→ Командная строка.
Запускайте при помощи ПКМ от имени Администратора.
Шаг второй — Открываем файл hosts, используя CMD
Перепишите или вставьте следующую команду в это окно:
Внимание! Сочетание Ctrl+V работать не будет. Используйте мышь или введите вручную.
Должно получиться так, как показано ниже. Теперь нажмите клавишу Enter.
Открытие файла HOSTS
Шаг третий — Учимся тому, как заблокировать сайт на компьютере (на примере mail.ru)
Так выглядит чистый файл hosts. Если вы не блокировали сайты ранее, то должны быть только комментарии разработчика, начинающиеся с символа #.
Чистый файл hosts
Обратите особое внимание. Строки, начинающиеся с решетки, не рассматриваются системой, а лишь служат небольшой справкой для пользователя. Файл может незначительно отличаться от того, что изображен выше. Если вы увидите в списке сайты, которые никогда не блокировали, обязательно проверьте ПК на наличие вирусов.
Теперь, перейдя на новую строку, вписываем 127.0.0.1 и через пробел указываем наш сайт, необходимый к блокировке.
127.0.0.1 не является адресом домена mail.ru. Это IP вашего локального компьютера. Если увидите в файле запись типа:
Срочно просканируйте систему на наличие вирусов. В таком случае ОС может подменить официальный сайт на сервер злоумышленника.
Если ничего подобного не наблюдается, можно спокойно указывать свою ссылку.
Пример показан ниже.
Блокировка сайта mail.ru
После внесения всех изменений необходимо сохранить и закрыть Блокнот. Перезагружать ничего не нужно. Сайт должен быть заблокирован с того момента, как файл будет сохранен. Теперь mail.ru не открывается даже с присутствием полного доступа в интернет.
Результат запрета доступа к сайту на компьютере
Соответственно, чтобы сайт снова стал доступным, нужно просто удалить конкретную строчку из текстового документа. Все вернется на свои места.
Как заблокировать доступ к сайту? | Компьютер для начинающих и чайников
Здравствуйте, уважаемые гости и читатели блога Rumman.ru. Сегодня речь пойдет о том, как заблокировать сайт на компьютере. Все наверное попадали в такие ситуации, когда на компьютере срочно нужно заблокировать доступ к сайту или даже нескольким сайтам, при этом чтобы доступ в Интернет оставался. Причин для этого очень много, например ваш ребенок или близкий человек, завис на определенном игровом сайте или в соц.сети и так далее.
В общем, вы сможете блокировать любые сайты. Организовать это можно ручным способом, либо установив специальную программу. Мы рассмотрим пожалуй ручной способ настройки Интернет фильтра.
Для того, чтобы заблокировать доступ к определенным сайтам, мы будем использовать файл под название host. Данный файл имеется на каждом компьютере по умолчанию, и используется именно для того, чтобы запрещать к показу определенные сайты на вашем компьютере. Также, его используют для настройки локальной сети и так далее.
Как найти файл host?
Для того, чтобы найти файл host, перейдите по адресу:
«Мой компьютер» ? «Диск С» ? «Windows» ? «Sistem32» ? «Drivers» ?«etc».
В данной папке находится необходимый нам файл под названием «host».
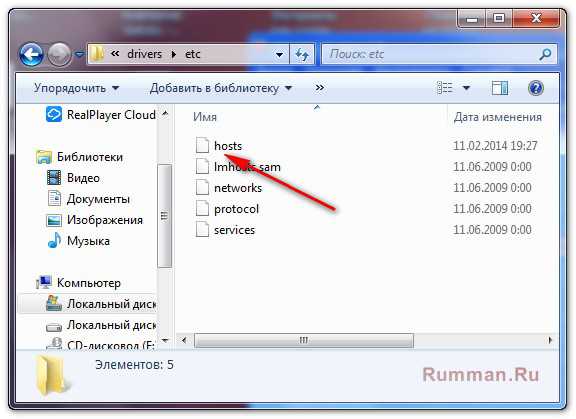
Теперь, нам необходимо открыть файл host, для этого, щелкаем правой кнопкой мыши по данному файлу и в выпадающем меню выбираем пункт «Открыть». В результате вы увидите окошко с предложением выбрать программу для открытия файла, выбираем блокнот и нажимаем «Ок».
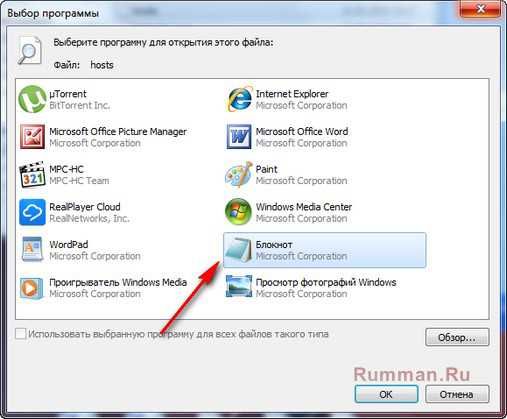
После проделанного, у вас перед глазами будет открытый файл host, который выглядит примерно так:
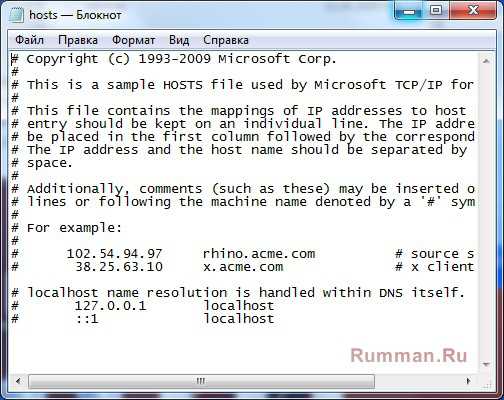
Блокируем сайт с помощью файла host.
Для того, чтобы запретить доступ к определенному сайту, вам необходимо добавить в файл host адрес блокируемого сайта. Вот как это делается! Опускаемся в самый низ файла host и в последней строке, ставим курсор после слова localhost (Фактически в конце последнего слова в блокноте) и нажимаем Enter.
В новой строке нужно прописать:
127.0.0.1 затем нажимаем клавишу «Tab», в результате этого нажатия появляется большой отступ. Затем вводим адрес сайта, который вводится без https://, например yandex.ru или www.yandex.ru. На ниже приведенном скриншоте показано, как выглядит сайты к которым закрыт доступ с данного компьютера.
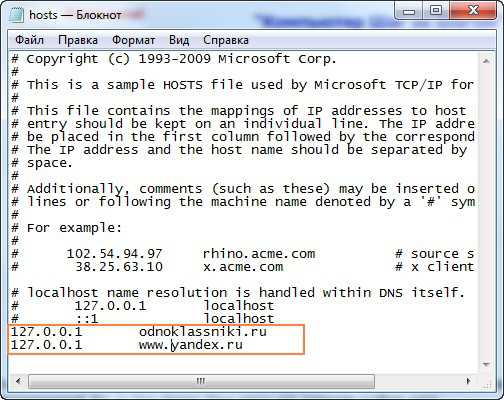
Вот и все осталось сохранить изменения, для этого перейдите в меню с верху в раздел «Файл» и выберите пункт «Сохранить».
После проделанного, на вашем компьютере будет заблокирован доступ к указанным сайтам, браузер будет отказываться открывать данную страницу. У меня Google Chrome выдает такую картину:
Если вы собираетесь заблокировать несколько сайтов или целый список, то вводите адреса подобным образом, при этом каждую с новой строки. Обратите внимание, что некоторые сайты имеют несколько адресов например: facebook.com и www.facebook.com. Если вы заметили, что после того, как вы прописали адрес сайта в файл host, сайт все равно доступен, то в током случаи, необходимо прописать оба адреса.
Внимание! Если вам понадобится возобновить доступ к заблокированному сайту, то вам достаточно удалить строку с адресом нужного сайта из файла host.
Как заблокировать сайт используя специальную программу?
Мы разобрали, ручной способ блокировки доступа к сайту на компьютере, но есть также и автоматические способы блокировки нужных сайтов, то есть установив специальную программу. Вот несколько примеров, такого рода программ: Outpost Firewall, Tmeter, Kaspersky Antivirus (Родительский контроль) и так далее.
У данного способа блокировки доступа к сайтам, есть свой недостаток, а именно, что большинство такого рода программ являются платными. Поэтому, мы с вами не будем подробно разбирать данный способ, кто хочет может им воспользоватся. Однако, я думаю, что не стоит устанавливать специальные программы для того, чтобы заблокировать доступ к некоторым сайтам, так как это можно организовать и более простыми способами. Давайте, лучше разберем еще один способ блокировки доступа к сайтам на компьютере.
Как заблокировать сайт в браузерах: Google Chrome, Яндекс.Браузере, Opera и Firefox?
Начнем с браузера Opera, потому, что она имеет встроенную функцию в настройках, которая позволяет блокировать доступ к сайтам. Вам достаточно пройти в «Настройки» браузера, перейти в раздел «Расширенные», перейти по ссылке «Блокируемое содержимое», нажать кнопку «Добавить» и прописать адрес сайта, которую вы хотите заблокировать в браузере Опера.
Что касается браузеров Google Chrome и Яндекс.Браузер, то в них пока нет такой роскоши как в Опере. Поэтому, для них созданы полезные дополнения, которые позволяют блокировать доступ к определенному сайту в целом или блокировать только рекламу на сайте. Для Google Chrome можно отметить такое расширение как Focused, которая помогает ограничить доступ к сайтам.
Для Яндекс.Браузера подойдет расширение Strict Pomodoro, которая также поможет решить проблему с блокировкой сайта.
Что касается браузера Firefox, то она также не имеет встроенной функции, поэтому придется опять же скачать специальное расширение. Для браузера Firefox подойдет расширения как FoxFilter и ProCon Latte.
Воспользовавшись данными способами можно заблокировать доступ к сайту на компьютере. Надеюсь, что статья вам помогла, и вы теперь знаете, как блокировать сайты.
Буду признателен, если в комментариях вы дополните меня или же выскажете свое мнение по поводу всего этого.
Удачи! И до новых встреч на страницах моего блога.
Но, лучше один раз увидеть, чем сто раз услышать:
Как заблокировать доступ к сайту
Интернет быстро развивается, и вместе с его плюсами к нам приходят новые проблемы. Например, запретить доступ к некоторым сайтам с домашнего компьютера. Вы хороший родитель и хотите закрыть от просмотра сайт или сразу несколько. Может быть, вы ответственный работник и не желаете, чтобы ваши сотрудники вместо работы «зависали» в социальных сетях. Причины могут быть разными, а выход один – блокировка доступа к некоторым сайтам.
Существует несколько способов выполнить блокировку сайтов. Есть менее эффективные, позволяющие закрыть доступ к некоторым сайтам на одном компьютере. Другие – более обширные. Они позволяют заблокировать сайты на всех устройствах, которые подключены к вашему роутеру: компьютер, ноутбук, телефон, планшет и т.д.

Рассмотрим наиболее простой способ блокировки на одном устройстве, но во всех браузерах. Чтобы не открывались определенные сайты, например, «Одноклассники» или «Вконтакте», достаточно изменить файл «hosts». Этот системный файл можно изменить вручную и доступ к указанным файлам будет закрыт.

От имени администратора запустите стандартную программу «Блокнот». Для этого найдите её через меню «Пуск» и кликните на имени программы правой клавишей мыши. В открытом меню выберите «Запустить». В Windows 8 просто наберите слово «блокнот» на начальном экране. Не в поле, а просто так. Поле ввода появится само. Откроется список, кликаете «Блокнот» правой кнопкой мыши, затем выбирайте «Запуск от имени администратора».
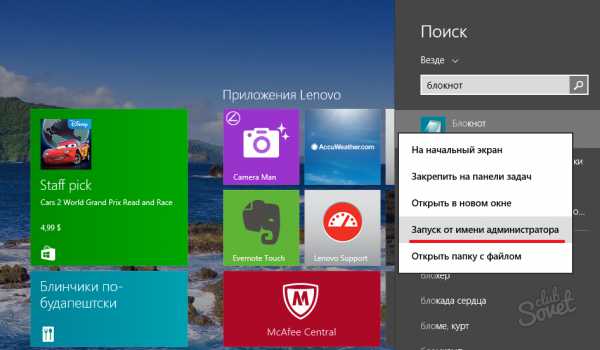
В блокноте в меню «Файл» выберите «Открыть», перейдите в папку «C:WindowsSystem32driversetc». Откройте файл «hosts» (файл без расширения). Если он не виден, то внизу окна найдите тип файлов, установите отображение всех файлов.
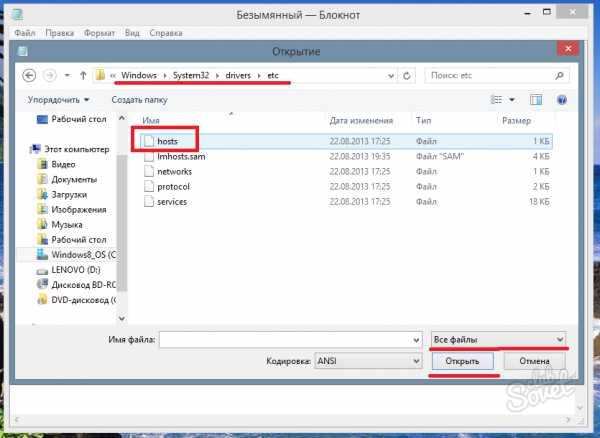
В окне блокнота откроется файл, в содержимое которого надо добавить строки для тех сайтов, которые вы решили заблокировать. Например, необходимо заблокировать сайт «Вконтакте»: в строке укажите буквенное имя сайта «vk.com», без указания «http», и IP адрес «127.0.0.1». Теперь сохраните файл «hosts». Все, больше этот сайт открываться не будет, он заблокирован. Можете добавить еще строки с известными вам IP адресами сайтов, которые надо заблокировать, или сделать переадресацию на другой сайт при открытии указанного. Например, введите в строке «93.158.134.11 odnoklassniki.ru». Откроется «Yandex» вместо «Одноклассников», т.к. указан его IP адрес. Сохраните измененный файл, выполните перезагрузку.
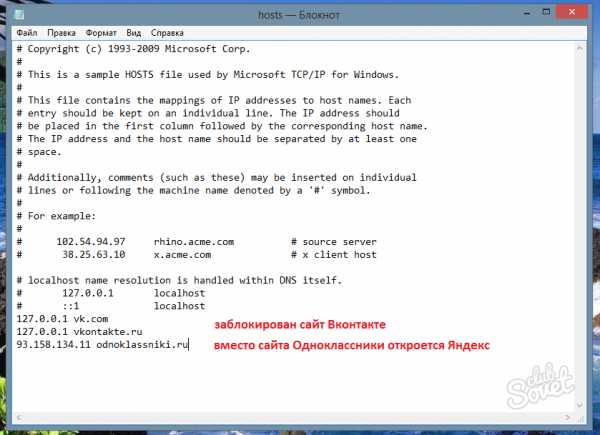
Этот очень неплохой способ имеет недостаток. Если кто-то владеет информацией, как можно заблокировать сайт, прежде всего, просмотрит файл «hosts». Используйте еще один эффективный способ блокировки сайтов с помощью сервиса OpenDNS. Использование его требует понимания и некоторого опыта, но может освоить и начинающий пользователь. Начните с регистрации на OpenDNS Home, чтобы бесплатно пользоваться фильтром нежелательных сайтов.

На следующей веб-странице вам предложат ссылки, чтобы прочесть инструкции на английском языке. Это необходимо для блокирования сайтов на компьютере. Даже если вы недостаточно владеете эти языком – откройте ее, чтобы перейти на следующую страницу. Теперь, чтобы изменить DNS на вашем компьютере, найдите в Windows «Центр управления сетями и общим доступом». В списке, расположенном слева, зайдите в «Изменение параметров адаптера».
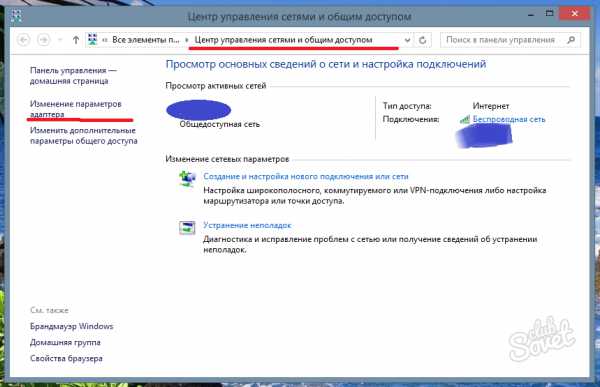
Правой кнопкой мыши щелкните по изображению подключения для выхода в интернет, выберите его свойства. Теперь выберите TCP/IPv4 в открытом списке компонентов подключения, нажмите «Свойства». Осталось указать DNS, которые указаны на сайте OpenDNS Home, а именно: «208.67.222.222» и «208.67.220.220». Завершите работу, нажав клавишу «Ок». После изменения DNS желательно почистить его кэш. В командной строке наберите «ipconfig/flushdns», запустите ее от имени администратора.
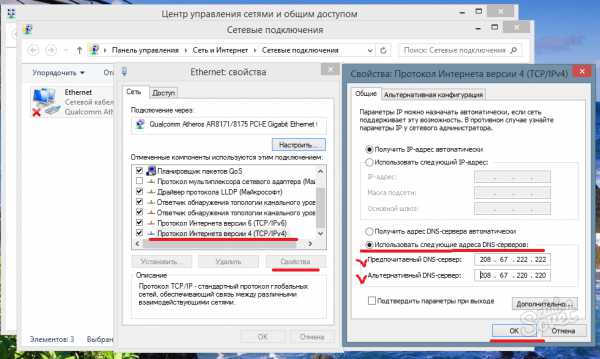
Произошла неприятная ситуация — сайт не открывается, а вы его не блокировали. Значит, скорее всего «поработал» вирус и включил в список нежелательных ваш любимый сайт. Исправить эту ситуацию можно также редактированием файла «hosts». Просмотрите его и удалите ненужные строки с адресами сайтов.









