Как записать свой голос на компьютер. Как записать свой голос на компьютере под управлением Windows.
Рассмотрим несколько способов аудиозаписи. При наличии ноутбука воспользуйтесь встроенным микрофоном. Если его нет, то воспользуйтесь микрофоном, которые сейчас стали доступны в продаже. Выбор микрофона зависит от потребности в нем, т.е. от того, что вы хотите услышать на аудиозаписи. Для сравнения своего голоса в реальности вполне подойдет недорогой микрофон. Если мы хотим учиться тренировать свой вокал, то нам потребуется микрофон более высокой цены (микрофоны известных торговых марок).
Простейший способ записать свой аудиклип, имея установленную ОС Windows на Вашем ПК — воспользоваться встроенной программой звукозаписи. Найти ее можно через меню Пуск: Пуск /Программы/Стандартные/Развлечения/Звукозапись. Данная программа очень проста (при этом качество записи может достигать качества компакт диска), но стоит отметить, что длина для одного аудиоклипа ограничена 1 минутой.
Другой способ, более сложный, так как требует установки стороннего ПО, а оно в свою очередь не всегда является бесплатным. Одна из самых известных программ профессионального уровня для таких целей — это Sound Forge.
Стоить отметить, что автор данного ответа не призывает ограничиваться только программой Sound Forge. В наше время в сети гуляет достаточное количество аналогов, не уступающих при этом по качеству и набору функций данной программе.
система выбрала этот ответ лучшим
Используем стандартные утилиты Windows
Самый простой способ сделать звукозапись – это воспользоваться функционалом Windows. В операционной системе Windows 10 имеется стандартное звукозаписывающая утилита. «Запись голоса» запускается через меню пуск.

Запустив программу, нужно нажать на кнопку «Запись». Можно активировать функцию сочетанием клавиш Ctrl+R. Об активности записи говорит включенный таймер, а круги вокруг кнопки показывают уровень громкости – чем громче звучание, тем шире круги.

Файл после остановки отобразится в меню слева. Информацию на этом этапе можно прослушать, отредактировать, переслать другим пользователям. Записи сохраняются в папке Документы — Аудиозаписи.
Как записывать звук с помощью программ
Для создания качественной звукозаписи и обработки аудиоматериала стоит воспользоваться сторонним программным обеспечением. Он позволит не только захватить голос и контент с динамиков, но и настроить свойства файла, обрезать лишние отрывки, улучшить звучание и сохранить в удобном формате.
Экранная Камера
Если вам нужно одновременно захватить внутреннее аудио и голос, обработать дорожку хорошим вариантом будет программа Экранная Камера.
Чтобы записать звук с экрана, следуйте простому пошаговому алгоритму:
1. Запустите софт и кликните «Запись экрана». Выделите фрагмент для съемки монитора. Поставьте галочку у пункта «Запись звука» и подключитесь к микрофону.
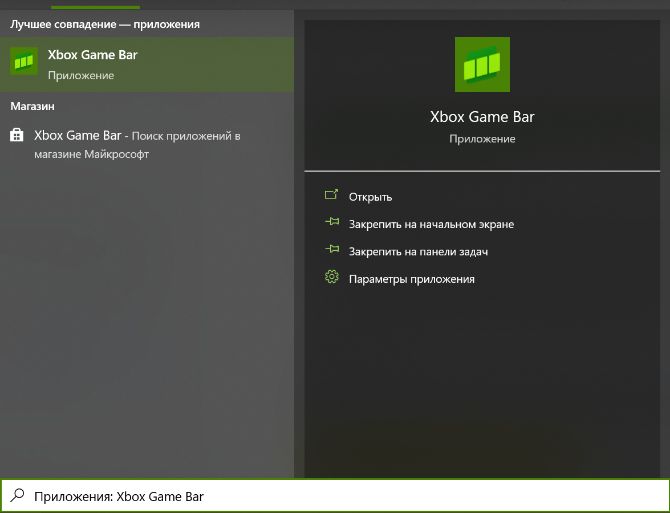
Укажите желаемые источники аудиозаписи
2. После настройки кликните по красной кнопке. Через пять секунд начнется съемка. Для паузы используйте команду F8. Оставить процесс можно, нажав на иконку «Стоп» на нижней панели или зажав горячую клавишу F10. После вы можете сохранить файл на ПК или отредактировать материал.
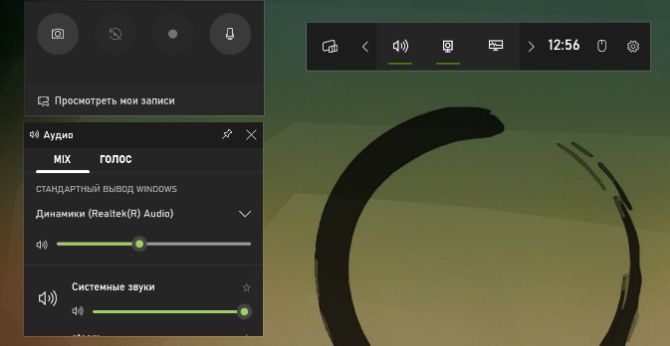
Наведите на «Редактировать»
3. На следующем этапе можно сократить дорожку. Также можно ввести точное время обрезки в соответствующие поля.
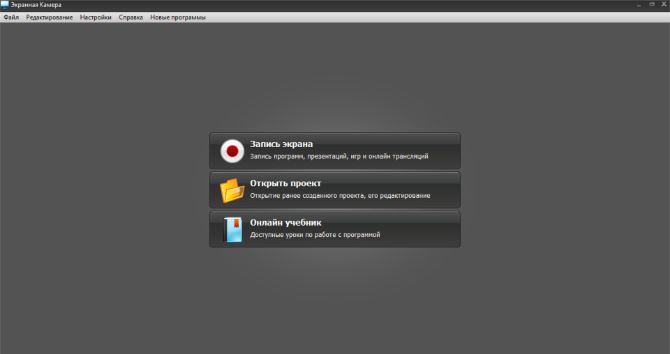
Кликните «Далее»
4. В разделе «Музыка» можно записать закадровые комментарии. После вы сможете настроить громкость каждого трека.
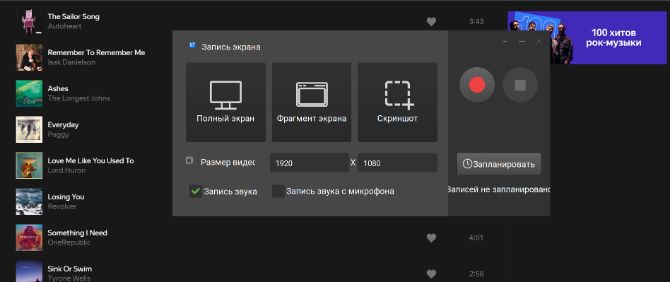
Запись комментариев может начинаться с любого момента
5. Нажмите «Сохранить видео». Вы можете подготовить музыкальный ролик к просмотру на ПК, перенести его на DVD-диск или опубликовать в интернете.
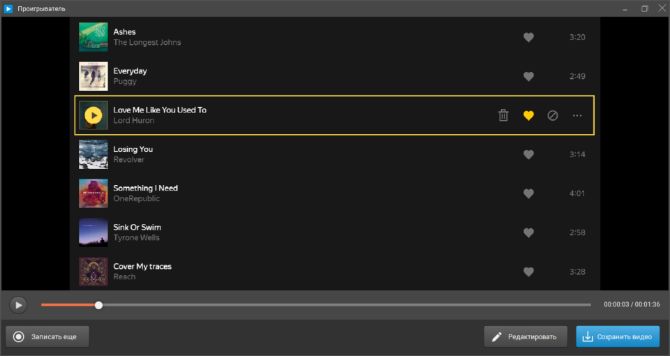
После выбора профиля можно указать качество и разрешение кадра
Скачайте программное обеспечение бесплатно, нажав на кнопку ниже. Софт работает на слабых ПК и ноутбуках и подходит начинающим пользователям.
Audacity
Воспользуйтесь аудиоредактором Audacity. Он позволит захватить данные с записывающего устройства и колонок, а затем выполнить базовое редактирование. Загрузите ПО бесплатно с официального сайта и выполните несколько действий:
1. Для захвата аудиоданных, которые воспроизводятся внутри ПК, на верхней панели установите «Windows WASAPI». Для аудиозаписи с подключенного оборудования — «Microphone».
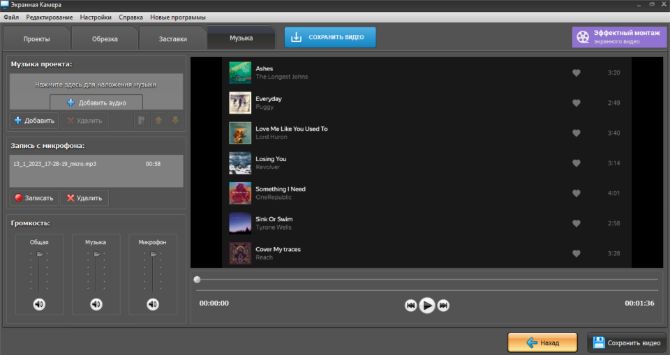
Опции отмечены на картинке
2. Щелкните по функции звукозаписи или вызовите опцию, зажав R на клавиатуре. Для завершения процесса снова наведите на значок «Стоп».
3. Далее можно обработать аудиодорожку: обрезать лишние фрагменты, применить плагины, скорректировать звучание и т.д.
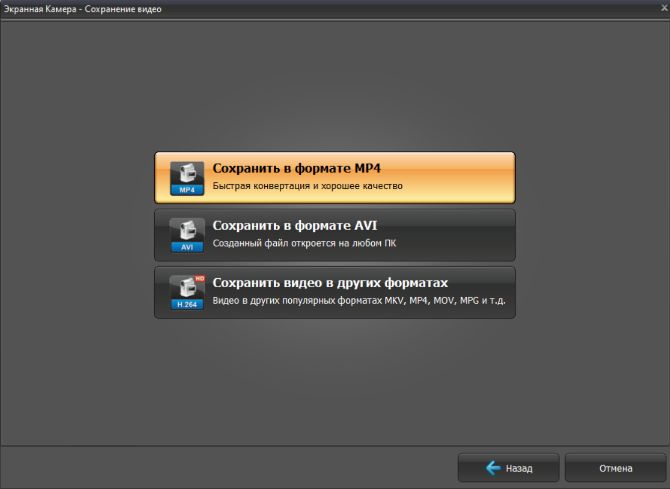
Каталог доступных плагинов
4. Кликните «Файл» — «Экспорт». Введите название аудио и укажите папку.
Стоит отметить, что программа отличается запутанным интерфейсом и может показаться сложной начинающим пользователям.
Записываем звук с компьютера с помощью средств NVidia
В свое время я писал о способе записи экрана компьютера со звуком в NVidia ShadowPlay (только для владельцев видеокарт NVidia). Программа позволяет записывать не только видео из игр, но и просто видео с рабочего стола со звуковым сопровождением.
При этом также может вестись запись звука «в игре», что в случае включения записи с рабочего стола, записывает все звуки, воспроизводимые на компьютере, а также «в игре и с микрофона», что позволяет записать сразу и воспроизводимый на компьютере звук и то, что произносится в микрофон, — т.е., например, можно записать полностью разговор в Skype.

Как именно происходит запись технически я не осведомлен, но работает в том числе и там, где нет «Стерео микшера». Итоговый файл получается в видео-формате, но из него легко извлечь звук в виде отдельного файла, почти все бесплатные видео конвертеры могут конвертировать видео в mp3 или другие звуковые файлы.
На этом завершаю статью, а если что-то осталось непонятным, спрашивайте. Заодно, было бы интересно узнать: а для чего вам требуется запись звука с компьютера?
Использование метода со стерео микшером
Стандартный способ, как записать звук с компьютера – это использовать возможности звуковой карты, а точнее стерео микшера. По умолчанию данный компонент отключен в Windows 10. Однако его можно включить следующим способом:
- Нажимаем правой кнопкой мыши на значке звука (что на панели уведомлений) и выбираем «Записывающие устройства».
- Откроется новое окно. Переходим во вкладку «Звук». Нажимаем правой кнопкой мыши на пустом месте и выбираем «Показать отключение устройства».
- Появится «Стерео микшер». Нажимаем на нем правой кнопкой мыши и выбираем «Включить».
- Теперь нажимаем «Пуск» и в поисковой строке вводим «Recoder». Выбираем «MicrosoftWindowsSoundRecorder».
- Запустив утилиту, нужно нажать на значок микрофона.
- Начнется запись, о чем сообщит отсчет времени.
- После записи появится меню, где можно прослушать, изменить или удалить материал.
На практике этот метод работает следующим образом:
Запись звука с помощью сторонней программы
Запись звука Windows 10 может производиться с помощью не только встроенных, но и сторонних приложений. Прежде чем запускаться, их нужно установить на ПК, скачав с безопасного источника (обычно, официального сайта разработчиков). Наибольшей популярностью пользуются продукты:
- Audio Master;
- Audacity.
Теперь стоит более детально ознакомиться с особенностями использования сторонних приложений для записи звука в Windows 10.
Audio Master
Речь пойдет о многофункциональной сторонней программе, которая предназначена работать с аудио. Благодаря ней можно редактировать аудиофайлы, а также записывать свой голос и посторонние звуки, создавать рингтоны и многое другое.

Интерфейс программы АудиоМастер
- Функциональные возможности программы позволяют захватывать звук с различных устройств, например, звуковой карты, динамиков, микрофона. Сохранять файлы можно в наиболее предпочтительных форматах: WAV, MP3 или OGG.
- Официальная поддержка русского языка, программа адаптирована под операционную систему Windows версий 7, 8, 10.
- Возможность конвертировать аудиодорожки с СD-дисков. Дополнительное преимущество – во время захвата можно редактировать файлы.
- Простой и понятный интерфейс.
- Также звук можно извлечь из видео, например, из видеоклипа или фильма.
- Возможность на аудио накладывать различные эффекты.
- Возможность соединять несколько аудиофайлов в один.
Чтобы начать процесс записи, достаточно нажать на одну кнопку – «Записать звук с микрофона».
Audacity
Также в Виндовс 10 звукозапись может производиться при помощи стороннего приложения Audacity. Скачать бесплатную программу можно на официальном сайте разработчиков. Характерная особенность приложения – открытый исходный код, который помогает не только делать аудиодорожки, но и редактировать их. Audacity адаптирована под операционные системы Windows, MAC, Linux.

Как выглядит главное окно программы Audacity
Особенности использования программы:
- С помощью данной программы у пользователя есть возможность записать живой звук с микрофона или же звуковой карты стационарного компьютера или ноутбука.
- Можно просматривать спектрограмму частот.
- Возможность из нескольких аудио делать одно, а также копировать, удалять и редактировать отдельные фрагменты.
- Большинство манипуляций можно выполнять с помощью клавиатуры.
- Поддерживает звуки разной битности: 12, 24 и 32.
- Стороннее приложение также поддерживает плагины.

Краткая инструкция по записи аудиодорожки в стороннем приложении
Алгоритм работы со сторонней программой выглядит следующим образом:
- Запустить программу Audacity и создать новый проект. Для этого в верхней панели инструментов нужно нажать на вкладку «Фай», затем «Создать проект».
- Далее, нужно нажать на кнопку записи в программе и запустить медиафайл, с которого нужно записать аудиодорожку.
- В режиме реального времени наблюдать за тем, насколько корректно протекает запись.
- Когда необходимо завершить сессию, остается нажать на кнопку «Стоп» (квадрат серого цвета, в центре которого сосредоточена красная кнопка).
- В завершении остается сохранить файл в нужном формате с помощью функции «Экспорт».
Обратите внимание! В сравнении с другими программами-аналогами она более сложная в освоении из-за большего количества функций.
Reaper
Reaper — это средство для профессионального создания музыки. Однако из-за интерфейса и возможности захватывать звук со сторонних устройств его можно смело занести в список лучших программ для записи звука с микрофона. Приложение поддерживает аудиозахват (в том числе с линейного входа), позволяет анализировать и изменять громкость подаваемого сигнала.
В программе имеется функция захвата звука «на лету», поэтому приложение можно настроить так, чтобы сразу начинать следующую запись по окончании предыдущей. Это подойдет, если вы записываете музыкальный сет или интервью с несколькими гостями. Созданные дорожки можно сразу отправлять на панель редактирования или сохранить на жесткий диск без изменения.
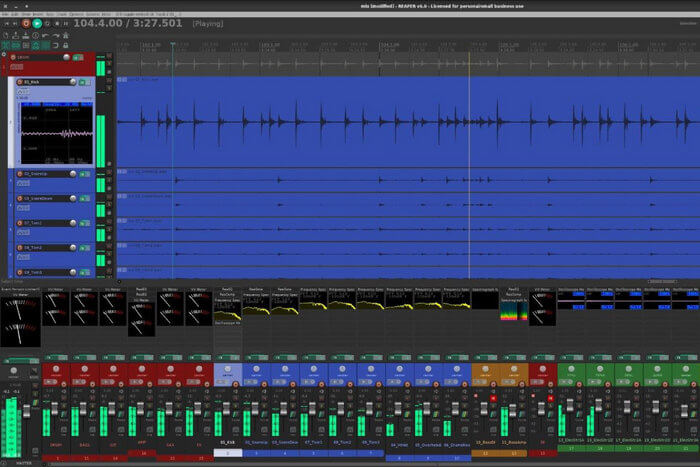
- можно записывать сигнал сразу на несколько дорожек;
- поддерживается захват с нескольких аудиовходов одновременно;
- автоматическое сохранение аудио по завершении работы;
- можно настроить запись с двух аудиосигналов в один трек.
- для работы потребуются хотя бы начальные навыки работы с DAW;
- софт не подходит для ноутбуков и слабых ПК;
- нет русскоязычного перевода.
Программа аудасити, как скачать и установить программу audacity
Программа Аудасити для скачивания на компьютер, доступна по этому адресу – (audacity-free.ru). Переходим на указанный сайт, и нажимаем кнопку «Скачать» (Рисунок 1).

После этого распаковываем архив с программой и жмём на первый установочный файл программы – «audacity-win-2.3.0». Установщик программы выглядит так (Рисунок 2).

Чтобы запустить установку программы Аудасити, нажимаем на значок установщика левой кнопкой мыши, затем правой, и из списка меню нужно выбрать– «Запуск от имени администратора» или просто кнопку «Открыть».
Установка программы простая. После запуска установщика нажимаете «ОК», чтобы продолжить установку. Потом, несколько раз жмёте кнопку «Далее». Когда установка завершится, следует нажать на кнопку «Завершить» и программа автоматически запуститься на компьютере.
MixPad

Обработка и микширование звука легко выполняется с помощью этой платформы. Программа имеет изящный дизайн и позволяет упорядоченно обрабатывать аудиоинформацию. Программа также поддерживает облачное хранилище, что означает, что работа пользователя остается безопасной.
Особенности
- Программа может микшировать неограниченное количество треков одновременно.
- В зависимости от требований, можно обрабатывать несколько или одну дорожку одновременно.
- Программа поддерживает практически все аудио форматы, поэтому можно импортировать любой тип звука.
Преимущества
- Можно добавлять аудио эффекты, такие как эквалайзер, сжатие и реверберация.
- Уровень задержки очень низкий, и программа также предлагает поддержку ASIO для точной обработки.
- Программа предлагает только экспорт аудио до 32 бит.
- Поддерживаются только частоты дискретизации до 96 кГц, что меньше, чем у большинства других смесителей.
Поддерживаемые платформы
Программа может быть установлена на Mac, Windows, Android, iPad и Kindle Fire.

Самое лучшее в программе то, что она свободна и позволяет пользователям преодолевать проблемы, с которыми сталкиваются другие аудиомагнитофоны. Интерфейс прост в изучении и, следовательно, прост в использовании. Качество без потерь — это то, чем славится программное обеспечение. Она также поддерживает библиотеку FFMPEG.












