Почти как в студии: рейтинг лучших программ для домашней звукозаписи 2020–2021 годов
При полном отсутствии вокальных данных даже самая хорошая программа не позволит сделать качественную аудиозапись!
*Обзор лучших по мнению редакции Zuzako.com. О критериях отбора. Данный материал носит субъективный характер, не является рекламой и не служит руководством к покупке. Перед покупкой необходима консультация со специалистом.
Записать песни, музыку и прочие аудиофайлы можно не только в профессиональной студии, но и в домашних условиях. Для этого нужно воспользоваться специальным приложением, устанавливаемым на компьютер. Прежде чем начинать загрузку, рекомендуем вам посмотреть рейтинг лучших программ для домашней звукозаписи 2020–2021 годов, который редакция Zuzako составила на основании отзывов пользователей и оценок специалистов.
Как и чем записать звук
Если вы собираетесь вести запись с микрофона — проверьте в первую очередь его работоспособность. Для этого нажмите сочетание Win+R, и в окне «Выполнить» используйте команду mmsys.cpl (см. пример ниже).
В помощь!
Что делать, если значок звука пропал (его нет в трее рядом с часами).

Win+R — mmsys.cpl — настройки звука
Далее откройте вкладку «Запись» и укажите рабочий микрофон.
Важно! Если у вас в этой вкладке несколько устройств, то при неправильно выбранном микрофоне — вы не сможете сделать звукозапись (вас просто не будет слышно).

Выбираем устройство по умолчанию
Для правильного выбора — обратите внимание на ползунки справа (напротив каждого устройства). Если вы скажете что-нибудь в микрофон — вы увидите, как они позеленеют (в зависимости от громкости). См. пример ниже.

Кстати, обратите также внимание на то, что у современных ноутбуков есть встроенный микрофон: обычно расположен рядом с веб камерой, над экраном. См. пример на фото ниже.
Просто многие пользователи подключают к ноутбуку внешний микрофон, а выбирают в качестве используемого по умолчанию встроенный микрофон.
В результате их очень плохо слышно, т.к. говорят они не в тот микрофон (сумбурно объяснил, но думаю суть понятна. ).

Где обычно располагается микрофон на ноутбуке
В помощь!
Подключение и настройка внешнего микрофона в Windows — см. инструкцию для начинающих
Часть 2: Топ 5 бесплатных диктофонов для ПК
Top 1: Audacity

Audacity — это диктофон с открытым исходным кодом для Windows 7/8/10, поэтому вы можете скачать и использовать его, не платя ни копейки. С момента выпуска в 2000 году Audacity привлекает океаны пользователей, отчасти потому, что он предлагает функции профессионального уровня бесплатно.
- Захватывайте компьютерный звук так же хорошо, как и вы.
- Редактировать голосовые записи на неограниченное количество треков.
- Предложите широкий спектр инструментов для редактирования аудио.
- Новички не могут справиться с этим без видеогидов.
- Он не поддерживает версию Mac. (Проверьте Audacity для Mac здесь.)
Топ 2: Траверсо
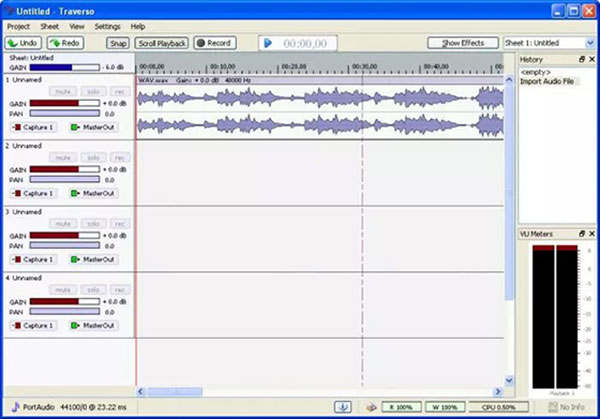
Traverso — еще один бесплатный диктофон для Windows. Он может удовлетворить основные потребности, связанные с системной записью звука и голоса на ПК. Он даже может записать ваш музыкальный компакт-диск с максимальной легкостью. Если вы ищете простой инструмент, это хороший выбор.
- Запись голоса с вашего ПК или микрофона.
- Отображение голосовых записей на треках.
- Обеспечить основные функции редактирования аудио.
- Интерфейс устарел.
- Нет дополнительных функций.
Топ 3: Ардор
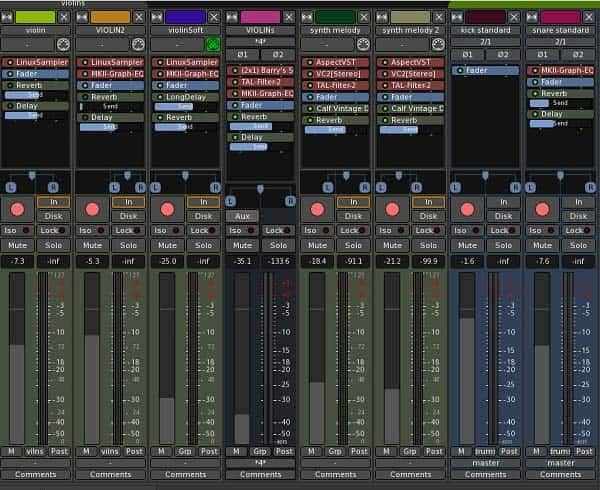
Ardor — это цифровая аудиостанция, а также диктофон Microsoft, хотя сначала она была разработана для Linux. Это дает вам свободу записывать и редактировать свой голос на ПК, поэтому вы можете поделиться им в социальных сетях или наложить голос на видео.
- Поддержка многодорожечной записи.
- Позволяет настроить мелодию и многое другое.
- Работа со сторонним программным обеспечением.
- Качество вывода не очень хорошее.
- Встроенную звуковую рабочую станцию сложно освоить.
Топ 4: Бесплатный Звукозапись
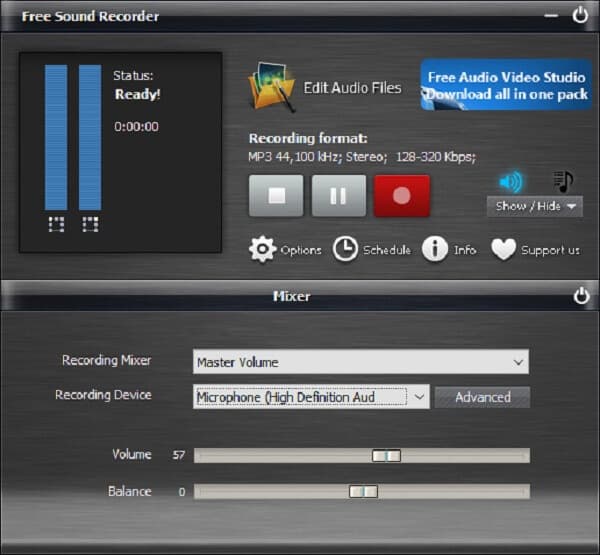
Как следует из названия, Free Sound Recorder — это еще один способ бесплатно захватывать голос и звук на ПК. Краткий интерфейс позволяет понять это за несколько минут. Таким образом, это хороший выбор для начинающих и не технически подкованных.
- Захват голоса через микрофон.
- Сохраните голосовые записи в MP3, OGG, WMA или WAV.
- Позволяет регулировать громкость и баланс.
- Это слишком просто для продвинутых пользователей.
- Вы должны просматривать рекламу на интерфейсе.
Top 5: Windows Voice Recorder
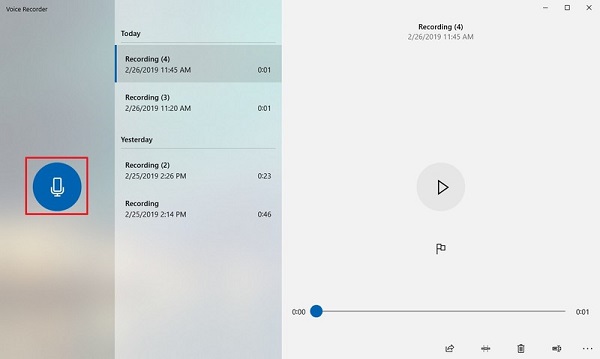
Если вы не любите устанавливать программное обеспечение на свой ПК, предустановленные Windows Voice Recorder может удовлетворить ваши требования. Он упакован с Windows 10 по умолчанию.
- Интегрируйте супер-простой интерфейс.
- Нет ограничений на продолжительность записи голоса.
- Отметьте важные моменты во время записи.
- В нем нет настраиваемых опций.
- Вы не можете редактировать свои голосовые записи.
Основываясь на нашем обзоре выше, вы должны изучить как минимум 10 лучших программ для записи голоса для Windows 10 и более ранних версий. Простые в использовании функции делают Aiseesoft Screen Recorder лучшим в нашем списке. Если у вас есть другие рекомендации, пожалуйста, запишите их ниже этого поста.
Что вы думаете об этом посте.
Рейтинг: 4.9 / 5 (на основе голосов 106) Подпишитесь на нас в
Различные диктофоны для Android могут захватывать голос на телефоне Android. Какая из них лучше? В статье перечислены 5 лучших диктофонов Android для вас.
На этой странице собраны 8 практических диктофонов для iPhone, чтобы вы могли легко сохранять и делиться своими записями разговоров или разговоров на iPhone. В этом посте будут доступны бесплатные и платные диктофоны.
Что такое Google Voice? Как записывать звонки Google Voice? Лучшие регистраторы Google Voice рекомендуются здесь, чтобы помочь вам захватывать вызовы Google Voice с высоким качеством звука.
Оставьте свой комментарий и присоединяйтесь к нашему обсуждению

Screen Recorder
Aiseesoft Screen Recorder — лучшее программное обеспечение для записи экрана, позволяющее захватывать любые действия, такие как онлайн-видео, звонки с веб-камеры, игра на Windows / Mac.
Voice Notes Pilot

15 марта, 2020 0
Voice Notes Pilot – бесплатная программа для ведения голосовых заметок. Программа предоставляет для этого больше возможностей, чем обычный диктофон. Вы можете легко управлять своими заметками,… Скачать
Audacity
Лицензия: бесплатно (с открытым исходным кодом)
Русский язык: да
Операционная система: Windows Vista и новее, macOS X 10.5 и новее, Linux
Размер установщика: около 25 МБ
Наш список открывает программа, которая подойдёт практически всем. Audacity одно из лучших бесплатных (и с открытым исходным кодом) приложений для редактирования звука. Конечно, Audacity имеет недостатки, но в целом приложение работает очень круто.
Если вам интересно, что записать голос с микрофона, и у вас нет большого опыта в этой теме, это будет отличный выбор. Вы по достоинству оцените минималистичный и интуитивно понятный интерфейс, а также быстро решите простую задачу, а если вы немного разберётесь в Audacity, то сможете легко справиться с более сложной задачей.
Преимуществом этой программы является простота, но если вы знакомы с вещами, то вы не будете жаловаться, ведь Audacity поддерживает запись с частотой от 44,1 до 192 кГц. Многочисленные эффекты и фильтры облегчат вашу работу со звуком.
Ardour
Очередной редактор аудио, работающий сразу на нескольких платформах. Пользователи могут скачать демоверсию, которая работает промежутками по 10 минут, либо попытаться собрать приложение из исходного кода — тогда это будет бесплатно
Ваш голос + бесплатные программы из списка = заработок:



Заголовок: 9 бесплатных программ.
Статья: 4 бесплатные программы.
Я, конечно, понимаю, что Т—Ж это подразделение Тинькофф, а Тинькофф ЖЁЛТЫЙ, но, может, хватит такой фигни?
Я думаю, настоящий косяк — это когда твое банковское приложение хочет трекать активности юзера в других приложениях «для улучшения предложений». Но при этом ты не упускаешь возможность пнуть команду опенсорсного и бесплатного, до коренных зубов, аудиоредактора и даже не включаешь в свой недообзор.
Пробный период у Reaper аналогичен пробному периоду WinRAR – ты просто закрываешь окно «ДАЙ ДЕНЕГ!» и работаешь хоть 10 лет.

R, да, только хотел это написать.
Вообще отличный DAW, если не лучший
Прекратите пожалуйста передёргивать.
При поступлении в почти любую частную/общественную организацию корректного запроса в соответствии законом об ОРД любая организация любой формы собственности имеющуюся информацию должна выдать.
Вне зависимости от того, написано это явно в «правилах» или нет.
Тут опять же честно написали какая конкретно(!) информация будет передана в таком случае. То есть повели себя максимально добросовестно опять.
Думаю, аналогичные нормы есть в большинстве стран.
Вот пример https://www.apple.com/legal/transparency/ru.html — удовлетворено примерно 80% запросов (из тысячи за полгода) из России
Reaper одна из лучших DAW, но с дизайном беда + для новичка не самый простой вариант. Но и использовать её можно бесплатно и после пробного периода, просто при запуске будет появляться диалоговое окно с предложением купить программу. К слову, цена в шестьдесят долларов более чем оправдана для программы с такими возможностями и скоростью работы.
Посоветуйте программу для извлечения текста из аудио, наподобии как ютуб делает.
А в чём претензия?
По состоянию на «до изменений» всё было также — сервера в России, сбор данных и прочее.
Как только конкретизировали юрлицо и конкретный объём собираемых данных вдруг появились претензии.
>> требования существуют законодательно, то зачем их еще и в правилах прописывать?
чтобы действовать добросовестно. Вот список данных обрабатываемых, вот список рисков к ним. И может быть он заставит вас задуматься перед нажатием кнопок «отправить отчёт об ошибке».
>> то зачем они вообще правоохранительным органам нужны
Какая разница зачем, если придёт корректный запрос в соответствии с законом об ОРД на них.
>> а проверить их мы никак не можем.
В смысле? Исходный код открыт. Собирайте бинарники без телеметрии и пользуйтесь, никто вам не мешает же.
Можете скачать исходники и собрать проект без «телеметрии».
>> зачем вообще хранить данные в России?
Я так подозреваю что разработчики в России и работают так, как есть возможность. Юрлицо в другой стране это не очень просто и не понятно ради чего.
Часто задаваемые вопросы о диктофоне
Есть ли в Windows 10 встроенный диктофон?
Вы можете легко записывать звук в Windows 10 с помощью приложения Microsoft Voice Recorder. Диктофон (до Windows 10) — это программа для записи звука, включенная в большинство версий операционных систем семейства Microsoft Windows.
Есть ли в Mac встроенный микрофон?
MacBook имеет встроенный микрофон в верхней части экрана, а также поддерживает внешние USB-микрофоны.
Какой лучший диктофон для iPhone или iPad?
Вот лучшие приложения для записи голоса на iPhone / iPad:
Вывод
Из вышеупомянутых диктофонов мы можем легко обнаружить, что в наши дни существует множество вариантов, когда дело доходит до выбора приложения для записи голоса для нашего компьютера. Вы можете загрузить некоторые из них (многие из них бесплатные), чтобы выполнить работу правильно. Имейте в виду, что приложение, которое лучше всего подойдет вам, будет зависеть от того, для чего вы его используете.
Попробуйте Vidmore Screen Recorder бесплатно
Ваш лучший помощник для записи видео и звука в Windows 11/10/8/7, Mac OS X 10.10 и выше
Запись звука на компьютере средствами Windows
Кликните правой кнопкой мыши по иконке звука в трее и выберите в меню «Записывающие устройства» (или «Звуковые устройства»).

С большой долей вероятности в открывшемся окошке на вкладке «Запись» вы обнаружите только микрофон, что, однако, не означает, что другие записывающие устройства недоступны. Кликаем ПКМ по пустому месту окна и выбираем в меню «Показать отключенные устройства». Если в списке появится «Стерео микшер» или «What U Hear», замечательно, его-то мы как раз и будем использовать для захвата звука. Нажмите по нему ПКМ, в меню выберите сначала «Включить», а затем «Использовать по умолчанию».


Сохранив настройки, запустите через меню Пуск стандартное приложение «Звукозапись» или «Запись голоса» (в Windows 10).


Как им пользоваться, полагаем, объяснять не нужно, вся работа здесь сводится к нажатию одной кнопки. Записываться аудио будет с динамиков, если же вам нужно произвести запись звука на компьютер с микрофона, вместо стерео микшера в настройках окошка «Звук» необходимо по умолчанию выбрать микрофон. Естественно, последний должен быть подключен к компьютеру.
Adobe Audition
Adobe Audition — профессиональный аудиоредактор с функцией звукозаписи, который используют для создания подкастов, озвучивания фильмов и так далее. Программа позволяет делать треки высочайшего качества, устанавливать параметры битрейта и количество каналов. В процессе записи можно применять цепочки эффектов и прослушивать результат в режиме реального времени.
Допускается запись в мультитрекинговом режиме с мгновенным микшированием дорожек с разделением каналов. Редактор предлагает полный набор профессиональных опций для улучшения готовых треков, в том числе функцию обнаружения посторонних шумов, щелчков и прочих дефектов.

- может заменить полноценную аудиостудию для создания подкастов и трансляций;
- поддерживает захват сразу с нескольких подключенных аудиоустройств;
- продвинутый режим мультитрекинга и микшера;
- применение эффектов в режиме реального времени.
- требуется время для освоения сложного интерфейса;
- перед записью требуется вручную настраивать источники сигнала;
- оказывает сильную нагрузку на компьютер.












