Dina Updated on 2021-03-26 15:08:01
Запись видео с экрана компьютера часто используется на повседневной основе в работе и учебе. Например, вам может потребоваться записать собрания или практические занятия на видео во время работы. Также необходимо записывать онлайн-курсы и выступления во время учебы. Конечно, функция записи видео с экрана компьютера часто используется для развлечения, особенно для людей, которые любят играть в игры, или для некоторых профессиональных игроков. Они хотят записывать основные моменты каждой игры и сохранять их.

Мы уже знаем, что необходимость записи экрана присутствует в нашей жизни повсеместно, так какие же полезные инструменты для записи экрана компьютера существуют? Многие люди начинают искать различные программы для записи экрана компьютера в Google, они не только тратят много времени на поиск, но порой найти стоящую программу требует больших усилий. Если вы используете ПК на базе Windows 10, вы можете научиться записывать экран, примерно, а течение минуты. Вам не нужно скачивать никакого программного обеспечения. Эта статья покажет вам два способа: как записать видео с экрана компьютера Windows 10.
Метод 1: Использование Xbox Game Bar на ПК с Windows 10
Многие люди не знают, что компьютеры на базе Windows 10 имеют возможность записи экрана компьютера. Использование встроенной в Windows 10 игровой панели Xbox Game Bar — самый простой способ записи видео с экрана компьютера Windows 10. Помимо игр, вы также можете записывать все, что захотите (кроме рабочего стола), например, содержимое браузера, интерфейс Office и т.д. Теперь я познакомлю вас с деталями данного функционала:
Шаг 1. Включите Xbox Game Bar
Откройте «Настройки компьютера», нажмите «Gaming»> «Game bar». Убедитесь, что переключатель наверху с надписью «Record game clips, screenshots, and broadcast using Game bar» установлен в положение «On».

Шаг 2. Начните запись
Откройте окно приложения, которое хотите записать. Нажмите клавишу с логотипом Windows + G, чтобы открыть игровую панель Xbox Game Bar. Вы можете щелкнуть виджеты на игровой панели, чтобы установить настройки записи, например, настройки звука, чтобы добавить голос за кадром к вашему видео. Когда будете готовы, нажмите кнопку «Запись», чтобы начать запись. Если вам не нужно менять настройки в следующий раз, вы можете просто нажать Win + Alt + R, чтобы начать запись.

Шаг 3. Сохраните запись экрана
Нажмите кнопку «Остановить запись» для завершения процесса записи видео. Вы также можете использовать сочетание клавиш Windows + Alt + R. Видео будет автоматически сохранено на компьютер. После перезапуска Xbox Game Bar вы сможете найти записанное видео. Щелкните «Show all captures».

Вы также можете найти все записанные видео с экрана на компьютере, следуя пути сохранения ниже: Local Disk (C:) > Users > admin > Videos > Captures

Советы: Сочетания клавиш для Xbox Game Bar включают:
Windows + G: открыть игровую панель Xbox Game Bar.
Windows + Alt + PrintScreen: сделать снимок экрана.
Windows + Alt + G: записать последние 30 секунд игрового процесса (вы можете изменить продолжительность записываемого времени в настройках Windows > Gaming > Captures)
Windows + Alt + R: начать или остановить запись
Windows + Alt + M: запуск или остановка записи с микрофона.
Ctrl + Tab: переход между открытыми виджетами
Вкладка: перемещение по виджету
Дополнительно:
• Xbox Game Bar записывает только одно окно приложения за раз, и вы не можете переключиться на запись другого окна после начала записи.
• Он не позволит вам записывать весь экран, поэтому вы не можете записывать рабочий стол, проводник или несколько других приложений.
• Он будет записывать весь звук, воспроизводимый приложениями на устройстве. В результате на записанном видео появляется много шума.
Метод 2: Онлайн запись экрана
Онлайн запись экрана — это очень простой в использовании инструмент онлайн записи экрана для компьютеров на базе ОС Windows 10 / 7 / 8 / XP, даже Mac, для него не нужно загружать программное обеспечение и устанавливать какие-либо плагины, что помогает сэкономить больше дискового пространства ПК. Качество видео, записанного с помощью инструмента онлайн запись видео с экрана, более высокое, качество звука более четкое, а на экспортируемом видео нет водяных знаков. Он позволяет записывать видео прямо с браузера, подходит для основных браузеров, таких как Chrome, Firefox и Opera. Что приятно удивило, так это то, что все его функции на 100% бесплатны для пользователей. Далее я познакомлю вас с конкретными деталями данного онлайн инструмента. Запись экрана можно выполнить всего в два этапа.
Шаг 1. Начните запись
Откройте Онлайн запись экрана в Chrome, Firefox и Opera. Выберите режим записи, чтобы начать запись: полноэкранная запись, запись окна программы и запись вкладок браузера. После завершения выбора инструмент автоматически распознает размер окна и начнет запись.

Шаг 2. Остановите запись и сохраните экранное видео
Нажмите кнопку «Остановить запись», чтобы завершить запись. Вы можете скачать и сохранить записанное видео прямо на свой компьютер, но все видео можно сохранить только в формате «WebM». Пользователь может просматривать их в проигрывателе Windows по умолчанию.

Онлайн инструмент для записи видео с экрана компьютера — лучший выбор для тех, кто редко использует запись экрана. Если вам нужно часто записывать экран для работы или учебы, я предлагаю вам использовать профессиональная программа для записи экрана на компьютере: iFun Screen Recorder. Он не только проще в использовании, но также позволяет редактировать видео и сохранять видео в большом количестве форматов.
Мы провели сравнение функций онлайн-рекордера экрана и iFun Screen Recorder:
Онлайн запись экрана
Записывайте видео & аудио с экрана бесплатно
- Записывайте высококачественное видео с экрана вашего ПК, а также звук с системы или устройства ввода синхронно с видео.
- Упростите количество шагов и кликов мыши, для более комфортного использования. Управляйте всем процессом записи без усилий.
- Поддержка вывода в несколько форматов и преобразование с использованием новейших технологий сжатия. Лучшее качество и меньший размер.
Заключение
Xbox Game Bar: подходит для пользователей, у которых компьютер / ноутбук на ОС Windows 10, и которые редко используют функцию записи видео с экрана компьютера и имеют низкие требования к качеству видео. Существуют ограничения для записи экрана компьюетра с помощью Xbox Game Bar, этот инструмент предназначен в основным для записи окон программного обеспечения или приложений, так что вы не можете записывать рабочий стол и менеджер ресурсов компьютера.
Онлайн запись экрана: бесплатный инструмент для онлайн записи видео с экрана компьютера, не трубует загужать и установить допольнительные программы или плагины, позволяет записывать видео прямо из браузеров, подходит для пользователей, которые редко используют функцию записи экрана компьютера, но предъявляют высокие требования к качеству видео.
iFun Screen Recorder: бесплатная программа для записи видео с экрана компьютера, подходит для пользователей, которые часто используют функцию записи экрана компьютера, требуют высокого качества видео и нуждаются в редактировании видео. Это одна из необходимых программ для рядовых работников, студентов, игроков и видеоблогеров.
Как сделать видеозапись с экрана




 5 Оценок: 1 (Ваша: )
5 Оценок: 1 (Ваша: )
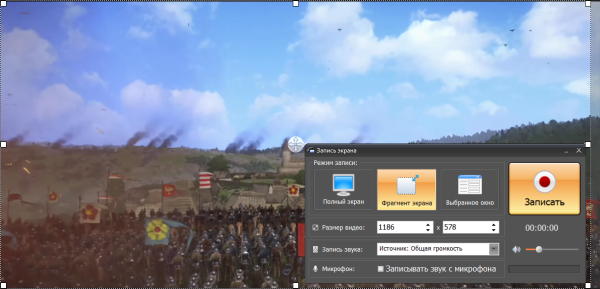
Как записать видео с экрана компьютера
2 простых способа
Необходимость записать видео с экрана компьютера чаще всего возникает у любителей компьютерных игр. Однако захват экрана может быть полезен и в других сферах: сохранение онлайн-трансляций и вебинаров, создание обучающих видео и просто необходимость что-то снять для показа друзьям.
Как же осуществить запись с рабочего стола? Есть множество способов, но мы покажем вам два самых простых — никому ведь не хочется разбираться со сложным функционалом профессиональных программ. Речь пойдёт о встроенном инструменте Windows 10 для захвата игр и программе Экранная Камера.
Как записать видео с экрана в Windows 10
Компания Microsoft решила позаботиться об игровом сообществе и сделала «родной» инструмент для записи видео с экрана — через консоль Xbox Game Bar. Преимущества этого способа очевидны — он бесплатен и доступен всем владельцам Windows 10. Но далеко не все пользователи перешли на новую систему, поэтому тем, у кого Windows 7, Vista и другие, придётся искать другой вариант.
Алгоритм использования Xbox Game Bar прост. Достаточно найти его в поиске системы или нажать одновременно клавиши Win и G. Вам откроется меню, в котором будут отчёт о производительности и настройки аудио. В левом верхнем углу найдите панель «Записать». Если её нет — кликните на значок компьютера с кружком внутри.
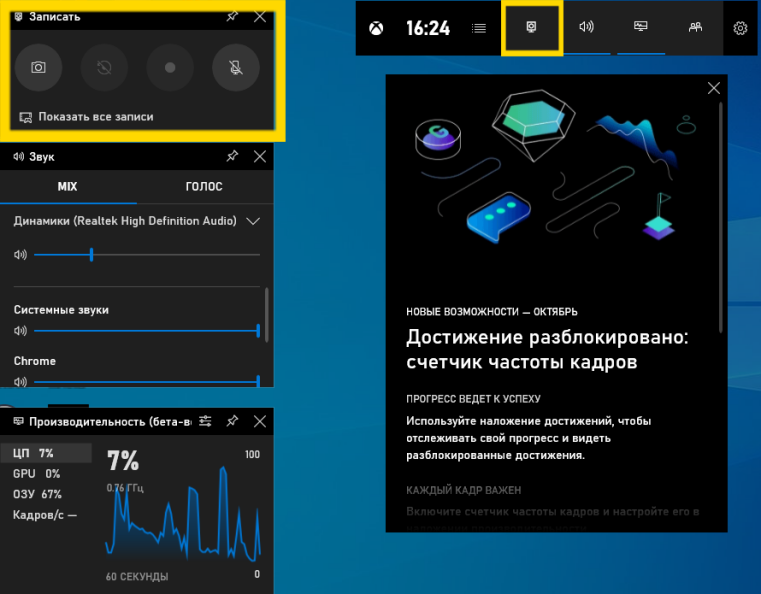 Панель можно убрать и вызвать обратно кликом по значку в верхнем меню
Панель можно убрать и вызвать обратно кликом по значку в верхнем меню
Для захвата видео нажмите кнопку «Начать запись». На экране появится таймер. Справа от него есть пункт включения микрофона, позволяющий надиктовывать текст для скринкаста в реальном времени. Для завершения процесса нажмите на белый квадрат, и видео сохранится в папке «Клипы».
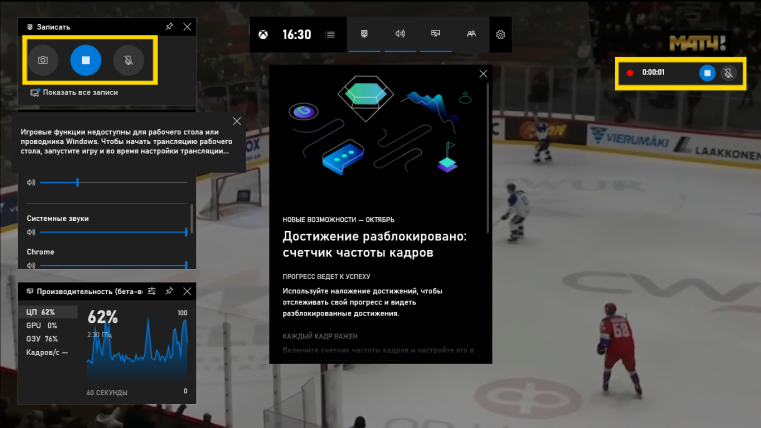 Включать и выключать запись звука можно прямо во время трансляции
Включать и выключать запись звука можно прямо во время трансляции
Это удобный способ записи с экрана без дополнительных программ. Однако тем, у кого стоит Windows 7 и ниже (вплоть до XP) он точно не подойдёт. К тому же, вам может понадобиться дополнительный софт для редактирования и конвертации получившегося клипа. Если вы ищете программу, способную сразу после записи придать ролику профессиональный вид — попробуйте Экранную Камеру.
Запись видео с экрана в Экранной камере
Экранная Камера — это полностью русскоязычная программа, в которой можно без ограничений снимать видео с экрана компьютера или ноутбука любой модели. Геймплей, онлайн-трансляции, скайп-конференции — всё это можно записать и сохранить во всех популярных форматах. Интерфейс софта прост и нативно понятен, с ним разберётся даже неопытный пользователь.
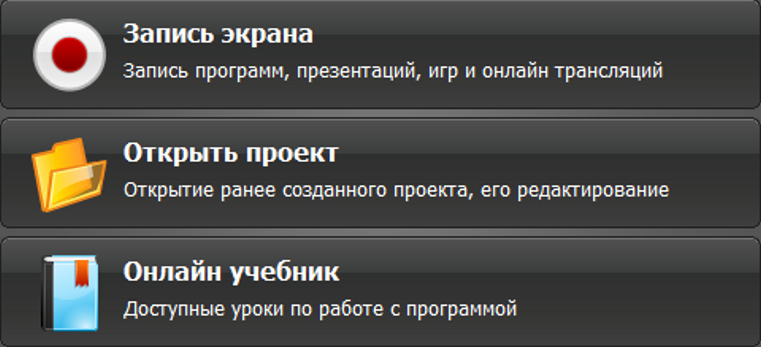 Вы можете вернуться к обработке проекта, записанного ранее
Вы можете вернуться к обработке проекта, записанного ранее
Одна из главных особенностей Экранной Камеры — встроенный редактор, в котором сразу после записи можно обрезать клип, наложить на него музыку и вставить красочные титры. Таким образом, программа выигрывает по функционалу у Xbox Game Bar и при этом оказывается проще профессионального софта в изучении. Посмотрите видеоурок с обзором программы:
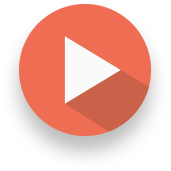
Теперь пошагово расскажем, как снять видео с экрана ноутбука или ПК со звуком.
3 рабочих инструмента для записи экрана компьютера на видео в 2021 году — легко и эффективно
Dina Updated on 2021-03-25 15:50:43
Во время пандемии Covid-19 многим людям ничего не остается, кроме как находиться на карантине дома. Возможно, вы по-прежнему сможете продолжать работать или заниматься, но только на персональном компьютере. Чтобы убедиться, что вы уловили каждый важный момент, вам лучше знать, как записать видео с экрана своего компьютера, прежде чем вы начнете работать или учиться.
Чтобы помочь вам сохранить хорошую производительность в этот трудный период, мы протестировали множество программ для записи экран и выбрали 3 лучших инструмента для записи видео с экрана компьютера. Все они просты в использовании и не занимают много ресурсов компьютера во время работы. Каждый из них значительно повысит вашу эффективность.

Как записать видео с экрана компьютера — iFun Screen Recorder
Как один из лучших производителей программного обеспечения для ПК, IObit выпустила множество известных инструментов для повышения производительности, включая iFun Screen Recorder. Это на 100% бесплатная программа для записи видео с экрана компьютера. Пользователи могут использовать множеством мощных функций, не платя ни копейки, например: запись экрана в разрешении 4K, ввод нескольких источников звука и преобразование нескольких форматов. В отличие от других средств записи экрана, которые имеют очень сложный пользовательский интерфейс, доставляющий пользователям много неудобств, iFun Screen Recorder значительно оптимизирует этапы использования, по средствам дружественного интерфейса. Пользователи могут справиться со всем процессом использования за несколько шагов. Когда речь идет о том, как записать видео с экрана компьютера, iFun Screen Recorder должен быть приоритетным вариантом.
Записывайте видео & аудио с экрана бесплатно
- Записывайте высококачественное видео с экрана вашего ПК, а также звук с системы или устройства ввода синхронно с видео.
- Упростите количество шагов и кликов мыши, для более комфортного использования. Управляйте всем процессом записи без усилий.
- Поддержка вывода в несколько форматов и преобразование с использованием новейших технологий сжатия. Лучшее качество и меньший размер.
iFun Screen Recorder — отличное решение для того, «как записать видео с экрана компьютера», а также:
Гибкая запись экрана
Пользователи могут выбрать любую область экрана, чтобы начать запись со всего монитора в небольшое диалоговое окно. iFun Screen Recorder также поддерживает несколько дисплеев.
Нет задержек при записи HD видео
Новейшая технология гарантирует, что iFun Screen Recorder использует очень мало оперативной памяти. Он работает почти незаметно. Вы можете продолжить свою работу или произвольно переключаться во время записи.
Редактировать после записи
iFun Screen Recorder — больше, чем средство записи экрана, это еще и простой в использовании редактор видео. Пользователи могут свободно редактировать записанные видео, чтобы сделать их идеальными.
Как использовать iFun Screen Recorder?
Шаг 1: Загрузите iFun Screen Recorder и откройте его в Windows.
Шаг 2: Настройте конфигурацию записи. Вы можете свободно выбрать область записи, включить / выключить динамик и системный аудиовход, а также включить / выключить запись щелчка мыши. По окончании настройки нажмите «REC», чтобы начать запись.

Советы: Записанные видео сохраняются в «Списке видео», а дополнительные параметры находятся в «Настройках записи».

Как записать видео с экрана компьютера — Xbox Game Bar в Windows
В последнее время Microsoft пытается устранить ограничения своих продуктов. Как и Windows Mobile, Surface или Xbox, все они используют одну и ту же систему. Логично, что устройство записи экрана под названием «Xbox Game Bar» теперь перенесено и на ПК. По сравнению с iFun Screen Recorder, Xbox Game Bar немного сложнее использовать, а также в нем отсутствуют некоторые функции. Однако, поскольку он привязан к операционной системе, и пользователям не нужно загружать дополнительные файлы, это также одно из отличных решений, если вам интересно, как записать изображение с экрана на ноутбуке.
Как открыть Xbox Game Bar и использовать ее?
Шаг 1: Щелкните нижний левый нижний угол или нажмите Windows на клавиатуре. Выберите «Настройки» — «Игры».

Шаг 2. Включите Xbox Game Bar. Выйдите из настройки и одновременно нажмите Windows + G на клавиатуре, чтобы начать запись. Нажмите внизу, как показано на рисунке ниже, чтобы начать.

Как записать экран компьютера на видео — Расширения Chrome
Статистика показывает, что Google Chrome — самый популярный настольный браузер в мире. Самая важная причина, которая делает его отличным от других — это его библиотека расширений. Сегодня многие талантливые разработчики продолжают вносить свой вклад в создание библиотеки расширений Google Chrome, создавая бесчисленное количество замечательных встроенных приложений. Screensy — один из них. С его помощью вы можете легко записать свой экран компьютера, не загружая никакого другого программного обеспечения. Это также совершенно бесплатно и безопасно. Единственная проблема в том, что содержимое записи ограничено. Но это уже удовлетворяет большинство требований пользователей.
Как использовать расширение Chrome «Screensy» для записи экрана компьютера?
Шаг 1 . Откройте браузер Chrome. Щелкните верхнюю правую область, чтобы просмотреть дополнительные параметры, и перейдите к «Дополнительные инструменты», затем «Расширения». Щелкните в левом верхнем углу, чтобы открыть Интернет-магазин Chrome.

Шаг 2 . В Интернет-магазине Google найдите «Screensy» и установите. После этого откройте его, как показано ниже.

Шаг 3 : Выберите веб-страницу, которую вы хотите записать на свой компьютер, в Screensy. И выберите область. Наконец, щелкните нижний левый нижний угол, чтобы начать запись экрана на компьютере.

В этой статье показано 3 самых простых и бесплатных способа записать видео с экрана компьютера в 2021 году. Второй и третий не требуют загрузки какого-либо другого программного обеспечения. Но, в свою очередь, они выполняют только часть функций, которые должен иметь экранный рекордер. Как правило, iFun Screen Recorder в основном рекомендуется из-за его универсальных и простых в использовании функций. Если вы все еще сомневаетесь в том, как записать экран вашего компьютера на видео, попробуйте iFun Screen Recorder.
Как записать видео с экрана 2021: безопасно, быстро и бесплатно [для всех устройств]
Dina Updated on 2021-03-25 15:40:48
Там, где есть спрос, есть идеальный продукт. Программа для записи видео с экрана не исключение. Для бизнеса люди иногда записывают сеансы конференц-связи, чтобы сделать резервную копию; в сфере образования учителя записывают онлайн-курсы, распространяя знания в любое время и в любом месте; а для Интернета медиа блогеры обычно используют такие инструменты записи экрана для создания игровых видео блогов, а некоторые делают видео уроки в таких областях, как еда, макияж, одежда и т. д.
Действительно, программа для записи видео с экрана играет незаменимую роль в нашей повседневной жизни. Как записать видео с экрана компьютера или телефона? Эта статья познакомит вас с бесплатными и полезными инструментами для записи, которые наилучшим образом соответствуют вашим потребностям. Будьте в курсе!

Как записать видео с экрана iPhone
По данным Google в 2020 году количество активных устройств под управлением IOS достигает рекордных 1,5 миллиардов, и поэтому, естественно, у значительной части пользователей есть спрос на то, как записывать видео с экрана. В противном случае команда Apple не обновила бы функцию записи в своей iOS 14. Есть два способа легко решить, как записывать видео с экрана iPhone.
Как записать видео с экрана iPhone с помощью стороннего приложения
Если вы относите себя к группе фанатов Apple — iFans, который никогда не откажется от использования iPhone, то вот удобное ПО для записи, которое вы можете попробовать. TechSmith Capture предлагает мощную технологию записи экрана для ваших мобильных устройств. Вы можете легко записывать приложения и другой контент для демонстрационных видеороликов, презентаций и учебных пособий. Возможности безграничны.

Как записать экран, чтобы сделать видео с TechSmith
ПО записи экрана iPhone от TechSmith позволяет записывать экран без jailbreak’а. Эту функцию очень легко запустить!
Шаг 1. Включите запись экрана на вашем устройстве iOS (в Центре управления> Настройка элементов управления прокрутите вниз и щелкните значок плюса рядом с записью экрана).
Шаг 2. Настройте запись экрана (проведите вверх от нижней части экрана и нажмите кнопку записи экрана. Затем выберите TechSmith Capture.).
Шаг 3. Запишите изображение с экрана (нажмите «Начать трансляцию», когда будете готовы начать запись. Затем закройте Центр управления и начните процесс, который вы хотите записать).
Как записать видео с экрана iPhone без сторонних приложений
Если ваше хранилище iPhone почти заполнено для загрузки других приложений, а вопрос о том, как записать экран для создания видео, действительно является насущной необходимостью, не волнуйтесь, вы можете сделать это с помощью оригинальной системы iOS!
Прежде чем приступить к работе, чтобы гарантировать плавный процесс, вы можете заранее перейти в «Настройки»> «Центр управления»> «Настроить элементы управления», а затем коснуться значка «плюс» рядом с «Запись экрана». Когда это будет сделано, меню будет выглядеть так:

Затем следующие шаги:
Шаг 1. Проведите вверх от нижней части экрана и нажмите кнопку записи экрана, когда будете готовы начать запись.

Шаг 2. Просто проведите вверх от нижней части экрана и снова нажмите кнопку. Вы можете остановить запись, когда захотите. После этого вы можете легко найти видео в галерее фотографий.
Как записать видео с экрана Android
Неважно, есть ли у вас iPhone, так как для Android также доступны средства записи экрана. ADV Screen Recorder — лишь одна из них.
Стороннее приложение ADV Screen Recorder — это бесплатный инструмент, предназначенный для пользователей, которые хотят разобраться в том, как записывать видео с экрана Android. Чтобы скачать, установить и начать использовать его, вам не потребуется ни копейки. Это приложение с поддержкой надстроек, а это значит, что вам нужно будет просмотреть рекламу за несколько секунд до записи. Учитывая это, официальный представитель предоставляет версию обновления за 2,99 доллара без рекламы.
После установки ADV Screen Recorder на свои устройства вы можете открыть приложение и нажать кнопку точки на значке камеры в правой части экрана, чтобы начать запись, а затем перемещаться по телефону, как обычно. Кроме того, вы можете выбрать, когда остановить запись, а затем найти видеофайл в галерее видео.

Как записать видео с экрана вашего компьютера
За исключением потребности в использовании ПО для записи экрана на мобильных телефонах, растет потребность записи на ПК. Независимо от того, используется ли он для конференц-связи, онлайн-курсов, видеоуроков, музыкальных клипов или фильмов в формате HD, мощное ПО для записи экарана на ПК определенно будет отлично и профессионально работать.
Для решения упомянутых задач и был создан iFun Screen Recorder. Как записать видео с экрана вашего компьютера? Ознакомьте со следующими инструкциями, чтобы узнать, насколько это просто!

Почему выбирают iFun Screen Recorder
iFun screen recorder может записывать любую область экрана без ограничений по времени записи. Более того, он записывает HD-видео без водяных знаков.
Как записать видео с экрана — Бесплатно
Чтобы пользоваться различными функциями не потребуется ни копейки. Ничего не нужно платить, чтобы получить 100% качественный сервис.
Как записать видео с экрана — Легко
Разработан придерживаясь философии удобства для пользователей, каждый шаг тщательно продуман, чтобы и новичок смог освоить ПО за несколько секунд.
Как записать видео с экрана — Функционально
iFun Screen Recorder поддерживает создание снимков экрана во время записи. Кроме того, поддерживается более 12 выходных форматов для хранения и преобразования в другие нужные вам форматы. Кроме того, здесь также гарантировано отсутствие лагов при записи HD.
Записывайте видео & аудио с экрана бесплатно
- Записывайте высококачественное видео с экрана вашего ПК, а также звук с системы или устройства ввода синхронно с видео.
- Упростите количество шагов и кликов мыши, для более комфортного использования. Управляйте всем процессом записи без усилий.
- Поддержка вывода в несколько форматов и преобразование с использованием новейших технологий сжатия. Лучшее качество и меньший размер.
Как запустить iFun Screen Recorder
Вот 3 простых шага, чтобы пользоваться этим удивительным инструментом. Загрузите высококачественные видео с помощью iFun Screen Recorder прямо сейчас!
Шаг 1. Настройте свои предпочтения. Записывайте нужное видео с высочайшим разрешением 4K и без задержек.

Шаг 2. От всего дисплея до небольшого диалогового окна вы можете выбрать любую область экрана, чтобы начать запись.

Шаг 3. Сохраняйте и редактируйте. iFun Screen Recorder предоставляет вам основные функции редактирования, которые не мешают использованию. Независимо от видео или звука, каждый кадр находится под вашим контролем.

Выше приведены 3 способа ответить на вопрос о том, как записать видео с экрана. Вы можете найти тот, который лучше всего соответствует вашим потребностям. Однако мы не можем отрицать, что запись на компьютере более распространена, популярна и удобна для большинства людей. Вот мощный инструмент, который на 100% быстрый, безопасный и бесплатный для удовлетворения ваших потребностей. Создавайте HD-видео на ПК с помощью IObit Screen Recorder прямо сейчас!
Как записать видео с экрана компьютера: 7 лучших способов захвата видео




 4.5 Оценок: 6 (Ваша: )
4.5 Оценок: 6 (Ваша: )
Захват видео с дисплея монитора может потребоваться по разным причинам. Например, вы хотите записать обучающее видео с поясняющими комментариями для видеокурса или своих коллег. Тогда вам не обойтись без подходящего софта. В статье мы расскажем, как записать видео с экрана и сохранить результат на жесткий диск.
Запись экрана в программе Экранная Камера
Экранная Камера — простое в освоении, но функциональное программное обеспечение для захвата действий с монитора. Оно фиксирует происходящее на дисплее компьютера или ноутбука с системой Windows. Также ПО позволяет отредактировать созданный видеоклип. Вы можете изменить длину ролика, добавить заставки, записать закадровые комментарии и наложить музыку. Этот софт можно использовать для создания обучающих видеокурсов и видеоотчётов, а также для сохранения стриминга.
Посмотрите видеоурок, чтобы узнать про все возможности программы:
1. Установите программу
Сначала установите софт на ваш ПК. Для этого скачайте дистрибутив с сайта:
Запустите распаковку двойным кликом мыши и следуйте инструкциям установщика.
2. Настройте параметры
Запустите приложение и нажмите «Запись экрана». В окне параметров выберите нужный режим: полноэкранный, фрагмент или настраиваемая область. Во втором варианте вы можете вручную выставить размер окна захвата: регулируйте его границы при помощи мыши. Также можно установить свои параметры в пункте «Размер видео».
Чтобы сделать запись видео с экрана со звуком, укажите источник в соответствующем поле. Если вам нужно добавить закадровый голос, поставьте галочку напротив пункта «Записывать звук с микрофона». Начните захват, нажав «Записать». Остановить процесс можно клавишей F10 или вручную, если развернуть модуль.

Укажите границы записи
3. Отредактируйте видеофайл
После откроется окно просмотра. Вы можете сразу же сохранить результат на ваш компьютер или отправить его на YouTube. Либо воспользуйтесь встроенным видеоредактором: обрежьте ролик, наложите текст, вставьте заставки и титры.
Обрезка. Чтобы изменить длину видеоклипа, передвигайте черные маркеры по временной шкале. Из видеофайла будут вырезаны участки, отмеченные серым. Эта функция может пригодиться, если запись была начата раньше, чем нужно, либо вы не успели вовремя остановить захват и хотите избавиться от ненужных фрагментов.

Вы можете удалять все лишнее из видео
Заставки. Здесь вы можете добавить к ролику открывающее интро или финальные титры. Выберите заготовки из библиотеки шаблонов или создайте с нуля. Эта опция полезна, если вы хотите создать красивое интро для своего ролика.

Добавляйте заставки в начало и конец ролика
Музыка. Добавьте фоновое аудио из встроенной коллекции или загрузите трек с компьютера. Также вы можете записать закадровые комментарии через подключенную гарнитуру. Для этого нажмите «Записать с микрофона». Таким образом можно добавлять голосовые инструкции для обучающих роликов.

Озвучивайте скринкасты голосом
4. Сохраните видео
Экспортируйте ролик, нажав кнопку «Сохранить проект» или перейдя в раздел «Создание видео». Вы можете преобразовать клип в AVI, MP4, MKV, MOV и множество других. Также есть функции прожига DVD дисков и отправки видеофайла на популярные веб-сайты: YouTube, ВКонтакте, Facebook и многие другие.

Сохраняйте видео в любом формате
Бесплатные программы для записи видео с экрана
В сети существует множество бесплатных вариантов для создания скринкастов. Большинство из этих приложений предлагают базовые функции: захват действий и сохранение видеофайла на жесткий диск. Недостатком этих приложений является отсутствие расширенных возможностей. Однако, если вы хотите лишь быстро записать видеоклип без дальнейшей обработки, вполне можно прибегнуть к их помощи. Рассмотрим несколько популярных бесплатных программ для записи видео с экрана.
iSpring Free Cam
iSpring Free Cam — это простая программа для записи экрана со встроенным аудио- и видеоредактором. Она позволяет захватывать любую часть монитора, сохранять результат в WMV, редактировать видеофайл и напрямую загружать его на YouTube.
Привлекательный и интуитивно понятный интерфейс помогает с легкостью создавать профессиональные скринкасты. Также его можно использовать для предоставления совместного доступа к монитору вашего устройства. Несмотря на то, что это программное обеспечение является полностью бесплатным, оно не накладывает водяных знаков и не содержит рекламы. Крупным недостатком является то, что записанный видеоклип можно сохранить только в WMV. Также иногда могут появляться проблемы при синхронизации аудиодорожки.

Интерфейс iSpring Free Cam
Free Screen Video Recorder
Free Screen Video Recorder — полнофункциональная программа для записи с экрана ноутбука и ПК от разработчика DVDVideoSoft. Она может фиксировать действия с дисплея компьютера и ноутбука, в том числе ее можно использовать для захвата видеопереговоров по Skype. Софт не накладывает ограничения времени и предлагает различные режимы захвата, поэтому вы сможете все гибко настроить.
В комплект входит удобный редактор, с помощью которого можно изменить записанные файлы. Результат можно сохранить в MP4, также можно делать скриншоты в форматах BMP, TGA, JPG, PNG и GIF. Большим недостатком является реклама, которая может помешать процессу, и водяной знак, который убирается после приобретения лицензии.

Интерфейс Free Screen Video Recorder
CamStudio
CamStudio — хороший выбор для пользователей с минимальными потребностями в редактировании. Это бесплатная программа для записи видео с экрана без ограничения по времени, с помощью которой можно фиксировать действия пользователя и создавать скринкасты. Особенностью приложения является возможность захвата в режиме «картинка-в-картинке» и подсветка действий курсора мыши. Это ПО простое и компактное, благодаря интуитивно понятному интерфейсу в нем легко разобраться.
Среди недостатков можно назвать частые ошибки синхронизации видеофайлов и аудиодорожки и то, что клип можно сохранить только в AVI или FLV.

VirtualDub
VirtualDub — одно из самых известных приложений, которое позволяет записать видео с экрана вашего устройства. Также его можно использовать, чтобы сделать захват с камеры вашего устройства. Созданный видеоролик можно отредактировать: обрезать длину, заменить аудиодорожку и встроить субтитры. Это приложение полностью бесплатное, в нем нет ни встроенной рекламы, ни водяных знаков.
Среди минусов можно назвать запутанный интерфейс и минимальные возможности обработки. Также VirtualDub не поддерживает многие популярные видеоформаты, для полноценной работы потребуется устанавливать дополнительные кодеки.

Ezvid
Ezvid — простое приложение для снятия на видео действий пользователя с экрана компьютера. Оно позволяет захватывать стриминги и онлайн передачи, прохождение компьютерных игр, видеоконференции и многое другое. Пользователь может настраивать сочетания быстрых клавиш, что существенно ускоряет процесс работы.
В программе есть видеоредактор и удобная функция создания слайд-шоу, а также коллекция бесплатной музыки. Благодаря функции быстрой загрузки видеороликов напрямую на YouTube этот софт часто используется для создания коротких обучающих роликов. Минусом является существенное ограничение во времени (не более 45 минут) и отсутствие полноэкранного режима при записи.

Онлайн запись видео с экрана
Если вам не хочется устанавливать на компьютер дополнительный софт либо нет на это времени, хороший способ сделать запись экрана — использовать специальные сайты. Одним из самых популярных инструментов для видеозахвата онлайн является Screencast-O-Matic. Это полностью бесплатный сервис. Однако существует премиум версия, которая предлагает больше продвинутых инструментов, в том числе видеоредактор. Сайт разработчика доступен только на английском языке, но благодаря понятному интерфейсу в нем легко разобраться.

Чтобы начать захват с экрана, проделайте следующие шаги:
- Перейдите на главную страницу сайта и нажмите «Start recording for free».
- На следующее странице кликните «Launch Free Recorder».
- Если на вашем ПК установлена свежая версия JAVA, то сервис предложит открыть утилиту. Нажмите «Allow». Если ваш ПК не поддерживает JAVA, начнётся скачивание дистрибутива. После утилита запустится в автоматическом режиме.
- Откроется окно параметров. Выберите источник записи: дисплей монитора, веб-камера или сразу оба варианта. Также здесь устанавливаются настройки для записи звука, разрешение будущего видео и его размер.
- Нажмите Rec для запуска.
По окончании процесса вам будет предложено сохранить видеофайл на сервер сайта, отправить на YouTube или экспортировать на жесткий диск.
Среди функций сервиса:
Минусы сервиса:
Как видите, способов записи видео с экрана ПК довольно много. Вам требуется лишь определиться с основной целью и сделать выбор. Если нужно лишь быстро записать стриминг с монитора, то вы вполне можете обойтись бесплатным софтом. Однако будьте готовы к тому, что созданные ролики не будут радовать хорошим качеством. К тому же, в большинстве случаев вы не сможете даже минимально изменить ролик.
Вот почему лучше отдать предпочтение простому в освоении софту. Экранная Камера обладает всем необходимым функционалом. Вы можете самостоятельно настроить качество записи с экрана, а встроенный редактор позволит изменить файл, наложить звук и отправить ролик в интернет напрямую из панели управления. Скачайте программу, записывайте неограниченное количество видеороликов и делитесь ими со своими коллегами или подписчиками:
Как записать видео с экрана компьютера?
 Чуть менее года назад для своего раздела «Видоуроки по компьютеру» я начал записывать уроки с экрана своего ноутбука. Происходит это с помощью специальных программ с целью показать пользователю, как делается то или иное действие на компьютере, как будто он на данный момент сидит рядом с учителем. Ну, вы, наверное, и сами не раз сталкивались с такими уроками, которые были записаны с экрана компьютера и поверх ещё автор говорил через микрофон, что и как он делает.
Чуть менее года назад для своего раздела «Видоуроки по компьютеру» я начал записывать уроки с экрана своего ноутбука. Происходит это с помощью специальных программ с целью показать пользователю, как делается то или иное действие на компьютере, как будто он на данный момент сидит рядом с учителем. Ну, вы, наверное, и сами не раз сталкивались с такими уроками, которые были записаны с экрана компьютера и поверх ещё автор говорил через микрофон, что и как он делает.
Сегодня я хотел бы показать Вам, как можно записать видео с экрана с помощью именно таких программ. Их на самом деле много, как платных, так и бесплатных.
В общем, сейчас я расскажу Вам о двух способах, как можно записать видео с экрана компьютера, а вы уже сами определитесь какой вам больше подходит.
1. Программа oCam Screen Recorder
Используя программу oCam Screen Recorder можно очень быстро записывать видео со своего экрана. Скачать её можно с официального сайта: http://ohsoft.net , нажав по кнопке « Download ».

И вслед за этим жмите на картинку с надписью EXE , напротив названия программы.

Сохраняем утилиту себе на компьютер и устанавливаем.

Весит она не много, и установка стандартная. В основном во всех окнах мы жмем кнопку « ОК » и « Next ». Только вот в последнем окне рекомендую снять галочку и уже тогда нажать « Finish ».

Вот такие два окна имеет программа.

Одно из окон с инструментами, а второе — область, которая показывает какая часть экрана будет записана. Мы её можем потянуть за ползунок и увеличить. А можем выбрать инструмент « Resize » и указать нужный нам размер или параметр « Full screen », что означает запись во весь экран.

После настройки размера экрана можно приступать к записи, нажав по кнопочке « Record ».

У нас появляется предупреждающее окошко, которое говорит, что сейчас будет начата запись, и чтобы её остановить нажмите клавишу F2 .

Всё! Значит запись видео с экрана уже идет, и мы можем спокойно делать то, что хотели бы оставить в данном ролике. Для остановки записи жмём уже известную кнопку F2.
Чтобы увидеть весь свой отснятый материал нужно на панели инструментов нажать « Open ».

Папка со всеми видео откроется.

Но, если я правильно понял, то эта программа пишет просто видео с экрана, а звук она не записывает. Это её главный минус.
2. Программа Camtasia Studio
А чтобы записать видео с экрана со звуком и в отличном качестве, нам понадобятся инструменты по серьёзней. Я в своей работе для записи уроков на сайт, использую мощную программу Camtasia Studio, которая ещё и позволяет редактировать отснятый материал. Сразу стоит сказать, что она платная. Протестировать её можно абсолютно бесплатно в течение 30 дней, после, либо купить, либо удалить.
Вот официальный сайт: http://www.techsmith.com/camtasia.html , где по ссылке FREE TRIAL , вы можете скачать демо-версию. Все функции программы доступны в течение месяца.

Установить программу несложно. В основном во всех окнах нажимаем кнопку « Next » и « OK ». По окончанию установки на рабочем столе появится ярлык для запуска.
Рассмотрим, как в Camtasia Studio записать видео с экрана и разберем основы обработки отснятого материала. Ведь с помощью неё можно не только записать ролик, но ещё и обработать: наложить эффекты, почистить шум, вырезать ненужные куски, наложить музыку и многое другое. Вообще по этой программе можно смело писать книгу, но мы в данном уроке рассмотрим лишь основы, а дальше вы уже сами! (я подскажу как).
Запустите программу Camtasia Studio с ярлыка на рабочем столе.

Нажмите кнопку « Record the screen » в появившемся окне программы.

Основные окна программы закроются, но откроется так называемый Рекордер и будет «сидеть» в правом нижнем углу нашего экрана. Здесь мы сразу можем проверить насколько работоспособен наш микрофон (кстати также есть записи одновременно и с веб-камеры), и после того как нужно будет начать запись видео, нажать красную кнопку с надписью « REC ».

Спустя 3 секунды начнется запись видео с нашего экрана, если микрофон подключен, то и звук будет писаться. После того, как ролик будет снят, нам нужно будет остановить запись с помощью горячей клавиши F10 . Появится следующее окно, где мы можем посмотреть отснятый материал, перемотать, или вовсе удалить. Но нас здесь больше интересует кнопка « Save and Edit ».

Нажав её нам надо указать место на компьютере, куда мы хотели бы сохранить файл. Это рабочий файл в формате .camrec, который понимает лишь сама программа Camtasia Studio и его нужно сначала обработать, прежде чем мы получим готовый AVI, MP4 или другой понятный обычному проигрывателю файл. Жмем « Сохранить ».

И он тут же открывается в Camtasia Studio для дальнейшего редактирования. Выберите сразу пункт « Recording Dimensions », который будет означать, что вы хотите получить в итоге видео стандартного размера и в отличном качестве.

Видео появляется на шкале. Здесь мы конечно можем его редактировать, удалять ненужное, вставлять эффекты, музыку, картинки, чистить звук и так далее, но это не тема данного урока. На данный момент нам нужно сохранить этот проект и получить готовый файл, который можно будет открыть в любом проигрывателе. Для этого нажмите вверху программы кнопку « Produce and share ».

Чтобы получить в итоге видео в хорошем качестве рекомендую указать формат MP4 only (up to 720p) . И рядом там иконка HD .

Указываем имя и папку для сохранения и жмем « Готово ».

И ждем несколько минут пока идет продюсирование проекта. В итоге получаем готовый ролик, который можно открыть любым плеером.

Конечно, записать видео с экрана несложно, нежели в дальнейшем все это отредактировать: вырезать ненужные кусочки, наложить эффекты, убрать шумы и так далее. Но я уверен, если вам нужны все эти технические моменты, вы найдете необходимые справочники!
А я на этом свой урок по записи видео с экрана компьютера завершаю.
И напоследок хочу порекомендовать бесплатный курс, скачать который вы можете по ссылке: http://camtasia.info-dvd.ru . На этом сайте введите адрес почты и имя, после этого вам придет ссылка на скачивание.
Если вы реально решили освоить тему записи видео, то этот бесплатный курс будет очень кстати. Желаю удачи!












