Пишем видосики с экрана с помощью классных программ
Раньше я уже писал как сделать скриншот, но картинки иногда оказывается недостаточно и нужно записать целое видео. Например, как что-то сделать в какой-нибудь программе на компьютере, записать онлайн-видео или даже фрагмент прохождения игры.
Для всех этих целей есть специальные программы. Большинство обладают простым интерфейсом и разобраться с ними не составит труда даже самому «зелёному» новичку. Всё что потребуется – это запустить приложение, выбрать объект и включить запись!
Экранная Камера
Экранная Камера – приложение с удобным интерфейсом и широким функционалом. Она поможет самостоятельно записать изображение с экрана ноутбука или компьютера без чтения длинных инструкций и лишних усилий. Чтобы разобраться в программе, потребуется всего несколько минут с момента первого запуска.
Захват изображения и звука легко настраиваются перед началом работы. Вы можете записывать весь экран целиком, выбрать конкретный фрагмент или отдельное окно. Также при записи можно захватывать системные звуки и голос с микрофона.
Большим преимуществом этого софта является возможность тут же просмотреть и отредактировать отснятый материал. Можно обрезать лишние фрагменты или добавить музыку, заставку и титры, выбрав из уже готовых или настроив все самостоятельно. После завершения редактирования вам будет предложено поделиться файлом в интернете, сохранить его на компьютер или записать на диск.
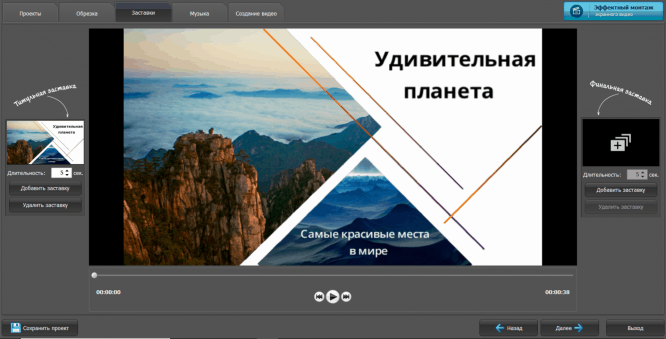
Загрузить Экранную Камеру можно бесплатно по этой ссылке.
Как записать видео с экрана в Экранной Камере
• Скачайте программу и завершите установку;
• Настройте параметры захвата изображения и звука, запишите видео;
• Приступайте к редактированию или добавьте музыку;
• Загрузите полученный файл на ПК, запишите на DVD или поделитесь им в интернете.
ActivePresenter (Windows, macOS)
ActivePresenter поставляется в двух версиях: облегчённой бесплатной и платной — за $199. В бесплатной версии доступен экспорт в JPEG, PNG, WMV, AVI, MPEG4, WebM и SCORM. При экспорте в другие форматы добавляется ватермарк, и лицензия запрещает коммерческое использование таких видео.

Основное назначение приложения — создание обучающих видео на любую тематику. Поддерживается экспорт в набор картинок, HTML-слайдшоу, PDF, Word, Excel, PowerPoint и, конечно, популярные видео форматы, включая Flash и HTML5. Есть поддержка специализированных форматов для обучающих видео: SCORM и xAPI.
Есть запись всего экрана, захват звука, редактор.
Программы для Windows
Если необходимо записать монитор ПК или ноутбука, используйте специальные рекордеры или веб-сервисы. Десктопные программы обеспечивают высокое качество видеоролика и предоставляют инструменты для редактирования. Онлайн-сервисы не требуют загрузки и работают прямо в браузере. Однако они зависят от качества сети и не содержат инструментов для коррекции ролика.
Экранная Студия
Позволит захватить видео с рабочего стола, из открытых программ, видеоигр и вкладок браузера в HD-качестве. В Экранной Студии можно указать область видеозаписи, отобразить или скрыть курсор, подключиться к микрофону или системному аудио.
Съёмка может длиться любое время без ограничений. После вы сможете выполнить полноценный монтаж:
- обрезать лишние отрывки,
- объединить скринкаст с видеопотоком с веб-камеры,
- добавить титры, надписи и водяные знаки.
Также можно наложить мелодию, настроить громкость исходного аудио, добавить озвучку и применить «плавное появление» и «исчезновение» мелодии. Результат можно выгрузить в любом из популярных форматов или записать на DVD-диск.
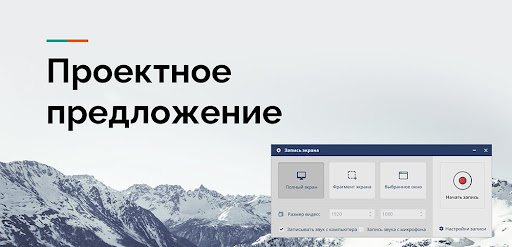
Преимущества:
- захват потока из любого источника: YouTube, плееры, игры и так далее;
- каталог видеоэффектов, титров и картинок;
- создание стоп-кадров;
- готовые профили экспорта для сети и телефонов;
- меню и техподдержка на русском;
- совместимость с Windows 10, 8, 7.
Недостатки:
- можно скачать бесплатно только на ознакомительный период.
OBS Studio
Продвинутое приложение для записи экрана позволит снимать видеопоток из различных источников — открытого софта, браузера, веб-камеры, подключенных устройств и так далее. Во время захвата вы сможете быстро переключаться между сценами, применять эффекты, смешивать аудио с микрофона и динамиков и многое другое.
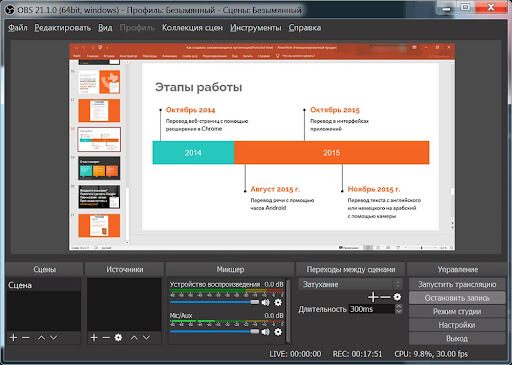
В OBS Studio настраиваются все параметры записи: размер и частота кадров, формат, битрейт и кодек. Готовый клип вы сможете сохранить на ПК, подготовить к публикации в сети или транслировать на YouTube Live, Facebook и Twitch.
Преимущества:
- подключение к неограниченному количеству сцен;
- поддержка хромакей;
- инструменты для цветокоррекции;
- ручная установка горячих клавиш для всех команд;
- полностью бесплатно.
Недостатки:
- из-за сложного интерфейса и большого количества параметров настройки может показаться сложным новичкам;
- при переключении сцен нельзя предварительно посмотреть поток из следующего источника;
- нельзя смонтировать видеоролик после завершения съёмки.
RecordScreen.io
Работает во всех популярных браузерах: Google Chrome, Mozilla Firefox, Safari и других. Вы сможете использовать RecordScreen.io на компьютерах со всеми популярными операционными системами.
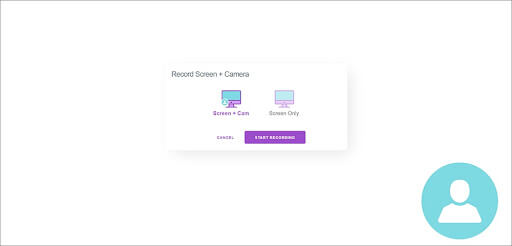
Портал позволит снять видеопоток с рабочего стола, из открытого софта или вкладки, проводника и веб-камеры. Вы сможете наложить клип с лицом и настроить расположение элемента на скринкасте.
Преимущества:
- видеозахват без водяных знаков;
- нет ограничений по продолжительности съемки;
- запись из онлайн-источников;
- полностью бесплатно.
Недостатки:
- интерфейс сайта представлен только на английском языке;
- сохранить файл можно только в WEBM, но этот формат не поддерживают большинство соцсетей, мессенджеров и смартфонов;
- нельзя настроить кодек, разрешение, частоту кадров съёмки;
- «ловит» аудио только с микрофона.
ScreenApp
Онлайн-сервис поддерживается браузерами Google Chrome, Firefox и Opera. С помощью ScreenApp можно захватить видеоматериал с экрана и веб-камеры, записать голос с микрофона, аудио из браузера или системный звук. Вы сможете ставить запись на паузу, сохранять файл на компьютер или делиться роликом с друзьями на Facebook, Twitter и Linkedin.
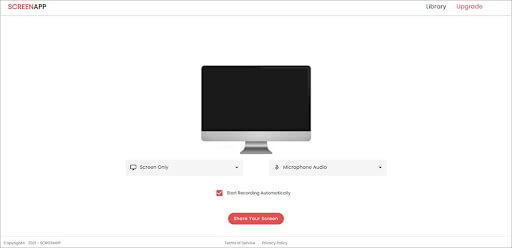
При создании аккаунта платформа предлагает облачный сервер для хранения видеозаписей. Чтобы получить доступ к редактированию, нужно приобрести платную подписку. Стоимость тарифов начинается от 2,99$ в месяц.
Преимущества:
- использование шифрования для сохранения конфиденциальности;
- видеозахват медиа из онлайн-источников;
- сохранение файла без водяных знаков.
Недостатки:
- в базовом пакете съёмка ограничена 15 минутами — для видеозаписи 2-х или 3-х часов потребуется премиум-подписка;
- экспорт документа только в одном формате WEBM;
- нет перевода на русский язык.
FlashBack Express
FlashBack Express – простая утилита для записи экрана с возможностью вывода картинки вебкамеры. Распространяется бесплатно, но есть и платная Pro версия, стоимостью 50$ (примерно 3600 рублей), в которой добавлен видеоредактор и быстрая загрузка ролика в облако или сразу на Ютуб. Русского языка нет, однако благодаря простому интерфейсу легко разобраться и без перевода.
Интерфейс
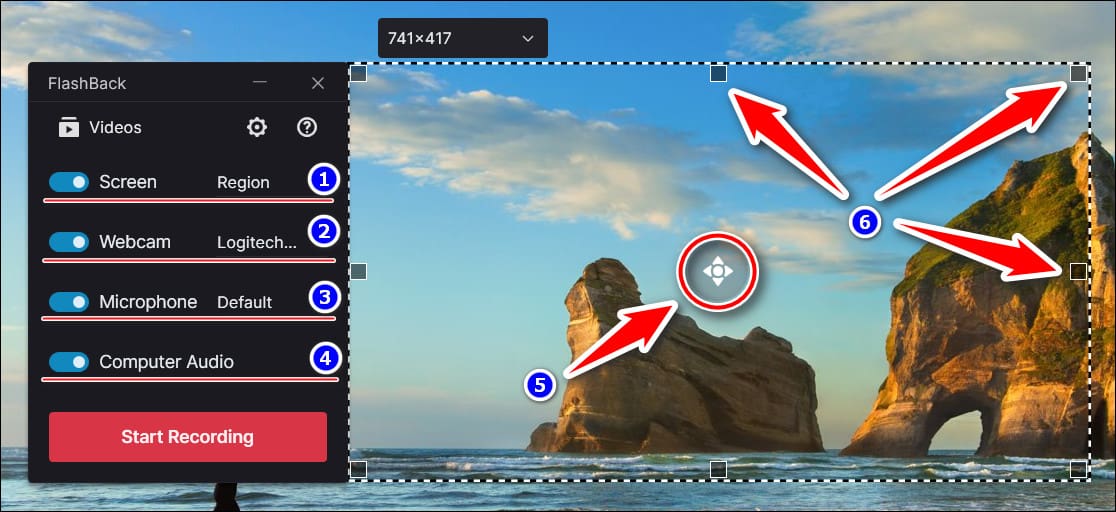
- Настройка области записи экрана.
- Активация режима наложения видео с вебкамеры.
- Выбор источника внешнего звука.
- Включение или отключение звука компьютера.
- Перемещение рамки области захвата изображения.
- Изменение границ области захвата.
Функционал
- Захват выделенной области или всего экрана.
- Выбор экрана при одновременном подключении нескольких мониторов.
- Наложение изображения с вебкамеры.
- Настройка записи источника звука.
UVScreenCamera
Отличное ПО для быстрого и эффективного создания демонстративных обучающих роликов и презентаций с экрана ПК. Позволяет экспортировать видео во множество форматов: SWF, AVI, UVF, EXE, FLV (в том числе и GIF-анимация со звуком).
Может записывать все, что происходит на экране, включая движения курсора мыши, щелчки кнопками мыши, нажатия на клавиатуре. Если сохранить ролик в формате UVF («родной» для программы) и EXE получаются очень компактного размера (например, 3-х минутный фильм с разрешением 1024x768x32 занимает 294 Кб).
Из недостатков: иногда звук может не фиксироваться, особенно в бесплатной версии программы. Видимо, инструмент плохо распознает внешние звуковые карты (с внутренними такого не происходит).
Профессионал в настройке, администрировании, переустановке любых программ и операционных систем семейства Windows.
Стоит отметить, что многие видео-файлы в интернете в формате *.exe могут содержать в себе вирусы. Именно поэтому скачивать и тем более открывать подобные файлы нужно крайне осторожно.
Это не относиться к созданию таких файлов в программе «UVScreenCamera», так как вы собственноручно создаёте «чистый» файл, которым можете поделиться с другим пользователем.
Это очень удобно: можно запустить подобный медиафайл даже без установленного программного обеспечения, поскольку собственный проигрыватель уже «встроен» в полученный файл.
Экранная Студия
Экранная Студия позволит заснять процесс игры, потоковое вещание, работу в программе и другие действия с монитора. Захват можно выполнить со звуком с микрофона или динамиков. В программе вы сможете обработать полученный клип – наложить фоновую мелодию, вырезать неудачный дубль, добавить картинку с веб-камеры и многое другое.
Экранная Студия работает на русском языке в операционных системах Windows 11, Windows 10, Windows 8, Windows 7, Windows XP. Приложение подойдет новичкам, которым требуется записать монитор и обработать ролик.
Подробнее узнать о возможностях программы Экранная Студия и бесплатно скачать дистрибутив можно по ссылке. На данной странице вы также прочитать отзывы других пользователей об этом программном обеспечении.

Основные особенности программы Экранная Студия:
- Запись видео с экрана, сохранение вебинаров или трансляций.
- Выполнение захвата всего или части экрана;
- добавление в видео графических элементов;
- редактирование, образка, склейка фрагментов;
- использование строенных эффектов;
- запись видеоклипа на DVD-диск с интерактивным меню;
- регулирование громкости звука;
- добавление голосовых комментариев к видео.
- библиотека стрелок, переходов, аудио, стилей текста и титров;
- продуманный интерфейс на русском языке;
- поддержка Windows 10, 11 и ниже.
- пробная версия доступна только 5 дней.
Небольшая инструкция по использованию программы Экранная Студия:
- Скачайте программу для записи видео с экрана по ссылке выше.
- Установите софт на компьютер, а затем запустите программу.
- Кликните по «Записать видео с экрана».
- Выберите режим захвата и подключитесь к микрофону и колонкам.
- Щелкните по кнопке «Начать запись».

- Через 5 секунд начнется съемка. Сверните панель ПО и захватите происходящее.
- Зажмите клавишу «F10» для завершения видеозаписи.
- Скорректируйте ролик во встроенном редакторе.
- Когда все готово, кликните по «Сохранить видео». Выберите предустановку для ПК, телефона или сайта или отрегулируйте все параметры самостоятельно — формат, кодек и так далее.

Платные программы для записи игрового видео и рабочего стола
А теперь о платных программа того же профиля, если необходимых вам функций в бесплатных средствах вы не нашли или по какой-то причине они не подошли для ваших задач.
Bandicam — платное, и, наверное, самое популярное ПО для записи игрового видео и рабочего стола Windows. Одно из главных преимуществ программы — стабильная работа даже на слабых компьютерах, малое влияние на FPS в играх и широкий диапазон настроек сохранения видео.
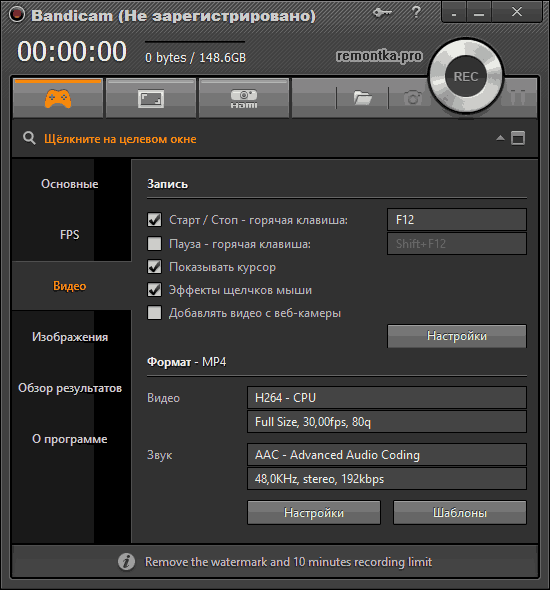
Как и подобает платным продуктам, у программы простой и понятный интерфейс на русском языке, в котором разберется и новичок. С работой и выполнением Bandicam своих функций тоже каких-либо проблем замечено не было, рекомендую попробовать (с официального сайта можно скачать бесплатную пробную версию). Подробно: Запись видео с экрана в Bandicam.
Fraps
Fraps — самая известная из программ для записи видео из игр. Программа очень проста в использовании, позволяет записывать видео с высоким FPS, хорошим сжатием и качеством. Кроме указанных достоинств, Fraps также обладает очень простым и удобным интерфейсом.
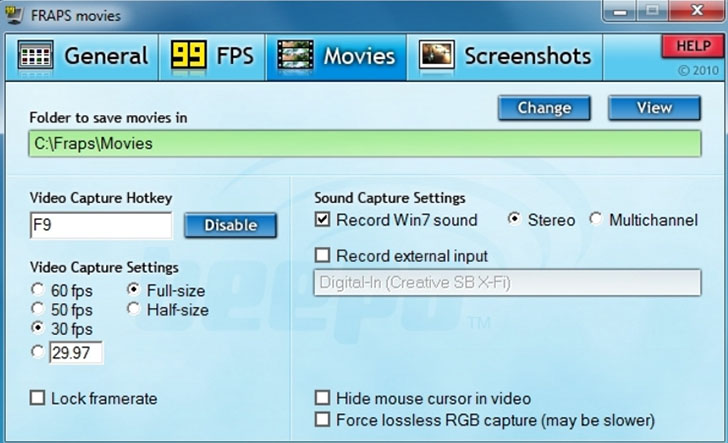
Интерфейс программы Fraps
С помощью Fraps вы можете не только записать видео и звук из игры, самостоятельно установив FPS видео, но и выполнить тесты производительности в игре или снять скриншоты игрового процесса. Для каждого действия вы можете настроить горячие клавиши и другие параметры. Большинство из тех, кому запись игрового видео с экрана нужна в профессиональных целях, выбирают именно Fraps, благодаря его простоте, функциональности и высокому качеству работы. Запись возможна практически в любом разрешении с частотой кадров до 120 в секунуду.
Скачать или купить Fraps вы можете на официальном сайте http://www.fraps.com/. Есть и бесплатная версия этой программы, однако она накладывает ряд ограничений на использование: время съемки видео не более 30 секунд, а поверх него — водяные знаки Fraps. Цена программы составляет 37 долларов.
Как-то протестировать FRAPS в работе мне не удалось (попросту нет игр на компьютере), также, насколько я понял, программа очень давно не обновлялась, а из поддерживаемых систем заявлены только Windows XP — Windows 7 (но на Windows 10 тоже запускается). При этом, отзывы об этом ПО в части записи игрового видео в большинстве своем положительные.
Dxtory
Основное применение еще одной программы, Dxtory — так же, запись игрового видео. С помощью данного программного обеспечения, вы можете с легкостью записывать экран в приложениях, использующих DirectX и OpenGL для отображения (а это почти все игры). Согласно информации на официальном сайте http://exkode.com/dxtory-features-en.html, при записи используется специальный lossless кодек, позволяющий обеспечить максимально высокое качество получаемого видео.

Разумеется, поддерживается запись звука (из игры или с микрофона), настройка FPS, создание скриншота и экспорт видео в самые разнообразные форматы. Интересная дополнительная возможность программы: если у вас имеется два и более жестких дисков, она может использовать их все для записи видео одновременно, при этом вам не нужно создавать RAID массив — все делается автоматически. Что это дает? Высокую скорость записи и отсутствие лагов, которые являются распространенным явлением при подобных задачах.
Action Ultimate Capture
Это третья и последняя из программ для записи видео из игр с экрана компьютера. Все три, кстати, являются профессиональными программами для этих целей. Официальный сайт программы, где ее можно скачать (пробная версия на 30 дней — бесплатно): http://mirillis.com/en/products/action.html

Одно из главных преимуществ программы, в сравнении с описанными ранее — меньшее количество лагов при записи (в итоговом видео), что время от времени случается, особенно если у вас не самый производительный компьютер. Интерфейс программы Action Ultimate Capture понятен, прост и привлекателен. Меню содержит вкладки для записи видео, аудио, тестов, создания скриншотов из игр, а также настройки горячих клавиш.
Вы можете записывать весь рабочий стол Windows с частотой 60FPS или же указать отдельное окно, программу или участок экрана, который нужно записывать. Для прямой записи с экрана в MP4 поддерживаются разрешения до 1920 на 1080 пикселей с частотой 60 кадров в секунду. Звук при этом записывается в тот же результирующий файл.
FastStone Capture

Последней в нашем списке лучших программ для записи видео с экрана со звуком идёт FastStone Capture. Эта небольшая программка больше позиционируется как средство создания и редактирования скриншотов, но её можно использовать и для записи экранного видео. Несомненный плюс FastStone Capture – это её простота и удобство. Интерфейс программы представлен маленькой плавающей панелью, на которой расположены инструменты захвата, из которых за запись видео отвечает Screen Recorder.

При его вызове на экране появляется окошко, в котором пользователь может выбрать область захвата (пять режимов), включить или отключить запись звука с динамиков и микрофона. Из него же можно перейти в настройки и задать в них качество видео и аудио.

FastStone Capture поддерживается захват курсора мыши и применение к нему визуальных эффектов выделения, есть в программе и собственный встроенный видеоредактор, возможности которого включают обрезку, конвертирование видео в GIF и добавление в него разных элементов – указующих стрелок, фигур и т.п.

Имеются в FastStone Capture и свои недостатки. К таковым главным образом относятся отсутствие поддержки русского языка, отсутствие гибкости в настройке параметров выходного видео и ограничение на установку фреймрейта (максимум 25 к/сек). Все это делает программу малопригодной для записи игрового видео. Как и большинство качественных программ для записи видео с экрана, FastStone Capture является платной, но стоит при этом меньше своих аналогов.












