ТОП 12 программ для записи видео с экрана
Когда речь заходит о лучших программах для захвата видео с экрана, на ум сразу приходит Фрапс или Бандикам. Да, это отличный софт, но обе программы платные. А есть немало бесплатных аналогов, которые тоже умеют записывать видео с экрана монитора. Причем не уступающих им по функционалу. Ниже разберём 12 лучших программ, позволяющих записывать видео с экрана ПК.
Сразу отмечу, что каждое приложение имеет свои особенности. Одна программа осуществляет запись видео с экрана с микрофоном, вторая – снимает лишь раб. стол, третья – работает только в играх. Поэтому здесь в первую очередь стоит отталкиваться от того, что именно вам нужно.
Экранная Камера
Экранная Камера – приложение с удобным интерфейсом и широким функционалом. Она поможет самостоятельно записать изображение с экрана ноутбука или компьютера без чтения длинных инструкций и лишних усилий. Чтобы разобраться в программе, потребуется всего несколько минут с момента первого запуска.
Захват изображения и звука легко настраиваются перед началом работы. Вы можете записывать весь экран целиком, выбрать конкретный фрагмент или отдельное окно. Также при записи можно захватывать системные звуки и голос с микрофона.
Большим преимуществом этого софта является возможность тут же просмотреть и отредактировать отснятый материал. Можно обрезать лишние фрагменты или добавить музыку, заставку и титры, выбрав из уже готовых или настроив все самостоятельно. После завершения редактирования вам будет предложено поделиться файлом в интернете, сохранить его на компьютер или записать на диск.
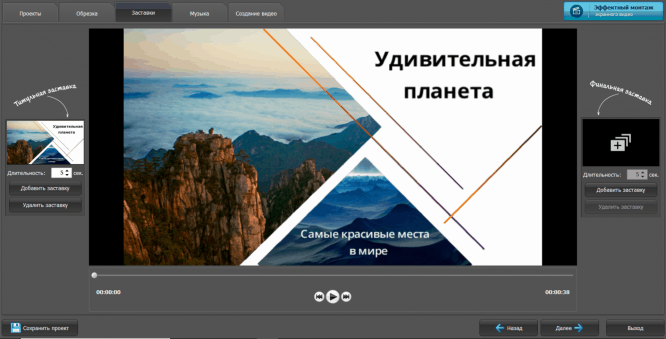
Загрузить Экранную Камеру можно бесплатно по этой ссылке.
Как записать видео с экрана в Экранной Камере
• Скачайте программу и завершите установку;
• Настройте параметры захвата изображения и звука, запишите видео;
• Приступайте к редактированию или добавьте музыку;
• Загрузите полученный файл на ПК, запишите на DVD или поделитесь им в интернете.
Filmora
Для Win 7 или позднее (64-bit)
Безопасная загрузка
Для macOS 10.12 или позднее
Безопасная загрузка
Цена: Бесплатная пробная версия
Совместимость: Mac и ОС Windows
Filmora — это в первую очередь программное обеспечение для редактирования видео, но оно также позволяет пользователям создавать записи с экрана. Помимо того, что предлагает все основные функции скринкастинга, Filmora также предоставляет потрясающие возможности редактирования видео, которые позволяют вам манипулировать отснятым материалом любым удобным для вас способом. Съемка скринкастов с высоким разрешением с помощью этого программного продукта Wondershare — это весело, так как все, что вам нужно сделать, это выбрать предпочтительное разрешение и начать запись. Запись или редактирование аудиофайлов в Filmora приблизит вас на один шаг к созданию потрясающих видеозаписей с экрана
Плюсы:
- Производит записи экрана с высоким разрешением
- Мощные функции редактирования, позволяющие создавать визуально привлекательные видеоролики
Минусы:
- Отсутствуют расширенные параметры записи экрана
- Максимальная частота кадров для записи экрана ограничена 30 кадрами в секунду.
Movavi Screen Recorder
Screen Recorder – простая и удобная утилита. После установки в углу экрана появится небольшая панель с тремя кнопками быстрого доступа.

- Скриншот выбранной области или всего экрана.
- Запись видео области или экрана.
- Запись с вебкамеры.
Программа платная, стоимость лицензии 25$ (примерно 2000 рублей), при покупке в комплекте предоставляется простой редактор видео. Есть бесплатная пробная версия на 7 дней (не включает видеоредактор). Интерфейс переведен на русский.
Интерфейс
Чтобы вызвать полный интерфейс захвата экрана активируйте запись (цифра 2 на скриншоте выше).

Как видно на картинке выше, интерфейс программы достаточно простой. Включает всего две маленькие панельки с настройками изображения и звука, а также режим выделения курсора и отображения нажатых клавиш на клавиатуре.
Функционал
- Видеозахват изображения с выделенной области.
- Захват экрана целиком (нажмите кнопку пробел после выбора области).
- Показ или скрытие курсора, выбор эффекта выделения.
- Наложение картинки с вебкамеры поверх основного видео.
- Выбор и настройка источника звука (вебкамера или компьютер).
- Отображение нажатых кнопок на клавиатуре.
Бесплатные
1. BlueBerry FlashBack Express Recorder

Интерфейс: русский
Для того, чтобы скачать её бесплатно, необходимо ввести на сайте свою электронную почту, на которую вы получите лицензионный ключ. Программа пишет в AVI.
- Съёмка вас на веб-камеру вместе с захватом экрана (картинка в картинке).
- Запись звука.
- Встроенный внутренний редактор.
2. CamStudio

Интерфейс: английский
Проста и удобна в использовании, она сохраняет в AVI, MP4 и SWF.
- Вставка эффектов (аннотаций, времени, водяных знаков).
- Пишет звук (программ на компьютере или с микрофона).
- Картинка в картинке.
- Вкл/выкл курсора и эффекты для него.
3. Debut Video Capture Software

Интерфейс: английский
Программа, записывающая в форматы: AVI, WMV, FLV, MPG, MP4, MOV и др. Версии для Windows и Mac OS X.
- Съёмка с экрана компьютера, вебки или др. устройства.
- Подсветка курсора мыши.
- Пишет аудио.
- Снятие с экрана и вебки.
- Добавление на видео текста, подписей и прочего.
4. Free Screen Video Recorder

Интерфейс: русский
Удобный минималистичный интерфейс. Захватывает и сохраняет в MP4.
- Пишет звук.
- Отображение курсора мыши.
- Умеет делать скрины.
5. iSpring Free Cam

Интерфейс: русский
У программы приятный интуитивно понятный интерфейс, она очень проста в использовании. На записанном в ней ролике нет водяных знаков, сохраняет в формат WMV.
- Запись голоса с микрофона.
- Подсветка курсора мыши и звук её щелчка.
- Встроенный аудио- и видеоредактор, помогающий удалить ненужные фрагменты и убрать фоновый шум.
- Сохранение на компьютер или сразу в один клик выложить на YouTube.
6. OCAM Screen Recorder

Интерфейс: русский
Простой интерфейс, снимает скрины и видео-захват. Поддержка различных расширений: MP4, MKV, MOV, WMV, FLV, AVI, TS и др.
- Записывает звуки (системные и с микрофона).
- Подходит для игр.
- Отображение курсора мыши.
- Создание скриншотов.
- Одновременный захват с двух мониторов.
7. Open Broadcaster Software (OBS)

Интерфейс: русский
Пишет в FLV, MP4, MOV, MKV, TS. ОС: Windows, Mac OS X и Linux.
- Пишет аудио.
- Съёмка с вебки.
- Стриминг.
- Можно снимать прохождение игр.
8. Скриншотер

Сторонние приложения: iSpring Free Cam, NVIDIA GeForce Experience, AMD Radeon Software
Эти программы подходят для разных задач: от записи простой инструкции до создания летсплеев и ведения прямых трансляций.
iSpring Free Cam
С помощью этого приложения можно записывать видео со звуком из микрофона, сразу их редактировать и выкладывать на YouTube. Программа простая и не перегруженная лишними функциями вроде онлайн-трансляций.
Чтобы открыть меню записи, запустите программу и нажмите «Новая запись».

Появится окно, в котором можно выбрать разрешение видео и один из режимов записи.

Максимальное разрешение видео — HD (1280×720 пикселей). Этого хватит, чтобы записать короткую инструкцию для коллег. Режима записи три:
- «Полный экран». Программа запишет рабочий стол, все программы и любые окна, которые будете открывать на экране.
- «Выбрать область». Выделите прямоугольную область экрана, которая попадет в запись. Это удобно, например, чтобы в видео не попадали уведомления из мессенджеров.
- «Приложение». Выберите приложение, которое будет записывать программа. Например, это может быть браузер Google Chrome — в видео будет видно, как вы переключаетесь между вкладками, но не появится интерфейс настроек Windows, если вы откроете их во время записи.
Чтобы начать запись, кликните на красный круг слева.

Чтобы завершить запись и сохранить файл, нажмите клавишу Esc, в появившемся окне кликните на «Сохранить как видео» и выберите папку.

- Совместима со всеми Windows, начиная с версии XP.
- Работает на видеокартах всех производителей.
- Занимает мало места на диске: 74 МБ.
- Имеет три режима записи: область записи, приложение, полный экран.
- Для скачивания нужно ввести адрес электронной почты.
- Максимальное разрешение — HD.
- Сложный интерфейс.
NVIDIA GeForce Experience
Это программа для обновления драйверов видеокарт NVIDIA. Но заодно она умеет оптимизировать графические настройки игр, записывать видео с экрана и вести стримы.
Чтобы зайти в настройки параметров записи, нажмите на шестеренку справа сверху.

Откройте вкладку «Общие» на левой панели.

Чтобы разрешить запись игр, передвиньте вправо ползунок в разделе «Внутриигровой оверлей».

Чтобы записывать не только игры, но и другие программы или рабочий стол, в том же меню нажмите кнопку «Настройки» → «Настройки конфиденциальности».

Откройте этот раздел и передвиньте ползунок вправо.

Чтобы изменить качество записи, в настройках внутриигрового оверлея зайдите в раздел «Захват видео» и выберите параметры. Проще воспользоваться готовыми режимами — для игр подойдет значение «Среднее» или «Высокое». Но можно настроить запись детальнее: выбрать разрешение и количество кадров в секунду (FPS). Также есть настройка битрейта (в интерфейсе он называется «Скорость передачи») — чем выше его значение, тем меньше теряется деталей при записи видео, но итоговый файл будет весить больше.

Чтобы изменить место хранения записей, вернитесь в настройки записи NVIDIA GeForce Experience.
Возле «Видео» нажмите на три точки и выберите путь хранения файлов.

Чтобы начать запись, запустите игру или другое приложение, а затем нажмите сочетание клавиш Alt + Z и в меню выберите «Запись» → «Пуск». Начать запись можно и без этого меню — нажмите Alt + F9.

Также можно запустить:
- Мгновенный повтор (Alt + F8). Функция сохраняет последние минуты геймплея. По умолчанию NVIDIA GeForce Experience постоянно записывает пять минут экрана, чтобы вы в любой момент могли сохранить отрывок, даже если не включили запись вручную. Длительность роликов можно изменить в настройках.
- Прямую трансляцию (Alt +F10). Запустить стрим на Twitch, YouTube или Facebook.
- Совместима со всеми Windows, начиная с 7-й версии.
- Имеет интуитивно понятный интерфейс.
- Захватывает как игры, так и рабочий стол.
- Занимает мало места на диске: 20 МБ.
- Работает только с видеокартами NVIDIA.
AMD Radeon Software
Это программа для обновления драйверов видеокарт и процессоров AMD, но еще в ней можно записывать на видео игры и рабочий стол.
Чтобы разрешить запись игр, нажмите на шестеренку справа вверху.

После этого откройте вкладку «Настройки» и в поле «Внутриигровой оверлей» передвиньте ползунок вправо.

Чтобы открыть настройки записи, в этом же меню кликните на вкладку «Запись и трансляция».

Чтобы разрешить запись рабочего стола, в левой части окна найдите пункт «Записать видео с рабочего стола» и передвиньте ползунок в режим «Включено».

Чтобы изменить качество записи, в левой части окна настройте разрешение и кадровую частоту записи, тип кодирования и скорость потока видео. Для удобства есть профили с готовыми настройками качества — низкое, среднее и высокое. Например, в низком качестве видео записывается в разрешении 1280×720 пикселей при частоте 30 кадров в секунду.

Чтобы изменить место хранения записей, справа в разделе «Файлы мультимедиа» нажмите на пункт «Место сохранения мультимедиа» и выберите новую папку.

Чтобы начать запись, нажмите Alt + Z и в открывшемся меню выберите «Запись видео».

- «Сделать снимок экрана» — сохранится скриншот.
- «Повторный показ» — сохранить видео последних минут в игре.
- «Мгновенный GIF» — сохранить GIF-анимацию последних 15 секунд игры.
Начать запись можно и без этого меню — для этого нажмите Ctrl + Shift + E.
- Совместима с Windows 7, 8, 8.1, 10, 11.
- Имеет интуитивно понятный интерфейс.
- Захватывает как игры, так и рабочий стол.
- Работает только на видеокартах и процессорах AMD.
- Занимает сравнительно много места на диске: 300 МБ.
OBS Studio
Программа для записи видео с экрана и проведения стримов — можно просто транслировать картинку из игры или настроить сложную запись с веб-камерой, списком донатов и окном чата.
Ее редко используют, чтобы записать короткую инструкцию. Она больше подходит для сложных задач: когда нужно показывать изображения с нескольких мониторов, делать интересные видеопереходы, выводить на экран много окон.
Чтобы зайти в настройки параметров записи нажмите на кнопку «Настройки» справа внизу.

Чтобы изменить разрешение экрана и количество кадров в секунду, откройте раздел «Видео» и выберите в формах подходящие значения.

Чтобы отрегулировать качество видео, перейдите в раздел «Вывод» и выберите подходящий вариант в поле «Качество записи».

Чтобы изменить место хранения записей, в поле «Путь записи» нажмите на кнопку «Обзор» и выберите папку, в которую будут загружаться видео.

Чтобы записать видео, нужно выбрать источник — место на экране, которое будет видно на записи. Источником может быть браузер, игра, конкретное окно или весь экран.
Слева внизу есть раздел «Источники». Нажмите на +.

Выберите изображение, которое хотите записать.

Если захватите весь экран, достаточно будет кликнуть на ОК в появившемся меню.

Если захватите окно, нужно будет создать или выбрать существующий источник и определить, какое окно будет записываться.

Чтобы начать запись, нажмите справа внизу «Начать запись».

- Совместима со всеми Windows, начиная с 7-й версии.
- Работает на видеокартах любых производителей.
- Захватывает как игры, так и рабочий стол.
- Занимает мало места на диске: 85 МБ.
- Дает больше возможностей для записей и стримов: сцены, переходы, фильтры.
- Сложный интерфейс для новичков: нужно настраивать источники, которых нет в других программах.
Рассказываем про гаджеты, технику, опыт использования и полезные лайфхаки для бизнеса и жизни. Оставьте свою почту и получайте самые интересные статьи дважды в неделю.
Содержание
| Софт | Русский язык | Лицензия | Стоимость |
| Icecream Screen Recorder | Да | Пробная | 1990 руб. |
| iSpring Free Cam | Да | Бесплатная | — |
| UVScreenCamera | Да | Пробная | От 100 руб. в мес. |
| OBS Studio | Да | Бесплатная | — |
| AVS Video Editor | Да | Пробная | От 1999 руб. |
| Bandicam | Да | Пробная | От $40 |
| Ezvid | Нет | Бесплатная | — |
| WM Recorder | Нет | Пробная | От $15 |
| iTop Screen Recorder | Да | Пробная | От 930 руб. |
| Monosnap | Нет | Пробная | От $5 |
| Screencast-O-Matic | Нет | Пробная | От $1 в мес. |
| TinyTake | Нет | Пробная | От $30 в год |
| ShareX | Да | Бесплатная | — |
| DemoCreator | Нет | Пробная | От $9 в мес. |
| Movavi Screen Recorder | Нет | Пробная | От 1090 руб. |
| FlashBlack | Нет | Пробная | От 3700 руб. |
| Camtasia | Да | Пробная | От $300 |
| Screenflow | Нет | Пробная | От $149 |
| AZ Screen Recorder | Да | Пробная | От 95 руб. |
| DU Recorder | Да | Пробная | От 300 руб. |
| Mobizen Screen Recorder | Да | Пробная | От 50 руб. |
| Apower Unlimited | Нет | Пробная | От $40 |
| Recordcast | Нет | Пробная | От $4 в мес. |
| RecordScreen.io | Нет | Бесплатная | — |
| Screencastify | Нет | Пробная | От $29 в год |
Такое ПО подойдёт для тех, кто планирует регулярно делать скринкасты и знает, какие инструменты могут пригодиться. Разово устанавливается на ПК и всегда оказывается под рукой, когда нужно сделать обучающее или демонстрационное видео. В таком софте, как правило, больше всего функций — онлайн-сервисы и мобильные приложения не могут с ним сравниться.
Часто задаваемые вопросы о секретных средствах записи экрана
Законно ли использовать секретный рекордер экрана?
На самом деле, установка скрытого видеомагнитофона на телефон — это законно. Но следить за чужими телефонными операциями — не очень хорошо.
Как найти секретный рекордер экрана?
Нет доступного способа узнать, контролируется ли ваш телефон или нет. Правда в том, что многие популярные приложения тайно записывают ваш экран и голос. Ваша личная информация все время кралась.
Как удалить секретный рекордер экрана без значка?
Если вы хотите отключить и удалить скрытый рекордер экрана, вы можете удалить все подключенные ключи реестра. Затем удалите его из списка автозагрузки. Тем временем отмените регистрацию всех соответствующих DLL. Удалите личные настройки и сбросьте их, чтобы удалить установленный скрытый рекордер экрана.
Все это секретные рекордеры с самым высоким рейтингом для всех платформ. Вы можете выбрать любого, кто будет следить за чьим-либо телефоном. FoneLab Screen Recorder должен быть одним из лучших вариантов для записи экрана на компьютере. Почему бы не скачать и попробовать прямо сейчас!
FoneLab Screen Recorder позволяет вам захватывать видео, аудио, онлайн-уроки и т. Д. На Windows / Mac, и вы можете легко настраивать размер, редактировать видео или аудио и многое другое.












