Пишем видосики с экрана с помощью классных программ
Раньше я уже писал как сделать скриншот, но картинки иногда оказывается недостаточно и нужно записать целое видео. Например, как что-то сделать в какой-нибудь программе на компьютере, записать онлайн-видео или даже фрагмент прохождения игры.
Для всех этих целей есть специальные программы. Большинство обладают простым интерфейсом и разобраться с ними не составит труда даже самому «зелёному» новичку. Всё что потребуется – это запустить приложение, выбрать объект и включить запись!
Игровая панель Xbox
Самый простой ответ на вопрос, как записать видео с экрана компьютера, включая веб-камеру собеседника и диалоговые окна, — использоваться системную панель Xbox, доступную в меню «Параметры» Windows 10. Никаких дополнительных инструментов инсталлировать не потребуется — следуйте инструкции:
- Из меню «Пуск» перейдите, кликнув по пиктограмме шестерёнки, к «Параметрам» ОС.
- Откройте раздел «Игры».

- Включите, при помощи мини-тумблера, игровую панель.

- В блоке «Сочетания клавиш» вы найдёте комбинацию для начала записи видеофайла. Можете оставить её по умолчанию или изменить на любую другую, удобную для вас.

- Сверните окно и начните запись экрана на ноутбуке или ПК при помощи заданной комбинации. Помните: будет захвачено не только видео, но и звуки: системные и поступающие на микрофон.
- Когда завершите работу, нажмите на кнопку «Стоп», расположенную на всплывающей панели.

- Щёлкните по этой же панели — откроется каталог, в котором хранятся все произведённые таким путём захваты монитора.
Видеофайл можно переместить в другую папку, отредактировать или удалить. Если не собираетесь пользоваться игровой панелью, после завершения записи отключите её, вернувшись в меню «Параметры».
Как создать видеоклип всего происходящего на мониторе компьютера или ноутбука.
Встроенная функция записи видео в Windows 10 отлично подходит для создания роликов в играх или программах.
Однако, когда нужна запись всего, что происходит на мониторе, рабочего стола, переключения между окнами и/или запущенными программами, играми и так далее, потребуется установка дополнительного софта.
Лучше всего, для захвата видео с экрана подходит бесплатная программа Free Screen Video Recorder.
Скачиваем ее ЗДЕСЬ .
(если процесс установки вызовет какие-то сложности, можно обратиться к подробной инструкции по установке Free screen video recorder )
После установки запускаем Video Recorder и видим небольшое окно примерно по середине экрана
Рабочее окно программы минимализировано с целью закрытия собой как можно меньшей части экрана, для того, чтобы пользователь мог свободно ориентироваться, какое окно или какую область ему нужно выделить для видеозаписи.
На этой небольшой панели есть шесть основных кнопок, каждая из них говорит о своем назначении, если навести на нее курсор мыши.
Для начала записи видео, нажимаем на одну из трех кнопок справа.
Тут нам предлагается:
- Запись на видео всего, что происходит на экране — «Запись видео с рабочего стола»
- Запись видео происходящего в определенном окне или программе — «Запись видео с окна»
- И возможность записывать все, что происходит в определенной области экрана, которую нам будет предложено предварительно выделить — «Запись видео с области»
Для примера, мы выберем «Запись видео с области» и нажмем соответствующую кнопку на панели Free Screen Video Recorder
После чего, нажимаем кнопку «Продолжить», чтобы пользоваться программой бесплатно
И выделяем нужную для записи видео область, зажав левую кнопку мыши
После того, как вы отпустите кнопку мыши, выделенная часть зафиксируется, как окно для записи видео, а под ним появится панель основных команд, для начала записи в котором, нужно нажать на кнопку в виде красного кружка.

.
Рамка вокруг области записи начнет мигать, что будет означать начало записи экрана.
Под ней появится 2 кнопки — «пауза» остановка записи видео с возможность дальнейшего продолжения клипа, и «остановить» — завершение записи видеоролика.

.
После нажатия кнопки остановить, запись экрана свернется, и перед нами снова появится основная панель Free Screen Video Recorder.
Для того, чтобы просмотреть записанный видеоролик, кликаем на значок в виде решетки справа
И выбираем пункт «открыть папку видео»

.
В результате чего, программа откроет директорию, в которой сохраняются все сделанные в ней видеозаписи
Camtasia
Позволит создать качественный онлайн-курс или уроки с интерактивными тестами. Вы сможете записать любую область рабочего стола, а затем сразу обработать получившийся материал в Camtasia. Доступна нарезка и склейка, настройка анимации и прочие функции.
- несколько режимов видеосъемки;
- добавление викторин, тестов и кнопок перехода на сайт;
- тонкая настройка анимации;
- выравнивание уровня звука.

Camtasia
- встроенный каталог шаблонов, музыки, анимации и т.д.;
- публикация итога напрямую на YouTube, Vimeo, Screencast;
- 30-дневный ознакомительный период.
- Высокая стоимость полной версии — $359.99.
- Может тормозить на слабых устройствах — нужна техника с Windows 10 или macOS 10.14, 16 ГБ оперативной памяти и процессором 10-го поколения.
- Нет русской локализаций.
Бесплатные программы
Есть много бесплатных экранных рекордеров, которые успешно конкурируют с платными программами. Но следует учитывать, что некоторые программы могут потребовать платное обновление после установки бесплатной версии программного обеспечения.
1. Free Cam

Free Cam — это простой бесплатный экранный рекордер со встроенным аудио/видео редактором. Интерфейс программы понятен интуитивно и привлекателен для пользователя. С помощью Free Cam вы сможете быстро записывать и обрабатывать скринкасты. Несмотря на то, что программное обеспечение бесплатное, в нем нет рекламы и водяных знаков.
Ниже показано видео, в котором подробно рассказывается, как установить Free Cam и начать запись с экрана:
- нет водяных знаков и рекламы
- нет ограничения по времени
- возможность записи закадровых и компьютерных звуков
- высокоточное разрешение
- большой выбор звуковых эффектов
- вы сможете легко удалить лишние фрагменты в видеозаписи и фоновый шум
- вы можете сохранять видеозапись в формате WMV и загружать ее сразу на YouTube
- отсутствует возможность записи с веб-камеры
- только один формат записи — WMV
2. Free Screen Video Recorder

Free Screen Recorder от DVDVideoSoft — легкая программа для записи скринкастов, может записывать диалоги в Skype без ограничений. Приложение полезно для онлайн-конференций в Skype и записи интервью. Есть встроенный графический редактор.
В видео рассказывается, как начать работу с DVDVideoSoft:
- возможность записывать разговоры в Skype
- есть функция скриншота
- несколько разных режимов для записи с экрана
- есть подробные гайды на сайте разработчика
- поддержка 10 языков
- форматы записи: BMP, TGA, JPEG, PNG и GIF
- записывает звук только через микрофон
- сохранение записей только в AVI
- нет встроенного медиаплеера и подробного интерфейса
- во время работы может появиться реклама
- нет уведомлений в случае внезапного отключения
- может установить вредоносное программное обеспечение во время загрузки
3. ShareX
ShareX — это программное обеспечение с открытым исходным кодом. Опытные пользователи могут убедиться, что в программе нет уязвимых мест и вредоносного кода, что особенно полезно для корпоративных пользователей. В ShareX присутствует набор опций, благодаря которым его можно сопоставить с платными экранными рекордерами, например, возможность импортировать музыку и видео, а также делать полноэкранную запись. Эта программа преимущественно предназначена для опытных пользователей и разработчиков.
В видеозаписи показано, как скачать и открыть программу, сделать скринкаст и скриншот, закрыть личную информацию и разместить получившееся видео в блог или соцсеть:
- можно сделать полноэкранную запись
- есть “горячие” клавиши для быстрой и удобной навигации
- поддержка многих служб обмена URL
- возможность импортировать фото, видео и музыку
- цветовые эффекты и водяные знаки
- сложная для использования непрофессионалами
- отсутствует запись в веб-камеры
- при загрузке больших файлов выдает ошибку
- отсутствует встроенный видеоредактор
4. CamStudio

Программа CamStudio — хороший вариант для непрофессионального использования с минимальными потребностями в видеомонтаже. Это легкое программное обеспечение с открытым исходным кодом. С его помощью можно создать видео в формате AVI, которые позже могут быть преобразованы в SWF. Несмотря на компактность редактора, он нуждается в дальнейшем развитии: программа не русифицирована, во время скачивания может подгрузиться вредоносное ПО или реклама.
В видео рассказано, как установить программу и настроить опции для записи с экрана:
- запись экранного видео
- возможность преобразования формата AVI в Flash
- можно записывать видеоролики фиксированной длительности
- много инструментов для настройки записи видео
- может подгружать вредоносные программы и вирусы
- не синхронизирует звуковой ряд
- файлы формата SWF могут замедлить работу компьютера
- нет интерактивных элементов и анимаций
- отсутствует техническая поддержка
5. Ezvid
По заявлению разработчиков, Ezvid — это самый простой в мире редактор для записи скринкастов. Главное его отличие — высокая скорость записи, так как изначально редактор был разработан для экономии времени пользователей. С помощью Ezvid вы сможете создавать видео и загружать его на YouTube в считанные минуты. Вот почему этот инструмент часто используется геймерами и любителями кино, которым требуется снимать и загружать видеоклипы как можно быстрее.
В ролике показано, как загрузить видео, смонтировать его и настроить звуковой ряд:
- разрешение в высоком качестве: 1280 x 720p HD
- контроль скорости вывода видео
- быстрая загрузка на YouTube-канал
- встроенная подборка популярной музыки
- стильный интерфейс
- присутствует посторонний шум
- незначительные ошибки и несоответствия
SMRecorder — это первая программа на которую я обратил внимание.

Понравилась она мне своей простотой. С легкостью захватывает видео с монитора, практически без искажений записывает аудио, как с колонок так и с микрофона. Огромным плюсом стало то, что программа после окончания записи конвертирует видео в несколько форматов сразу(avi и mp4). Это позволяет экономить огромное количество времени.
Приложение отлично подойдет для людей, которым нужно записывать несложные видео без редактирования. Еще одним не мало важным плюсом стал размер записываемых видео. Разрешение и количество кадров в секунду можно регулировать, что без проблем позволит заранее определить вес ваших видео.
Snagit
Наверняка логотип программы показался вам знакомым, потому что Snagit — это более ранний продукт разработчиков Camtasia Studio. Функционал этих двух программ в значительной степени схож, но в Камтазии он значительно усовершенствован и расширен. Обе программы отлично подойдут как для монтажа видео, так и для быстрой записи экрана. Вы с лёгкостью захватите весь монитор, одну конкретную область или окно, а также запишите звук или свой голос. Расстраивает то, что программа не имеет русской локализации, а стоимость лицензии достигает практически 3500 р, что делает её весьма неудачным выбором для начинающих.

Достоинства программы:
- Обширный и полезный функционал
- Быстрая работа без зависаний
- 30-дневная гарантия возврата при покупке
Скачать программу можно здесь.
Как снимать в iOS
Вы можете записать видео с экрана с помощью приложения на iOS Screen Recorder. Наряду со всеми стандартными функциями оно имеет интегрированный редактор, который позволяет настраивать скорость видео, поворачивать его или применять фильтры. Во время обработки есть возможность добавить клип с фронтальной камеры и создать эффект «картинки в картинке». Вы также можете настроить качество и параметры записи экрана.
Из минусов можно отметить, что для работы требуется iOS 12.4.1 или новее. Также интерфейс представлен только на английском языке. У программы есть Pro-версия, которая стоит 3,99 доллара в месяц.
Чтобы захватить экран смартфона или планшета, следуйте инструкции ниже:
- Скачайте программное обеспечение из App Store. После установки запустите софт.
- Нажмите «Start Recording». Установите параметры записи: качество, битрейт, частоту кадров, ориентацию.
- После завершения захвата вы можете обработать видео в редакторе. Приложение позволит обрезать клип, добавить музыку из каталога, изменить голос, повернуть ролик, разместить стикеры и текст, применить фильтры, записать звук с микрофона.
- Экспортируйте результат с настройкой качества. Вы можете также загрузить клип на Ютуб, Facebook, Instagram.
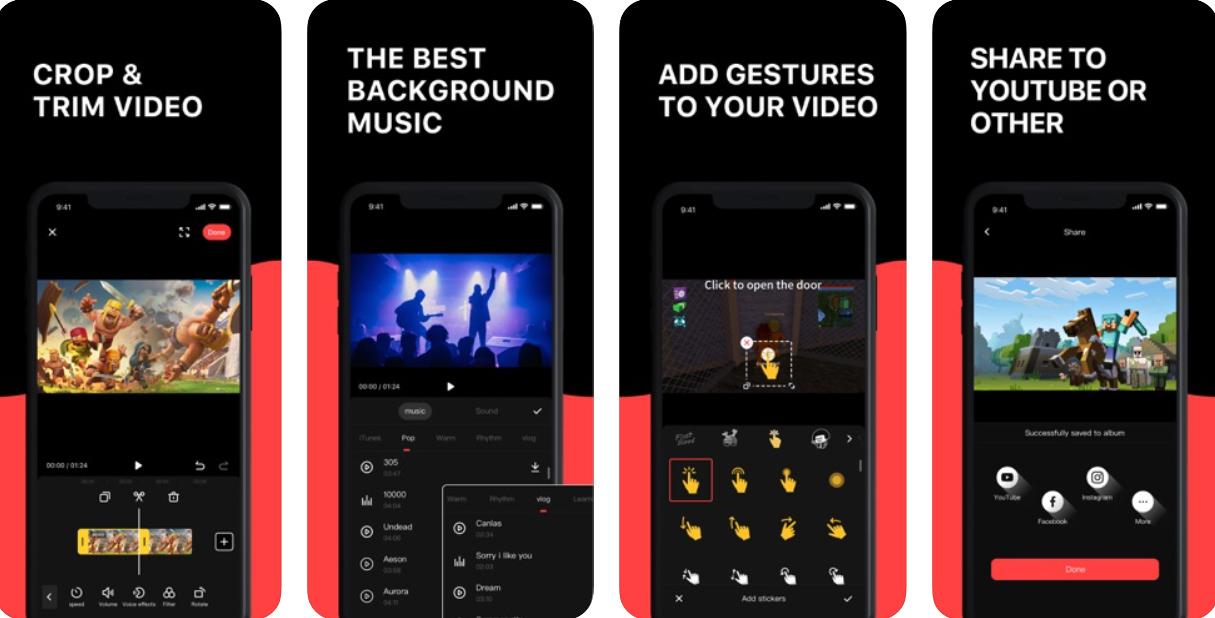
RecordScreen.io
Онлайн-сервис RecordScreen.io – быстрый вариант для тех, кто не хочет разыскивать и устанавливать отдельный софт. Захват экрана на этом ресурсе ведется двумя способами: только с окна монитора или с добавлением веб-камеры. Во втором случае пользователь может вручную настроить положение картинки с подключенной гарнитуры. Сайт позволяет захватывать видеотрансляции с любой вкладки браузера и вести многочасовую сессию.
Возможности сервиса включают в себя:
- Захват рабочего стола, вкладки браузера или выбранного окна;
- Максимально простое управление;
- Сохранение видеозаписи без водяного знака в высоком качестве;
- Неограниченная длительность;
- Наложение картинки с веб-камеры на трансляцию.
Для запуска требуется последнее обновление браузера Google Chrome. Готовый фильм сохраняется в формате webm. Пользователь не может выбрать параметры качества и видеоформат, также нельзя записать аудио.

RecordScreen позволяет отслеживать любую вкладку браузера












