Довольно часто требуется записать какой-нибудь образ диска ISO на флешку, например, при установке Windows, при создании аварийной флешки, для тестирования оперативной памяти, жесткого диска и т.д.
Тем более, что та же установка Windows с CD/DVD диска идет дольше (да и выходят из строя они чаще, чем флешки). Я уже не говорю о том, что далеко не на каждом новом ПК/ноутбуке установлен привод для дисков. Именно поэтому, использование флешки — предпочтительнее (да и универсальнее — к любому ПК с USB-портом можно подключить).
В этой статье я рассмотрю пару программ, которые могут легко и быстро записать любой образ диска в формате ISO на флешку.
Примечание : ISO — самый популярный формат образов дисков. В нем распространяются больше половины всевозможных образов, которые можно встретить в сети.
Запись ISO-образа на USB-флешку
Способ №1 — PowerISO
PowerISO — очень мощная программа для работы с ISO-образами. Позволяет их открывать, редактировать, извлекать из них файлы, добавлять в ISO-образы файлы, сжимать их, записывать на CD/DVD диски и флешки, и пр. Так же в PowerISO можно сделать образ любого своего диска, протестировать его, получить контрольную сумму (для оценки — битый ли файл. ).
В общем, как в PowerISO записать образ на флешку.
1) Первое, что делаете — открываете образ. Для этого нажмите кнопку «Открыть» , либо откройте меню файл, а затем укажите файл-образ. Так же можно воспользоваться нажатием клавиш Ctrl+O .

PowerISO — открытие ISO образа диска
2) Если образ был открыть и никаких предупреждений программа не выдавала, переходим к меню «Инструменты» . Выберите такую функцию, как «Создать загрузочный USB привод» (см. на стрелки на скриншоте ниже).

Создать загрузочный USB-привод
3) В некоторых случаях программа попросит дать ей права администратора. Просто соглашаемся: программа будет перезапущена, и вы продолжите процесс записи.

С правами администратора
4) В окне настроек записи, нужно:
- в графе «USB привод» указать вашу флешку ( Осторожно! Не перепутайте буквы, т.к. в процессе записи все данные на флешке будут удалены;
- метод записи: если вы записываете загрузочный образ ISO — выбирайте метод записи «USB — HDD» (например, для записи образов с Windows);
- графу с файловой системой можно оставить по умолчанию;
- далее нажмите «Старт» ;
- кстати, обратите внимание, внизу окна даны ссылки на инструкции (несколько ссылок, в зависимости от записываемого образа).

Настройки записи в PowerISO
5) Программа вас еще раз предупредит, что все данные на выбранной флешке будут удалены!
Предупреждение: флешка будет очищена
6) Далее начнется процесс записи. Время записи сильно зависит от:
- загрузки вашего компьютера посторонними задачами (рекомендую все лишнее выключить: по крайней мере, торренты, игры, видео-редакторы и пр. программы, сильно нагружающие ПК);
- размера записываемого образа;
- скорости работы USB-привода и самой флешки.
7) Если запись прошла хорошо и без ошибок: вы увидите сообщение «Запись USB привода успешно завершена» , как на скрине ниже.
Успешная запись флешки
Способ №2 — UltraISO
UltraISO — самая знаменитая программа для работы с ISO образами. Умеет делать с ними практически все то же самое, что и первая: открывать, монтировать, редактировать и изменять, записывать загрузочные флешки, внешние жесткий диски, CD/DVD-диски пр.
Пользоваться ей столь же просто, как и первой. Обе, кстати говоря, поддерживают русский язык в полном объеме.
И так, начинаем работать в UltraISO
1) Для начала скачиваем (ссылка выше), устанавливаем и запускаем программу. Здесь особо комментировать нечего, разве только кроме одного — запустите программу от имени администратора (иначе может быть недоступна опция записи USB-флешки!).
Примечание ! Для запуска от администратора: просто щелкните по значку с программой UltraISO — и в контекстном меню выберите «Запуск от имени администратора», как показано на скрине ниже.

Запуск с правами администратора
2) Далее откройте файл-образ ISO (для этого нажмите меню » Файл/открыть «).

UltraISO — открытие образа
3) Если образ открылся, откройте меню » Самозагрузка/Записать образ диска » (см. скриншот ниже).

Запись образа диска
4) После чего необходимо задать настройки записи:
- disk drive : выберите букву своей флешки (данные на ней будут удалены, поэтому — осторожно и внимательно!)
- метод записи : либо USB-HDD+ , либо USB-HDD (это для записи загрузочных носителей, что в большинстве случаев и требуется) . Сказать конкретно, что выбирать — довольно трудно, в большинстве случаев работает USB-HDD+ — но если вдруг ваша версия BIOS его не увидит, перезапишите флешку в режиме USB-HDD ;
- далее нажмите кнопку «Записать» .

Настройки записи в UltraISO
Примечание! В обычном режиме UltraISO автоматически форматирует носитель в файловую систему FAT32 (даже если до этого на флешке была NTFS). Для того чтобы осталась NTFS — требуется выбрать ExpressBoot, затем нажать на ExpressWrite. Итог: при распаковке образа на флешку, файловая система останется неизменной.
5) Дальше появиться стандартное предупреждение об удаление всей информации с вашей флешки. Еще раз проверяем букву флешки и соглашаемся.
Предупреждение об удалении
6) Если все прошло успешно в сообщения программы вы увидите надпись: «Синхронизация кэша. Запись завершена!» . Обратите внимание, чтобы в списке сообщений программы не было ошибок, иначе ваш загрузочный образ просто выдаст ошибку при инсталляции Windows .
Пример успешной записи показан на скрине ниже.
После записи флешки, обычно приступают к настройке BIOS и установке Windows.
Как записать ISO образ на диск или флешку

Запись ISO образа на флешку (Windows)
В случае, если нужно записать ISO образ на флешку, лучшим выбором программного обеспечения будет программа Rufus. Скачать её можно с официального сайта.
Запустив Rufus, нужно выполнить всего несколько кликов мыши, для записи ISO образа на флешку:
- В самом верху, в разделе «Устройство», нужно выбрать флешку, если их несколько — убедитесь, что выбрали нужную, так как после начала записи образа, вся информация с неё будет удалена.

- Далее, выбираем ISO образ, который хотим записать на флешку. Для этого нужно воспользоваться кнопкой «Выбрать», которая находится чуть ниже, в разделе «Метод загрузки».

- После выбора образа, нужно нажать кнопку «Старт», которая запустит процесс записи образа на флешку.

- Возможен так же вариант, что при записи загрузочных образов с операционными системами Linux, возникнет следующее предупреждение:

В данном случае, для избежания конфликтов версий загрузчиков, лучшим решением будет нажать кнопку «ДА», и программа запустит автоматическую скачку нужной версии загрузчика. - И последним шагом будет выбор режима записи — в большинстве случаев нужно просто оставить выбранный по умолчанию пункт «Записать в ISO-образ режиме (Рекомендуется)», и нажать на кнопку «ОК».

- По завершению записи, окошко статуса в программе начнет показывать статус «ГОТОВ».

Запись ISO образа на диск (Windows)
Стандартные средства Windows
Начиная с 2009 года, когда вышла Windows 7, в данных операционных системах появилась возможность записи образов формата ISO на диски. Делается это очень просто:
- Находим нужный образ, нажимаем на нем правой кнопкой мыши. В появившемся меню выбираем «Записать образ диска».

- Откроется окно с настройками записи. В нем можно выбрать устройство записи (CD, DVD, Blue-ray привод), а так же отметить галочкой пункт «Проверить диск после записи».
По нажатию на кнопку «Записать» запустится процесс записи диска.
- Процесс записи диска будет отображаться в виде прогресс бара в том же окне. По завершению записи, в случае, если был отмечен пункт «Проверить диск после записи», будет проведена проверка диска.

- Как только процесс записи и проверки будет завершен, откроется лоток оптического привода с диском, а кнопки в окне записи диска станут снова активными.

CDBurnerXP
В случае, если Вам не хватает возможностей стандартного средства записи оптических дисков, или, если Вы пользователь какой-либо старой операционной системы Windows, которая вышла до Windows 7, то волей-неволей, а придется использовать стороннее программное обеспечение. Одним из лучших представителей данного класса программ является бесплатная программа CDBurnerXP, текущие версии которой поддерживают большую часть операционных систем линейки Windows (2000, XP, Vista, 7, 8, 10). Скачать её можно с официального сайта.
-
- Интерфейс у программы достаточно прост. При запуске, программа спросит Вас, что вы хотите — поскольку, речь идет о записи ISO образа на диск, то и выбрать нужно соответствующий пункт.

- После выбора данного пункта, откроется окно, где можно выбрать нужный ISO образ, и выставить различные параметры записи диска — скорость записи, метод записи, а так же действия после завершения записи диска (извлечь диск, выключить компьютер и т. д.).
Выбор образа производится с помощью кнопки «Browse» (в имеющейся на руках версии данная кнопка почему-то осталась не переведенной). Запись диска начинается по нажатию кнопки «Записать диск».
- Интерфейс у программы достаточно прост. При запуске, программа спросит Вас, что вы хотите — поскольку, речь идет о записи ISO образа на диск, то и выбрать нужно соответствующий пункт.
Прогресс записи отображается в отдельном окне программы, в котором пишется о текущем действии, и показывается оставшееся время до конца записи. 
- По завершению записи, будет выдано соответствующее сообщение:

Запись ISO образа на флешку (Linux)
С помощью терминала
Для записи ISO образа на флешку в ОС Linux достаточно выполнить следующую команду:
Где bs=4M — размер блока, данная опция указывает на то, какого размера блок информации должен быть считан из ISO образа и потом записан на флешку.
image.iso — это название ISO образа, который необходимо записать на флешку (и путь к нему, если путь отличается от того, в котором открыт терминал).
/dev/sdX — это usb-порт, в который воткнута флешка (a, b, c. ).
conv=fdatasync — данный параметр необходим, чтобы запись на флешку была произведена быстро и корректно.
Например, для записи образа «sysadmin.iso«, который лежит в домашнем каталоге пользователя «user» на флешку, воткнутую в порт «/dev/sdb» необходимо выполнить следующую команду:
Абсолютно аналогично, команда будет выглядеть и для записи IMG диска на флешку.
UltraISO: как записать образ на флешку

Существует много программ для создания загрузочных флешек. UltraISO — одна из самых простых. Рассказываем, как ей пользоваться.

Существует очень много утилит, с помощью которых можно создать загрузочную флешку с операционной системой или программой. Многие пользователи отказываются от проверенной временем программы UltraISO из-за её навороченного и сложного интерфейса. Однако, как показывает практика, образы, созданные с помощью данного софта записываются очень быстро и крайне редко получаются с ошибками. К тому же пользоваться данным софтом очень просто. Сегодня мы расскажем вам, как записать Windows на флешку через UltraISO.
Как записать образ на флешку через UltraISO: подготовка к записи
Скачать триал-версию программы можно с официального сайта разработчиков бесплатно. За полноценную версию придется отдать около 30$ (всё таки утилита обладает богатым функционалом помимо записи образов, но сегодня не об этом).

Так как это не portable-версия, ее придется устанавливать. После инсталляции запустите программу от имени администратора. Для этого щелкните правой кнопкой мыши на ярлыке и выберите соответствующий пункт. В открывшемся окне утилиты нажмите «Файл», затем «Открыть» (для данного действия существует комбинация Ctrl + O). Выберите образ, который хотите записать на флешку. Учтите, что образ всегда имеет расширение .iso. Для просмотра типа файла, зайдите в его свойства и увидите подробную информацию. После добавления образа в программу, в верхнем правом окне вы увидите файлы, из которых образ и состоит.

Если вы не знаете, где можно взять образ операционной системы, то можете воспользоваться фирменной утилитой от компании Microsoft для создания загрузочного накопителя (более подробно рассказано здесь). Помимо создания загрузочной флешки, MediaCreationTool может просто загрузить актуальную версию ОС Windows 10 в виде образа. Почему тогда сразу не воспользоваться ей — спросите вы? Можно поступить и так, но UltraISO обладает более широким функционалом, который может быть полезен в разных ситуациях. К тому же вы можете сами создать свой собственный образ, а не качать готовое решение, но это подойдет только для продвинутых пользователей, которые обладают некоторыми навыками.
UltraISO: как записать образ на флешку
Вставьте накопитель в свободный разъем и отформатируйте устройство в файловую систему FAT32. При форматировании все имеющиеся данные на накопители будут стерты, поэтому заранее скопируйте все необходимые файлы c флешки. Утилита также умеет форматировать накопители. Если зайти в раздел «Самозагрузка» в верхней части окна программы и выбрать пункт «Записать образ Жесткого диска…», то вы попадете в меню настроек записи. Если выбрать в нем соответствующий пункт, откроется знакомое вам меню форматирования.


После форматирования накопителя можно перейти к остальным настройкам. Опция «Disk Drive» позволяет выбрать носитель, из которого будет создан загрузочный накопитель. Рядом вы можете поставить галку в пункте «Проверка». Благодаря этому после записи будет проведена проверка целостности записанных файлов, что позволит избежать ошибок в будущем. Исходя из опыта, скажем, что этот пункт можно пропустить. UltraISO — надежный инструмент, который очень редко дает сбои, но вы можете и перестраховаться.
С помощью строки под названием «Файл образа» можно убедиться, что вы выбрали именно тот образ, который нужен. В соседнем поле проверьте правильность адреса образа. Метод записи следует выбирать «USB-HDD+». «Hide Boot Partition» — «нет». После этого можно переходить к процессу создания образа с помощью кнопки «Записать».

Выполнять другие действия в системе во время записи можно, но Windows может при этом подтормаживать. Как только накопитель будет готов программа оповестит вас всплывающим окном с надписью «Запись завершена».
Как записать винду на флешку через UltraISO с помощью папки с файлами

В случае если у вас нет образа с дистрибутивом, а имеется только папка с Windows, с помощью UltraISO можно тоже сделать загрузочную флешку. Для этого в программе в верхней части окна выберите меню «Файл» и нажмите на пункт «Новый» — «Самозагружаемый образ CD/DVD».
После этого откроется окно, предлагающее загрузить исполняемый файл. Во всех видах операционных систем он, как правило, находится в папке Boot. Найдите файл с именем bootfix.bin.

Если вы всё сделали правильно, то в нижней правой части окна появятся файлы дистрибутива. Их необходимо все перенести в верхнюю часть окна (где появляются файлы если открывать .iso). Не перепутайте с самой папкой! Необходимо скидывать только ее содержимое, а не всю папку целиком! Затем процесс ничем не отличается от того, что описано выше. «Самозагрузка» — «Записать образ жесткого диска». Единственное отличие — в поле «Файл образа» не нужно ничего указывать, оставьте эту строчку полностью пустой.
В правой верхней части окна находится индикатор общего размера образа. Если он горит красным цветом, то иногда при попытке записи образа c жесткого диска выскакивает ошибка с текстом «Новый образ переполнен». Исправить ситуацию очень просто: щелкните правой кнопкой мыши по указанному объему и выберите тот, который подходит по размеру вашего образа. Для решения других проблем можно воспользоваться справкой, находящейся в меню «Помощь» в правом верхнем углу окна программы.
Теперь вы умеете создавать загрузочную флешку с помощью утилиты UltraISO. Мы уверены, что в этом процессе нет ничего сложного, и даже новичок сможет это сделать. Данный софт не единственный в своем роде и у него есть много аналогов, о которых мы расскажем в других публикациях. После того, как накопитель готов, остается только загрузить его с помощью простых манипуляций в BIOS материнской платы и переустановить Windows.
Загрузка компьютера с установочного носителя
В момент загрузки необходимо нажать клавишу, которая отвечает за запуск настроек BIOS материнской платы. Вход в меню настроек BIOS осуществляется нажатием на определенные клавиши или даже комбинации клавиш, причем в зависимости от производителя материнской платы, эти кнопки могут быть разными. В нижеприведенном списке вы найдете все клавиши, расположенные по убывающей частоте использования:
- Кнопка для удаления «DEL» встречается чаще всего.
- Также довольно часто используются клавиши «F1», «F2», «F8» или «F10».
- Кнопка «TAB», которая располагается в левой части клавиатуры и помимо названия обозначается двумя разнонаправленными стрелками, для рассматриваемых нами целей используется уже гораздо реже.
- Если ни одна из вышеперечисленных кнопок не срабатывает, воспользуйтесь комбинацией одновременно нажатых кнопок «Ctrl»+«Alt»+«Esc» или «Ctrl»+«Alt»+«S».
Если вы все сделали правильно, то вы попадете либо в меню настроек BIOS, либо в меню выбора загрузочного устройства (Boot Menu). Boot Menu — это часть большого функционала микропрограмм материнской платы. С его помощью можно не копаться в многочисленных пунктах настройки, а сразу загрузиться с нужного накопителя. Если вы попали в сам BIOS, то найдите вкладку Boot, а в ней соответственно Boot Menu, в котором также выберите нужный накопитель. После этого сохраняем настройки и уходим на перезагрузку с помощью клавиши F10.
Загрузочная флешка Windows 10: как сделать/записать образ на флешку
![]()
Сейчас мало юзеров используют DVD-диски для установки ОС на компьютер. Даже компания Microsoft приняла решение продавать новую операционную систему не на «болванках», а на флеш-накопителях. Поэтому нужно знать, как сделать установочную флешку Windows 10, если вы хотите переустановить систему или же скачали образ и решили установить ОС на компьютер.
- Как переустановить Windows 10
Как сделать загрузочную флешку без программ
Этот способ простой и не требует использования программ третьих лиц. Но компьютер, на который будет устанавливаться Windows 10, должен иметь программное обеспечение UEFI.
- Смонтируйте образ ОС на компьютере и отформатируйте накопитель в файловой системе FAT32 (обязательное условие!).
- Скопируйте образ на USB-носитель.
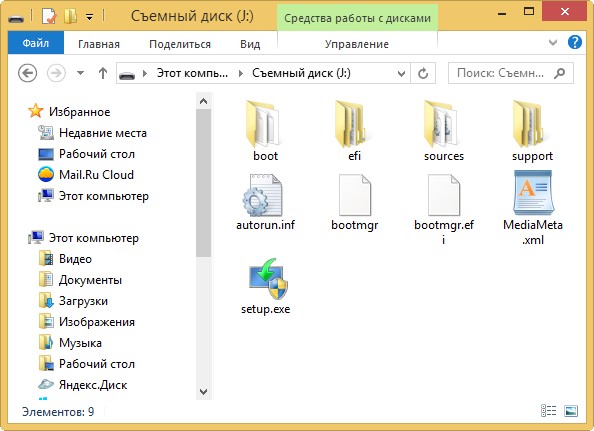
Как записать образ на флешку через Командную строку
- Запустите Командную строку из-под Администратора.
- Введите поочередно команды: diskpart и list disk, чтобы увидеть все диски, имеющиеся на ПК.
- Для выбора диска напишите: select disk №, где № — номер диска, указанный в списке.
- Запустите по очереди следующие команды:
- clean;
- create partition primary;
- select partition 1;
- active;
- format fs=FAT32 QUICK;
- assign;
- exit.
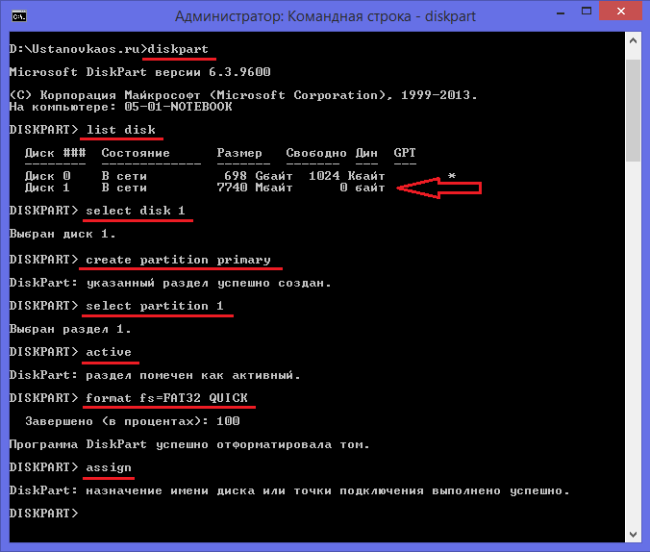
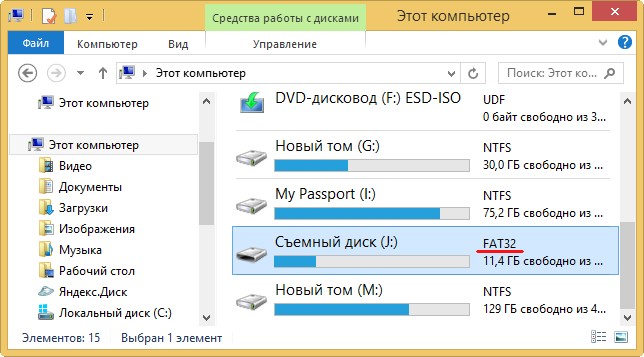
Удобнее посмотреть процесс создания дистрибутива на видео.
Загрузочная флешка через Windows 10 Installation Media Creation Tool
Утилита Windows 10 Installation Media Creation Tool создана программистами компании Microsoft после выхода новой ОС. Она создает загрузочную флешку автоматически. Но утилиту лучше использовать, если вы знаете ключ Windows или собираетесь сделать чистую установку после того, как предварительно выполнили обновление с «семерки» или «восьмерки». Если вы пошли по второму пути, пропустите пункт ввода ключа и в конце установки войдите в собственную учетную запись — активация выполнится автоматически. Главный недостаток утилиты – нужен доступ к интернету.
-
Загрузите утилиту с сайта Microsoft.

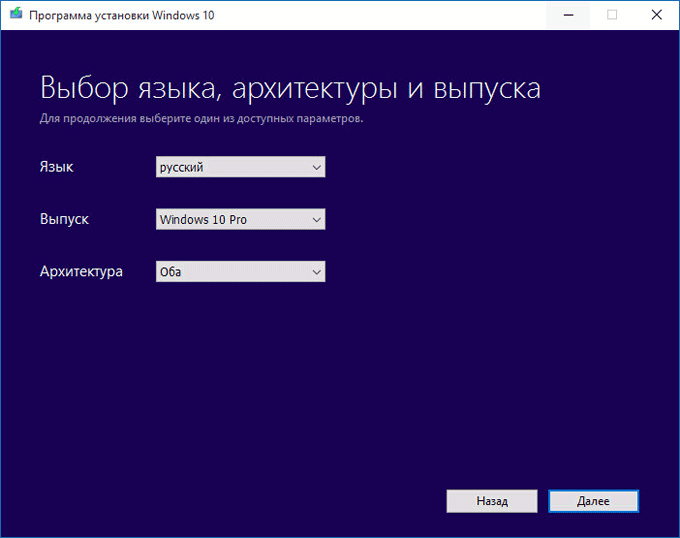

Посмотрите на видео, как проходить процесс создания дистрибутива с помощью утилиты Windows 10 в Media Creation Tool.
Как записать образ через Windows 7 USB/DVD Download Tool
Утилита Windows 7 USB/DVD Download Tool создает загрузочные флешки не только с «семеркой». Она подходит для создания дистрибутива «десятки»:
-
в окне утилиты выберите образ ОС;
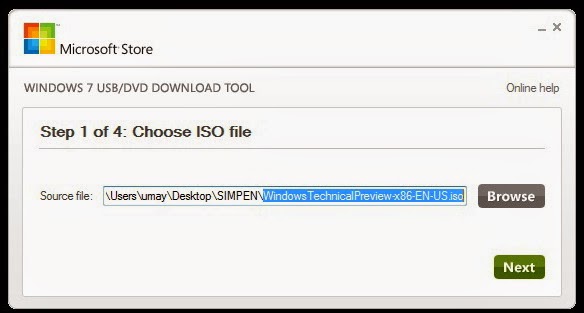
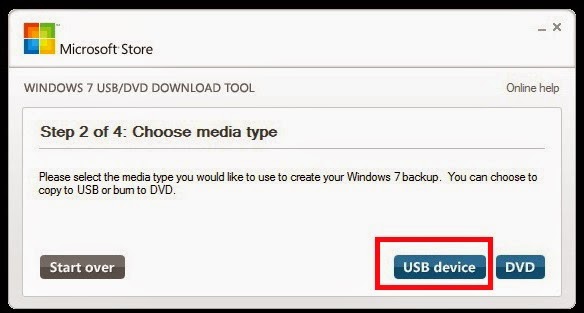
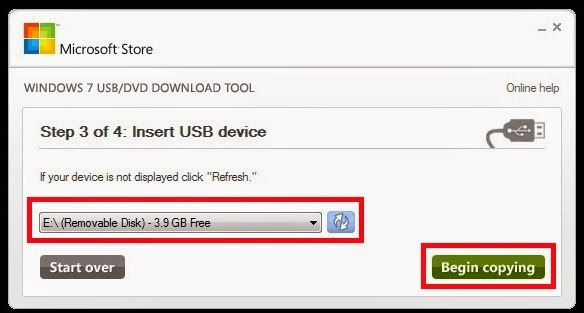
Узнать наглядно то, как создавать дистрибутив Windows 10 с помощью утилиты 7 USB/DVD Download Tool можно на видео.
Как записать «винду» программой Rufus
Используйте программу Rufus, если ваш компьютер имеет стандартный БИОС (не поддерживает EFI-загрузку).
- Запустите Rufus и выберете в открывшемся окне:
- USB-накопитель, на котором создаете дистрибутив;
- пункт «Создать загрузочный диск» и рядом в открывающемся списке ISO-образ;
- укажите путь к смонтированному образу.
- Нажмите «Старт».
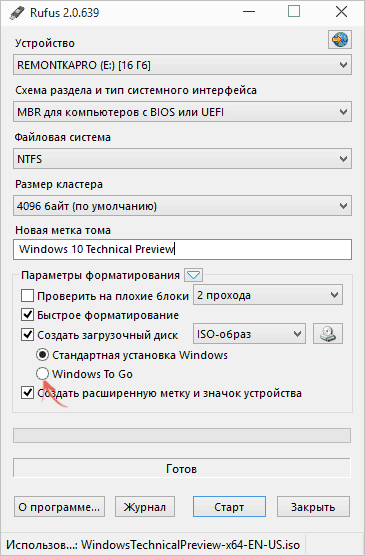
-
- GPT для компьютеров с UEFI – для ПК с поддержкой EFI-загрузки;
- MBR для компьютеров с BIOS или UEFI-CSM – для ПК со стандартным БИОС.
Подробная работа программы Rufus представлена на видео.
Установочная флешка через UltraISO
Программа UltraISO используется многими юзерами. Она считается универсальным помощником при работе с виртуальными, DVD/CD дисками и не только. Также она поможет создать дистрибутив Windows 10.
- В окне программы откройте образ Windows 10.
- Меню «Самозагрузка» > Записать образ жесткого диска.
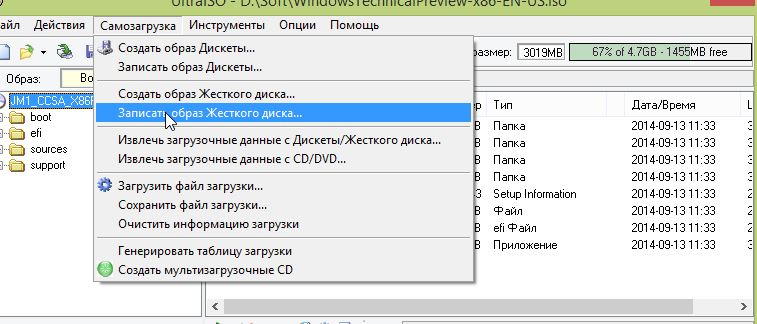
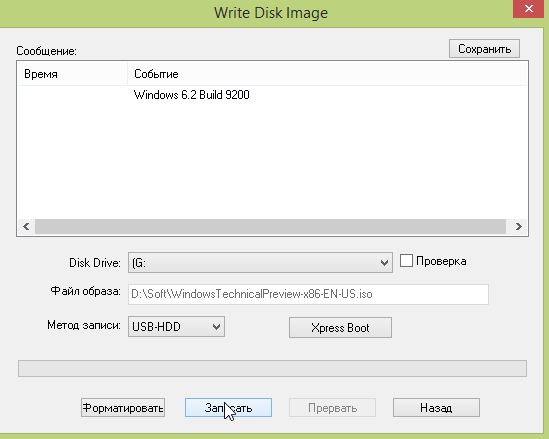
На видео можно будет в подробностях рассмотреть, как создать загрузочную флешку Windows 10 с помощью программы UltraISO.
Видеоинструкция создания загрузочной флешки
Ознакомится с созданием установочного флеш — накопителя Windows 10 поможет видео.
Вывод
Создать загрузочную флешку Windows 10 можно копированием данных на носитель, с помощью официальных утилит от Microsoft или программ третьих лиц. По мнению редакции, лучший вариант – использовать утилиту Windows 7 USB/DVD Download Tool. Но если у вас нет доступа к интернету, тогда можно использовать программу Rufus или UltraISO.
Как записать образ на флешку
Сокращение DLL расшифровывается как динамически подключаемая библиотека, все самые необходимые файлы которой устанавливаются вместе с операционной системой и задействуются различным программным обеспечением. Нередко юзеры сталкиваются с тем, что не могут запустить ту или иную программу либо компьютерную игру, при этом на рабочем столе появляется уведомление о том, что определённый элемент библиотеки отсутствует. Произойти это может из-за системного сбоя, повреждения файла вирусами или в случае если пользователь сам случайно удалил этот компонент с компьютера. Всё легко можно исправить, поэтому не спешите переустанавливать операционку. С помощью поиска на нашем сайте можно найти необходимые вам dll файлы и скачать их на ПК.
Microsoft Office – это набор полезных приложений от всемирно известной компании Microsoft, предназначенных для работы с документами любого типа. Продукт может быть использован на домашних ПК, а также на различных предприятиях для проектных задач, ведения документации, создания презентаций и обработки данных. В этом разделе вы найдёте все программы, которые входят в состав Майкрософт Офис, и сможете скачать их бесплатно на свой компьютер под управлением OS Windows 10. Все офисные продукты взаимосвязаны и дополняют друг друга, что облегчает юзерам выполнение огромного количества задач.
Если вы пользуетесь большим количеством различных утилит, то могли заметить, что существует немало программ с пометкой Portable. Особенность такого софта в том, что его не нужно устанавливать на персональный компьютер – скачиваешь, запускаешь и сразу начинаешь пользоваться. По своему функционалу такие приложения не отличаются от тех продуктов, которые требуют инсталляции, и предоставляют идентичные возможности. На нашем сайте вы найдёте много хороших надёжных портативных программ.
Антивирус – это, пожалуй, самое важно программное обеспечение, которое в обязательном порядке должно быть скачено и установлено на персональный компьютер под управлением операционной системы Windows 10. Такая программа будет надёжно защищать ваше устройство от вирусных атак, червей, троянов, шпионских приложений и других опасных элементов, которые могут при проникновении на ПК плачевно сказаться на его работе.
Аудио конвертер – это простая программа для изменения формата аудио. Преобразование файла из одного формата в другой необходимо для того, что получить возможность воспроизводить музыку на различных устройствах либо, чтобы уменьшить размер файла. Одним их самых популярных форматов аудио является мп3 и именно он зачастую поддерживается разнообразными плеерами для прослушивания музыки на персональном компьютере, поэтому многим пользователям просто необходим конвертор, к примеру для преобразования WAV в мр3.
Аудиоплееры – это программное обеспечение для Windows 10, которое даёт возможность пользователям свободно прослушивать музыкальные композиции, а также любые аудио файлы на персональном компьютере. Обычно эти программы поддерживают большинство известных аудио форматов, среди которых MP3, WAV, Ogg и другие, а некоторые даже способны воспроизводить видео. Выбирайте наиболее удобный для себя музыкальный плеер для операционки Windows 10 и наслаждайтесь прослушиванием любимых аудиокниг и треков.
В этом разделе собраны все самые лучшие и многофункциональные браузеры для Windows 10 и других версий ОС. Каждый человек для выхода во всемирную сеть пользуется веб-просмотрщиком. Утилита даёт возможность посещать всевозможные сайты, смотреть фильмы и слушать музыку в онлайн режиме, пользоваться социальными сетями, общаться с друзьями, а также читать новости или любимые книги. Посетители нашего портала могут скачать любой обозреватель бесплатно. Установка софта занимает всего несколько минут, после чего сможете приступить к интернет-сёрфингу.
Иногда, чтобы посмотреть на компьютере либо смартфоне тот или иной видеофайл, нужно в случае необходимости изменить его формат. Для этих целей существуют видео конвертеры, которые можно скачать в этом разделе. Программное обеспечение поможет быстро преобразовать, к примеру, очень редкий формат видеоролика в один из популярных (AVI или MPEG), благодаря чему вы с лёгкостью сможете его воспроизвести. Приложения довольно просты в освоении, поэтому воспользоваться ими смогут даже неопытные пользователи. Скачать любой конвертор видео-файлов наши посетители могут бесплатно, причём в большинстве случаев софт будет иметь интерфейс на русском языке.
Каждый пользователь смотрит много фильмов, клипов и сериалов в онлайн режиме, но многие всё же предпочитают загружать мультимедийные файлы на свой ПК для их воспроизведения, используя для этих целей видеоплееры, совместимые с Windows 10 и другими, более старыми версиями операционной системы. Обычно программное обеспечение для проигрывания видеоконтента и аудио файлов поддерживает все известные форматы, а также имеет много полезных настроек. Воспользовавшись одной из таких утилит, вы получите качественную картинку и хороший звук.
Видеоредакторы – это разновидность программного обеспечения, которое включает в себя набор функций и разнообразных инструментов, необходимых для редактирования, а также монтажа видео и аудио файлов на персональном компьютере. Скачать с нашего портала любой видеоредактор пользователи могут бесплатно. На сайте вы найдёте программы любой сложности, как для новичков, так и для опытных юзеров, и с их помощью сможете создавать различные проекты.
Виджеты для операционной системы Windows 10 – это небольшие приложения, которые располагаются на рабочем столе компьютера и выполняют какую-либо полезную функцию, например, предоставляют сведения о состоянии системного процессора, оперативной памяти, погодных условиях, пробках в определённой местности и многое другое. Такие мини-утилиты не требуют установки, следовательно, являются портативными, к тому же они имеют маленький вес и совершенно не задействуют системные ресурсы. В этом разделе собраны все самые интересные, оригинальные и полезные гаджеты для Виндовс 10, которые можно быстро скачать на устройство.
В наши дни есть много хороших программ, отвечающих за обновление драйверов на компьютере с Windows 10. Такое программное обеспечение является очень важным и позволяет вам избавиться от поиска необходимых драйверов вручную, без наличия которых компьютер не сможет правильно и стабильно работать. После запуска утилиты она самостоятельно определит, к какому устройству нужно найти драйвер или обновить его, что довольно удобно для обычных пользователей ПК, которые плохо разбираются в таких нюансах. Следовательно, с помощью всего одной программы, вы сможете легко обновить буквально все драйвера на Windows 10.
Одним из самых важных элементов в компьютере является не только процессор, как считают многие пользователи, но и, конечно же, винчестер. Именно поэтому каждому юзеру необходимо иметь одну или даже несколько программ, предназначенных непосредственно для работы с жёстким диском. Конечно, в большей степени они будут актуальны для продвинутых юзеров, однако новички также смогут освоить данный софт и получить от его использования массу преимуществ, в числе которых быстрое и стабильное функционирование ПК, а также сохранность данных.
Несмотря на то, что в наше время весьма популярно хранение файлов разных форматов на usb-накопителе либо в облачном хранилище, всё равно многие юзеры продолжают пользоваться оптическими CD и DVD дисками. У нас вы найдёте как простые приложения для качественной записи дисков, так и более мощные с большим количеством дополнительного функционала. Вам останется только выбрать для себя подходящую утилиту и установить на свой персональный компьютер для дальнейшего использования. Процесс скачивания софта для удобной записи дисков займёт всего пару минут.
Существует ряд полезных программ, предназначенных для записи звука, которые однажды понадобятся каждому пользователю. Такой софт даёт возможность записывать звук с различных источников на персональном компьютере, сохраняя его в большинстве известных аудио форматов, после чего этот файл можно прослушивать в любом проигрывателе. С использованием данного программного обеспечения обычно не возникает проблем даже у новичков, что обусловлено удобным и понятным интерфейсом. Скачав утилиту для записи любого звука, а также голоса вы сможете извлекать музыкальные композиции из клипов или фильмов, делать голосовые заметки, оцифровывать кассеты, а также создавать качественные аудио-книги.
Иконки на Windows 10 являются одним из элементов графического интерфейса операционной системы и указывают на конкретный тип файл либо приложение, при клике на который выполняются определённые действия. При установке новой темы либо изображения на рабочий стол системные иконки часто не вписываются в общую картину и в большинстве случаев выглядят довольно просто. Мы собрали для вас в этом разделе коллекцию красивых, оригинальных и красочных значков для опеационки Виндовс 10, среди которых каждый пользователь найдёт то, что ему подходит для оформления рабочего стола.
Многие пользователи часто сомневаются в том, нужно ли скачивать обновления для своей операционной системы Виндовс 10 либо нет. На самом деле это очень важный процесс, который поможет убрать проблемы в работе операционки, защититься от разнообразных шпионских программ, устранить уязвимости и всевозможные ошибки, а также добавить новые функции. Разработчики Microsoft постоянно работают над тем, чтобы улучшить различные процессы, что положительно скажется на быстродействии персонального компьютера и его отзывчивости. У нас вы всегда найдёте все самые последние обновления для ОС Windows 10 и сможете без проблем скачать их.
Основная задача программ, которые применяются для оптимизации ОС Windows 10, заключается в ускорении работы персонального компьютера. Это очень важные и полезные утилиты, которые помогут вам избавиться от таких проблем, как медленная загрузка браузера, долгое открытие файлов и папок, постоянных зависаний и притормаживаний даже при выполнении простейших действий. Если на вашем ПК установлено большое количество софта, и хранится много файлов, то система начинает работать медленно, но это решается быстро с помощью специальных оптимизаторов, самые популярные из которых собраны в этом разделе, например WinOptimizer, AusLogics BoostSpeed, Advanced SystemCare и System Mechanic.
Практически каждый современный пользователь получает и отправляет электронные письма, пересылает с их помощью различные файлы, общается с друзьями либо решает рабочие вопросы. Для ведения электронной корреспонденции необходимо иметь надёжный и удобный почтовый клиент, поддерживающую работу как с Windows 10, так и с другими версиями этой операционной системы. Таких приложений в сети представлено огромное множество и каждое из них заслуживает внимания. В этом разделе мы постарались собрать для вас самые многофункциональные и стабильные почтовики, которые легко освоит любой юзер.
На просторах интернета сейчас можно найти огромное количество отличных программ, которые используются для комфортного просмотра всевозможных картинок и фотографий. Каждое приложение по-своему уникально и интересно, а также наделено всеми необходимыми функциями для открытия графических файлов любых форматов, например, таких как JPEG, GIF, BMP, PNG. Более того, некоторые утилиты способны поддерживать работу с файлами формата raw, без предварительного их переформатирования, что очень удобно для профессиональных фотографов и ретушёров.
Темы для Виндовс 10 – это набор компонентов для быстрого изменения внешнего вида вашей операционной системы, благодаря которым легко можно персонализировать интерфейс рабочего стола, сделав его действительно уникальным. На нашем сайте представлено огромное множество различных вариантов красивых и оригинальных тем от разных разработчиков, следовательно, пользователь обязательно сможете выбрать подборку, которая полностью соответствует его вкусам и требованиям.
Скачать программу для обрезки музыки
Программы для быстрой и качественной обрезки музыки в настоящее время очень популярны, поскольку многие юзеры используют их с целью создания рингтонов для своих смартфонов, удаления ненужных фрагментов, например различных дефектов или рекламы в песне, а также для того, чтобы разделить длинный трек на несколько коротких частей. Таких приложений довольно много и на нашем портале вы обязательно выберите то, которое будет соответствовать всем вашим требованиям. Предлагаем скачать одну из программ для нарезки музыкальных композиций и лично опробовать её.
Как записать образ на флешку через UltraISO
Современные портативные компьютеры все чаще не оснащаются дисководом для чтения компакт дисков. Особенно часто отсутствие дисковода можно наблюдать на нетбуках и ультрабуках. С одной стороны отсутствие дисковода позволяет сделать портативный компьютер намного легче и тоньше, но с другой это создает ряд неудобств при эксплуатации такого устройства. Например, для установки операционной системы пользователю потребуется загрузочная флешка, создавать которую придется самостоятельно. В данной статье мы пошагово расскажем о том, как записать образ операционной системы на флешку через UltraISO, создав, таким образом, загрузочную флешку.
Шаг № 1. Загрузите образ в программу UltraISO.
Для того чтобы записать образ на флешку через UltraISO, этот образ сначала нужно загрузить в программу. Для этого запускаем UltraISO и открываем меню «Файл». Здесь нужно выбрать пункт «Открыть», после чего выбрать ваш ISO файл. Также можно просто нажать комбинацию клавиш Ctrl+O.
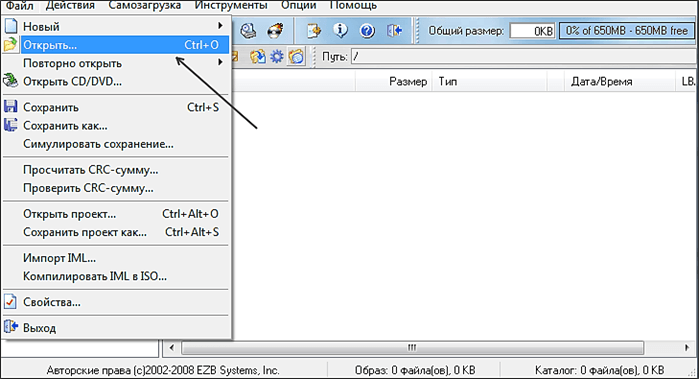
Дальше появится стандартное окно для открытия файлов. С помощью данного окна вам нужно выбрать образ диска. Программа UltraISO поддерживает все возможные форматы образов диска, по этому можно не волноваться о том, что ваш образ не будет открываться.
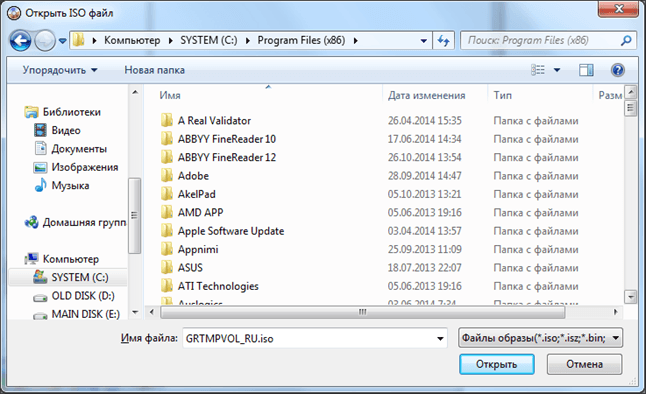
После того как вы выбрали нужный вам ISO файл через меню «Файл – Открыть», в окне программы UltraISO появятся файлы из данного образа диска.
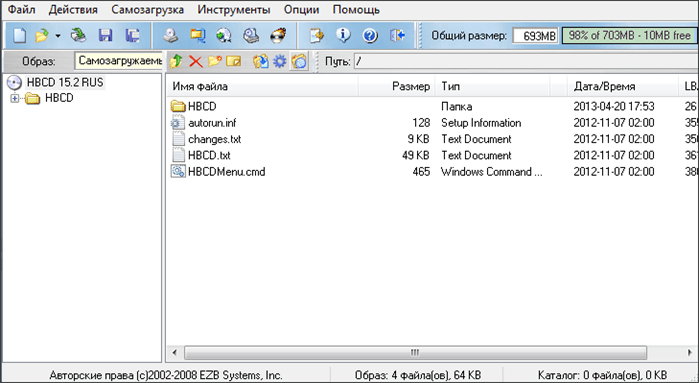
С файлами, которые загрузились из образа диска ненужно ничего делать. Иначе вы повредите загрузочный образ и созданная вами загрузочная флешка не будет работать.
Шаг № 2. Подключаем флешку и запускаем запись образа диска.
Дальше вам нужно подключить флешку, на которую вы хотите записать образ диска через UltraISO. Для этого просто втыкаем ее в компьютер, и ждем, пока она определится системой.
После подключения флешки возвращаемся к программе UltraISO и открываем меню «Самозагрузка». Здесь нужно выбрать пункт «Записать образ Жесткого диска».
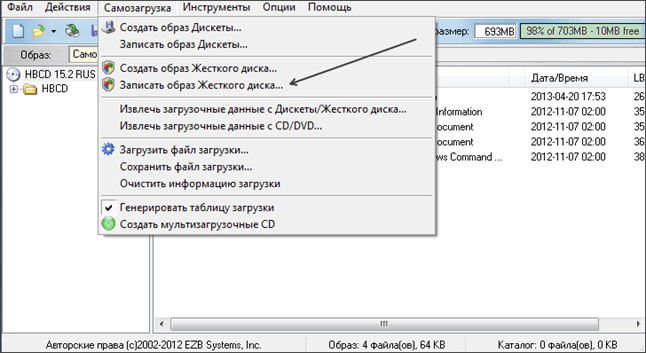
После этого должно открыться окно записи диска. В этом окне нужно выбрать флешку, на которую вы хотите записывать образ диска, и нажать на кнопку «Записать».
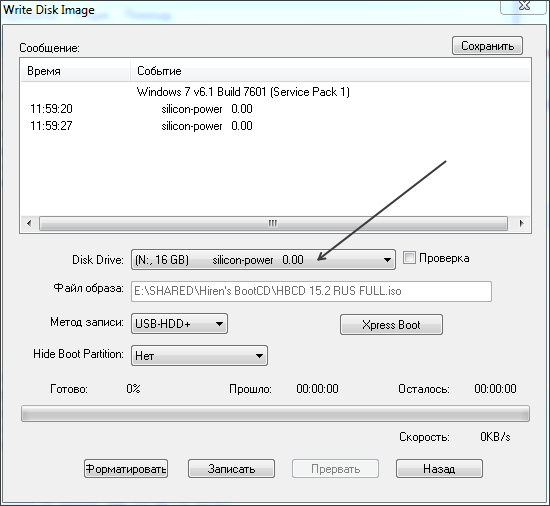
Дальше появится предупреждение о том, что запись образа диска уничтожит все файлы, которые хранились на флешке. Если на флешке нет нужных файлов, то нажимаем на кнопку «Да».

Шаг № 3. Дожидаемся окончания записи образа на флешку.
Все, теперь осталось дождаться, пока программа UltraISO запишет образ диска на флешку. Процесс записи может занять несколько минут.
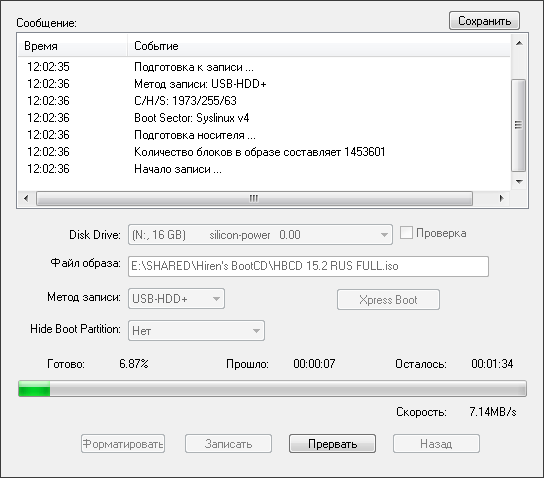
После завершения записи вы получите загрузочную флешку. Для того чтобы установить с ее помощью операционную систему, вам будет необходимо войти в БИОС и включить там загрузку с флеш-накопителей.
Создатель сайта comp-security.net, автор более 2000 статей о ремонте компьютеров, работе с программами, настройке операционных систем.
![]()
Попытался этим способом создать загрузочную флешку CentOS 7, ни-фи-га. Воспринимает только папку EFI, хотя в демоне открывается весь образ. С виндами проблем нет. Способ хорош, но со своими ограничениями.
![]()
Вполне возможно, нужно проверить. Ни разу не устанавливал linux с флешки, только с диска.
![]()
Помогите, не могу записать файлы на флешку, пишет «необходимо иметь права администратора». Как быть?
![]()
Правый клик по иконке UltraISO и «Запуск с правами администратора»
![]()
Благодарю. Всё понятно.
![]()
Подскажите, встаёт запись образа на 99,4%, в чём причина?
![]()
Может флешка неисправна или места недостаточно? Попробуйте записать образ на другую флешку…
![]()
Флешка отформатирована под NTFS ?
![]()
Все правильно написано, только у меня без самого ISO’шника на флешке ничего не устанавливалось.
![]()
Всё понятно. Благодарю!
![]()
А какую флешку по размеру нужно чтоб записать Виндовс 10?
![]()
8 Гб будет достаточно
![]()
Зачем тебе этот мусор? Я крайне ей недоволен, возвратился к 8.1
![]()
Приятно работать с профессионалами!))
![]()
Как записать 2 или 3 образа сразу.
![]()
Спасибо огромное, забыл как пользоваться этой программой, ваш сайт напомнил!
![]()
Спасибо большое! Получилось записать на USB все быстро. Хорошая статья, без лишней воды.
![]()
Всё ok, спасибо! Даже, если бы эта статья, помогла только одному человеку, она уже во благо! Народ, не стесняйтесь делать то, что вы думаете поможет малому кому.
![]()
А что делать если пишет флешка занята? Хотя я всё закрыл.
![]()
Огромное спасибо. давно пытался, не получалось! а тут все легко и просто оказалось!
![]()
Спасибо большое!
Помоги ближнему и будет всем радость )
![]()
Спасибо! Но мало… А как продолжить записывать другие исо файлы на ту же флешку, чтобы получить мультизагрузку?
![]()
К сожалению, не подскажу, никогда этим не интересовался.
![]()
Подскажите, пожалуйста, почему после форматирования флешки, после нажатия клавиши «записать» компьютер выдает что-то вроде: «флешка используется другим файлом или программой. повторите позже». Как устранить данную проблему?
![]()
Не сталкивался с подобным. Но, раз такое сообщение появляется, значит что-то действительно использует флешку. Попробуйте позакрывать программы или перезагрузить компьютер.
![]()
Спасибо большое. Очень полезная инфа, все просто и понятно.
![]()
Не удается найти файл после кнопки записать












