15 лучших советов и хитростей Zoom для видеоконференций
Zoom наблюдает беспрецедентный рост на фоне вспышки Коронавируса. Его онлайн-решение для видеоконференций и вебинаров не имеет себе равных, и есть только несколько альтернатив Zoom, которые сопоставимы с его диапазоном функций и масштабов.
Недавно, увидев всплеск, мы написали руководство по установке и использованию Zoom like Pro для новых пользователей. И на этот раз мы представляем вам список из 15 лучших советов и приемов Zoom, чтобы освоить этот популярный инструмент для видеоконференций.
Мы упомянули полезные советы, касающиеся производительности, безопасности, а также некоторые забавные. Итак, без дальнейших задержек, давайте продолжим и узнаем о последних советах и хитростях Zoom.
Способ 1. Запись конференции Zoom без сторонних программ
Если вы хотите быстро захватить видеозвонок без каких-либо изменений, сторонний софт вам не потребуется. В программе уже имеется имеется встроенный модуль, при помощи которого можно записывать онлайн-трансляции. Активировать его можно несколькими способами.
Если вы – организатор звонка
Если встреча была создана вами, вы можете настроить софт двумя способами: на ручной и автоматический захват демонстрации. Рассмотрим, как это делается.
- Создайте новую беседу или присоединитесь к начатой встрече.
- В панели управления в нижней панели управления кликните «Запись».
- Чтобы завершить процесс или поставить паузу, воспользуйтесь соответствующими кнопками.
- Щелкните «Завершить», чтобы закончить онлайн-встречу. Сразу после окончания лекции ролик преобразуется в MP4-формат.
Существует альтернативный способ включить автосохранение с компьютера для организаторов трансляции. Это делается через онлайн-кабинет на официальном сайте. Таким образом все создаваемые видео-встречи будут самостоятельно отправляться на жесткий диск. Пользователям платных аккаунтов доступно подключение бэкапа в облачное хранилище.
- Авторизуйтесь на сайте и откройте личную страницу.
- В столбце функций слева найдите строку «Настройки».
- Откройте вкладку «Запись» в верхнем меню.
- Отыщите и включите тумблеры, отвечающие за локальную и автосъемку.
Теперь каждый раз при создании новой беседы экспорт будет начинаться самостоятельно. Т.к. личный кабинет включает в себя глобальные параметры, их изменение на сайте также действует в отношении десктопных и мобильных версий.
Если вы — участник
Экспортировать видеовстречи напрямую разрешается только организаторам. Если пользователь хочет захватить на видео звонок, начатый другим участником, потребуется запросить разрешение у администратора.
К сожалению, специального инструмента для этого нет, но вы можете попросить об этом во время видеозвонка или написать сообщение организатору в чате. Если вы администратор и хотите разрешить участнику вести запись, сделайте следующее:
- Создайте беседу и в панели инструментов найдите «Управление участниками».
- Найдите нужного собеседника и кликните по его имени.
- Выберите пункт «Дополнительно» и выдайте требуемое разрешение.
После того, как создатель видеовстречи одобрит запрос, на панели управления у выбранного пользователя появится функция записи.
Включаем доступ к камере на компьютере
В Windows 10 есть параметры конфиденциальности, в настройке которой можно отключить доступ к камере для одного или всех приложений сразу. Что бы проверить это:
-
Нажмите «Пуск» и в строке поиска введите «Параметры конфиденциальности».




Включить для классических приложений
Не забывайте обновить программу до последней верси.
Где хранится видеозапись
После завершения трансляции, платформа предложит сохранить конференцию в Zoom. Когда все участники покинут конференцию, откроется папка, в которой хранится файл.
Чтобы узнать, где сохраняется запись:
Проверить расположение файла, можно с локального компьютера. Для этого:
Важно! Для данных размещенных в облаке, в личном кабинете будет добавлена ссылка на видео.
Почему Zoom не видит камеру
Если в Zoom не работает (или работает с перебоями) камера, этому может быть несколько причин:
-
, не воспринимает подключенное устройство.
- Давно не устанавливались свежие обновления для Windows 7, 8 или 10.
- Произошёл небольшой программный сбой, требуется перезагрузка (особенно часто такое случается, когда вы оставляете приложение работать и долго не используете).
- Сломалась веб-камера.
- Zoom пора обновить.
- Одновременно с Zoom функционируют другие приложения, которым тоже требуется оптическое передающее устройство.
- Вы запретили доступ к вебке, и за этим следит антивирус.
- У вас компьютер или ноутбук от Lenovo (требуется специальное разрешение, вот почему изображение не появляется автоматически).
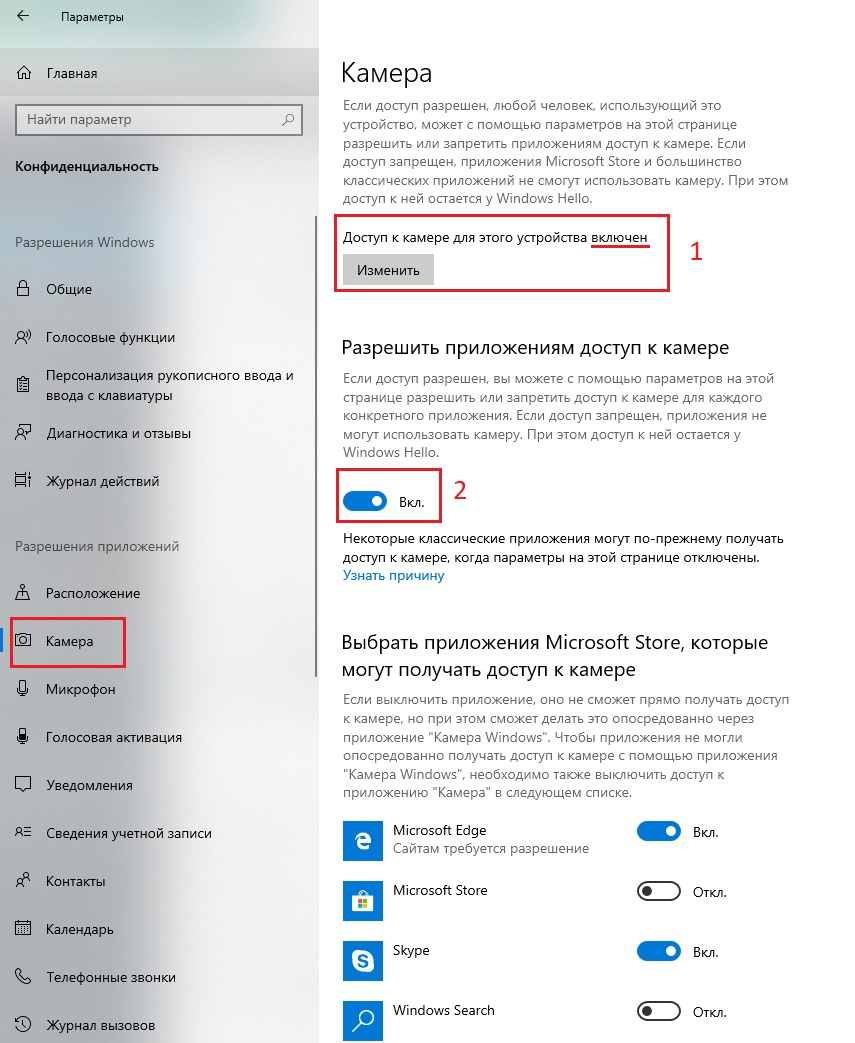
Виды веб-камер для ПК

Веб-камер для ПК
Даже если на бюджетный ноутбук или стационарный компьютер установить современную веб-камеру, то возможности устройства существенно расширятся. Но перед покупкой камеры важно определиться с её типом.
Согласно официальной классификации, выделяют восемь категорий веб-устройств:
- Full HD. Один из самых востребованных видов камер с высоким качеством картинки, резкостью и глубиной цвета. Но подобное устройство требует особых характеристик от компьютера: определённый тип матрицы, производительного процессора и высокой скорости передачи данных.
- Модель с микрофонами. Подобные устройства не просто транслируют картинку, но и обеспечивают звуковое сопровождение за счёт интегрированных в корпус микрофонов. Некоторые модели обладают опцией настройки чувствительности в зависимости от отдаления источника звука. Также существуют устройства с круговой передачей звука. На сегодняшний день модификаций подобных камер крайне много.
- С автофокусом. Данная опция востребована практически на всех современных гаджетах, включая веб-камеры. Она позволяет самостоятельно фокусироваться на основном объекте и делать автоподстройки в случае его удаления или приближения. Установка такой камеры для ПК и ноутбука облегчает запись видеороликов и их дальнейшую обработку.
- С гарнитурой. Производители веб-устройств борются за внимание потребителей всеми возможными способами. И один из них – комплектация камеры дополнительными аксессуарами. Например, гарнитурой. Она традиционно выполняется в виде микрофона и наушников на гибкой основе. Модификаций наушников довольно много и покупатели могут легко подобрать подходящий им вариант.
- Со шторкой. Эта модель обеспечивает сохранение конфиденциальности и персональных данных. Она имеет специальную шторку, которая после конференции или трансляции закрывает объектив. Шторки могут быть сконструированы с опцией механического и электронного закрытия.
- С USB. Веб-камера с дополнительным кабелем и разъёмом обеспечит хорошее качество соединения и высокую скорость передачи данных. Помех при такой трансляции практически не бывает.
- Для Windows. Эта операционная система считается самой простой, понятной и удобной для пользователей. Поэтому производители разработали для неё линейку веб-камер. Они позволяют работать с видеофайлами разных форматов. Также камера делает чёткие и красочные снимки.
- Следящие. Такие устройства успешно выполняют функции камер видеонаблюдения. Запись обычно начинает идти сразу после включения, а датчики слежения позволяют сопровождать объект.
Выводы
Использование смартфона Android в качестве веб-камеры — неплохая идея. Даже с более старым средним классом, который у вас может быть где-то в ящике, вы, вероятно, получите лучшие результаты, чем со стандартной встроенной или даже приобретенной отдельно веб-камерой. Основными преимуществами являются более детальное изображение и улучшения в таких вещах, как экспозиция и динамический диапазон. Автофокус тоже неплохо иметь.
Достаточно тщательно протестировав доступные параметры и приложения для видеоконференцсвязи, мы можем с уверенностью сказать, что входное разрешение — не самый важный параметр, на который следует обращать внимание при выборе программного решения для веб-камеры. 1080p, похоже, выходит за рамки того, что ни одно приложение действительно не получает ничего значительного.

Что касается заметных недостатков настройки веб-камеры смартфона, наиболее заметные из них связаны с долговечностью устройства с такой нагрузкой. Ожидается, что работа камеры телефона в течение длительного времени при одновременной потоковой передаче видео через Wi-Fi вызывает много тепла.
Постоянно подключенный к сети телефон для зарядки также не идеален, поскольку он выделяет еще больше тепла. Эти соображения вступают в игру, если вы планируете использовать свой телефон таким образом в течение продолжительных периодов времени и днем за днем. В таком случае вам, вероятно, следует воздержаться от использования телефона для повседневного использования. Но для того, чтобы время от времени проводить телеконференции, вы определенно получите большую выгоду, выбрав смартфон вместо обычной веб-камеры.
Возможности Zoom
- Видеоконференции. Это основная функция программы. Запустите ее на своем ноутбуке и сможете использовать все доступные инструменты для видеозвонка на тысячу активных участников одновременно.
- Виртуальная доска. С ее помощью вы можете проводить настоящие лекции или видеоуроки. Рисуйте, оставляйте комментарии и давайте возможность пользователям дополнять вашу информацию. Также вы можете запустить демонстрацию экрана, чтобы показать все необходимое прямо на своем ноутбуке.
- Текстовые чаты. В Zoom можно не только общаться с видео, но и переписываться с любыми пользователями прямо во время конференции. Отправляйте сообщения любому участнику конференции или своему контакту, не прерывая звонок.
- Бесплатные звонки. Звоните через интернет кому угодно по всему миру абсолютно бесплатно. Общайтесь сколько хотите с использованием видеосвязи или без нее.
- Ссылки-приглашения. Подключайте к звонку всех своих друзей или коллег с помощью удобных автоматических приглашений, которые отправятся на их электронную почту. Даже если пользователь не имеет аккаунта в Zoom, он сможет перейти по ссылке, скачать программу и присоединиться к общению даже без регистрации.
- Кроссплатформенность. Создавайте конференцию с ноутбука и приглашайте в нее пользователей с любыми устройствами. Неважно, с какой платформы подключаются другие участники, качество связи останется стабильно высоким, и все они получат одинаковые возможности для общения.
Чтобы получить возможность планировать и начинать конференции, вы должны скачать и установить Zoom на ноутбук, а затем зарегистрировать аккаунт. Так вы сможете стать организатором видео-встречи и пригласить в нее других пользователей.
Выберите дату и частоту проведения вашей встречи, при необходимости защитите ее паролем. Добавьте зал ожидания, из которого можно либо добавлять присоединившихся участников к звонку, либо исключать их. Также вы можете раздать определенные права приглашенным пользователям, которые будут помогать вам управлять этой конференцией.
Когда все будет готово, отправьте ссылки-приглашения будущим участникам на электронную почту. Каждый, кто их получит, сможет присоединиться к конференции.
.jpg)
Как работает Zoom
Основные преимущества Zoom
Программа Зум на ПК или мобильном телефоне имеет ряд достоинств:
- Высокое качество видеосвязи.
- Простая организации вебинаров, видеоконференций, чатов.
- Установка программы не обязательна, можно работать через плагин в браузере.
- Встроенная поддержка Skype для бизнес-аккаунтов.
- Возможность записать видео и сохранить файл в архиве.
- Интеграция со Slack, с почтой Outlook и Google Календарем.
- Удобный планировщик конференций и встреч.
- Полезные инструменты для удаленного обучения и проведения презентаций.
- Деление экрана на части.
- Удобные настройки звука и камеры.
- Возможность сделать виртуальный фон.
- Новая версия для устройств на Android и iOS.
- Обмен файлами разных форматов.
Как пользоваться Zoom на ПК или на телефоне
Разработана платформа Zoom для Windows 10, Windows 7, XP, Vista, 8, а также пользователей операционных систем Mac, Android и iOS.
- Для участия в конференциях достаточно загрузить программу на ПК/мобильный телефон и создать аккаунт. Регистрация займет несколько минут.
- Организатор конференции может включить/отключить звук и камеру участников. Можно настроить микрофон таким образом, чтобы пользователи могли только задавать вопросы в текстовом поле общего чата.
- В процессе общения участники могут поднять руку с помощью комбинации горячих клавиш Alt+Y и задать вопрос или дополнить выступление ведущего. Аналогичными кнопками можно и опустить руку.
- Если создание видеоконференции ведется на мобильном телефоне, чтобы поднять руку, необходимо нажать на «Подробнее» и выбрать соответствующую опцию.
- Демонстрация экрана в процессе конференции может быть разной: трансляция рабочего стола, активных окон программ, записи веб-камеры.
На нашем интернет-портале вы можете бесплатно скачать этот популярный клиент для конференц-связи или обновить до последней версии.












