 Доброго времени суток.
Доброго времени суток.
Иду тут намедни в офисе между компьютеров, и вижу, как несколько человек собрались возле одного из ПК и увлеченно что-то рассматривают (один из них даже снимал на телефон изображение на мониторе). Подойдя поближе, понял в чем тут дело .
Оказывается, причиной была одна популярная игра (название вырезано, чтобы не делать рекламы) . И несколько любителей этой игрушки поражались продемонстрированный результатам, и хотели это записать на видео.
В общем-то, делать, это, конечно, можно и на телефон, но гораздо удобнее захватить видео с помощью спец. программ (да оно и качественнее получится!). Собственно, эту статью сделаю в виде небольшой инструкции, которая продемонстрирует вам несколько простых способов записи геймплея.
Так сказать, приведу альтернативное решение вопроса.

Как записать видео с экрана игры
Вариант №1: с помощью Fraps и его аналогов
Один из самых универсальных вариантов захвата игрового видео — будет использование спец. программ. Но сразу хотелось бы отметить, что несмотря на их многообразие, действительно хороших — не так уж и много. Те, на которые стоит обратить внимание, я приводил в одной из своих прошлых статей (ссылка ниже).
Вообще, я бы порекомендовал для начала остановиться на Fraps. Почему?
Во-первых, в этой программе используется спец. кодек, который позволяет не нагружать сильно* систему (т.е. во время записи игры можно снизить кол-во тормозов (либо исключить их вовсе!)).
Во-вторых, Fraps позволяет вести запись не только видео, но и звука!
В-третьих, можно записывать 60 кадр./сек при полном разрешении картинки.
И так, будем считать, что Fraps у вас уже есть (установлен и запущен ).
Первое, что необходимо сделать, это открыть настройки Fraps: раздел «Movies» . Здесь необходимо указать папку для сохранения видео (по умолчанию C:FrapsMovies ) , кнопку для начала записи (F9) и настройки захватываемого видео (я рекомендую выставить Full-size , 60 FPS — т.е. видео с макс. качеством).
Если игра при записи начнет тормозить, попробуйте выставить Half-size, и 30 FPS. Качество записываемого видео снизится, зато компьютер начнет вести захват без лагов, дерчков и притормаживаний.

Настройки записи в программе Fraps
После настройки, запустите игру. Если Fraps работает — в левом верхнем углу вы должны увидеть желтые цифры (это FPS). Для начала записи — нажмите F9 (цифры в углу должны покраснеть — это значит началась запись геймплея). Для остановки захвата — нажмите эту же клавишу еще раз.

Для начала записи — нажмите F9 в игре
Все захваченные видео (по умолчанию) сохраняются в каталоге C:FrapsMovies ; имя каждого файла включает в себя название игры, и дату, когда была сделана запись (см. пример ниже).

Отмечу, что запись видео с помощью Fraps может отнять очень солидное пространство на жестком диске: одна минута запросто отнимет 1 ГБ и более места (см. пример ниже)!

Свойства записанного видео во Fraps
Вариант №2: с помощью функции ОС Windows 10
В Windows 10 встроена достаточно удобная функция для записи видео и создания скринов из игр. В отличие от Fraps, она позволяет сжимать видео в более компактный размер (за счет чего, 1 мин. видео весит не 1-2 ГБ, а, например, всего лишь 50 МБ. ) .
Чтобы включить и настроить эту возможность, откройте сначала параметры Windows (сочетание клавиш Win+i ).

Как открыть параметры Windows — Win+i
Далее откройте раздел «Игры/DVR для игр» . В первую очередь обратите внимание на выбор папки для сохранения ваших записей (см. скрин ниже, область-2), а также на длину записи (по умолчанию равна 2 часам).

Папка для записи видео / настройки
Если вы планируете записывать звук — то также включите данную опцию в настройках (укажите качество записываемого звука, по умолчанию 128 Кбит/с). Кстати, Windows 10 может записывать не только звук из колонок ПК, но и с микрофона (т.е. попутно можно комментировать свое видео).

Запись звука / настройки
Ну и еще один важный параметр в этом разделе — это качество видео и количество кадров в секунду (30 или 60 кадр/сек.). Здесь сложно дать однозначную рекомендацию, т.к. при выставлении более высоко качества — повышается нагрузка на систему, и игра в процессе записи может начать тормозить. Пробуйте экспериментально.

Качество видео / настройки
В общем, будем считать, что настройки были заданы .
Теперь запускаете игру и нажимаете сочетание кнопок Win+G — в нижней части окна должна появиться игровая панелька. Для начала записи видео нажмите по кнопке «Запись этого момента» (см. скрин ниже).

Кнопка старта записи
Обратите внимание, что в правой части окна игры вы увидите небольшое окно со временем записи и кнопкой остановки оной. Отмечу, что захватываемое видео сохраняется на жесткий диск, и сразу же после остановки записи — вы можете приступить к его просмотру.
По умолчанию захваченные клипы сохраняются в системной папке «Видео» (см. скрин ниже).

Отмечу, что видео достаточно неплохо сжимается. В качестве примера открыл свойства одного из захваченных видео: видео длиной в 50 сек. (со звуком) весит порядка

Свойства видео / Кликабельно
Вариант №3: используем возможности видеокарты (на примере ShadowPlay)
Использование спец. функций и средств от разработчиков видеокарты позволяет получить очень качественное видео, и существенно снизить нагрузку на ЦП. Например, функция ShadowPlay от Nvidia (именно ее сегодня беру в обзор) позволяет записывать Full HD видео без существенной нагрузки на процессор (благодаря чему, вы можете играть с тем же комфортом, как и без записи).
Для захвата изображения из игры используется кодировщик H.264. Полученное видео можно обработать практически в любом редакторе видео (поддерживающим формат MP4).
Требования для использования ShadowPlay:
- видеокарта GeForce GTX 650 и выше (как узнать модель своей видеокарты: https://ocomp.info/kak-uznat-kakaya-videokarta-stoit.html);
- последние версии драйверов Nvidia (как обновить видеодрайвера: https://ocomp.info/kak-obnovit-drayver-na-videokartu.html);
- наличие приложения GeForce Experience 1.7+ (ссылка на офиц. сайт).
В общем-то, далее все достаточно просто. Сначала нужно запустить GeForce Experience (после установки оного будет значок на рабочем столе).

Запускаем GeForce Experience
Далее открыть вкладку ShadowPlay (см. ссылку в верхнем углу окна).

И включить ShadowPlay (здесь можно также указать настройки качества, режим и пр.)

Далее, когда в игре появится интересный момент, и вы захотите его сохранить — просто нажмите сочетание Alt+F10. Видео будет захвачено и сохранено на жесткий диск ПК.
PS
После того, как вы снимите видео, скорее всего вам понадобится какой-нибудь видеоредактор – т.е. программа, в которой вы займетесь монтажом (добавите различные эффекты, титры, что-то вырежете и т.д.). В одной из своих статей (ссылка ниже) я собрал лучшие продукты для начинающих, рекомендую!

На этом пока все. Дополнения были бы весьма кстати.
Лучшие программы для записи игр для геймеров
Хотите поделиться с друзьями своим вариантом прохождения игры? Для захвата изображения с экрана существует множество софта. Мы подготовили список лучших программ для записи видео и аудио с игр, чтобы во всём многообразии вы смогли найти наиболее удобный и функциональный. Читайте и выбирайте!

Скачайте программу №1 для записи игр с экрана прямо сейчас
1. Экранная Камера
Софт от отечественного разработчика AMS Software даёт возможность качественно захватывать изображение с компьютера. Помимо записи, Экранная Камера позволит обрабатывать ролики, добавлять заставки и титры, накладывать озвучку, в том числе записанную с микрофона через саму программу.
- Русскоязычный понятный интерфейс,
- Удобная запись видео и аудиоматериала,
- Обрезка, добавление титров, наложение музыки,
- Загрузка готового ролика на YouTube или VK,
- Сохранение видео в любом формате.
Всё это делает её одной из лучших программ для записи игр.

Интерфейс Экранной Камеры
2. Bandicam
Bandicam – это функциональное ПО с простым интерфейсом. Умеет захватывать изображение с экрана и даёт пользователю возможность настраивать горячие клавиши, добавлять эффекты курсора или скрывать его, устанавливать таймер записи.

Чтобы скачать программу для съемки видео в игре и пользоваться всеми её функциями, придётся заплатить от 39$. Пробная версия имеет ограничения: на изображение ставится водяной знак, и можно снимать ролики не длиннее 10 минут. К недостаткам также стоит отнести требовательность к ресурсам компьютера.
3. FRAPS
FRAPS – достаточно популярная среди геймеров программа для записи видео с игр, которая успешно функционирует даже на слабых компьютерах. Программа занимает мало места на диске и имеет очень простой интерфейс, с которым разберётся каждый. Запись в результате получается качественной, без искажений. Дополнительно FRAPS умеет делать скриншоты и показывать FPS (количество кадров в секунду).

Однако данная программа для записи видео с игр для слабых ПК имеет и ощутимые минусы. Ролики получаются очень большого размера, даже если записывалось всего несколько минут. Они будут занимать много места на компьютере, их долго загружать на YouTube и проблематично отправлять по электронной почте. При записи нельзя ставить процесс на паузу, если вам нужно отойти или сделать что-то срочное на компьютере. Нет возможности при необходимости задать разрешение будущего видеофайла. Язык интерфейса изначально английский, придётся искать и устанавливать русификаторы.
4. OBS
OBS или Open Broadcaster Software – бесплатная программа для записи игр с экрана и онлайн-трансляций, подходит для стриминга. Причём эти задачи программа способна выполнять одновременно. Интерфейс OBS достаточно прост, чтобы разобрался даже начинающий. Можно назначать горячие клавиши для более удобной и быстрой работы.

Интерфейс Open Broadcaster Software
Записывать игру параллельно с трансляцией имеет смысл только на мощных ПК, так как это достаточно ресурсозатратный процесс. Недостаточно очевидно отображается начало записи, назначение ряда настроек непонятно для новичков и требует изучения.
5. Mirillis Action!
Mirillis Action! – хорошая программа для записи летсплеев и сохранения видео на жесткий диск в форматах AVI и MP4. Вы можете указывать, какая часть изображения требуется: весь экран, выбранная область или игровой процесс. Можно добавить голосовые комментарии.

Интерфейс Mirillis Action!
Mirillis Action! является платной (стоит около 1000 рублей) и достаточно требовательной к ресурсам ПК. Она не работает на операционной системе Windows XP. Готовое видео имеет нестандартное разрешение, например, 1320х720.
6. PlayClaw 5
PlayClaw 5 – функциональный софт, который позволит как записать видео игры на диск, так и вести стримы. Пользователь может выбирать количество и размер кадров, качество видео. Программа не очень требовательна к системе, позволяет выбирать источник звука для записи, показывает FPS и делает скриншоты.

PlayClaw 5 видит и записывает не все игры, иногда после паузы не продолжает запись. ПО платное, чтобы скачать и использовать его, нужно заплатить около 600 рублей.
7. Nvidia ShadowPlay
ShadowPlay – достаточно удобная программа для записи игрового видео и онлайн-трансляций. Софт обладает удобной функцией мгновенного повтора, то есть вы в любой момент (даже если захват экрана не был включен) можете нажать горячую клавишу и сохранить последние 30 секунд игрового процесса. Такая возможность очень пригодится, если вы сделали в игре что-то невероятное и хотите поделиться достижением в сети.

Интерфейс Nvidia ShadowPlay
ShadowPlay может быть использован только на компьютере с видеокартой Nvidia серии 600 и выше, также требуется процессор от 2,8 Ггц.
8. ReLive
ReLive от AMD умеет захватывать видео с экрана, вести трансляции и публиковать в сети достижения в компьютерных играх. Позволяет делать достаточно качественные видеоролики. Регулировать параметры будущей записи не слишком удобно – нужно переходить в дополнительное приложение Radeon Settings. Сделанные ранее настройки запоминаются для следующей записи. Эта программа для захвата видео с игр достаточно требовательна к ресурсам системы, на слабых машинах будет тормозить.

9. MSI Afterburner
MSI Afterburner – бесплатная программа для захвата видео с игр. Позволяет делать достаточно качественные записи без сжатия с возможностью настраивать размер кадра и выбирать кодек. Приложение стоит использовать, когда требуется сделать видео высокого разрешения. Интерфейс у софта достаточно сложный, требует времени, чтобы разобраться.

Интерфейс MSI Afterburner
10. Windows Game DVR
Game DVR – бесплатное встроенное приложение для Windows 10. Оно позволяет записать ролики с 30 или 60 fps в двух разрешениях: 720p или 1080p. При записи сильно загружается процессор, поэтому захватывать экран в высоком разрешении вряд ли получится на слабых ПК. Функционал программы довольно скудный

Интерфейс Windows Game DVR
Вы познакомились с наиболее удобным и функциональным софтом для съёмки игр. Экранная Камера на общем фоне смотрится выигрышно и наиболее перспективно. Она имеет все необходимые опции, проста и удобна в работе и отлично справляется с задачей даже на слабых ПК. Хотите делать качественные записи игрового процесса? Пришло время бесплатно скачать программу для записи видео с экрана:
Лучшие программы для записи видео из игр
 Доброго времени суток.
Доброго времени суток.
Практически каждый, кто играл в компьютерные игры, хоть раз хотел записать какие-нибудь моменты на видео и показать свои успехи другим игрокам. Задача эта довольно популярна, но кто с ней сталкивался, знает, что часто трудновыполнимая: то видео тормозит, то играть невозможно во время записи, то качество плохое, то звук не слышно и т.д. (сотни проблем).
В одно время сталкивался с ними, и я :)… Сейчас, правда, играть стал меньше (видимо, просто не хватает времени на все) , но кое какие мысли с того времени остались. Поэтому, этот пост будет полностью направлен в помощь любителям игр, и тем, кому нравится делать различные видео из игровых моментов. Здесь приведу самые лучшие программы для записи видео из игр, так же дам некоторые советы по выбору настроек при захвате. Приступим…
Дополнение! Кстати, если вы хотите записывать видео просто с рабочего стола (или в каких-либо программах, отличных от игр) — то вам целесообразнее воспользоваться следующей статьей: https://pcpro100.info/programmyi-dlya-zapisi-video/
ТОП 10 программ для записи игр на видео
1) FRAPS
Не побоюсь сказать, что это (по моему мнению) лучшая программа для записи видео из ЛЮБЫХ игр! Разработчики внедрили в программу специальный кодек, который практически не нагружает процессор компьютера. Благодаря чему, при процессе записи, у вас не будет притормаживаний, зависаний и прочих «прелестей», который часто бывают при этом процессе.
Правда, из-за использования такого подхода, есть и минус: видео хоть и сжимается, но очень слабо. Таким образом растет нагрузка на жесткий диск: например, для записи 1 минуты видео, вам может потребоваться несколько свободных гигабайт! С другой стороны, современные жесткий диски достаточно емкие, и если вы часто записываете видео — то 200-300 ГБ свободного места могут решить эту проблему (главное, успевать перерабатывать и сжимать полученные видео).
Видео настройки достаточно гибкие:
- можно указать горячую кнопку: по которой будет включаться и останавливаться запись видео;
- возможность задать папку для сохранения полученных видео или скриншотов;
- возможность выбора ФПС (количества кадров в секунду, которое будет записано) . Кстати, хоть и считается, что человеческий глаз воспринимает 25 кадров в сек., я все же рекомендую записывать в 60 FPS, и, если ваш ПК будет тормозить при этой настройке — снизить параметр до 30 FPS (чем большее количество ФПС — тем картинка будет выглядеть более плавно) ;
- Full-size и Half-size — записывать в полноэкранном режиме без изменения разрешения (или автоматически занизить разрешение при записи в два раза). Эту настройку рекомендую установить на Full-size (так видео будет очень качественным) — если ПК будет тормозить, то выставляйте Half-size;
- в программе так же можно задать запись звука, выбрать его источник;
- есть возможность скрыть курсор мышки.
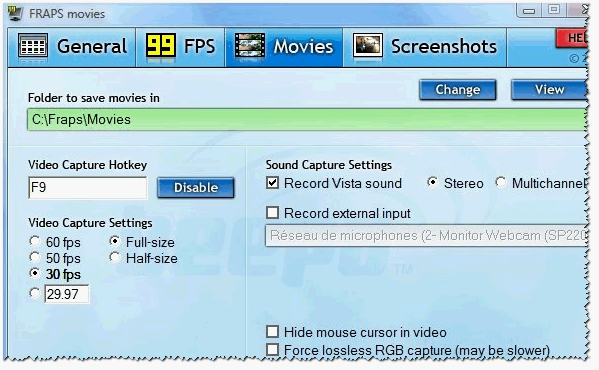
Fraps — меню записи
2) Open Broadcaster Software
Эту программу часто называют просто ОБС (OBS — простое сокращение из первых букв) . Эта программа некая противоположность Fraps’у — она может записывать видео, хорошо сжимая их (одна минута видео будет весить не несколько ГБ, а всего десяток-другой МБ) .
Пользоваться ей очень просто. Установив программу, вам всего лишь нужно добавить окно записи (см. « Источники «, скриншот ниже. Игра должна быть запущена раньше, чем программа!) , и нажать кнопку « Начать запись » (для остановки « Остановить запись «). Все просто!
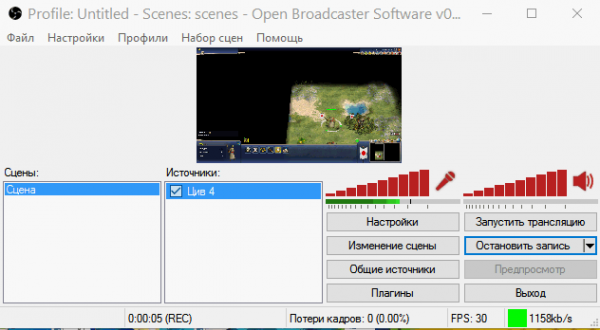
OBS — процесс записи.
- запись видео без тормозов, лагов, глюков и т.д.;
- огромное количество настроек: видео (разрешение, количество кадров, кодек и пр.), аудио, плагины и пр.;
- возможность не только записи видео в файл, но и онлайн трансляции;
- полностью русский перевод;
- бесплатная;
- возможность сохранения полученного видео на ПК в форматах FLV и MP4;
- Поддержка Windows 7, 8, 10.
В общем, рекомендую попробовать всем, кто не знаком с ней. Тем более, что программа полностью бесплатна!
3) PlayClaw

Достаточно многофункциональная программа для записи игр. Главная ее фишка (на мой взгляд) — это возможность создания оверлеев (например, благодаря им можно в видео добавить различные датчики fps, нагрузку на процессор, часы и прочее).
Так же стоит отметить, что программа постоянно обновляется, появляются различные функции, огромное число настроек (см. скрин ниже). Есть возможность онлайн трансляции вашей игры.
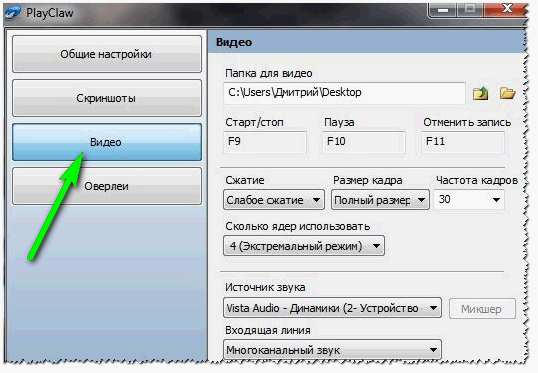
- — программа видит не все игры;
- — иногда программа необъяснимо зависает и запись портится.
В общем и целом, стоит того, чтобы попробовать. Получаемые видео (если на вашем ПК программа работает как нужно) — динамичные, красивые и чистые.
4) Mirillis Action!
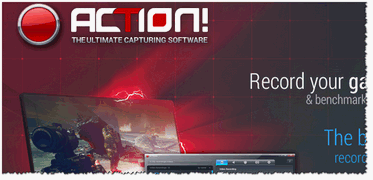
Очень мощная программа для записи видео из игр в реальном времени (позволяет, к тому же, создавать трансляции записываемого видео в сеть). Помимо захвата видео, так же есть возможность для создания скриншотов.
Стоит сказать пару слов о не стандартном интерфейсе программы: слева показываются превью для видео и аудио записей, а справа — настройки и функции (см. скриншот ниже) .
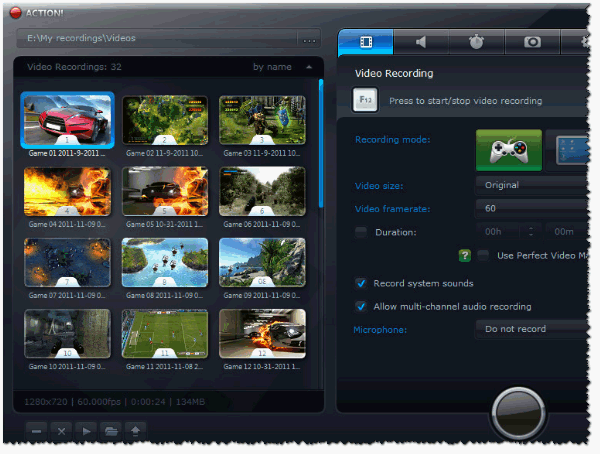
Action! Главное окно программы.
Основные возможности Mirillis Action!:
- возможность записи как всего экрана, так и отдельной его части;
- несколько форматов для записи: AVI, MP4;
- регулировка частоты кадров;
- возможность записи с видео-плееров (многие другие программы показывают просто черный экран);
- возможность организации «живой трансляции». В этом случае вы сможете в онлайн-режиме подстраивать количество кадров, битрейт, размер окна;
- захват аудио осуществляется в популярные форматы WAV и MP4;
- скриншоты можно сохранять в форматы BMP, PNG, JPEG.
Если оценивать в целом, то программа весьма достойная, свои функции выполняет. Хотя и не без недостатков: на мой взгляд не хватает выбора некоторых разрешений (нестандартных), довольно существенные системные требования (даже после «шаманства» с настройками).
5) Bandicam
Универсальная программа для захвата видео в играх. Обладает большим количеством разнообразных настроек, легка в освоении, имеет некоторые свои алгоритмы для создания высококачественных видео (доступно в платной версии программы, например, разрешение до 3840×2160) .
Основные достоинства программы:
- Записывает видео практически из любых игр (правда, стоит сразу сказать, что некоторые относительно редкие игры — программа не видит);
- Продуманный интерфейс: пользоваться удобно, а главное, легко и быстро разобраться, куда и что нажимать;
- Большое разнообразие кодеков для сжатия видео;
- Возможность исправления видео, при записи которых происходили разного рода ошибки;
- Большое разнообразие настроек по записи видео и аудио;
- Возможность создания шаблонов настроек: чтобы быстро их менять в разных случаях;
- Возможность использования паузы при записи видео (во многих программах такой функции нет, а если есть — часто она работает некорректно).
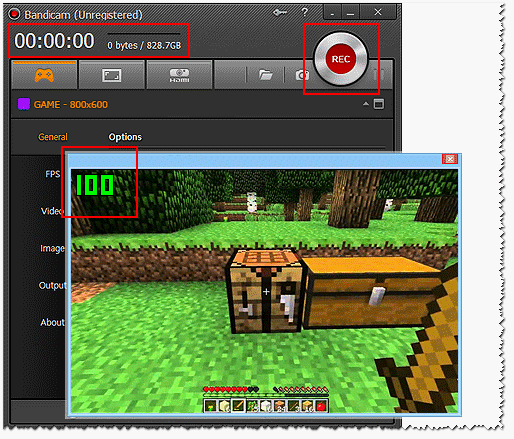
Минусы : программа платная, и стоит, весьма существенно (по российским реалиям) . Некоторые игры программа «не видит», к сожалению.
6) X-Fire

Эта программа несколько отличается от остальных, представленных в этом списке. Дело в том, что по сути — это «аська» (ее разновидность, предназначенная исключительно для любителей игр).
Программа поддерживает несколько тысяч всевозможных игр. После установки и запуска — она просканирует вашу Windows и найдет установленные игры. Далее вы увидите этот список и, наконец, поймете «все прелести этой софтинки».
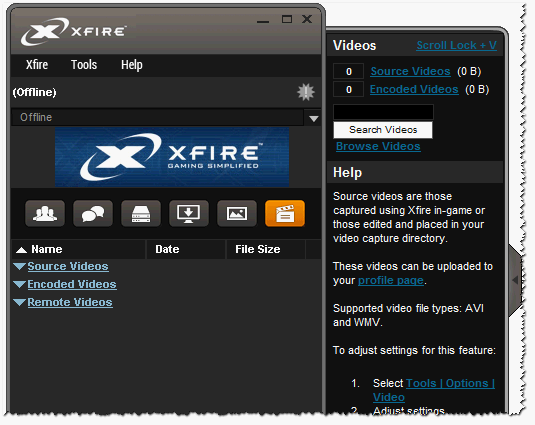
X-fire помимо удобного чата, имеет в своем арсенале браузер, голосовой чат, возможность захвата видео в играх (да и вообще всего, что происходит на экране), возможность создания скриншотов.
Кроме всего прочего, X-fire может вести трансляцию видео в сети интернет. И, последнее, зарегистрировавшись в программе — у вас будет своя интернет страничка со всеми рекордами в играх!
7) Shadowplay
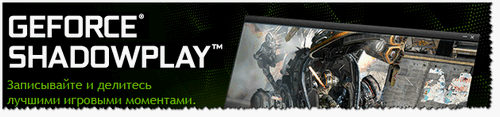
Новая штука от NVIDIA — технология ShadowPlay позволяет автоматически записывать видео из разнообразных игр, при этом, нагрузка на ПК будет минимальна! К тому же, данное приложение полностью бесплатно.
Благодаря особым алгоритмам, запись вообще, практически не оказывает никакого влияния на ваш процесс игры. Для начала записи — нужно всего лишь нажать одну «горячую» клавишу.
- — несколько режимов записи: ручной и Shadow Mode;
- — ускоренный видеокодер H.264;
- — минимальная нагрузка на компьютер;
- — запись в полноэкранном режиме.
Минусы : технология доступна лишь обладателям определенной линейки видеокарт NVIDIA (требования см. на сайте производителя, ссылка выше). Если у вас видеокарта не от NVIDIA — обратите внимание на Dxtory (ниже).
8) Dxtory
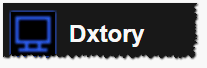
Dxtory — отличная программа для записи игрового видео, которая отчасти может заменить ShadowPlay (о котором я рассказывал чуть выше). Так что если у вас видеокарта не от NVIDIA — не отчаивайтесь, эта программа решит вопрос!
Программа позволяет записывать видео из игр, поддерживающих DirectX и OpenGL. Dxtory является некой альтернативой Fraps`у — у программы на порядок больше настроек записи, при этом она так же оказывает минимальную нагрузку на ПК. На некоторых машинах удается добиться довольно высокой скорости и качества записи — некоторые заверяют, что даже выше, чем во Fraps!
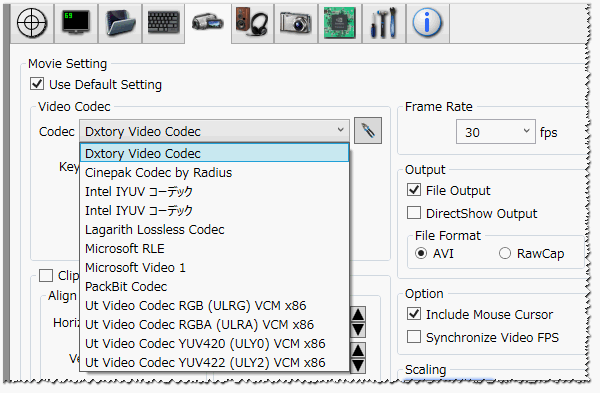
Ключевые достоинства программы:
- — высокая скорость записи, как полноэкранного видео, так и отдельной его части;
- — запись видео без потери качества: уникальный кодек Dxtory записывает исходные данные из видеопамяти, никак не изменяя и не редактируя их, поэтому качество получается такое, как вы видите на экране — 1 в 1!
- — поддерживается кодек VFW;
- — возможность работы сразу с несколькими жесткими дисками (SSD). Если у вас 2-3 жесткий диска — то вы можете записывать видео с еще большей скоростью и с большим качеством (и вам не нужно заморачиваться ни с какой особенной файловой системой!);
- — возможность записи аудио из разнообразных источников: можно записывать сразу из 2-х и более источников (например, вести запись фоновой музыки и попутно говорить в микрофон!) ;
- — каждый источник звука записывается в свою аудиодорожку, благодаря чему, в последствии, можно редактировать именно то, что нужно!
9) Free Screen Video Recorder
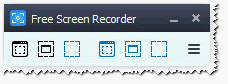
Очень простая и бесплатная программа для записи видео и создания скриншотов. Программа выполнена в стиле минимализм (т.е. здесь вы не встретите никаких пестрых и больших дизайнов и пр.) , все работает быстро и легко.
Сначала выбираете область записи (например, весь экран или отдельное окно), далее просто нажимаете кнопку записи (красный круг  ). Собственно, когда захотите остановить — кнопку стоп
). Собственно, когда захотите остановить — кнопку стоп  или клавишу F11. Думаю, легко разберетесь с программой и без меня :).
или клавишу F11. Думаю, легко разберетесь с программой и без меня :).
- — записывать любые действия на экране: просмотр видео, игры, работа в разнообразных программах и т.д. Т.е. все то, что будет показано на экране, будет записано в файл видео ( важно : некоторые игры не поддерживаются, вы просто будете наблюдать рабочий стол после записи. Поэтому, рекомендую сначала протестировать работу софта перед большой записью) ;
- — возможность записи речи с микрофона, колонок, включить контроль и запись перемещения курсора;
- — возможность выделения сразу 2-3-х окон (и более);
- — вести запись видео в популярном и компактном формате MP4;
- — возможность создания скриншотов в формате BMP, JPEG, GIF, TGA или PNG;
- — возможность автозагрузки вместе с Windows;
- — выделение курсора мышки, если нужно подчеркнуть какое-то действие и т.д.
Из главных недостатков: я бы выделил 2 вещи. Во-первых, не поддерживаются некоторые игры (т.е. нужно тестировать); во-вторых, при записи в некоторых играх наблюдается «дрожание» курсора (это, конечно, не сказывается на записи, но может отвлекать в процессе игры) . В остальном же, программа оставляет только положительные эмоции…
10) Movavi Game Capture

Последняя программа в моем обзоре. Этот продукт от знаменитой компании Movavi сочетает в себе сразу несколько замечательных штук:
- легки и быстрый захват видео: нужно нажать всего одну кнопку F10 в процессе игры, чтобы пошла запись;
- высококачественный захват видео в 60 FPS в полноэкранном режиме;
- возможность сохранения видео в нескольких форматах: AVI, MP4, MKV;
- рекордер, используемый в программе, не допускает зависаний и лагов (по крайней мере, по заявлениям разработчиков). По моему опыту использования — программа довольно требовательная, и если она тормозит, то ее довольно трудно настроить, чтобы эти тормоза пропали (как например тот же Fraps — уменьшил частоту кадров, размер картинки, и программа работает даже на оч. слабых машинах) .
Кстати, Game Capture работает во всех популярных версиях Windows: 7, 8, 10 (32/64 bits), полностью поддерживает русский язык. Так же следует дополнить, что программа платная (перед покупной, рекомендую тщательно протестировать ее, чтобы понять, потянет ли ее ваш ПК) .
На этом у меня сегодня все. Хороших игр, удачных записей, и интересных видео! За дополнения по теме — отдельное мерси. Успехов!
Топ-5 программ для записи видео с игр
Доброго времени суток!
Сегодня решил запилить пост о программах записи видео в играх. Так как на данный момент огромное количество людей снимает видео будь то обычные видео-уроки или съемка вашего геймплея в майнкрафте и многие знают только 1 или 2 программы для записи. Вот поэтому я решил немного поделиться своим опытом в использовании подобных программ.
5 место.
FRAPS
Цена: 37$ -1753 руб.
http://www.fraps.com/
Плюсы:
1. Понятный и простой интерфейс.
2. Малый вес установленной программы
3. Самая четкая графика в созданных видео и скриншотах.
4. Захватывает старые игры (большинство других программ их попросту не видит)
5. Программа на английском языке (для кого то плюс для кого то минус) русификатор можно на других сайтах.
Минусы:
1. Тяжелая работа со звуком. Нельзя разделить звук на несколько аудиодорожек.
2. Минимум настроек записи.
3. Отсутствие выбора размера записываемого файла (1280х720, 1920х1080 отсутствует, размер вашего экрана и есть размер записываемого файла)
4. Отсутствует пауза в записи.
5. 30 секунд видео занимает не менее 1 гб памяти.
Вывод:
Если вам нужна программа которая захватывает все без потери качества то эта программа для вас!
4 место.
PlayClaw 5
Цена: 777 руб. (Бюджетный 477 руб.)
http://www.playclaw.ru/
Плюсы:
1. Постоянные обновления.
2. Живая администрация.
3. Небольшая цена
4. Большой функционал с записью до 16 аудиодорожек.
5. Оверлеи и создание собственных оверлеев. (с их помощью можно поставить датчики нагрузки на процессор, секундомер, часы, фпс, несколько вебкамер и тд.)
6. Возможность стриминга.
7. Возможность купить в Steam. (Не конфликтует с другими играми в стиме)
8. Метроидное меню
Минусы:
1. Видит не все игры. (поэтому приходится обращаться в администрацию, заявка и они допиливают вашу версию)
2. Отсутствие взломанных версий. (Мне то пофигу у меня купленная.) Все виды взломанных версий криво работают особенно с кодеками.
3. Периодические краши при записи, иногда вы можете увидеть что вы уже ничего не записываете. (Так же фиксится разрабами после предоставления им репорта из программы)
4. Программа может не продолжить записывать видео после кнопки паузы.
Вывод:
Если вам нужна программа за небольшие деньги с большим функционалом, но при этом хотите участвовать в ее постоянном допиливании, то эта программа для вас!
3 место.
OBS (Open Broadcaster Software)
Цена: Бесплатная
https://obsproject.com/
Плюсы:
1. БЕСПЛАТНАЯ
2. Ест мало памяти
3. Возможность переключения сцен в реальном времени. (Например с рабочего стола в игру и обратно)
4. Основная программа для стриминга.
5. Шумовой гейт. (Очень полезная вещь особенно у кого плохой микрофон или очень шумно) Во время тишины не записывает шум. Нужна настройка на слух, чтобы не отсекать полезный шум.
6. Возможность стриминга одновременно с записью.
Минусы:
1. Во время стрима идет очень большая нагрузка на процессор с просидкой фпс.
2. Долгая настройка. Если настроить что то неверно стрим или запись будут нещадно лагать.
3. Нет никаких обозначений того что вы вообще чтото снимаете. (Например зеленые цифры фпс или красные при записи) в ОБС можно только в самой программе увидить что вы чтото снимаете.
4. Выключить стрим или запись можно только в самой программе. Если окно неактивно стрим или запись не закончатся.
Вывод:
Если вам нужна бесплатная программа для стриминга с возможностью записи вашего игрового процесса, то эта программа для вас!
2 место.
Mirillis Action!
Цена: 29.95$ — 1419 руб.
https://mirillis.com
Плюсы:
1. Удобный и красивый интерфейс.
2. Возможность заливки видео сразу на ютуб
3. Возможность стриминга.
4. Возможность управления программой удаленно с мобильного. Кнопка как у авермедии.
Минусы:
1. Видео после съемки нужно кодировать.
2. Нестандартные размеры видео (при выборе 720р у вас будет видео не 1280х720 а 1320х720, посе так я не знаю.)
3. Тяжелые размеры файлов после кодировки.
Вывод:
Если вам нужна функциональная и удобная программа для записи видео с возможностью удаленного управления с помощью мобильного телефона, то эта программа для вас!
1 место.
Bandicam
Цена: 39$ — 1849 руб.
http://www.bandicam.com/
Плюсы:
1. Позволяет записывать все (что не захватывает можно записать фрапсом, хотя я всего 2 игры не смог ею захватить)
2. В последних обновлениях поменялся полностью интерфейс на более удобны, практичный и было убрано все лишнее.
3. В настройках мы можем настроить как угодно и что угодно как разделить звук, как его записать.
4. Огромное количество кодеков с помощью которых может вестись видеозахват и его обработка и сжатие.
5. Наличие программы для исправления файла в случае краша записи или игры.
6. Любые размеры сжатия размеров записи видео.
7. Можете создать шаблоны под ваши нужды с теми настройками которые нужны вам в данный момент.
8. Можно поставить запись на паузу, пойти поспать и вернувшись продолжить запись.
Минусы:
1. Самая дорогая из всех.
Вывод: Если вам нужна универсальная программа для видеозахвата с большым количеством настроек и уймой кодеков и подстроек, то это программа для вас!
Запись видео с экрана
Спешу с вами поделиться очередной программой, которая мне очень понравилась. Да, кстати, в категорию софт я добавляю только интересные и крутые (на мой взгляд) утилиты.
В этой небольшой записи я покажу вам как записать видео с экрана легко и быстро, а также дам ссылку на бесплатную программу для видео захвата.
Программа записи экрана
Всё очень просто, даже проще чем Вы думаете. Для начала вам нужна скачать программу «экранная камера». Прямая ссылка на скачивание с оф. сайта — http://amspark.ru/ScreenCamera.exe
У программы есть и платная версия, но бесплатной вполне достаточно. Пример ролика записанного этой программой:
Видео так же можно записывать со звуком, а можно прямо в программе налаживать музыку. Еще делать заставки и многое другое. Псс торрентом можно скачать полную версию).
Как записать видео с экрана
После того, как Вы скачали и установили программу откройте её и перед вами будет такое окно:

После нажатия на «запись экрана» перед вами будет окно с настройками записи:

Как Вы видите, тут можно выбрать 3 режима: 1 – Полный экран (запись всего экрана, в том числе панель инструментов), 2 – Фрагмент экрана (выбранная вами область), 3 – Выбранное окно (например, окно браузера). Кроме этого, можно выбрать запись со звуком и без него.
После того, как Вы нажмете «Запись», появиться таймер с отчетом пяти секунд и по истечению начнётся запись. Чтоб остановить съемку просто нажмите на клавишу «F10» и перед вами откроется уже готовый ролик, где Вы можете его сохранить, заменить звук, наложить копирайт, обрезать и т.д.
Вот и всё, как видите довольно просто! Лично мне это программа понравилась тем, что она очень простая и одновременно имеет большой функционал. Разобраться сможет любой и с первого раза, чего не скажешь про аналогичный софт.
Bandicam – запись экрана стала проще.
UPD ребята, обновляю пост т.к. у меня появился новый фаворит в записи скринкастов для моего канала. Ранее я использовал программу, о которой сказано выше, но последнее время я использую только Bandicam и сейчас я объясню почему.
Преимущество программы Bandicam
- Горячие клавиши. Пожалуй, это самая нужная функция для тех, кто записывает видео. Вы можете открыть программу и свернуть её, когда подготовитесь и откроите нужный материал включить запись экрана можно одной кнопкой. Так же само поставить на паузу, остановить запись и другое.
- Никакой конвертации! Ух как жутко меня раздражала конвертация записанного ролика в «Экранная камера». Т.е. в Bandicam после того как Вы остановили запись, ролик уже сохранен и с ним можно работать (обработка, загрузка в интернет и т.д.).
- Гибкие настройки. Эта программа позволяет сделать больше, чем нужно самому требовательному пользователю. Настройка микрофонов, WEB камер, захват HDMI видеосигналов.
- Игровой режим. Одним кликом, программа настраивается под запись игр использующие DirectX.
- Еще очень много внутренних процессов, которые делают запись в лучшем виде и максимально комфортно для вас.
Скачать Bandicam
Как я всегда вам говорю – лучше всего качать с официального сайта, конечно если есть такая возможность. Скачать программу можно по этой ссылке: https://www.bandicam.com/downloads/
У бесплатной версии есть несколько ограничений: будет наложен водяной знак программы и максимальная продолжительность видео 10 минут. Профессиональный скринкаст не снять с такими ограничениями, но понять, что это лучшая утилита в своем роде вполне достаточно.
Купить лицензию можно за 2400 руб. для одного ПК или же вспомните как пользоваться торрентом)).
Как записывать через «Бандикам»
После того, как Вы всё скачали и активировали откройте утилиту и обратите внимание на панель по центру экрана:

Вам необходимо выбрать режим записи экрана:
- Режим захвата – прямоугольная область. Т.е. видео будет записывать только ту часть экрана, которую Вы выбрали.
- Полный экран. В том числе панель задач.
- Область вокруг курсора. Редко, но бывает необходимо.
- Режим записи игры.
- Режим записи с устройства. Т.е. любое подключение по HDMI или USB.
Теперь проверьте включен ли звук если он вам нужен (в верху иконка микрофона):

Готово! Осталось нажать кнопку «Запись»!
Если у вас есть какие то вопросы, пишите в комментарии я всегда отвечу.












