Как записать музыку на диск
Существует множество программ для записи различной информации на диск, некоторые имеют ограниченные возможности, а некоторые и вовсе платные. В этой статье разберемся, как записать музыку на диск с помощью совершенно бесплатной программы BurnAware Free. Способы, предоставленные ниже, подойдут для определённых случаев, это зависит от того, на каком устройстве надо будет воспроизводить музыку в итоге.
Диски формата Аудио CD используются для записи дорожек высокого качества, благодаря им оно не ухудшается. Стоят такие диски дороже обычных, однако от этого они не менее популярны, за качество приходится платить.
Чтобы записать Аудио CD через BurnAware Free следуем инструкции:
Основные характеристики Аудио CD:
- Время всех записей до 80 минут.
- Максимальное количество — 99 дорожек.
- Должен присутствовать ISRC (уникальный код).
Какие бывают диски
Диски бывают CD и DVD . Многие думают, что на DVD записаны только фильмы, а на CD все остальное — музыка, документы, фотографии. На самом деле, это не так. Отличаются они только размером.
На DVD диск помещается в четыре, а то и в восемь раз больше информации, чем на CD. То есть, если на CD помещается один фильм, да и то не в очень хорошем качестве, то на DVD диск можно записать четыре фильма и даже больше. Музыку, фотографии, документы и другие файлы и папки можно записывать как на CD диск, так и на DVD.
Также диски бывают R и RW . Разница между ними в том, что на R можно записать информацию только один раз, а на RW — много раз. Записали, попользовались, а потом стерли и записали что-то другое.
Ну, и, ко всему прочему, диски можно условно поделить на «полные» и «пустые». То есть те, на которых уже что-то записано (фильмы, музыка и т. д.) и те, на которых ничего нет.

Программа для записи Аудио CD
Существуют разные программы для записи дисков в формате Audio-CD. Например бесплатная Exact Audio Copy (EAC), которая считается едва ли не лучшей в этой области. Или знаменитая Nero Burning ROM.
Но в ОС Windows можно записать Аудио CD без использования сторонних, специальных программ. Хотя в этом случае конечно нельзя будет использовать тонкие настройки, настроек собственно никаких вообще не будет. Но чаще всего это и не нужно — важнее то, что все под рукой и запись можно сделать очень быстро.
Как записать на диск музыку с компьютера с помощью встроенной утилиты:
Вы можете использовать компьютер с операционной системой Windows 7 или более новую.
1. Вставьте диск в дисковод компьютера.
2. Откройте Мой компьютер и перейдите в папку с музыкой.
3. Выберите музыку, которые вы хотите записать на диск. Удерживайте кнопку Ctrl, и левой кнопкой мыши выбирайте песни. Также вы можете нажать Ctrl + A, чтобы выбрать все песни.
4. Щелкните правой кнопкой мыши на выбранные песни, затем в контекстном меню нажмите на «Отправить. ». Выберите свой компакт-диск из списка.
5. Появится диалоговое окно с запросом о том, как вы хотите использовать этот диск. Выберите «с CD/DVD-плеером». В верхней части окна есть поле для ввода текста, где вы можете написать название диска. Затем нажмите кнопку Далее.
6. Появится окно с выбранными файлами. Нажмите «Запись на компакт-диск» в верхней части окна. В операционной системе Windows 8 и 10 эта опция находится во вкладке «Поделиться».
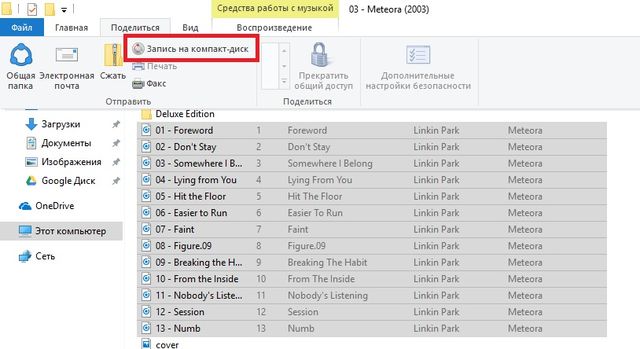
7. В следующем всплывающем окне вы сможете изменить название диска, если необходимо, и установить скорость записи. Нажмите кнопку Далее.
8. Процесс записи музыки на диск начался. Когда запись будет завершена, вы получите уведомление.
Это самый простой и быстрый способ записать на диск музыку с компьютера. Вам не нужны дополнительные программы или устройства, кроме диска и компьютера под управлением Windows 7 и новее.
Как записать песни с компьютера на диск
При помощи персонального компьютера можно записать музыку на диск, причем качество записи ничем не будет отличаться от обычного диска, купленного в магазине. С помощью компьютера можно создавать стандартные музыкальные диски, а также диски с mp3-файлами, которые можно будет воспроизводить на любых бытовых проигрывателях.

- Как записать песни с компьютера на диск
- Как записать диск в mp3 формате
- Как скопировать песни на диск
Скачайте утилиту для записи дисков CD Burner XP, которая распространяется бесплатно. Начать загрузку ее можно пройдя по адресу http://cdburnerxp.se/downloadsetup.exe. После этого установите приложение на свой компьютер и запустите его. В первом открывшемся после запуска окне выберите строку «Создать диск с данными». Если вы выберете опцию «Создать музыкальный диск», то запись будет производиться таким образом, что на диск поместится всего 90 минут музыки, что равняется примерно 15-20 файлам. Для того чтобы начать запись, вставьте компакт-диск в привод, и в программе выберите его тип -DVD или CD. После этого откроется окно добавления файлов, напоминающее внешне программу «Проводник».
В окне добавления файлов откройте директорию, в которой находятся предназначенные для записи на диск песни. Данные музыкальные файлы должны быть в формате mp3, либо в другом, поддерживаемым аудиоплеером, на котором вы будете воспроизводить записанный компакт-диск. Перетаскивайте мышью или копируйте песни в левую часть окна добавления файлов. Количество оставшегося свободного места показано на полосе-индикаторе, расположенной внизу окна. После копирования всех песен в левую часть окна убедитесь, что полоса индикатор не пересекла черту, что означает отсутствие свободного места на компакт-диске.
Чтобы начать физическую запись песен на компакт-диск нажмите кнопку «Прожиг» (с пиктограммой в виде горящей спички). Во время прожига закройте все окна не запускайте никаких приложений, чтобы никаким образом не повлиять на процесс прожига, так как при его отмене диск может быть испорчен (если он не был перезаписываемым). По окончании прожига проверьте качество записи диска, повторно вставив его в привод и запустив.
Windows Media Player не может записать некоторые файлы
Проигрыватель Windows Media помогает записывать аудиофайлы или песни на диск. Тем не менее, у него есть некоторые недостатки. Если аудиофайл не соответствует некоторым ограничениям, проигрыватель Windows Media может показать это сообщение об ошибке.
Проигрыватель Windows Media отображает это сообщение об ошибке, когда
- Файл не является аудиофайлом.
- Общее время пересекает 80 минут.
Несмотря на то, что компакт-диск имеет емкость 700 МБ, вы не можете записывать звук продолжительностью более 80 минут.
- Удалить неподдерживаемые файлы из списка записи
- Настройки конфиденциальности Tweak
- Изменить скорость записи
1 Удалить несовместимые файлы из списка записи .
Когда вы перечисляете все файлы для записи, они появляются в правой части Windows Media Player. Если файл создает проблемы, вы можете найти белый крестик в красном круге рядом с этим файлом. Вы можете щелкнуть этот значок, чтобы удалить файл из списка. Как только вы удалите все неподдерживаемые файлы из этого списка, вы сможете записать свой CD.
2 Изменить настройки конфиденциальности

Проигрыватель Windows Media поставляется с настройками конфиденциальности, которые помогают вам в различных ситуациях. Вы можете отключить эти опции, чтобы решить проблему. Для этого откройте проигрыватель Windows Media и выберите «Инструменты»> «Параметры». Если вы не можете найти меню «Инструменты», нажмите Ctrl + M . В качестве альтернативы; Вы можете нажать Alt , чтобы отобразить параметры меню. Открыв окно Параметры , перейдите на вкладку Конфиденциальность . Здесь вы должны найти ярлык под названием Расширенное воспроизведение и удобство работы с устройством . Вам нужно отключить все эти опции
- Отображение медиа-информации из Интернета
- Обновление музыкальных файлов путем извлечения информации о мультимедиа из Интернета
- Загружать права на использование автоматически при воспроизведении или синхронизации файла
- Автоматически проверять, нужно ли обновлять защищенные файлы
- Установите часы на устройствах автоматически
3 Изменить скорость записи

По умолчанию для параметра «Скорость записи» установлено значение Самый быстрый . Если вы столкнулись с этой проблемой, вы можете изменить скорость записи и проверить, устраняет ли она вашу проблему или нет.
Для этого вам нужно открыть окно Параметры и перейти на вкладку Записать . После этого выберите Средний или Медленный и сохраните изменения. Теперь проверьте, можете ли вы записать свой CD или нет.
И последнее, но не менее важное: убедитесь, что ваш диск или компакт-диск пуст или нет. Если оно повреждено, существует вероятность получения этого сообщения об ошибке.












