Операционная система Windows 10 продолжает стремительно набирать популярность благодаря большому разнообразию встроенных инструментов, которые упрощают выполнение повседневных задач. Довольно часто человеку требуется произвести запись своего голоса или отдельных звуков. Сделать это можно с помощью встроенных инструментов или сторонних приложений. Чтобы воспроизвести записанное, не обязательно иметь большие навыки в работе с компьютером. Алгоритм достаточно прост и понятен, главное – строго следовать инструкциям.
Запись голоса с помощью стерео микшера
В Windows 10 запись голоса может производиться стандартным способом – используя все возможности звуковой карты, которой оснащен стационарный компьютер или ноутбук. Носит название этот инструмент — «Стерео микшер» или «Stereo Mix». По умолчанию в подавляющем большинстве случаев данная опция деактивирована.

Запись звука в Windows 10
Чтобы записать звук с микрофона в Windows 10, потребуется активировать данный инструмент, кликнув правой кнопкой мышки по изображению динамика (находится данный значок в панели уведомлений Windows). В контекстном меню из доступных инструментов выбрать «Записывающие устройства».
В списке устройств записи аудио должен отображаться микрофон. Кликнуть по пустому месту окна и из выпадающего списка выбрать «Отобразить деактивированные устройства». Если после непродолжительного анализа отобразится стерео микшер, то нужно его включить. Достаточно кликнуть на него ПКМ и выбрать «Включить».

Как включить стерео микшер на компьютере
Обратите внимание! На некоторых компьютерах используются нестандартные версии звуковых карт, например, Realtek. Так вот, вместо «Stereo Mix» там могут использоваться другие устройства для записи звука.
С помощью приложения Запись голоса
Как уже говорилось ранее, В Windows 10 запись микрофона может производиться при помощи встроенной утилиты «Запись голоса». Чтобы запустить эту встроенную программу, достаточно в строке поиска вписать «Запись голоса» и нажать на клавиатуре «Enter» для начала поиска. После чего запустить искомый элемент.

Как найти приложение в ОС Windows 10
Интерфейс программы очень простой и понятный. Пользователю достаточно нажать на единственную кнопку, которая будет расположена в центре окна. Эта манипуляция позволит начать процесс записи своего голоса через микрофон. Если требуется записывать сторонние звуки, то на экране будет отображено три кнопки: стоп, пауза и метки. Кнопка метки визуально напоминает флаг и предназначена для выделения интересных мест, которые позже могут пригодиться.
После того, как юзер нажмет «стоп», запись с микрофона Windows 10 будет прекращена и на экране отобразятся все доступные записи. Также в нижней части экрана будет отображаться троеточие, предназначенное для отображения дополнительных функций: поделиться, присвоить записанному файлу новое имя, обрезать и т. д.

Интерфейс программы Запись голоса в Виндовс 10
Теперь стоит более детально ознакомиться с особенностями использования Диктофон Windows 10. Для записи звука предварительно нужно подключить микрофон, после чего следовать пошаговой инструкции:
- Открыть приложение «Запись голоса».
- Система отобразит на экране запрос на разрешение доступа к микрофону. Для продолжения работы нужно нажать «Да».
- Для начала записи можно нажать на изображение микрофона или же воспользоваться сочетанием клавиш «Ctrl + R».
- Если пользователю потребуется остановить запись, не прерывая сеанса, нужно нажать на кнопку «Пауза». Для завершения сеанса нажать «Стоп».
Все аудиофайлы сохраняются автоматически в формате .mp4. в папке «Звукозаписи», расположенной в другой папке под названием «Документы».
Запись звука с помощью сторонней программы
Запись звука Windows 10 может производиться с помощью не только встроенных, но и сторонних приложений. Прежде чем запускаться, их нужно установить на ПК, скачав с безопасного источника (обычно, официального сайта разработчиков). Наибольшей популярностью пользуются продукты:
- Audio Master;
- Audacity.
Теперь стоит более детально ознакомиться с особенностями использования сторонних приложений для записи звука в Windows 10.
Audio Master
Речь пойдет о многофункциональной сторонней программе, которая предназначена работать с аудио. Благодаря ней можно редактировать аудиофайлы, а также записывать свой голос и посторонние звуки, создавать рингтоны и многое другое.

Интерфейс программы АудиоМастер
- Функциональные возможности программы позволяют захватывать звук с различных устройств, например, звуковой карты, динамиков, микрофона. Сохранять файлы можно в наиболее предпочтительных форматах: WAV, MP3 или OGG.
- Официальная поддержка русского языка, программа адаптирована под операционную систему Windows версий 7, 8, 10.
- Возможность конвертировать аудиодорожки с СD-дисков. Дополнительное преимущество – во время захвата можно редактировать файлы.
- Простой и понятный интерфейс.
- Также звук можно извлечь из видео, например, из видеоклипа или фильма.
- Возможность на аудио накладывать различные эффекты.
- Возможность соединять несколько аудиофайлов в один.
Чтобы начать процесс записи, достаточно нажать на одну кнопку – «Записать звук с микрофона».
Audacity
Также в Виндовс 10 звукозапись может производиться при помощи стороннего приложения Audacity. Скачать бесплатную программу можно на официальном сайте разработчиков. Характерная особенность приложения – открытый исходный код, который помогает не только делать аудиодорожки, но и редактировать их. Audacity адаптирована под операционные системы Windows, MAC, Linux.

Как выглядит главное окно программы Audacity
Особенности использования программы:
- С помощью данной программы у пользователя есть возможность записать живой звук с микрофона или же звуковой карты стационарного компьютера или ноутбука.
- Можно просматривать спектрограмму частот.
- Возможность из нескольких аудио делать одно, а также копировать, удалять и редактировать отдельные фрагменты.
- Большинство манипуляций можно выполнять с помощью клавиатуры.
- Поддерживает звуки разной битности: 12, 24 и 32.
- Стороннее приложение также поддерживает плагины.

Краткая инструкция по записи аудиодорожки в стороннем приложении
Алгоритм работы со сторонней программой выглядит следующим образом:
- Запустить программу Audacity и создать новый проект. Для этого в верхней панели инструментов нужно нажать на вкладку «Фай», затем «Создать проект».
- Далее, нужно нажать на кнопку записи в программе и запустить медиафайл, с которого нужно записать аудиодорожку.
- В режиме реального времени наблюдать за тем, насколько корректно протекает запись.
- Когда необходимо завершить сессию, остается нажать на кнопку «Стоп» (квадрат серого цвета, в центре которого сосредоточена красная кнопка).
- В завершении остается сохранить файл в нужном формате с помощью функции «Экспорт».
Обратите внимание! В сравнении с другими программами-аналогами она более сложная в освоении из-за большего количества функций.
С помощью средств NVidia
Как записать голос на Виндовс 10, используя сервис NVidia? Если компьютер оснащен видеокартой NVidia, то у пользователя есть возможность установить на ПК фирменную программу NVidia GeForse Enterprience. В ней находится раздел «ShadowPlay», предназначенный для записи звука и видео со стационарного компьютера или ноутбука. Чтобы начать запись достаточно нажать на кнопку «Звуковое сопровождение» и задать оптимальные для работы настройки. После запуска программы нужно воспроизвести любой видеоряд.

Интерфейс приложения от NVidia
Звукозапись в Windows 10 оснащена большим количеством дополнительных инструментов и опций. В их освоении не возникает сложностей, особенно если строго следовать вышеописанным инструкциям.
Как записать голос с микрофона на компьютер: подробная инструкция
Довольно часто пользователи задаются вопросом о том, как записать голос с микрофона на компьютер. Сейчас существует огромное количество способов осуществления этого процесса. Все зависит от потребностей пользователя. Например, можно сделать простую голосовую запись. А можно с видеороликом. Например, при помощи веб-камеры или захвата изображения с экрана. На это тоже необходимо обратить внимание. Создание любой записи с голосом с микрофона требует определенной подготовки. Но что должен делать пользователь?

Подключение устройства
Записать голос на компьютер через микрофон можно без особого труда. Первым делом необходимо подключить устройство записи звука. Это может быть или микрофон, или веб-камера. Если речь идет о ноутбуке, то дополнительные устройства могут не понадобиться — микрофон в лэптопах уже имеется. Он встроен в компьютер по умолчанию.
Веб-камера или микрофон подключаются к машине. Обычно для этого достаточно присоединения устройства к USB. Некоторые микрофоны могут подключаться через стандартный «джек» (или «мини-джек»). На панели компьютера или ноутбука это небольшое круглое отверстие, около которого имеется изображение микрофона. Устройство подключено? Тогда можно продвигаться дальше, зная, как записать голос на компьютер с микрофона.
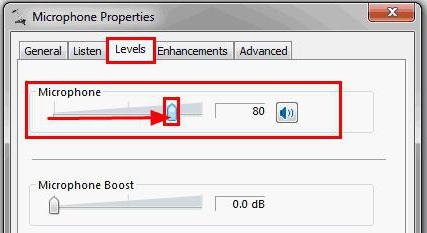
Инициализация устройства
Следующий этап довольно часто проходит в автоматическом режиме. После подключения микрофона требуется его инициализировать на компьютере. Иными словами, установить драйвер, который поможет операционной системе распознавать подключенную составляющую. Если на компьютере установлена Windows 7 или более новая версия ОС, вполне вероятно, что драйверы будут обнаружены в интернете и установлены автоматически. Важно, чтобы имелось активное подключение ко Всемирной паутине.
Как записать голос с микрофона на компьютер, если автоматический поиск и установка не произошли? Тогда необходимо самостоятельно скачать и поставить на компьютер драйверы для подключенного устройства. Обычно данный софт прилагается. В комплекте с микрофоном или веб-камерой можно отыскать диск с драйвером. Установка происходит точно так же, как и в случае с обычной программой. Готово? Тогда можно перезагрузить компьютер (не обязательно, но желательно), а затем приступить к следующему этапу подготовки.
Настройки
Чтобы в полной мере узнать, как записать голос на компьютер с микрофона, необходимо теперь настроить громкость устройства записи, а также убедиться в том, что операционная система распознает подключенные составляющие. Каким образом это делается?

Нужно щелкнуть правой кнопкой мышки по изображению граммофона в правом нижнем углу экрана (на панели «Пуск», около часов), выбрать там «Записывающие устройства». В появившемся окне дважды щелкнуть по изображению микрофона, подключенного к ПК. Во вкладке «Уровни» выставляется громкость. Желательно делать ее или на максимум, или просто высокой. Изменения сохраняются.
Теперь снова требуется вернуться к окну «Записывающие устройства». Это нужно для того, чтобы убедиться в работоспособности подключенного оборудования. Пользователь должен что-нибудь сказать в микрофон. Напротив надписи с установленным оборудованием есть небольшая зеленая шкала. Во время разговора она будет заполняться. Это значит, что микрофон работает.
Аналогичные действия проделываются с веб-камерой. Особенно этот вопрос актуален для тех, кому интересно, как записать голос на компьютер без микрофона. Данное устройство встроено в большинство веб-камер. И отдельный микрофон для записи звука не потребуется.
Выбор приложения и запись
Как записать голос с микрофона на компьютер? Сделать это не так трудно, как уже становится понятно. После того как пользователь убедится в работоспособности микрофона или веб-камеры, а также проведет настройку оборудования, можно приступать к непосредственному созданию аудио.
Как именно действовать? Все зависит от запросов пользователя. Можно сделать запись через стандартные возможности Windows. Для этого требуется открыть «Пуск»-«Все программы»-«Стандартные»-«Звукозапись». Появится небольшое окно. В нем нужно нажать на кнопку с красным кругом. Это начало записи. Далее пользователь говорит в микрофон желаемое. По окончании записи требуется нажать на кнопку с черным квадратом («стоп»).

А как записать голос с микрофона на компьютер иными методами? Можно установить специальные программы звукозаписи. Принцип их действия аналогичен звукозаписи посредством приложения Windows. Даже если речь идет о работе с микрофонами от веб-камер. Для звукозаписи можно посоветовать Audacity. Если нужно сделать видео с экрана/камеры и параллельно записать звук с микофона, подойдут программы под названиями Fraps и SonyVegas.
Как записать свой голос на компьютере под управлением Windows
wikiHow работает по принципу вики, а это значит, что многие наши статьи написаны несколькими авторами. При создании этой статьи над ее редактированием и улучшением работали, в том числе анонимно, 63 человек(а).
Количество просмотров этой статьи: 48 767.
С помощью программы “Звукозапись” от Microsoft, которая доступна на всех версиях Windows, вы можете записывать, редактировать и воспроизводить свой голос. Она также позволит вам соединять воедино сказанные фразы, добавлять музыку или вставлять комментарии к документам или видео. Мы покажем вам, как это сделать.









- Для записи песен с CD-плеера на компьютер настройте ваш компьютер на определение линейного входа вместо входа для микрофона:
- Откройте Панель управления звуковыми устройствами, нажав на кнопку меню Пуск и выбрав Панель управления. В поисковую строку введите «звук», затем кликните по Звук в результатах поиска.
- Перейдите на вкладку Запись.
- Щелкните по Line In (Линейный вход) и выберите По умолчанию
- Кликните по кнопке Свойства, перейдите на вкладку Уровни и перетащите ползунок громкости вправо, чтобы увеличить громкость записи, затем нажмите OK.
- В диалоговом окне Звук нажмите OK.
- Вы хорошо справились!
- Для преодоления 60-секундного лимита в программе «Звукозапись» есть несколько способов. Первый — это метод копирования и вставки.
- Запишите максимум 60 секунд тишины. В меню Правка выберите Копировать и затем — Вставить. Этим вы увеличите время записи до 120 секунд. С этого момента вы можете добавлять по 60 секунд за раз или, копируя и вставляя, увеличивать это время в два раза. Благодаря этим действиям, вы быстро увеличите время записи: 60+60=120 + 120 = 240 + 240 = 480 + 480 = 960, и т. д. Всего за четыре процедуры копировать-вставить у вас будет 16 минут записи!
- Второй способ преодоления 60-секундного лимита требует использования командной строки.
- Откройте командную строку, нажав на кнопку меню Пуск. В поисковой строке введите «командная строка» и выберите ее в результатах поиска.
- В командной строке введите следующее, где filename — это название вашей аудиозаписи (имя файла), а filetype — расширение файла:
SoundRecorder/FILE filename.filetype /DURATION hhh:mm:ss
Например, если вы хотите сделать запись в формате wma с именем «FunkyBunky» длительностью 3 минуты 20 секунд, введите следующее
Как записать с микрофона на компьютер

- Как записать с микрофона на компьютер
- Как записать свой голос на компьютер
- Как записать звук на ноутбуке
- как записать через микрофон на компьютер
- Где скачать диктофон
- Как записать звук на Windows
- Как записывать звук через микрофон
- Как записать звук с микрофона

- Как записать звук с микрофона на компьютер

- Как записать голос на компьютер

- Как записать звук с компьютера

- Как записать голос на ноутбук

- Как записать звук с диктофона в компьютер

- Как записать на компьютере вокал

- Как записать голос и звук

- Как записать качественный звук

- Как записывать качественный звук

- Как записать голос на видео

- Как записать аудио

- Как можно петь караоке на компьютере

- Как записать голос с микрофона

- Как настроить компьютер для звукозаписи

- Как записывать голос и звук

- Почему не записывается звук

- Как настроить микрофон в компьютере

- Как записать песню на компьютер

- Как записать телефонный разговор на компьютер

- Как вывести звук с микрофона

- Как записать музыку на компьютер

- Как записать звук из игры

- Как записать в формате мп3

Как записать свой голос на компьютер

- Как записать свой голос на компьютер
- Как записать звук на ноутбуке
- Как записать голос с микрофона
- 1) Микрофон
- 2) Программа audacity
- 3) Программа Adobe Audition
- как на компьютере изменить голос в 2018
- Как записать песню на минусовку
- Как записать звук на Windows
- Как записать голос и звук
- Как записать звук с диктофона в компьютер

- Как записать голос на видео

- Как записать звук с микрофона

- Как записать аудио

- Как записать голос на компьютер

- Как записывать звук через микрофон

- Как записать голос на ноутбук

- Как записать на компьютере вокал

- Как записать звук с микрофона на компьютер

- Как записывать голос и звук

- Как настроить компьютер для звукозаписи

- Как записывать вокал

- Как записать звук с компьютера

- Как записать качественный звук

- Как записать звуковую дорожку

- Как сделать звукозапись

- Как записывать звук с наушников

- Как записать голос на песню

- Как печатать голосом

- Как записать песню на компьютер

- Как записать в формате мп3

- Как записывать песни в домашних условиях

- Как записать звук со звуковой карты













