Пишем видосики с экрана с помощью классных программ
Раньше я уже писал как сделать скриншот, но картинки иногда оказывается недостаточно и нужно записать целое видео. Например, как что-то сделать в какой-нибудь программе на компьютере, записать онлайн-видео или даже фрагмент прохождения игры.
Для всех этих целей есть специальные программы. Большинство обладают простым интерфейсом и разобраться с ними не составит труда даже самому «зелёному» новичку. Всё что потребуется – это запустить приложение, выбрать объект и включить запись!
Как записать свой экран на ноутбуке Windows — без скачивания
В зависимости от версии Windows существует 2 способа (без скачивания) специально для записи экрана на ноутбуке: встроенная программа и бесплатный онлайн-вариант.
1. Как записать экран на ноутбуке Windows 10 — игровая панель Xbox
Пользователи ноутбуков с системой Windows 10, вы до сих пор не знаете, как записать свой экран с помощью Windows 10? Вам очень повезло, потому что в Windows 10 есть встроенная бесплатная программа записи экрана. Xbox Game Bar – это встроенный инструмент для записи экрана в Windows 10, показывающий производительность вашего компьютера с различными параметрами в реальном времени во время игры (например CPU, GPU, RAM, FPS). Он подходит для записи большинства компьютерных игр, а также для записи основных программных операций. Но он работает только на Windows 10 и ограничивается записью одного программного окна.
Шаг 1: Нажмите клавишу логотипа Windows и G, чтобы открыть Game Bar, и установите флажок «Да, это игра».
Шаг 2: Откройте окно программы, которое вы хотите записать.
Шаг 3: Нажмите кнопку микрофона, чтобы сделать запись экрана со звуком. Если нет, пропустите этот шаг.

Шаг 4: Нажмите кнопку записи, чтобы начать запись экрана в Windows 10.

Шаг 5: Нажмите кнопку Stop, чтобы завершить запись.

Для записи всего экрана на ПК используйте клавишу логотипа Windows+Alt+G, чтобы начать и остановить запись. Если Xbox Game Bar не отображает программу на весь экран, попробуйте нажать клавишу логотипа Windows+Alt+R для запуска и остановки.
Плюсы:
Абсолютно безопасен для встроенного инструмента
Со звуком (системный звук и звук микрофона) или без звука
Минусы:
Захват только 1 окна
Невозможно выбрать область и размер экрана
Вывод только в формате MP4
2. Запись экрана на Windows 7, 8, 10 со звуком [рекомендуется]
Поскольку в более старых версиях Windows (таких, как Windows 7 и 8) нет встроенного инструмента для записи экрана, для таких систем необходимо искать сторонний инструмент. Если вам нужно лучшее качество записи (чего не может предоставить Xbox Game Bar), или если у вас более высокие требования к записи видео и звука, то профессиональная и функциональная программа записи экрана стороннего производителя будет работать лучше.
Эта статья представляет вам бесплатное онлайн-средство записи экрана, доступное для всех версий Windows 7, Windows 8, Windows 8.1 и Windows 10. Его легко использовать и вам не нужно будет его загружать. Это iTop Screen Recorder.
Записывайте видео & аудио с экрана бесплатно
- Записывайте высококачественное видео с экрана вашего ПК, а также звук с системы или устройства ввода синхронно с видео.
- Упростите количество шагов и кликов мыши, для более комфортного использования. Управляйте всем процессом записи без усилий.
- Поддержка вывода в несколько форматов и преобразование с использованием новейших технологий сжатия. Лучшее качество и меньший размер.
iTop Screen Recorder – недавно появившаяся программа для записи экрана ПК на ОС Windows. Несмотря на свою новизну, она имеет разнообразные функции и может компенсировать недостатки, присущие многим другим устройствам записи экрана. Что еще более важно, она совершенно бесплатна!
Вот простые шаги, как записать экран без скачивания.
Шаг 1: Нажмите здесь, чтобы открыть iTop Online Screen Recorder.
Шаг 2: Нажмите красную кнопку «REC» или «Start Recording Now».
Шаг 3: Нажмите «продолжить», чтобы использовать онлайн-средство записи экрана.

Шаг 4: Выберите ресурс звука (с микрофона, из браузера или без звука).

Шаг 5: Выберите экран для записи (весь экран, окно приложения или вкладка браузера).

Шаг 6: Нажмите красную кнопку REC еще раз, чтобы начать, и нажмите «Stop» для завершения записи.
Плюсы:
Можно выбрать область экрана: весь экран, окно приложения или вкладку браузера
Возможность записи звука (с микрофона, из браузера) или без звука
Никаких задержек при записи
Не нужно входить в систему, не нужно устанавливать плагин или расширение
Можно сохранять видео в формате WebM, который распознается проигрывателем Windows по умолчанию
Минусы:
Доступно только для Windows
Всего 2 бесплатных пробных периода Online Screen Recorder
Дополнительные бесплатные функции и настройки iTop Screen Recorder:
iTop Online Screen Recorder обычно удобен для разового использования. Если вам нужны дополнительные настройки для записи или вы часто его используете, бесплатно загрузите его на свой ноутбук с Windows, чтобы узнать о дополнительных функциях и возможностях:
Неограниченное время записи
Запись всего экрана, выбранной его части или окна, определенное соотношение кадра (4:3, 16:9)
Запись со звуком (системным и с микрофона) или без звука
12 поддерживаемых форматов вывода
Никаких задержек при записи
Без регистрации и ввода паролей, не нужно устанавливать плагин или расширение
Дополнительная функция: снимки экрана, обрезка или публикация в основных социальных сетях

Как снимать в iOS
Вы можете записать видео с экрана с помощью приложения на iOS Screen Recorder. Наряду со всеми стандартными функциями оно имеет интегрированный редактор, который позволяет настраивать скорость видео, поворачивать его или применять фильтры. Во время обработки есть возможность добавить клип с фронтальной камеры и создать эффект «картинки в картинке». Вы также можете настроить качество и параметры записи экрана.
Из минусов можно отметить, что для работы требуется iOS 12.4.1 или новее. Также интерфейс представлен только на английском языке. У программы есть Pro-версия, которая стоит 3,99 доллара в месяц.
Чтобы захватить экран смартфона или планшета, следуйте инструкции ниже:
- Скачайте программное обеспечение из App Store. После установки запустите софт.
- Нажмите «Start Recording». Установите параметры записи: качество, битрейт, частоту кадров, ориентацию.
- После завершения захвата вы можете обработать видео в редакторе. Приложение позволит обрезать клип, добавить музыку из каталога, изменить голос, повернуть ролик, разместить стикеры и текст, применить фильтры, записать звук с микрофона.
- Экспортируйте результат с настройкой качества. Вы можете также загрузить клип на Ютуб, Facebook, Instagram.
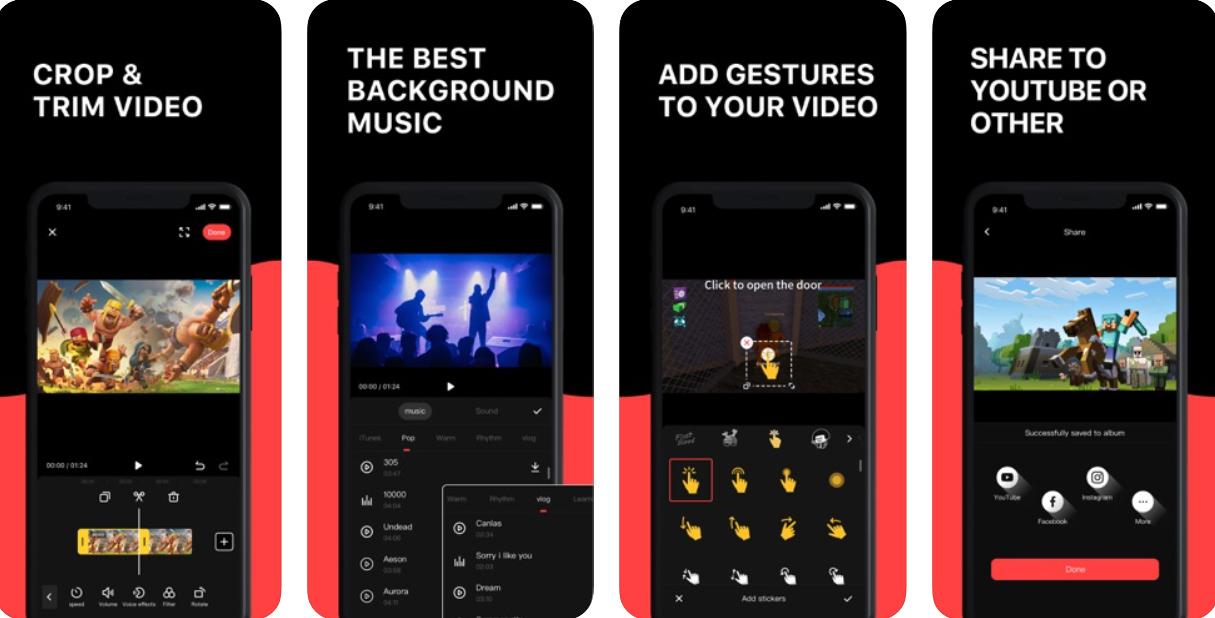
Для того, чтобы снять летсплей на компьютере, понадобится: ↓↓↓
- Компьютер с достаточным пространством на DD
- Быстрый Интернет
- Софт для записи видео
- Аудиоредактор
- Игра

• Для съемки летсплея с ноутбука понадобится тот же набор, только вместо ПК будет ноутбук .
По поводу выбора игры для записи. Не все игры одинаково хорошо подойдут.
- Лучше выбирать те, которые вам нравятся и вы хорошо в них играете
- Старайтесь не брать игры, заезженные в летсплеях — Майнкрафт, Супер Марио, Слендер и т.д. Поскольку на них снято очень много контента, зрителям может быть скучно. И тогда ваш контент не заметят
- Снимайте на разные игры, избегайте однообразия
Вот примеры нескольких игр для летсплеев: ↓↓↓
- FIFA
- Saints Row: The Third — открытый мир. Однако, в отличие от той же GTA, которая стремится быть реалистичной, эта игра, наоборот, полностью абсурдна
- Garry’s mod — песочница по типу Майнкрафта
- Симс 4
→ А как вам такая идея — снимать летсплей по интеллектуальным играм ?

P.S -неплохие советы в видео инструкции ↓
Программы и способы записи
Для съемок летсплеев вам понадобится программа захвата видео.
Вот примеры нескольких популярных приложений: ↓↓↓
- Бесплатные: Camstudio, Fraps, D3DGear. Они ставят прозрачные знаки и имеют ограничения по длительности видеозаписи. На ПК от Apple снимать будет проще, поскольку там уже установлен Quicktime Player
- Из платных: Camtasia и другие. Они позволяют снимать видео высокого качества без водяных знаков и ограничений
Самыми качественными считаются: ↓↓↓
- Fraps — имеет простой интерфейс, в котором несложно разобраться новичку. Располагает большим количеством настроек. Минус — огромный размер снятых видео, для которых требуется большое пространство на жестком диске
- Bandicam — популярная программа с функцией мгновенной загрузки видео на обменные сервисы. Умеет сжимать видео в процессе записи, имеет встроенные кодеки
- Mirillis Action — снимает в достойном качестве видео относительно небольшого размера. Однако иногда экран зависает на несколько секунд. Удобна для записи гейм-стримов, но чтобы выложить ролик в интернет, понадобится перекодировщик
Внимание
→ Чтобы записать видео на игровой консоли, потребуется видеокарта с:
- видео выходами
- карта для захвата видео
- DVD-рекордер
- видеокамера со AV-входами или конвертер FireWire/USB.
• Камера удобна тем, что она подключается к самой консоли.
Запись аудио
Это отдельный вопрос, поскольку в летсплее важно не только качество видео, но и звука.
Он должен быть приятным.
→ Используйте программу Audacity и подобные ей для звукозаписи, а также хороший микрофон.

Чтобы звук не искажался, не говорите очень близко к микрофону.
• Вживую комментировать игру и делать это интересно не так просто, как может показаться. Особенно для начинающих.
Если у вас с этим сложности, можете попробовать добавлять комментарии после записи игры и вставлять их при монтаже !
Как сделать все правильно . ↓↓↓

- Запишите вступление
- Вступление должно заинтересовать и объяснить пользователям, что они увидят в ролике
- Поприветствуйте аудиторию, представьтесь и расскажите, о чем будет данное видео
- Можете коротко рассказать, о чем был прошлый ролик
- Не делайте вступление длинным
- Заинтересуйте зрителей в процессе игры
- Не молчите, но и не просто озвучивайте происходящее на экране. Это пример того, как не надо снимать летсплеи
- Не забывайте шутить, особенно если ошибаетесь
- Раскройте секреты игры и поделитесь советами по прохождению
- Можно придумать собственную историю для игры
- Правило такое : если вам самому весело, то аудитории наверняка тоже понравится
- финал с выводами
- Не обрывайте видео посреди игры либо во время чего-нибудь интересного. правильно подберите время для финала
- В финале кратко расскажите, чего ожидать в следующем ролике

- Отредактируйте
- Начальные возможности для этого предоставляют программы Windows Movie Maker (на платформе Windows) и iMovie (на платформе Mac). Однако для серьезного монтажа нужны соответствующие программы
- Вырежьте из ролика лишние фейлы и смерти
- Проверьте, чтобы комментарии были адекватны происходящему на экране
- Отсмотрите готовый ролик, чтобы выявить ошибки
Для загрузки летсплеев хороши следующие видеосервисы: ↓↓↓
Смотрите полную подборку лучших видео хостингов — тут
Но их можно заливать и на собственный блог или сайт.
Несколько советов для успеха ↓↓↓

- Подготовьте несколько шуток заранее
- Оптимальная длина видео — 10-25 мин. Если оно получилось дольше, его лучше разбить на части .
- При записи сложных игр будьте готовы вырезать много фрагментов
- Не подпевайте музыке в игре!
- Если снимаете Майнкрафт, убедитесь, что выключили музыку на фоне
- Перед началом протестируйте микрофон и софт. Снимите минутное тестовое видео, чтобы проверить, как все работает
- Записывайте без фоновой музыки — ее вы добавите в процессе монтажа
- Составьте и напечатайте план. Повесьте листок перед глазами во время записи
- Настройтесь положительно. Не ругайтесь во время записи
- Снимать лучше, чем не снимать. Продолжайте снимать, несмотря на малое число подписчиков — постепенно их будет больше
- Оформите свой канал, используйте перекрестные ссылки между разными видеороликами
Все виды и жанры ↓↓↓

Летсплеи делятся на несколько жанров: ↓↓↓
- Слепые — это запись прохождения новой игры без подготовки к тому, что ждет автора впереди
- Кооперативные — запись игры вместе с друзьями
- Скиллплеи — от англ. “skill” — умение и “play” — играть. Запись игр, в которых вы профи — знаете все секреты прохождения, знаете интересные фишки и факты и т.д.
P.S — А как снимать летсплей по майнкрафту . ↓↓↓
• Поскольку эта игра достаточно заезженная среди летсплейщиков, вам придется потрудиться, чтобы ваш контент заметили. Используйте приведенные выше советы и секреты.

Снять летсплей по майнкрафту можно в одиночной игре или на популярном сервере.
О выборе микрофона
Микрофон — важный инструмент для записи летсплеев.
Для этой цели используют три их разновидности:
→ Встроенные микрофоны дают самое низкое качество звука с шипением.
→ Настольные в этом смысле лучше, однако ими не всегда удобно пользоваться.
→ На сегодняшний день популярностью среди летсплейщиков пользуется модель — Logitech Clearchat Comfort USB стоимостью около $35.

→ Если позволяют финансы, можно приобрести Blue Yeti за $150.
Почему шипит микрофон .
Если после записи вы обнаружили помимо своего голоса шипение, возможны несколько причин: ↓↓↓
- У компьютера нет заземления . Это достаточно просто проверить. Одну руку положите на корпус системного блока (сверху или сбоку, а не сзади), а другую — на батарею. Если шипение уменьшится, значит, заземления нет. Исправить ситуацию поможет розетка с заземлением, либо другим способом заземлите ПК
- Слабая звуковая карта . Часто это проблема встроенных карт. Потратьтесь на качественную звуковую карту
- Проблема в микрофоне. В этом случае его нужно либо починить, либо купить новый
Внимание — важно
Как снимать летсплеи на планшете и телефоне . ↓↓↓

В этом случае вы сначала транслируете игру с мобильного устройства (iOS/Android) на ноутбук, а оттуда записываете ее.
Для этого вам понадобится:
- вебкамера (если вы планируете снимать также и себя)
- освещение
- микрофон
- ноутбук для трансляции и записи игры с телефона или планшета.
Для записи нужны эти программы: ↓↓↓
Записываем геймплей в Google Play
Вы знаете, что в Google Play Играх можно легко записать геймплеи?
→ Затем их можно загрузить на Ютуб, чтобы получить новых подписчиков.
Микрофон и вебка позволят вам снять себя за игрой и записать комментарии.
Вот вам видео инструкция ↓
Вот, как это делается: ↓↓↓
- Откройте Google Play Игры
- Перейдите на страницу описания игры
- Вверху страницы кликните по значку ↓
- Выберите разрешение: 480p и 720p. При этом внизу экрана вы увидите максимально возможную длину видео на выбранных настройках
- Нажмите Начать. В видеокруге будут показаны текущие настройки
- Нажмите ↓
- Запись пойдет спустя 3 сек
- Чтобы остановить ее, жмите на видеокруг, а потом на
P.S -Если хотите удалить запись, перетащите видеокруг на крестик посередине экрана.
По завершении записи ролик сохранится в вашем устройстве автоматически.
Сервис также предложит вам разместить его в Сети.
Итог
Итак, вы знаете, как снять лучший летсплей на разных устройствах. Начинайте и дерзайте!
Программы для записи видео со звуком

Bandicam
Программа для Windows захватывает любую часть экрана в формате видео или снимка. Подходит для записи звонков Skype, игр, вебинаров и лекций. Есть возможность добавить трансляцию веб-камеры и звуковую дорожку микрофона. Готовые записи выкладывают на Facebook и YouTube. Для старта нужно выбрать режим записи экрана.
Программа записывает качественное видео на большой скорости. Можно выделить отдельную область или записать весь экран, добавить логотип, анимацию или другие эффекты, наложить на трансляцию звуковую дорожку или окошко веб-камеры, а также выделять элементы и рисовать прямо на экране.
Icecream Screen Recorder
Еще одна бесплатная программа, которая запишет видео любой части экрана и сделает скриншот. Подходит для звонков Skype, записи видео онлайн, вебинаров, игр, приложений, инструкций. Как и у Bandicam на запись накладывается звук и видео веб-камеры.
Программа записывает полноэкранные 3D и флеш-игры, загружает ролики на YouTube, в Dropbox и Google Drive, добавляет к записи логотипы и водяные знаки, накладывает на трансляцию окошко веб-камеры, звуковую дорожку, добавляет к видео текст, стрелки и формы прямо во время записи.
AVS Video Editor
Полнофункциональный редактор, который легко освоит даже человек без опыта работы с аналогичными инструментами.
- монтирование, выделение, рисование, масштабирование, изменение размера прямо во время перехвата;
- тонкие настройки звука и картинок;
- удобный монтаж для создания видеогайдов, летсплеев и клипов с адаптацией под планшет или смартфон;
- встроенный редактор видео, где совмещены функции монтажа, захвата и обработки;
- предусмотрена совместная обработка видео и аудиодорожек из разных источников;
- удобная утилита захвата с расширенными настройками;
- понятный интерфейс и библиотека уроков по использованию программы;
- ручная настройка параметров swf, mp4, avi и других популярных форматов или кодирование с пресетами;
- экспорт записанных роликов во все популярные форматы;
- впечатляющая база эффектов переходов и фильтров.
Movavi Screen Capture
Этот софт для записи и монтажа видео с экрана одинаково подходит геймерам и преподавателям. Частота до 60 кадров в секунду. Инструмент захвата делает ролик в том же разрешении, в котором вы смотрите видео.
- онлайн-экспорт роликов на YouTube, Vimeo и другие соцсети;
- встроенный проигрыватель с инструментами монтажа;
- поддержка видео в формате до 4К;
- добавление логотипов и водяных знаков на запись;
- оптимизация работы видеоадаптера;
- предустановка для записи видео с экрана под мобильные устройства;
- больше 180 форматов и расширений, в которых получится сохранить видео;
- встроенный редактор Video Editor с большим выбором спецэффектов и переходов;
- предусмотрена накладка титров и звуковой дорожки.
В специальной версии программы Movavi Game Capture предусмотрена функция записи геймплея в автоматическом режиме. Автозагрузка скрипта начинается в момент запуска игры.
Fraps
Fraps пользуется особой популярностью среди геймеров . Приложение подсчитывает частоту кадров во время видеозаписи, а также позволяет сохранять скриншоты в форматах JPG, PNG, BMP, TGA. В софте можно настроить параллельный захват голосовых комментариев и системных звуков. Пробная версия Fraps имеет ограничение на длительность ролика в 30 секунд.
Среди преимуществ рекордера:
- Небольшие требования к системе и маленькая нагрузка;
- Записывает прохождение игры с параллельным показом счетчика fps;
- Простой русскоязычный интерфейс;
- Возможность тестирования видеокарты и игр;
- Аудиозахват фоновых звуков и через подключенную гарнитуру;
- Разделение видеозахвата через определённый промежуток мегабайт;
- Отображение или скрытие движений мышки;
- Поддержка всех современных видеокарт.
Стоит отметить, что софт не устанавливается на Windows 8 и 10 и не может захватывать действия в обычных программах.

Fraps разрешает вручную указать положение счетчика на видеозаписи
Bandicam
Удобное стороннее приложение, помогающее сделать запись видео с дисплея со звуком или в «тихом» режиме. Распространяется бесплатно, доступно для скачивания по ссылке. Преимущество продукта — наличие встроенного редактора роликов: сразу после съёмки видеоконтент можно подправить или обрезать лишние части.

Записанный клип можно экспортировать в разные видеоформаты, в любой каталог на жёстком диске. Для создания инструкций можете включить захват указателя мыши, добавить пояснительные надписи или графические вставки.
Порядок работы с приложением включает несколько этапов. После инсталляции вы запускаете программу, выбираете в «Настройках» каталог для сохранения клипов, качество, захватываемую область. Для начала записи нажимаете большую красную кнопку Rec — она же применяется для остановки съёмки. После предобработки видеоролик появляется в назначенной папке — теперь с ним можно работать.
Универсальное приложение для стриминга, совместного просмотра роликов, трансляции сразу на несколько платформ, включая YouTube, — и для записи происходящего на мониторе. Распространяется бесплатно, в отличие от Bandicam, не имеет пробного периода. Скачать продукт можно по ссылке.
Чтобы сделать запись экрана, следуйте инструкции:
- Скачайте, инсталлируйте и запустите приложение. Пройдите первые этапы настройки с интерактивным помощником.
- Щёлкните по «плюсику» в разделе «Источники».
- Запустите захват экрана, кликнув по расположенной в правом углу снизу кнопке.
- Когда будете готовы остановить процесс, нажмите «Стоп».
Получить доступ к записанному фрагменту можно, выбрав на вкладке «Файл» опцию «Показать записи».












