Не выключается компьютер после завершения работы Windows
Многие пользователи сталкивались с тем, что компьютер не выключается после завершения работы Windows. В таком случае единственный способ отключить ПК – удерживать кнопку питания. Тем не менее такой способ прекращения работы небезопасен. Соответственно, пользоваться им регулярно нельзя. А это значит, что необходимо искать альтернативные методы решения проблемы. Именно этим мы и займемся в данной статье.
Почему когда закрываешь ноутбук, он выключается?
В разных версиях ОС Виндовс задаются различные параметры по умолчанию, поэтому при закрытии крышки на устройстве запускается режим сна, а в некоторых версиях – режим гибернации.
Для обычного человека нет отличий между этими двумя режимами, поэтому новички часто используют понятия сна и гибернации как синонимы. Однако, начиная с версии Виндовс Vista, появляется принципиальная разница в работе компьютера, когда запускается один из этих режимов.
Во время сна компьютер приостанавливает все запущенные процессы, тем самым снижая потребление электроэнергии. Вернуться к работе можно, нажав любую из клавиш на клавиатуре. Данный режим можно сравнить с паузой при просмотре фильма – Вы можете продолжить использование компьютера в любой момент, не ожидая, пока компьютер заново запустится.
Гибернация экономит электричество еще больше. В этом случае компьютер сохраняет все открытые документы и иную информацию на винчестер и только потом отключает питание. Как только Вы запускаете компьютер, данные загружаются в ОЗУ и Вы можете продолжить работу с того места, где остановились, не запуская приложения заново.
Что делать при самопроизвольном выключении ноутбука?
Некоторые причины попробуйте определить самостоятельно.
Если ноутбук не имеет признаков перегрева, прежде сохраните документы, личные фото, видео и другие данные. Создайте резервную копию образа или просто перенесите их по отдельности на внешний диск или по сети на другой компьютер. Затем запустите антивирус или отформатируйте жесткий диск и переустановите Windows заново.
Если в ноутбуке расширяли оперативную память, добавили еще одну планку памяти, или заменили новыми, причиной могут быть несовместимые модули ОЗУ или плохой контакт. Для проверки установите обратно старые оригинальные планки.
Когда ноутбук сам выключается при длительном использовании или интенсивной нагрузке, когда играете в игры или редактируете видео, то можем иметь дело с перегревом, особенно в жаркие дни.
Выключение на стадии инициализации. Причины
Неисправность в виде моментального выключения ноутбука также может происходить на стадии инициализации BIOS. Это принципиальная разница с тем, если бы ноутбук выключался в момент загрузки операционной системы. При этом происходит или мгновенное выключение устройства или через несколько секунд после его включения.
Рассмотрим самые распространенные причины данного явления. Напряжение не поступает с блока питания. Это может быть по причине нерабочего состояния кулера или запыленности системы охлаждения. Также причина может крыться в неправильной сборке охлаждающей ноутбука системы. Из-за этого радиатор не плотно прилегает к кристаллу. Еще мгновенное выключение ноутбука является следствием короткого замыкания южного моста или поврежденной прошивки BIOS, неисправности северного моста.

В общем, список неисправностей довольно обширный. Выявить настоящую причину довольно сложно, особенно, если проводить диагностику самостоятельно. Даже если удалось определить, что причина в электронной части ноутбука, то не нужно спешить ремонтировать устройство. Иначе можно будет нанести непоправимый ущерб.
Специалисты в данной области помогут определить истинную причину того, почему ноутбук включается и сразу выключается.
Блокировка компьютера вручную
В Windows 7 предлагаются три способа блокировки компьютера перед покиданием рабочего места.
- Выбор в меню Пуск команды Завершение работы > Блокировать.
При регулярном возникновении необходимости блокировать компьютер стоит рассмотреть вариант превращения кнопки с командой Завершение работы в кнопку с командной Блокировать.
- Одновременное нажатие клавиши с логотипом Windows и клавиши L>.
- Нажатие комбинации клавиш Ctrl+Alt+Delete> и затем щелчок на варианте Блокировать компьютер.
В случае применения любого из этих способов далее появляется экран регистрации Windows. Важно обратить внимание на то, что на нем под именем пользователя отображается слово “Заблокировано”.
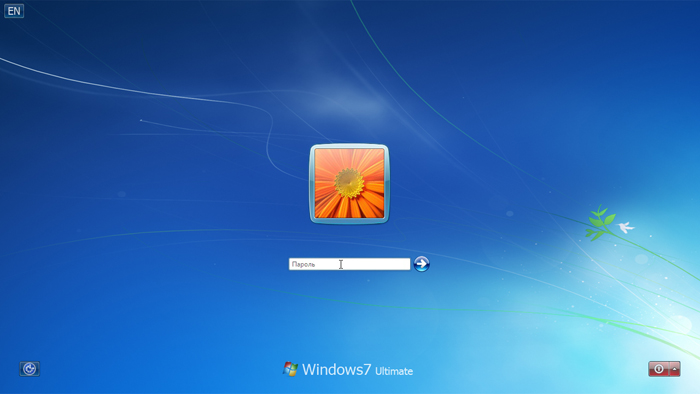
Отключение экрана блокировки в Windows 7
Для этого кликаем правой кнопкой по рабочему столу и выбираем пункт «Создать».


В поле «Укажите расположение объекта» вписываем следующее: rundll32.exe user32.dll,LockWorkStation.

Вводим имя ярлыка и жмем на кнопку «Готово»:

Теперь давайте сделаем нашему ярлыку какую-нибудь симпатичную иконку. Для этого кликаем по нему правой кнопкой мыши и выбираем пункт «Свойства».

Во вкладке «Ярлык» нажимаем на кнопку «Сменить значок».

Вначале выбор значков у нас никакой поэтому кликаем на кнопку «Обзор»

Выбираем файл SHELL.DLL и нажимаем на кнопку «Открыть».

Выбираем нужный значок и жмем на кнопку «ОК».

Вот такой значок у нас получился:

А также смотрим видео по теме:
Поделитесь статьёй с друзьями:

Автор: Олег Каминский| Дата: 2013-09-24| Просмотров:(42499)| Комментов:(1)
Другие комплектующие
Самопроизвольное отключение могут повлечь и другие комплектующие, например, видеокарта, материнская плата или оперативная память.
Видеокарта
Обычно ПК выключается, когда видеокарта пришла в негодность (например, у нее произошел отвал чипа). Кроме того, биос карты может инициировать выключение системы в случае сильного перегрева устройства, подав соответствующий сигнал на биос материнской платы. Например, такая функция присутствует в некоторых адаптерах AMD серии RX, так как при работе они могут достигать довольно высоких температур.
Вот что нужно для проверки на исправность видеокарты в подобной ситуации.
-
Снять боковую крышку, предварительно открутив удерживающие ее болты.

Откручиваем болты удерживающие боковую крышку, снимаем ее

Отсоединяем от видеоадаптера кабель подачи электроэнергии

Отвинчиваем болты, удерживающие карту

Нажимаем на рычажок, расположенный в разъеме PCI-Е, извлекаем его
Память
Для того, чтобы понять, является ли ОЗУ причиной проблем, надо сделать следующее.
-
Открутить болты в задней части корпуса и снять его боковую крышку.

Откручиваем болты удерживающие боковую крышку, снимаем ее

Находим на материнской плате место расположения оперативной памяти

Открываем удерживающие планку памяти защелки

Извлекаем планку и ставим на ее место другую
Материнская плата
К выключению может привести и поломка материнской платы. Для того, чтобы понять, исправна эта часть ПК или нет, нужно в первую очередь визуально ее осмотреть. Как правило, о неисправности говорят вздувшиеся конденсаторы или детали с нагаром.

Осматриваем материнскую плату визуально, обращаем внимание на вздувшиеся конденсаторы или детали с нагаром
Если они будут обнаружены, лучше отнести ПК в сервис, поскольку замена деталей материнской платы будет слишком сложна для человека, если раньше он не имел дела с радиоэлектроникой.
Гибридный спящий режим в windows 10 что это?
На настольных компьютерах Windows 10 есть режим гибридного спящего режима; по умолчанию он включен. Эта настройка — нечто среднее между обычным спящим режимом и полным выключением компьютера. Призвана для более быстрого запуска, чтобы удивлять пользователя.
Компьютер запоминает все открытые программы, и копию своей оперативной памяти сохраняет на жесткий диск. И если на компьютере в настройках включен перевод компьютера в режим сна, то соответственно он будет переведен в гибридный спящий режим.
То есть электропитание не отключается полностью. Настройка гибридного спящего режима делается там же в параметрах «Сна»:

Чтобы полностью отключить питание — мы отменяем в настройках оба режима (спящий режим мы уже отключили навсегда), и не разрешаем теперь гибридный спящий режим.
Что делать, чтобы ноутбук не выключался во время игры?
Все просто — очистите систему охлаждения от пыли и замените термопасту на новую, хорошего качества.
Кроме того, чтобы снизить рабочую температуру ноутбука, нужно начать использовать охлаждающие подставки. Это подставки, которые чаще всего имеют хотя бы один вентилятор, поддувающий ноутбук снизу, обеспечивая циркуляцию воздуха под ним. В большинстве случаев это помогает снизить рабочую температуру.

Замените термопасту
Это вещество, которое значительно улучшает теплообмен между двумя поверхностями. Если эта паста высыхает, она теряет свои свойства, что значительно ухудшает теплообмен.
Удалите остатки старой пасты из мест, которые были в контакте с процессором и другими чипами, предпочтительно протереть с изопропиловым спиртом и салфеткой.
Если слой пасты довольно жесткий, попытайтесь его очистить с помощью любого металлического инструмента, а чтобы не поцарапать поверхность — попробуйте что-нибудь более мягкое, например зубочистку, телефонную карточку или другой пластиковый инструмент.

Источник питания (БП)
Последний вариант проверки — это блок питания. Самый простой способ проверки блока питания ноутбука, это подцепить заведомо исправный БП. (Возможно попросить у друга, подруги и т.д.) Если имеется мультиметер, то можно проверить сколько вольт, выдает блок питания.

Основными причинами ситуации, при которой компьютер всегда выключается сразу после запуска, являются:
- перегрев процессора;
- неправильный источник питания;
- неправильное программное обеспечение;
- неправильно/сбой блока питания.
Если все эти элементы проверены и дефект не обнаружен, то необходимо отправить ноутбук в профессиональную компьютерную службу.
Резюмируя:
Наиболее популярными причинами непроизвольного отключения ноутбука являются:
- Грязная или неработающая система охлаждения. Когда избыточное тепло не эффективно рассеивается за пределами корпуса, процессор и другие системы работают при повышенной температуре. Чтобы снизить риск повреждения и количество выделяемого тепла, они автоматически ограничивают производительность. Когда температура слишком высокая, они выключают или сбрасывают ноутбук. Иногда они просто сжигают себя.
- Сброс или самоотключение также могут быть вызваны повреждением компонентов материнской платы и, например, процессора или оперативной памяти.
В статье приведены самые распространенные случае выключения ноутбука, через несколько секунд после включения.












