Настройка роутеров TP-Link в режимах Wi-Fi-роутера, точки доступа и усилителя сигнала
Компания TP-Link полюбилась пользователям за качественные и надежные маршрутизаторы, они простые и недорогие в использовании. Прежде чем начать использовать роутер, его необходимо правильно подключить и настроить. Как это сделать, рассмотрим далее.
Перед использованием и настройкой роутера, важно правильно установить его в помещении. Если устройство будет использоваться только в качестве беспроводной сети, то расположить его стоит по центру помещения. Таким образом, площадь покрытия будет максимальной. Практически все роутеры можно вешать на стену при помощи специальных отверстий на нижней части устройства.
Важно следить и за тем, чтобы кабеля не были натянуты слишком сильно. Не стоит устанавливать роутер слишком близко к стене, крепить высоко или убирать в нишу — это затруднит доступ к кнопкам на корпусе.
После того как подходящее место выбрано, можно заняться подключением. В первую очередь, проводится кабель от поставщика интернета. Ethernet-кабель подключается к порту WAN, а телефонный кабель — к ADSL. После, подключаются кабеля от разъемов LAN к ПК. В последнею очередь, подключается адаптер питания. Если на роутере есть кнопка включения, ее нужно нажать.
Способ первый — простой
Для управления роутером используется веб-интерфейс, то есть все манипуляции производятся в любом браузере. Чтобы попасть в панель управления роутера TP-Link, необходимо знать его адрес подключения. Для этого на коробке или самом роутере нужно найти наклейку (снизу или на задней стороне), где присутствует необходимая информация: IP: 192.168.0.1, Username: admin, Password: admin.
Важно: данные на различных моделях могут быть иными, но в основном это касается только IP-адреса. Например, на роутере TP-Link TL-WA701ND адрес изменен на 192.168.0.254.

Часто вместо цифрового адреса на роутерах TP-Link указывается имя сайта (хоста): http://tplinkwifi.net. При его наборе будет произведена автоматическая переадресация на страницу входа.
Найденные на роутере адрес или имя необходимо набрать в адресной строке браузера и нажать Enter. После этого в открывшемся окне нужно ввести имя пользователя и пароль.
Внимание: после первого входа необходимо обязательно поменять как минимум пароль роутера! В противном случае злоумышленники могут получить полный доступ к сети.
Если введенные данные верны, откроется окно управления роутером. Можно приступать к настройкам.
Как зайти в настройки роутера TP-Link
В TP Link вход 192.168.0.1 или 192.168.1.1, также можно использовать адрес tplinkwifi.net. Все это вбивается в абсолютно любом браузере в адресной строке. Вас попросят ввести данные для входа это: admin в оба поля.

Вот вы и попали в панель управления вашим устройством. Если зайти не получается, то придется проверить настройки соединения, для этого:
1. Нажмите на клавиатуре одновременно «WIN + R» и введите ncpa.cpl.

2. Кликните по главному соединению «Ethernet» два раза и далее нажмите «Свойства».

3. Щелкните по IPv4 (как на картинке) и нажмите «Свойства». Проверьте, чтобы все галочки стояли в положении — автоматически.

Также, не лишним будет посмотреть заднюю сторону устройства, там должна быть полная информация с данными, для входа в меню управления, а сзади-сбоку кнопка сброса всех установок на заводские.

Как зайти в панель настроек роутера TP-Link?
Теперь для того, чтобы зайти в панель настроек TP-Link, необходимо сначала подключиться к роутеру с компьютера, ноутбука или телефона. Для этого включаем WiFi адаптер на своем ПК и ищем сеть с названием «TP-LINK_XXX»
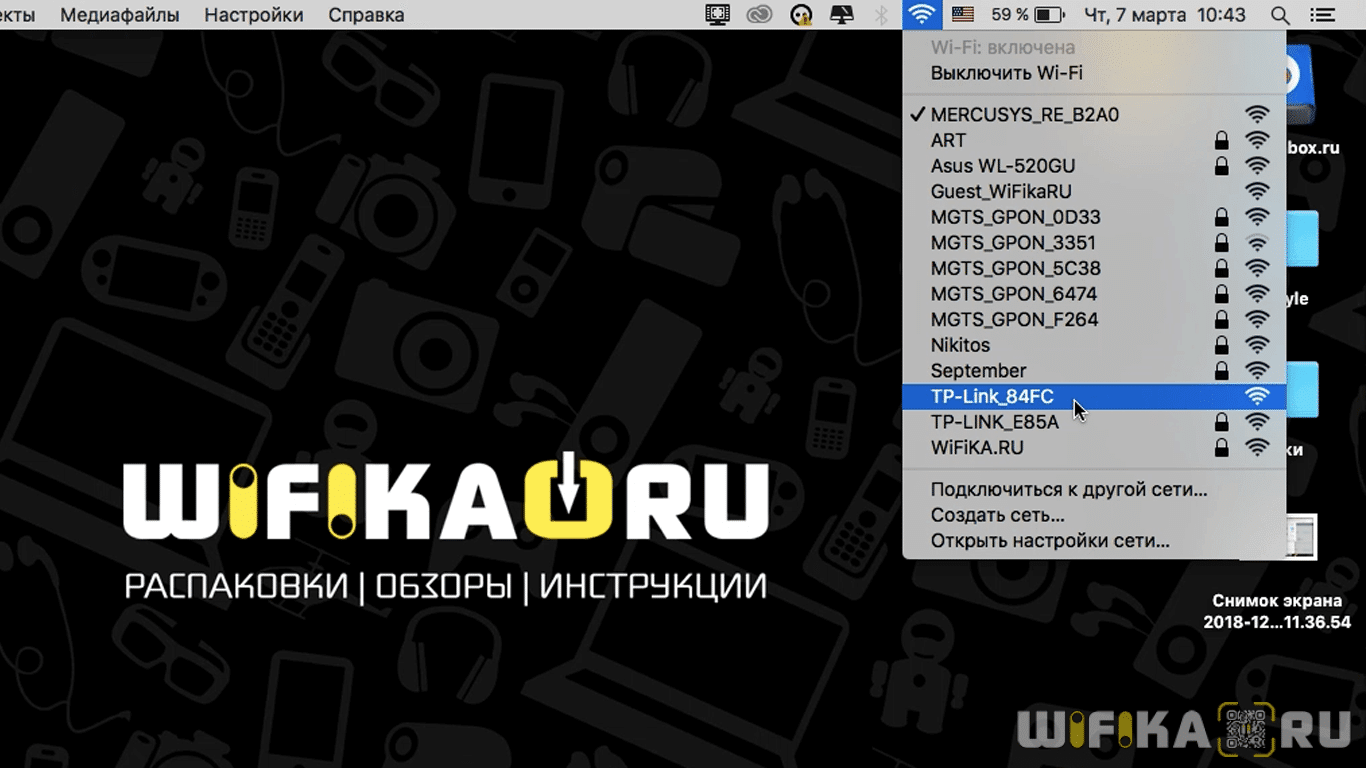
Она будет либо вообще не защищена паролем, либо нужно будет использовать тот ключ, который написан на этикетке. Также можно подключить маршрутизатор к компьютеру по кабелю через разъем «LAN». В этом случае для входа в настройки роутера TP-Link нам беспроводной сигнал вообще не нужен.

В другой разъем, обозначенный как «WAN» втыкаем кабель от провайдера, по которому раньше вы получали интернет напрямую в компьютер.

Обратите внимание, что в строке значков Windows будет отображаться статус «Без доступа к интернету». Поскольку, мы с вами еще не задали параметры для подключения к провайдеру, то так и должно быть. Для входа в настройки TP-Link интернет не требуется.
Как зайти в настройки роутера TP-LINK
Роутер это устройство, которое не требует постоянного контроля со стороны пользователя. Обычно после первоначальной настройки роутера о нем можно забыть на долгое время. Он будет работать согласно установленным настройкам и не будет вас никак беспокоить.
Тем не менее, иногда возникает необходимость зайти в настройки роутера. Например, для того чтобы пробросить порт или поменять пароль на WiFi. В данной статье вы сможете ознакомиться с пошаговой инструкцией о том, как зайти в настройки роутера TP-LINK.
Шаг № 1. Откройте любой браузер.
Доступ к настройкам роутера производится через так называемый веб-интерфейс. Веб-интерфейс это небольшой сайт, который находится непосредственно на роутере и обеспечивает пользователю удобный доступ ко всем параметрам роутера.

Для того чтобы получить доступ к этому веб-интерфейсу вам понадобится браузер. Вы можете использовать любой браузер, который вам удобен. Например, Google Chrome, Mozilla Firefox, Opera или любой другой.
Шаг № 2. Введите IP адрес вашего роутера TP-LINK в адресную строку браузера.
Дальше, для того чтобы зайти в настройки роутера TP-LINK, вы должны ввести его IP адрес в адресную строку браузера и нажать на клавишу ввода.
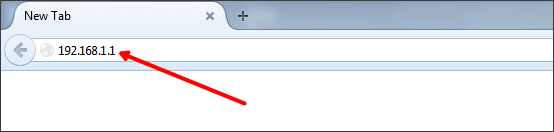
Если вы не знаете, какой IP адрес вводить, то просто попробуйте ввести IP адрес 192.168.1.1. Если после ввода данного IP адрес вы увидели форму для ввода логина и пароля, значит, вы угадали. Если же страница не открылась, то тогда попробуйте ввести IP адрес 192.168.0.1. В большинстве случаев роутер будет доступен по одному из этих IP адресов.
Еще один вариант узнать IP адрес роутера, это посмотреть информацию о сетевом подключении. Как правило, IP адрес шлюза по умолчанию совпадает с IP адресом роутера.
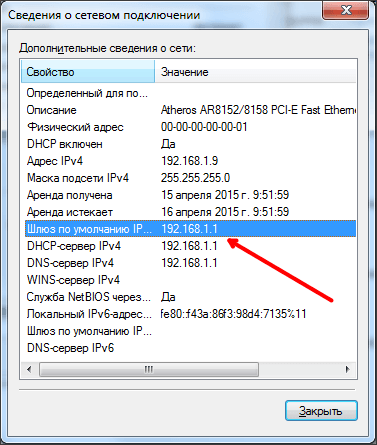
Шаг № 3. Введите логин и пароль от роутера.
После того, как вы ввели IP адрес роутера в адресную строку браузера, перед вами должно появиться окно для ввода логина и пароля. После ввода логина и пароля перед вами откроется веб-интерфейс роутера, и вы сможете получить доступ к настройкам роутера TP-LINK.
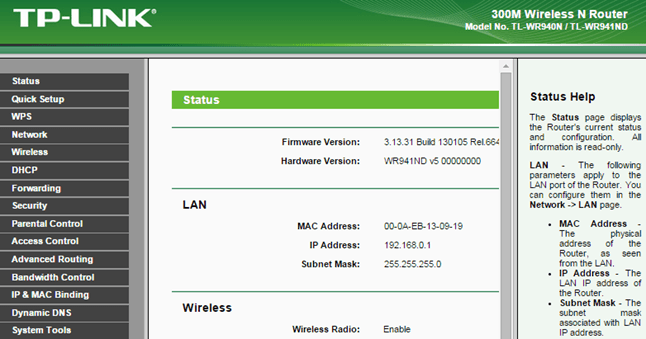
На этом этапе возможны трудности с вводом логина и пароля. Если вы заходите в настройки роутера TP-LINK впервые, или вы пока не меняли логин и пароль, то вам нужно ввести стандартный логин и пароль. В большинстве случаев на роутерах TP-LINK используется логин admin и пароль admin. Если эти данные не подходят, то можете посмотреть инструкцию от роутера или наклейку на его нижней части.

Если стандартная пара логин/пароль не подходит, значит, она была изменена. В этом случае вам нужно вспомнить, какой логин/пароль вы использовали. Если же вспомнить логин/пароль не удается, то вы можете сделать сброс настроек роутера. Это делается при помощи кнопки RESET, которая обычно находится в задней части устройства. Но, нужно учитывать, что после сброса настроек роутер придется настраивать с нуля.
Проблемы с роутером
Часто причиной отсутствия доступа к настройкам становится поломка самого роутера. Проверить это несложно. При нормальной работе на нем горят несколько индикаторов. Если вы видите, что ни одна лампочка не горит, а с напряжением все нормально, значит, ваш роутер сломался.
Маршрутизатор может повредиться от скачков напряжения в сети или из-за некорректного обновления прошивки. Чтобы решить такую проблему и восстановить доступ к настройкам, обратитесь за помощью к техническим специалистам вашего провайдера. Телефоны технической службы указаны на официальном сайте компании. Также можно прийти лично в офис и оставить заявку на вызов специалиста.









