Где находится маршрутизатор на компьютере. Если что-то не получается. Настройка беспроводной сети Wi-Fi
Сама процедура настраивания роутера является довольно простой. Но у многих возникает проблема в поиске окна, где эти настройки вводить. Для нет специальных программ, которые были бы приложением к новому роутеру. В таком случае было бы достаточно установить их на компьютер и потом производить все действия через нее. Но к сожалению такой программы нет. Поэтому нередко попытки самостоятельно настроить приводят к такому результату, что вызывается компьютерный специалист на дом, за работу которого нужно будет заплатить. Существует всего два способа, как можно изменить настройки роутера.
Для начала стоит определиться для чего необходимо заходить в настройки роутера. К счастью многих, делать это приходится чаще всего только в двух случаях. Когда вы только купили его и вам необходимо совершить первоначальную настройку при подключении либо когда вы решили поменять провайдера, предоставляющего вам услуги по пользованию интернета. Если в первом случае ранее настроек никаких не было и необходимо их ввести, то во втором случае настройки от провайдера попросту становятся неактуальными и необходимо ввести новые данные.
Прежде чем начать производить настройки необходимо подключить роутер или компьютеру правильно и быть уверенным, что подключение правильно работает. Для подключения по всем правилам вам понадобится компьютер или , у которого имеется рабочая сетевая карта, роутер и кабель, который, как правило, входит в комплект к роутеру. Если сетевого кабеля нет, то можно его приобрести в любом компьютерном магазине. Вам понадобится сетевой кабель с разъемом RJ-45. Соедините свой компьютер с Wi-Fi при помощи кабеля. В имеется не один разъем, но вам нужно подключиться через разъем «Ethernet» или «Интернет». Подключите ваш роутер к сети через разъем питания и нажмите кнопку «Включить».
Теперь необходимо выполнить некоторые манипуляции в вашем персональном компьютере. Действия довольно простые и не требуют каких-либо дополнительных знаний. Вам нужно подвести мышку в правый нижний угол и найти значок монитора с интернет-разъемом, этот значок называется значком состояния сети. Нажмите на него правой кнопкой мыши (в некоторых компьютерах можно нажать просто левой кнопкой мыши) и выберите пункт меню «Центр управления сетями и общим доступом». В открывшемся окне в левом боковом меню выберите раздел «Изменение параметров адаптера».

Найдите именно то подключение, которое используется для работы вашего роутера совместно с компьютером. Нажмите на него правой кнопкой мыши и в появившемся меню выберите раздел «Свойства». Откроется отдельное окно свойств интересующего нас подключения. Выберите подраздел «Сеть». Вы увидите список отмеченных , используемых этим подключением. Вам нужно найти из всего перечня только один пункт: «Протокол Интернета версии 4 (TCP/IPv4)». Откроется окно свойств протокола запрашиваемой версии интернета. В нем вам необходимо поставить галочку напротив пункта, чтобы получать ай-пи адрес в автоматическом режиме. Кроме того, получать адрес Dns-сервера необходимо также автоматически. Так что не забудьте поставить галочку и там. Далее нажмите просто клавишу «Ok», чтобы изменения в настройках были сохранены.

Чтобы зайти в настройки роутера можно попробовать использовать любой интернет-браузер, установленный на ваш компьютер. В таком случае роутер должен быть соединен с компьютером или ноутбуком сетевым кабелем. В адресной строке ввести ip вашего роутера, который указан в прилагающейся к нему инструкции. Хотя у разных роутеров есть различные нюансы входа в меню настроек, но практически все производители ставят адреса для роутера одинаковые. Например: 192.168.0.1; 192.168.1.1; 192.168.1.253.

Далее нужно ввести логин и пароль. Если вы не меняли эти параметры, то они у всех производителей примерно такие: login – admin, password – admin; login – admin, password – оставить пустым; login – Admin (с заглавной буквы), password – оставить пустым. В некоторых моделях могут быть другие данные. Они должны быть указаны в инструкции к роутеру. Если логин и пароль верны, вы попадете на главную страницу роутера, где производятся все основные настройки.
Если инструкции к роутеру у вас нет, то посмотреть логин и пароль вы можете на самом роутере. На нижней панели большинства устройств имеется специальная этикетка с основной информацией. Кроме номера модели роутера и типа питания, вы увидите пункт «default settings». Это данные для стандартных настроек, где указан номер ip-адреса роутера, данные по логину и паролю. Если же этикетка отсутствует или была снята, то есть еще один способ узнать необходимую вам информацию. Вам необходимо просто зайти в раздел сведений о сетевом подключении и найти пункт, где указывается шлюз по умолчанию IPv4.


- Компьютер
- Роутер
- Интернет-браузер
- Клавиатура
В адресной строке интернет браузера введите ip – Вашего роутер а, который указан в инструкции к роутер у. Как правило, у всех производителей роутер ов эти адреса одинаковые. Например: 192.168.0.1; 192.168.1.1; 192.168.1.253.
Введите и . Если Вы не меняли эти параметры, то они у всех производителей примерно такие: login – admin, password – admin; login – admin, password – оставить пустым; login – Admin(с заглавной ), password – оставить пустым. В некоторых моделях могут быть другие данные. Они должны быть указаны в инструкции к роутер у. Если логин и пароль верны, вы попадете на главную страницу роутер а, где производятся все основные настройки.
- Как зайти в настройки роутера, как войти в настройки роутера
Настроить или просмотреть его состояние и статистику можно с помощью обычного интернет-браузера, например, Internet Explorer. Для этого нужно ввести адрес роутер а так же, как вы вводите адреса страниц интернета.

Откройте браузер и введите в адресную строку адрес роутер а, его можно посмотреть в инструкции. Например, распространенные модели имеют следующие адреса:
D-Link: http://192.168.0.1
Билайн и TRENDnet: http://192.168.10.1
Netgear, ZyXEL и ASUS: http://192.168.1.1
В открывшемся окне введите логин и пароль. Стандартный логин и пароль указаны в инструкции роутер а. Обычно используются следующие стандартные настройки:
D-Link: логин — admin, пароль оставьте пустым
ASUS, TRENDnet и Билайн: логин – admin, пароль – admin
Zyxel: логин — admin, пароль — 1234
Netgear: логин — admin, пароль — password
Если стандартные настройки были изменены, то то введите новые логин и пароль. Если эти данные вам неизвестны, то сбросьте настройки роутер а кнопкой reset, которая находится возле антенны, и введите стандартные логин и пароль.
Если вы сбросите роутер кнопкой reset, то придется заново настраивать подключение к интернету.
- Описание настройки роутеров на сайте Билайн
При локальной сети, в которой несколько устройств будут одновременно получать доступ к интернету, лучше использовать маршрутизатор или роутер. Естественно, речь идет о Wi-Fi роутере, если к нему требуется подключить еще и ноутбуки.

- — Wi-Fi роутер;
- — сетевой кабель.
Сначала приобретите Wi-Fi роутер, который подходит для работы с вашим провайдером. Уточните наличие разъема WAN или DSL у этого сетевого устройства. Подключите роутер к сети переменного тока и включите его.
Соедините с разъемами LAN стационарные компьютеры, используя для этого сетевые кабели. Включите один из этих компьютеров и запустите браузер. Откройте инструкцию к Wi-Fi роутеру и найдите в ней стандартный IP-адрес этого устройства. Уточните значения логина и пароля, которые необходимо ввести для получения доступа к настройкам роутера.
Введите IP-адрес в поле браузера, заполните поля Login и Password. Теперь настройте режим работы Wi-Fi роутера. Откройте меню WAN. Установите требуемые значения типа протокола передачи данных, введите данные, необходимые для авторизации на сервере провайдера и выберите режим работы функции DHCP. Сохраните параметры меню WAN.
Теперь откройте меню Wireless Settings и настройте беспроводную сеть. Укажите ее имя, выберите надежный тип шифрования данных. Укажите конкретный тип радиосигнала, если это требуется.
Теперь перейдите к дополнительным настройкам. Активируйте функции Firewall и NАТ. Откройте таблицу маршрутизации и измените маршруты для некоторых портов, если это необходимо. Обычно Route Table настраивают самостоятельно только в том случае, когда необходимо обеспечить доступ не только к интернету, но и к внутрисетевым ресурсам вашего провайдера.
Сохраните все изменения настроек Wi-Fi роутера. Перезагрузите это устройство. Подождите, пока роутер подключится к интернету. Теперь включите мобильные компьютеры и подключите их к созданной точке доступа. Убедитесь в том, что доступ в интернет присутствует у обоих типов сетей. Проверьте возможность обмена информацией между сетями.
Если по каким-либо причинам ваш перестал исправно выполнять свои функции, необходимо изменить параметры его работы. Сначала нужно уточнить правильность заданных параметров.

- — сетевой кабель.
Иногда после отключения электроенергии или резкого скачка напряжения в сети некоторые роутеры могут перестать исправно функционировать. Это происходит из-за сбоя в их настройках. Выключите любой , соединенные с LAN-разъемом . Запустите любой — и откройте меню настроек роутера . Для этого введите его IP-адрес в url-поле браузера.
Сразу перейдите в меню Status. Посмотрите состояние соединения с сервером. Проблема может быть не в настройках роутера , а в свойствах сетевых адаптеров компьютеров. Если связь сетевого оборудования с провайдером не установлена, то перейдите в меню WAN.
Посмотрите активные параметры этого меню. Обязательно проверьте правильность введенных данных в следующий пунктах: Login, Password, DNS-address. Убедитесь в том, что функцию DHCP активна. Сохраните параметры меню WAN.
Перезагрузите ваш . Дождитесь, пока устройство загрузится и подключится к серверу провайдера. Вновь откройте web-интерфейс его настроек и перейдите в меню Status. Если роутер получил доступ в интернет, а компьютеры по-прежнему не могут подключаться к внешним ресурсам, то откройте меню Route Table.
Обнулите все поля таблицы маршрутизации. Пропишите заново необходимые шлюзы. Обязательно проверьте правильность заданных параметров. Сохраните настройки меню Route Table и вновь перезагрузите роутер.
Если после его компьютеры получили доступ к , но между устройствами внутри сети, то перейдите в меню WAN. Проверьте активность функции NAT. Уточните параметры функции Firewall. Помните о том, что иногда проще выполнить параметров роутера и заново это устройство, нежели выявлять причину отсутствующего подключения к интернету или внутрисетевым ресурсам.
Беспроводные сети, построенные с использованием технологии Wi-Fi, создают для объединения мобильных устройств в единую группу. Обычно такие сети создаются в общественных местах, офисах или домах.

Чтобы иметь возможность подключаться к беспроводной сети, необходимо наличие внутреннего Wi-Fi модуля или его внешнего аналога. Все современные ноутбуки имеют встроенные адаптеры. Если вам требуется подключить к Wi-Fi сети стационарный компьютер, то приобретите дополнительный адаптер, который подключается к PCI-слоту системной платы или разъему USB.
Обновите драйверы Wi-Fi модуля и включите это устройство. У некоторых мобильных компьютеров имеется специальная клавиша, предназначенная для управления адаптером беспроводной сети. Если такая кнопка отсутствует, откройте меню «Диспетчер устройств». Обычно доступ к нему можно получить из меню «Свойства», относящегося к пункту «Мой компьютер».
Найдите пункт «Сетевые адаптеры» и разверните список установленных модулей. Кликните правой кнопкой мыши по названию Wi-Fi адаптера и выберите пункт «Задействовать» или «Включить».
Теперь откройте меню «Пуск» и выберите пункт «Сетевые подключения» или «Сеть ». Найдите иконку с надписью «Беспроводное сетевое соединение», кликните по ней правой кнопкой мыши и выберите пункт «Включить». Закройте это меню.
Кликните левой кнопкой мыши по иконке сетевых подключений, расположенной в системном трее. Выберите нужную беспроводную сеть. Нажмите кнопку «Обновить», если искомая точка доступа не появилась в списке.
Кликните по названию нужной сети и нажмите кнопку «Подключение». Если сеть защищена паролем, то через некоторое время появится поле ввода. Заполните его нужными символами. Нажмите кнопку OK. Дождитесь обновления параметров сетевого адаптера после завершения установки связи с точкой доступа. Проверьте активность сетевого соединения. Для этого откройте окно браузера и перейдите к произвольной web-странице.
Wi-fi становится все более предпочтительным видом подключения, как в общественном месте, так и дома или в офисе. У него есть два существенных достоинства, которые многие пользователи выделяют среди других, а именно отсутствие проводов и практически повсеместный доступ.

В случае попадания компьютера или ноутбука в зону покрытия беспроводной сети и наличия возможности подключения через wi-fi (дома, квартиры, отеля, аэропорта, кафе, парка и пр.) он, как правило, сам находит сеть. Понять это можно по активации значка в правой нижней части экрана. Он становится более ярким и слегка мерцает.
Если , то интернет подключается автоматически. Если же этого не произошло, попробуйте щелкнуть на значок и выберите «Беспроводные сети» в открывшемся меню. Обычно при этом высвечивается небольшой список беспроводных сетей, источник которых находится поблизости. Но большинство из них защищены кодом доступа, о чем говорит значок ключика напротив названия. Если код доступа вам известен, введите его, а остальное компьютер сделает сам.
Если же вы предполагаете, что сеть бесплатная, а подключения не происходит, то обратитесь к сотруднику общественного места, в котором вы находитесь. Как правило, такие проблемы возникают в аэропортах, на вокзалах, в кафе, ресторанах и других людных местах.
Бывает, что компьютеру удалось успешно войти в интернет через wi-fi, но вы все равно не можете попасть на требуемый электронный адрес. Попробуйте просто запустить браузер. Возможно, откроется страница с расценками и способами оплаты. Ознакомьтесь с ними и обратитесь в соответствующую службу для оплаты доступа. Такая практика часто используется в отелях.
Благодаря возможности подключения через wi-fi, а также с помощью и сетевого кабеля роутеры обеспечивают комфортный доступ к интернету на различных устройствах. Но для начала работы маршрутизатора Интернет-соединение устанавливается непосредственно в настройках самого роутера.
Как зайти в настройки роутера – общая инструкция
В общем случае для входа в настройки в адресной строке любого браузера нужно ввести адрес роутера, а в появившемся окне ввести логин и пароль. На большинстве роутеров стандартный адрес, логин и пароль пишется на этикетке, которая крепится к нижней части устройства.
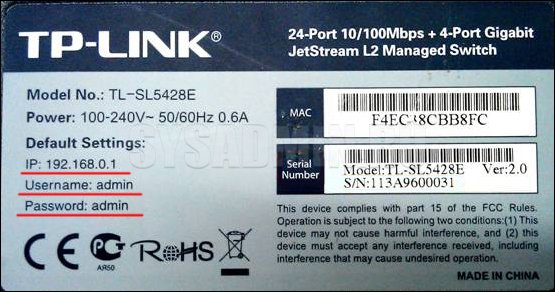
Если такой информации на этикетке нет или она и вовсе потерялась, есть и другой способ получить эту важную информацию. Зайдите в «Сведения о сетевом подключении». Нужный нам адрес находится в строке «Шлюз по умолчанию IPv4».
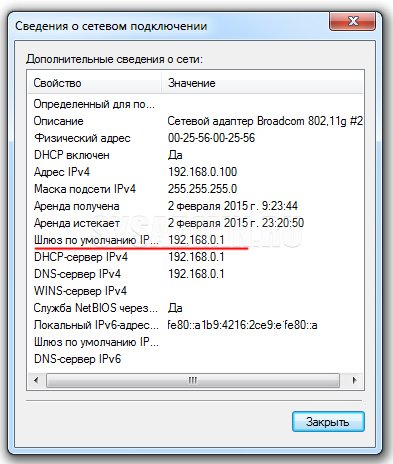
Пароль и логин по умолчанию чаще всего один во всех случаях – admin. Если Вы меняли пароль и логин, а потом забыли на что именно, можете воспользоваться функцией сброса настроек роутера (делается это с помощью кнопки «Reset»). Тогда пароль и логин сбросятся до стандартных (вероятнее всего это будет «admin»). Теперь давайте применим эту схему на практике к самым популярным роутерам.
Стандарты беспроводной сети
Приобретая роутер, необходимо ознакомиться предварительно с его техническими характеристиками и возможностями.
Стандарты Wi-Fi определяют скорость и безопасность работы. Они складывались исторически. Новые требования на оборудование постепенно добавлялись к уже существующим стандартам.
К настоящему времени определились следующие типы: 802.11 b, 802.11 g, 802.11 i, 802.11 n.
Первый из них применяется до сих пор там, где аппаратура потребителя не поддерживает более совершенные стандарты. Его характеризует низкая по сегодняшним меркам скорость обмена (до 11Мбит/с) и низкий уровень безопасности. Радиус действия ограничен 50 метрами.
У стандарта 802.11 g значительно возросла скорость обмена данными (до 54Мбит/с). Уровень защиты возрос за счёт совместимости стандарта с новыми протоколами шифрования.

В стандарте 802.11 n заявленная разработчиками скорость составляет 600Мбит/с. Уровень защиты высокий. Радиус действия достигает 100 метров.
Роутеры, поддерживающие последние стандарты, требуют правильной настройки и совместимости с оборудованием, с которым планируется их совместная работа.
Как попасть в настройки роутера через телефон или планшет
Сегодня настроить свой Wi-Fi роутер так же просто, как и с компьютера. Панель управления сетевым устройством сейчас уже адаптирована под маленькие экраны телефонов и потому этот процесс уже не представляет такой мороки, как это было 7-8 лет назад. Порядок действий для входа в настройки маршрутизатора такой же, как и в случае с ПК: на подключенном к локальной сети телефоне запускаем веб-браузер и в адресной строке пишем его адрес с наклейки:

После этого надо будет ввести пароль для авторизации и дальше Вам откроется так называемый «личный кабинет» роутера, в котором можно менять необходимые настройки.
Кстати, есть ещё один классный способ настроить роутер со смартфона и в дальнейшем управлять его настройками — это специальное мобильное приложение от разработчиков. На картинке ниже Вы можете видеть пример таких приложений от TP-Link и Asus. У любого крупного производителя сетевого оборудование сейчас есть своё специально приложение для настройки роутеров:

Для Wi-Fi MESH-систем так же выпускаются фирменные мобильные приложения и потому сейчас их базовая настройка упрощена по максимуму чтобы любой новичок разобрался.
Основная проблема, из-за которой у пользователя не получается попасть в настройки роутера через телефон — это отключенный Wi-Fi. Тут дело в том, что если роутер не настроен, то доступа через него в Интернет нет. Смартфон или планшет, видя, что Вай-Фай сеть без Интернета, отключается и выходит в Интернет через мобильную сеть. Само-собой панель управления маршрутизатором при таком раскладе будет недоступна. Обязательно учитывайте это, иначе намучаетесь.
Через терминал
Некоторые маршрутизирующие устройства, особенно высокого класса, допускают подключение для настройки не только через графические страницы или приложения, но и обычный текстовой терминал. В Microsoft Windows для этого используется программа «PuTTY», которую можно скачать с сайта производителя https://www.putty.org/. Она находится в разделе «Download» страницы, где рекомендуется выбрать «Portable» версию для последующего ее запуска без установки.
После активации утилиты откроется окно, изображенное на рисунке ниже.

В нем, в поле ввода «Host Name (or IP address)» задаем адрес роутера. Для представленного случая это 192.168.0.1. Селектор «Connection type:» ставим в «Telnet». Все, нажимаем кнопку «Open» программы.
Откроется терминал с приглашением ввести имя пользователя «User name:» вводим установленное по умолчанию «admin», если конечно это вариант для вашего устройства. Напоминаем, что узнать информацию о логине можно из документации маршрутизатора или на его этикетке (в некоторых случаях). Жмем на клавиатуре Enter . Следующий вопрос роутера будет о пароле «User password:» набираем «admin» и опять жмем Enter . С высокой вероятностью пароль при вводе отображаться или совсем не будет, или символы станут замещаться на «*».

Если все введено правильно, то на экране откроется текстовое меню устройства.
Как зайти в настройки роутера : 7 комментариев
Как зайти в веб интерфейс (админку) роутера, если забыл пароль?
Здравствуйте. Если вспомнить не получается, сделайте сброс к заводским параметрам – нажмите кнопку RESET. Она находится на задней панели устройства. После этого введите айпишник, указанный на наклейке, для авторизации используйте данные с этой же наклейки.
Как залезть в настройки роутера, где они находятся для новой модели ТП Линк TL-WR741N?
Маша, здравствуйте. Выше мы рассказали алгоритм – введите в адресную строчку браузера 192.168.0.1, 192.168.1.1 или https://tplinkwifi.net . Дальше пропишите авторизационные данные Дмитрий Абрамов/Дмитрий Абрамов.
Всё написано очень и очень непонятно.
Имееться смартфон безлимит как через ноут или вай фай роутер раздать инет на телек сони ttl на ноуте поменено
как настроить D-Link 620S так что бы раздовал через модем и безлимитно где что менять что бы оператор не просёк













